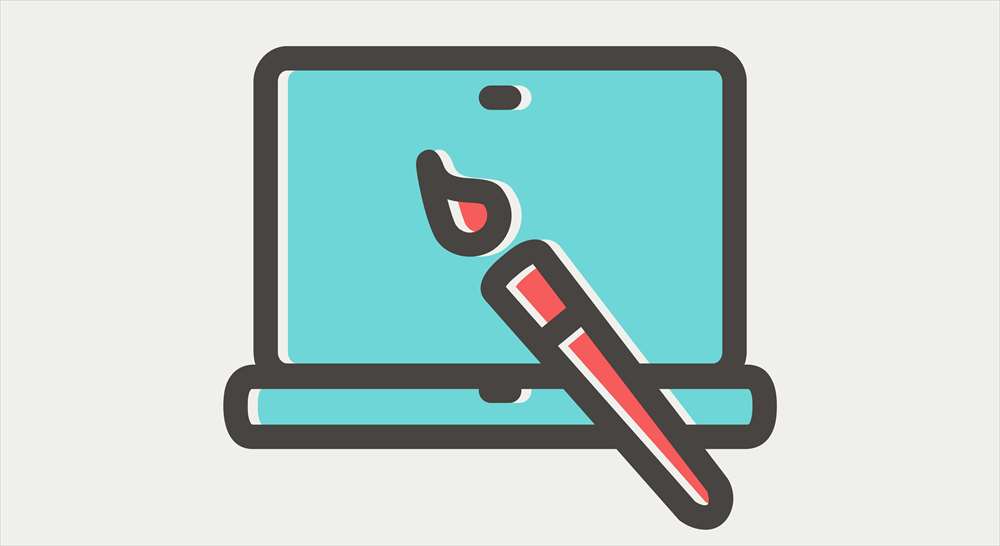プラグイン「Classic Editor」を入れてクラシックエディターをメインで使っている方向けの記事です。
ブロックエディタ―がデフォルトとなりましたが、クラシックエディターでサイトを作成していて、やむを得ず、プラグインを入れてクラシックエディターを使っている方も少なくないと思います。
私もこの個人サイトはブロックエディターですが、運営している法人サイトはクラシックエディターを使っています。
しかし、デザイン性を持たせるページなど限定的にブロックエディターを使いたいという場面もあります。
そうした時、プラグイン「Classic Editor」を使っていれば、ワンタッチでブロックエディターに切り替えことができます。
私はこの長い間、このプラグインを使っていますが、最近までこんな機能があることに気づいていませんでした。
このページでは、クラシックエディターを記事単位でブロックエディターに切り替える方法をご紹介します。
ブロックエディターの使い方総まとめについてはこちらをご覧ください。

プラグイン「Classic Editor」の導入
まだ導入していない方のために「Classic Editor」のインストール方法を一応、お伝えします。
管理画面のプラグインを追加でキーワード「Classic Editor」と入力して検索し、インストールします。
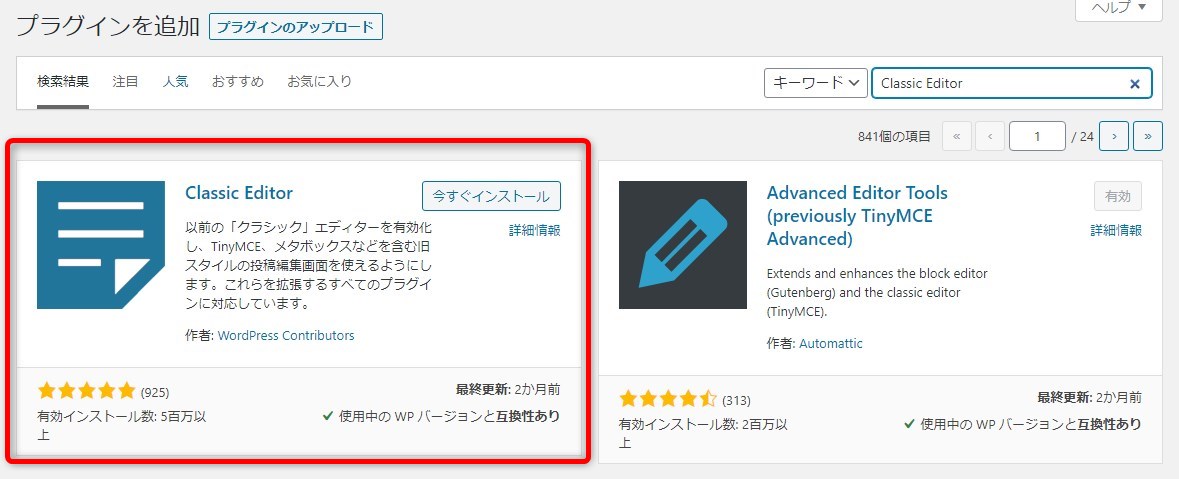
記事単位でエディターを切り替えるための設定
設定の場所(投稿設定)
プラグイン一覧の「Classic Editor」の設定、または、管理画面左側メニューの「投稿設定」
いずれかから設定画面(投稿設定)に入ります。

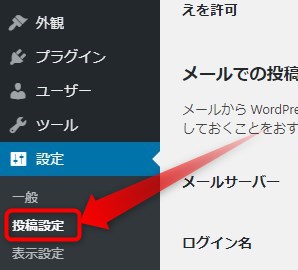
①デフォルトのエディタを選択
「すべてのユーザーのデフォルトエディター」でデフォルトのエディターを選択できます。
プラグイン「Classic Editor」を使っている場合は、Classic Editorになっていると思います。
ブロックエディターをデフォルトにすることもできます。
使用の頻度に合わせて設定しましょう。
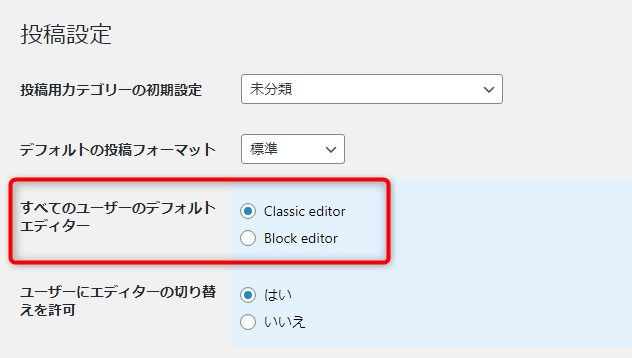
②エディターの切り替えができるようにする
「ユーザーにエディターの切り替えを許可」を「はい」にすると、エディターの切り替えができるようになります。
プラグイン「Classic Editor」をインストールした時点では、たぶん「いいえ」になっていて、私は長い間、この機能に気づかなかったのだと思います。
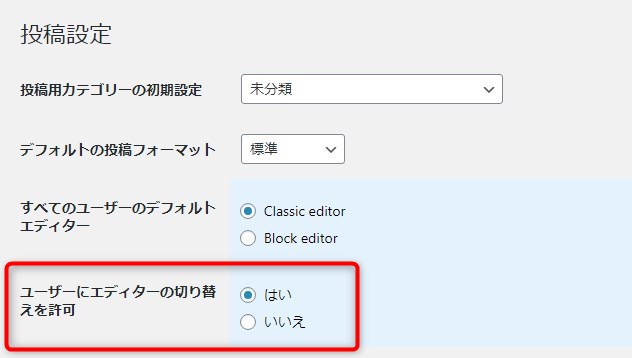
投稿一覧からエディターを選択して編集できる
「ユーザーにエディターの切り替えを許可」後の投稿一覧は以下のようになります。
現在、どちらのエディターを使用しているかが表示されています。(この場合はClassic editor)
そして、編集リンクで「ブロックエディター」と「 旧エディター」(クラシックエディター)を選択できるようになっています。
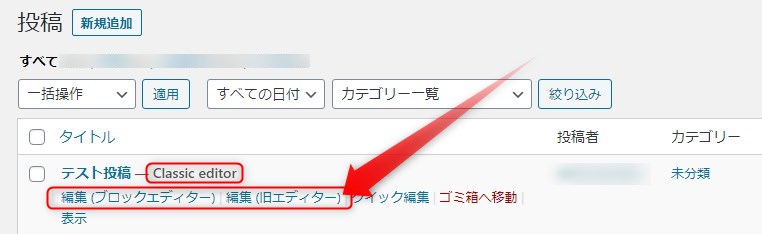
編集画面からのエディター切り替え方法
編集画面でエディターを切り替える方法です。
クラシックエディターの場合
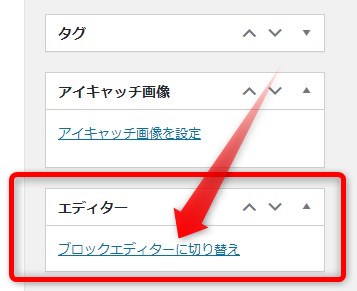
クラシックエディターの場合は、編集画面右のメニューバーの下の方「ブロックエディターに切り替え」で切り替えできます。
ブロックエディターの場合
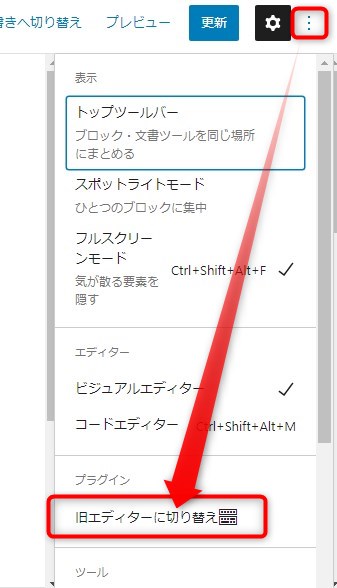
ブロックエディタ―の場合は、編集画面右上の3点マークをクリックして表示されたメニューから「旧エディターに切り替え」を選択してクリックします。
まとめ
Classic Editorプラグインの切り替え機能は、クラシックエディターを使っていて、部分的にブロックエディターを使いたい方には便利だと思います。
しかし、記事一覧に2つのエディタ―用の編集リンクが表示されるなど、見た目が煩雑になるのは否めません。
ブロックエディターをたまにしか使わない方は、ふだんは切り替え機能をOFFにしておくのもよいかもしれません。