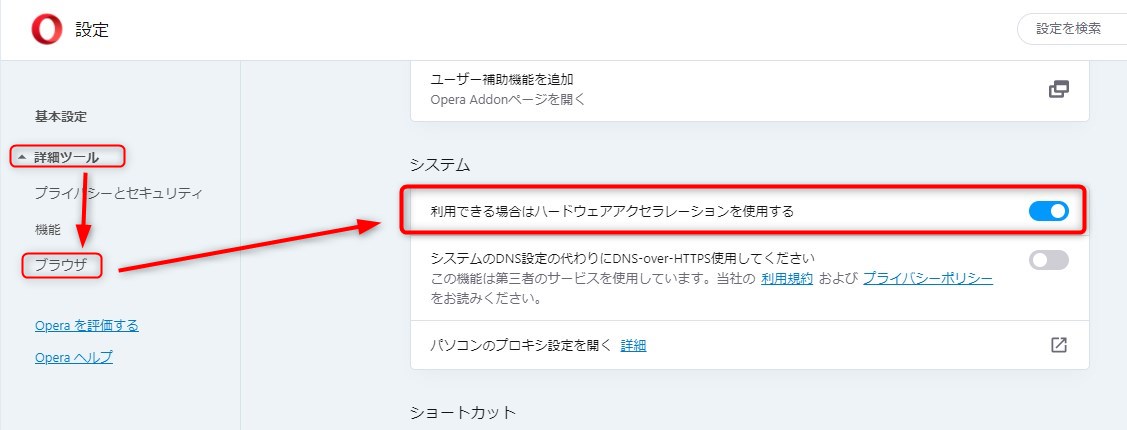パソコンでGoogle Chromeを開くと、時々、画面全体が真っ黒くなる症状が起きました。
ここでは、その際の対処方法をご紹介します。
以前、同じくGoogle Chromで画面が点滅する症状の後、モニター自体が壊れてしまったという痛い経験がありました。
そのため、心配でしたが、「ハードウェア・アクセラレーション」という機能の設定変更で簡単に解決できたので、その方法をお伝えします。
また、Chrome以外のブラウザの設定の変更方法もご紹介します。
Google Chromeで画面が黒くなる症状

症状の特徴
Google Chromeで閲覧していると突然、画面全体が真っ黒くなる症状が起きました。
症状には以下のような特徴がありました。
- 一度.症状が発生すると、正常に戻る⇒真っ黒になる を繰り返す。
- 他のタブに移ると、なぜか症状が出ない
- 起きやすいサイトと起きにくいサイトがある気がする
症状が起きると、Chromeを閉じて、再起動するなどして、だましだまし使っていました。
しかし、不規則な周期で何度も起きるので、困っていました。
モニターを変えてから起きるようになった?
実は、少し前にモニターが壊れて、住んでいるフィリピン・セブの修理店で交換したばかりでした。
モニターが壊れる前は、真っ黒になる症状はなく、チカチカ画面全体が点滅する症状が起きていて、ある日突然、モニターが反応しなくなりました。
その時もなぜか、今回と同じように別タブに移ると、症状が直っていました。
ハッキリしたことは分かりませんが、交換したことが影響したかもしれません。
ノートPCはレノボ製( ideapad 310)で5年以上使っていました。
Google Chromeで画面が黒くなる症状の解決方法
調べてみると、Google Chromeの「ハードウェア・アクセラレーション」が有効化されているのが原因に挙げられていて、これを無効化することで症状が起きなくなりました。
CPU が処理している部分(画像・動画等の映像関連)を GPU(映像の処理を行う部品) に処理させることで、ブラウザのパフォーマンスを向上させる機能のことです。
Google Chromeの設定手順
①Google Chromeの右上の3点リーダーをクリック
②開いたウィンドウ内の設定をクリック
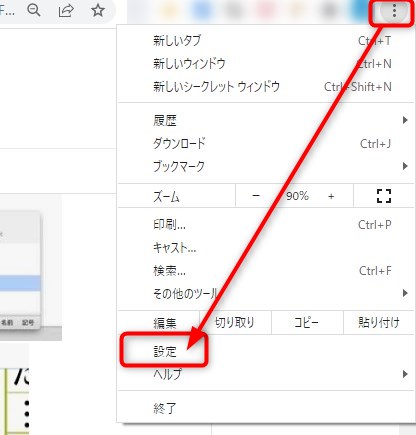
③左側の詳細設定をクリック
④開いた中にあるシステムをクリック
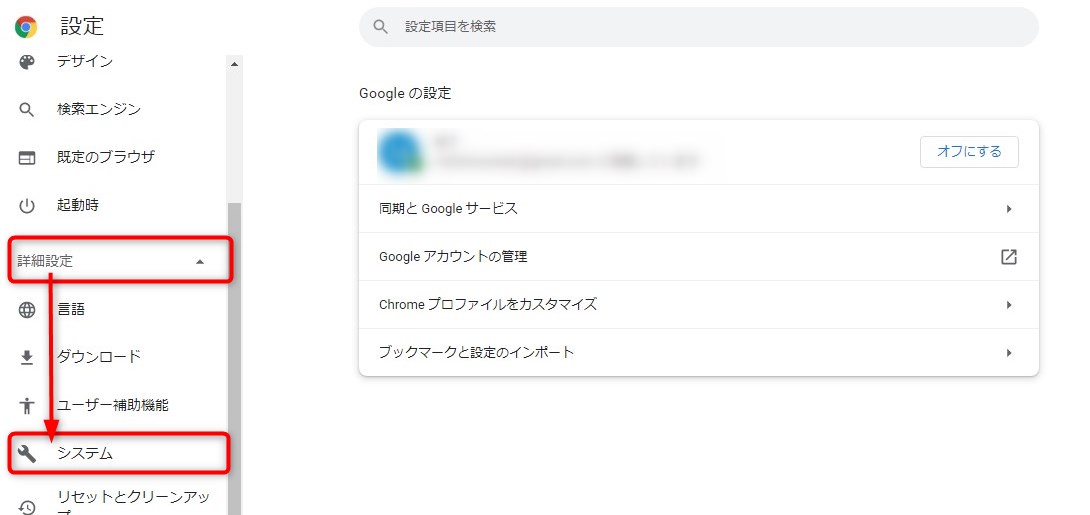
⑤「ハードウェア アクセレーションが使用可能な場合は使用する」をOFFにして設定変更完了です。
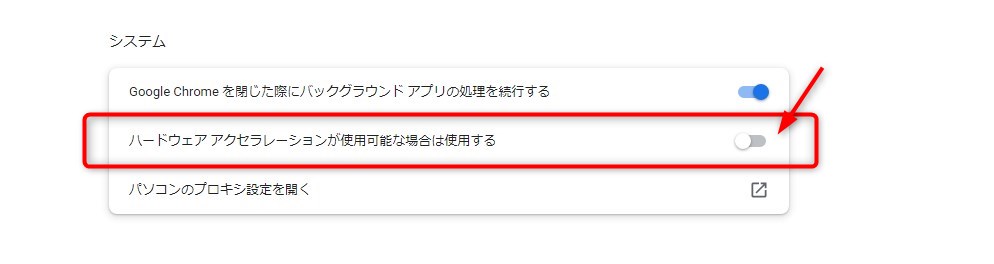
その他の対処方法
私は「ハードウェア・アクセラレーション」の無効化で解決しましたが、その他の対処方法も紹介します。
パソコンソフトに不具合が起きた時によくやる一般的な対処法です。
- ブラウザやパソコンを再起動する。
- Google Chromeをアップデートする。
- Google Chromeを再インストールする。
ブラウザやパソコンを再起動は、私も症状が出た時に行っていましたが、一度、直ってもまた症状が発生したので、ダメでした。
他のブラウザでハードウェア・アクセラレーションをOFFにする方法
私は今のところ、Chrome以外では、画面が黒くなる症状が出ていませんが、Chrome以外のブラウザでハードウェア・アクセラレーションをOFFにする方法を紹介します。
Microsoft Edgeでハードウェア・アクセラレーターをオフにする方法
Microsoft Edgeでは、「ハードウェア・アクセラレーション」ではなく、「ハードウェア・アクセラレーター」という呼び方になっています。
Microsoft Edgeの設定手順
設定方法はChromeとほとんど同じです。
①Microsoft Edgeの右上の3点リーダーをクリック
②開いたウィンドウ内の設定をクリック
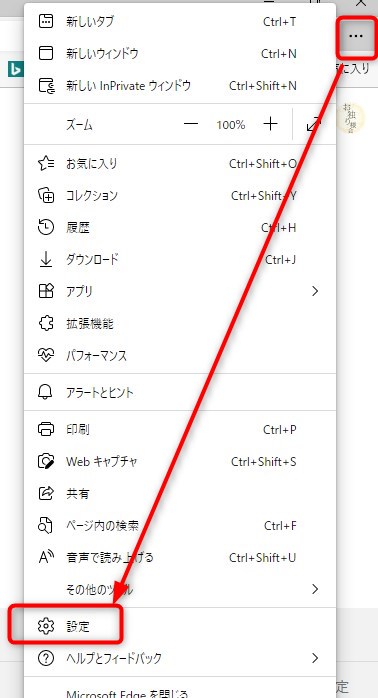
③左側のシステムとパフォーマンスをクリック
④「使用可能なハードウェア アクセレーターを使用する」をOFFにして設定変更完了です。
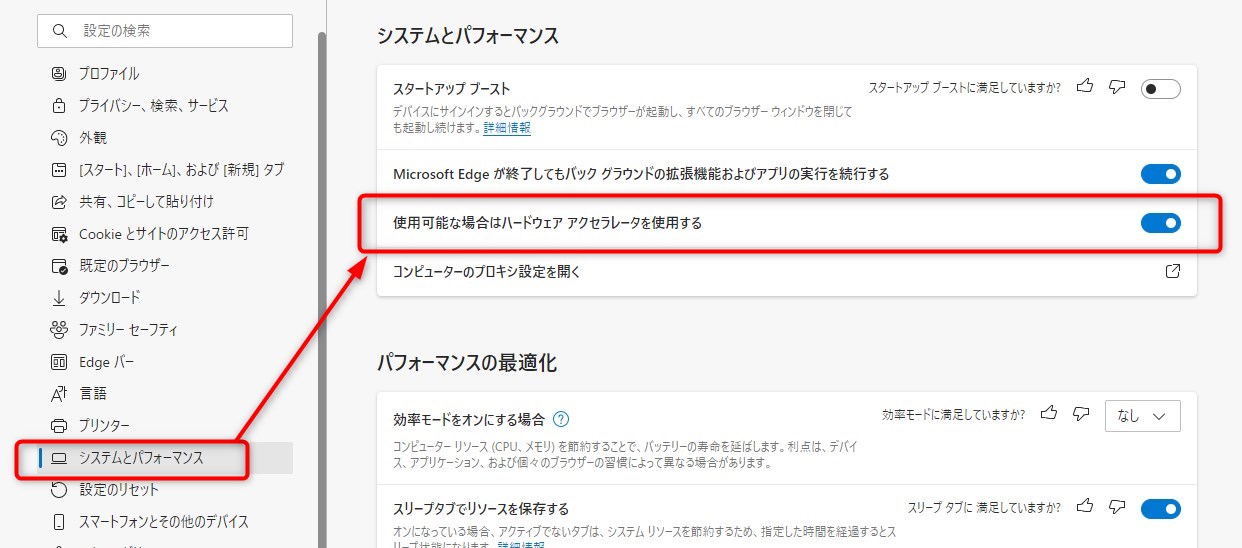
Firefoxでハードウェア・アクセラレーションをOFFにする方法
Firefoxの設定手順
①Firefoxの右上の3点リーダーをクリック
②開いたウィンドウ内の設定をクリック
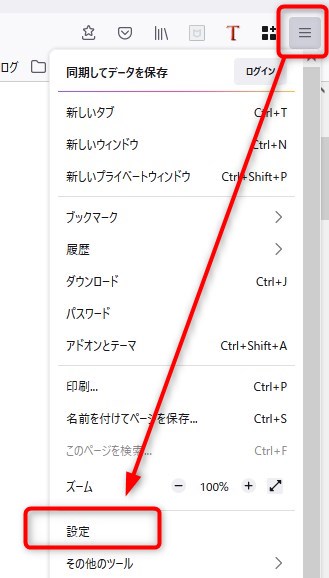
③一般タブで、下の方にスクロールすると、パフォーマンスがあります。
④パフォーマンスの「推奨のパフォーマンス設定を使用する」のチェックを外します。
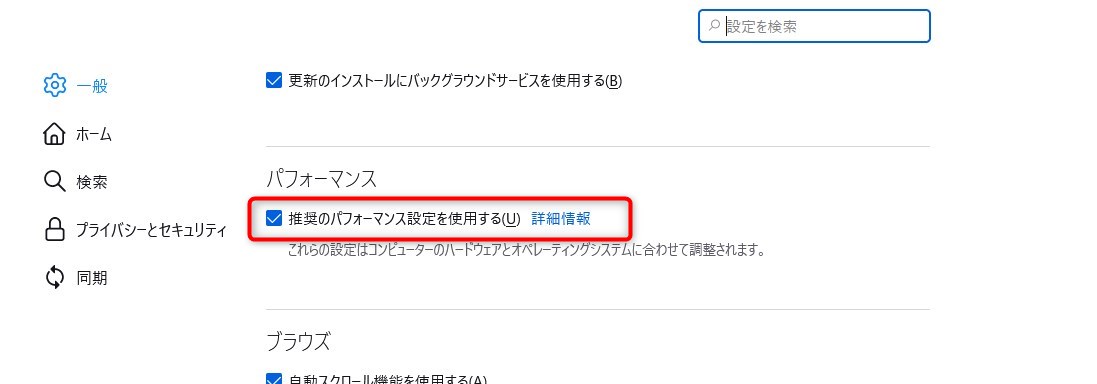
⑤すると、「ハードウエアアクセラレーション機能を使用する」が表示されるので、チェックを外して設定変更完了です。
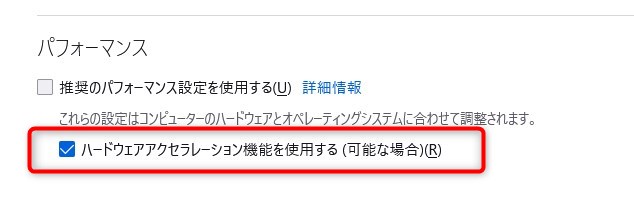
Operaでハードウェア・アクセラレーションをOFFにする方法
Operaの設定手順
①Operaの左上のロゴをクリック
②開いたウィンドウ内の設定をクリック
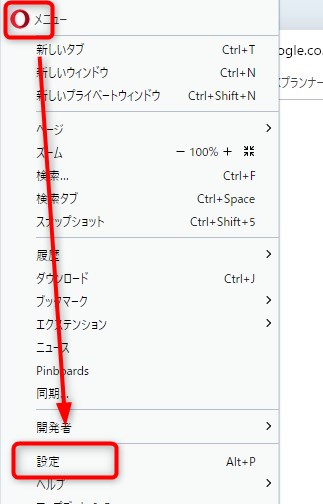
③左側の詳細ツールをクリック
④開いた中のブラウザをクリック
⑤下の方にスクロールするとシステムがあります。
⑥システムの「利用できる場合はハードウエアアクセラレーションを使用する」をOFFにして、設定変更完了です。