カラフルボックス![]() でドメインを取得する方法から、取得後の設定まで分かりやすく解説します。
でドメインを取得する方法から、取得後の設定まで分かりやすく解説します。
カラフルボックスでは、同じサービス内でドメインを取得することができます。
そのため、「サーバー」と「ドメイン」を一つのサービス内で利用でき、管理しやすいというメリットがあります。
このページでは、以下の順に解説します。
- 独自ドメインの取得
- 取得した独自ドメインの設定
- 無料独自SSLの設定について
1.ドメインの取得方法
- ドメインの選択
- whois情報公開代行にチェック
- ドメイン登録者情報を入力
- 支払い情報を選択
- 注文を確定
①ドメインの選択
まず、マイページにログイン。
上部メニューの「ドメイン」から「ドメイン登録」をクリックします。
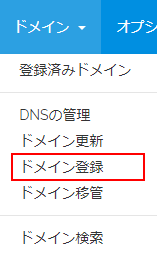
検索窓に希望の文字列を入力して「検索」をクリックします。
※ドメインの種類(.com .net 等)は入力しません。(例:newdomain)
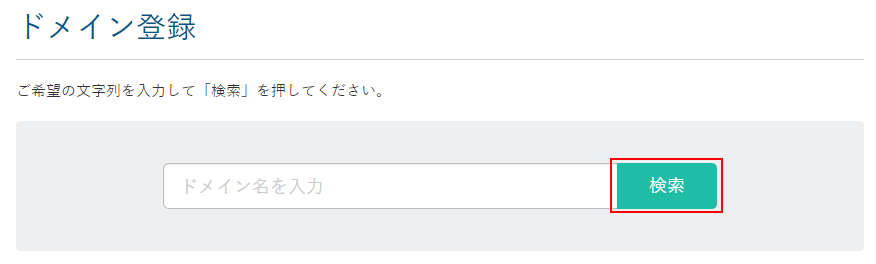
空きドメイン一覧が表示されます。
希望のドメイン名の「カートに追加」または「追加」をクリックします。
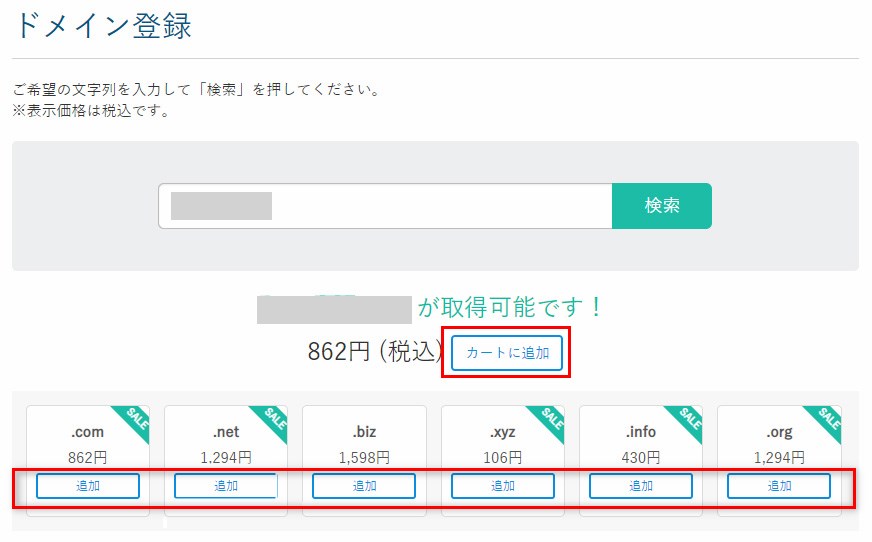
ボタン名が「購入」に変わったら、「購入」をクリックします。
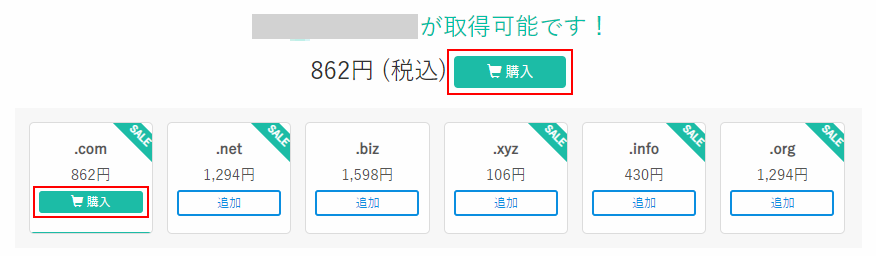
②whois情報公開代行にチェック
「whois情報公開代行」にチェックをつけて「次へ」ボタンを押してください。
ネームサーバーは初期値のままでOK。
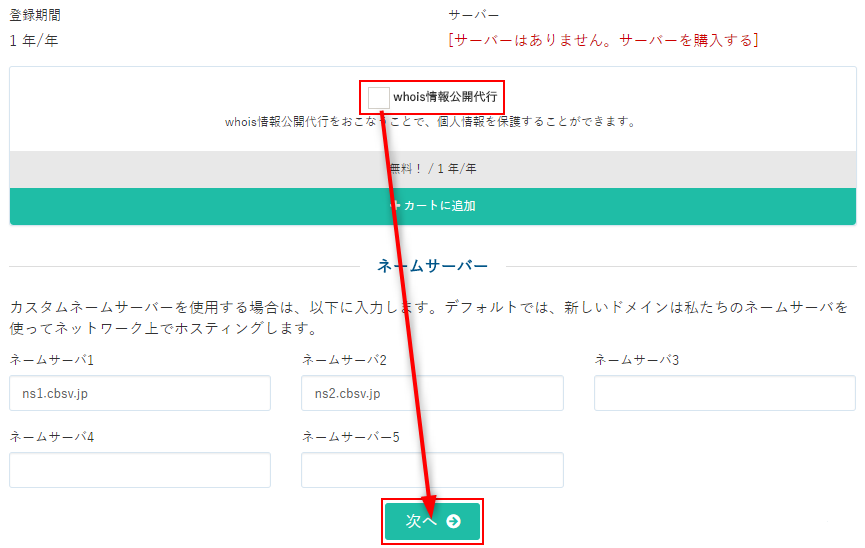
whois情報公開代行はチェックしましょう
代行を設定しないと、ネット上にドメインの所有者として自分の個人情報が公開されることになります。公開代行をすれば、自分の情報の代わりに契約する会社の情報が公開されます。
追加費用はかかりませんので、チェックしましょう。
内容を確認し、「お申込み内容の確認」をクリックします。
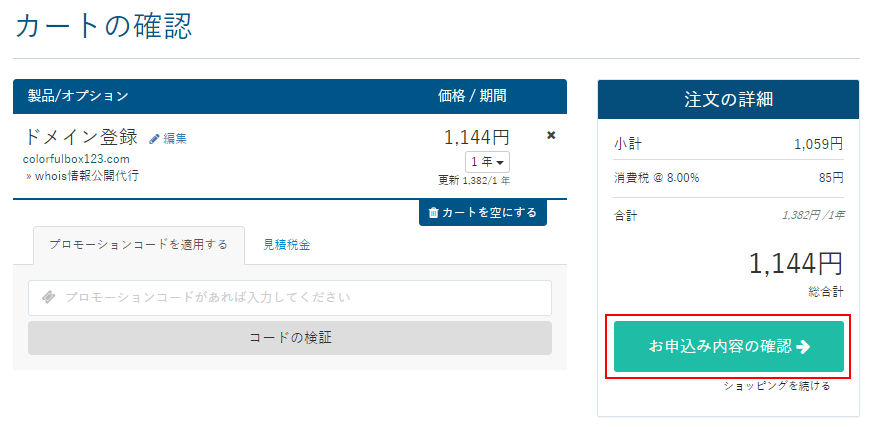
③ドメイン登録者情報を入力
ドメイン登録者情報を入力し、パスワードを設定します。
ドメイン登録者情報は以下のようアルファベットで入力します。
会社名⇒個人の場合は「Personal」でOKです。
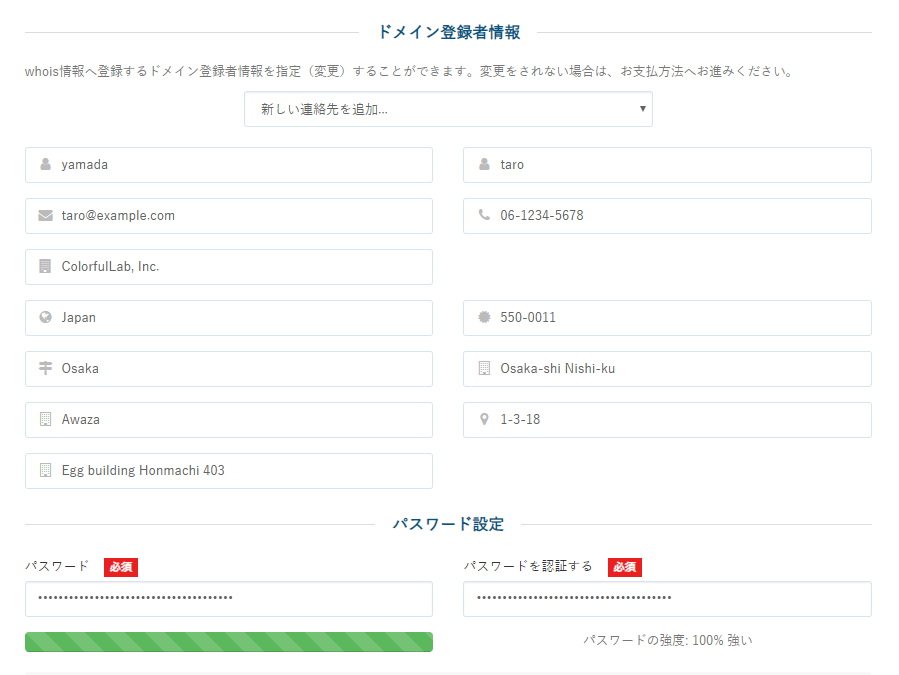
④支払い情報を選択
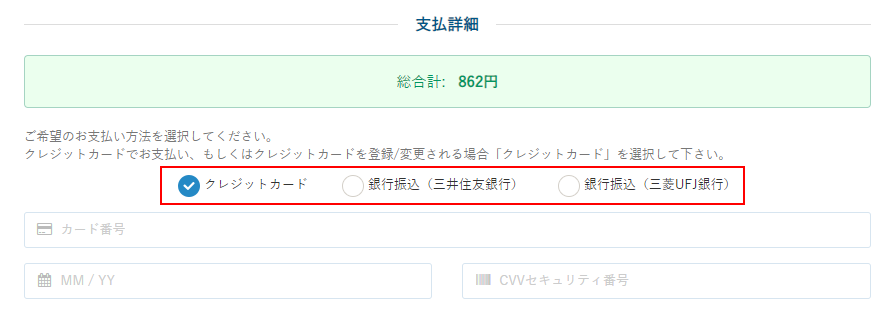
銀行振込の場合は、次の画面で請求書が表示されます。
⑤注文を確定
「規約に同意します」にチェックを入れ、「注文を確定する」をクリックします。
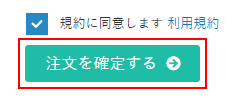
これで、ドメインの取得は完了です。
2. 取得した独自ドメインの設定
取得したドメインとサーバーを紐づけて利用できるようにするには、以下の2つの設定を行います。
設定画面は項目が多くて複雑に見えますが、設定する場所は限られており、難しいことはありません。
設定を終えるとWordPressをインストールできるようになります。
- DNS設定
- アドオンドメインの追加
DNS設定
まず、マイページにログイン。
上部メニュー「ドメイン」の「DNSの管理」をクリックします。
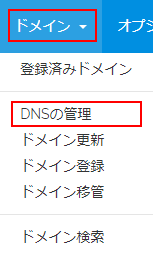
取得したドメインの「ゾーンの編集アイコン」をクリックします。
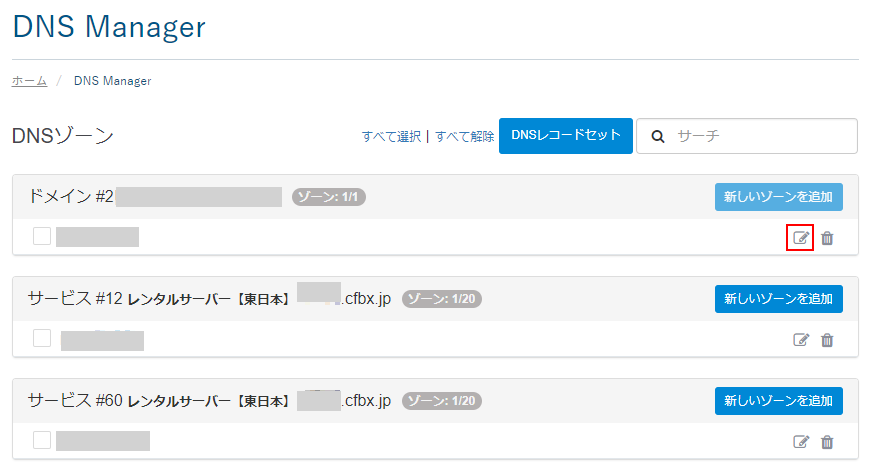
DNSマネージャが表示されます。
「レコードセットを変更」をクリックします。
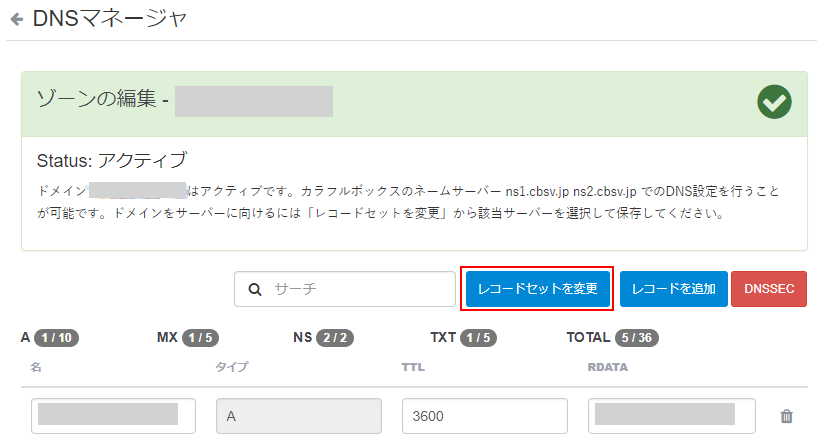
レコードセットの設定
レコード設定の各項目を以下のように設定します。
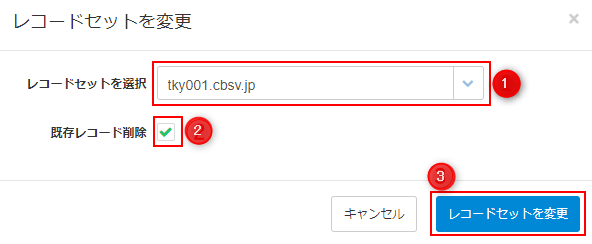
- レコードセットを選択⇒利用しているサーバー名を選択
- 既存レコード削除⇒チェックを入れる
- 最後に「レコードを変更」をクリック
サーバーが分からない場合は、サーバーの契約時に送信されてきたメール「サーバーアカウント設定のお知らせ」か、以下のようにcPanelの右メニューにある一般情報の「サーバー情報」をクリックして確認することができます。
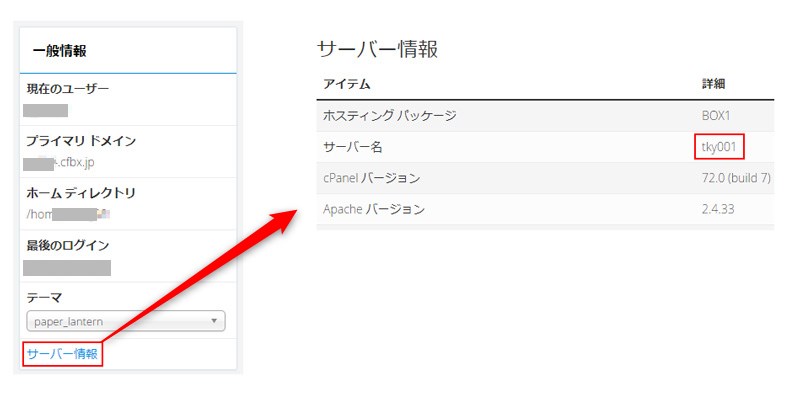
①~③の設定を行い、「DNSレコードの設定」タスクが正常に追加されましたと表示されれば設定完了です。
アドオンドメインの設定
cPanelにログイン
アドオンドメインの設定は管理画面「cPanel」で行います。
cPanelにログインするのは、まず、マイページの「サービス」をクリック。
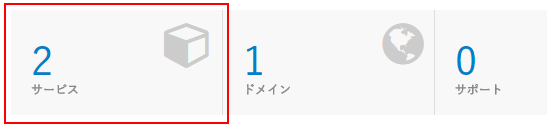
契約中サーバーの一覧から、cPanelにログインしたいサーバープランの「契約中」をクリック

画面左側メニュー「アクション」の「cPanelにログイン」をクリックします。
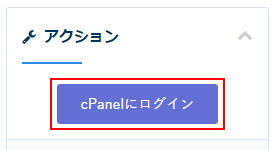
「ドメイン」の「アドオンドメイン」をクリック
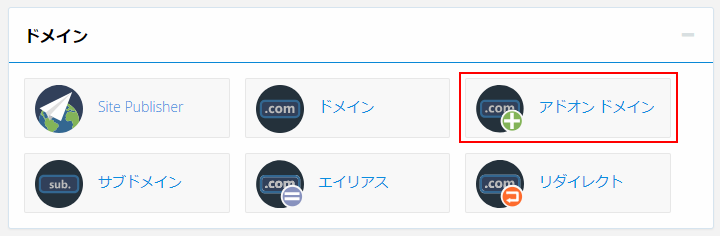
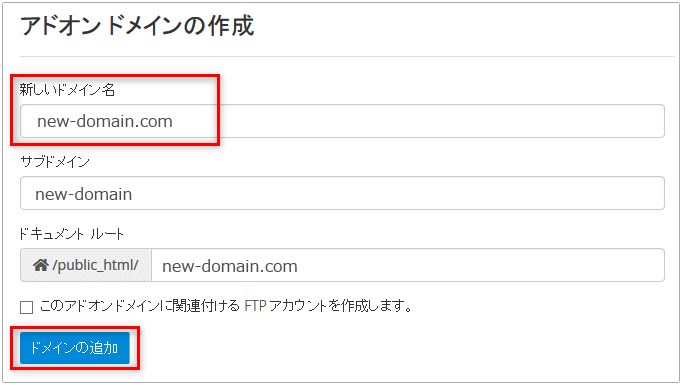
「新しいドメイン名」を入力します。
その他の項目は、自動入力され、通常はそのままで問題ありません。
「FTPアカウント作成」のチェックは、サイト毎にFTPアカウントを分けるための設定なので、通常はチェックを入れる必要はありません。
設定完了後、「ドメインの追加」をクリックして下さい。

成功メッセージが表示されたら、設定完了です。
無料SSLの設定について
カラフルボックスでは、ドメインを追加すると自動的にSSL設定が行われます。
10分程度待っていれば、自動的にSSL設定が反映するので特に何もする必要はありません。
設定が反映されますと、HTTPSでWebサイトにアクセスできるようになります。
以上で、サーバーとドメインの連携とSSL設定が完了し、WordPressのインストールができます。
WordPressをインストールする方法は以下の記事をご覧ください。
参考記事 カラフルボックスでWordPressをインストールする方法を分かりやすく解説
まとめ
以下の3つの手順を解説しました。
- 独自ドメインの取得
- 取得した独自ドメインの設定
- 無料独自SSLの設定について
独自ドメイン取得、設定はレンタルサーバーによって方法が違いますが、カラフルボックスは比較的簡単にできると思います。
また、「サーバー」と「ドメイン」を一つのサービス内で利用できるので、管理しやすく、料金の支払い等も一本化できるメリットがあります。
カラフルボックス【キャンペーン情報】(2025年10月31日(金)23:59まで)
サーバー契約90日間延長 + 通常サーバー55%OFF(月額436円〜)
※アダルトサーバーは60%OFF
レンタルサーバー(BOX2 〜 BOX8プラン)を12ヶ月以上新規契約で下記特典が適用
初回契約のみ55%OFFが適用され、次回更新以降は通常料金となります。
カラフルボックスを登録し、WordPressブログをスタートするまでの手順は以下の記事をご覧ください。



