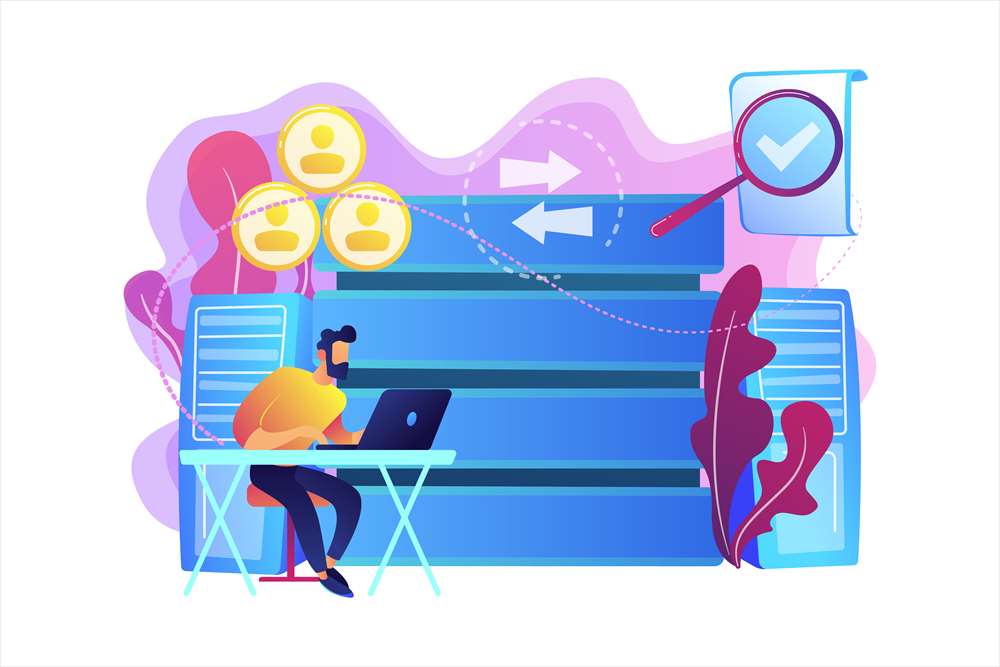別ドメインへのWordPressサイトの引越しの方法をご紹介します。
無料のプラグイン「Duplicator」を使えば、簡単に引っ越しできます。
私はテスト用サイトをサブドメインに複製するのに使いましたが、WordPressを別サーバーに引っ越しする場合も同様にできると思います。
Duplicatorについて
Duplicatorとは
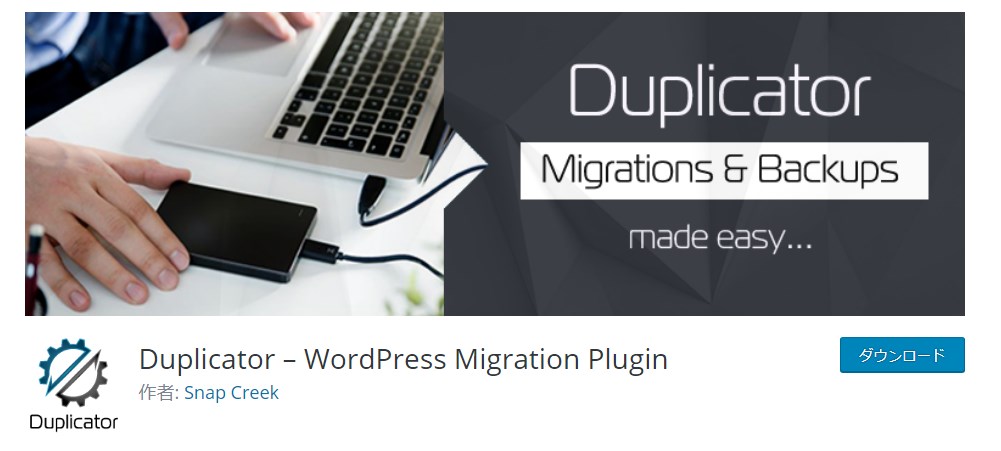
「Duplicator」は、WordPress移行用ツールとして世界中で使用されている海外製プラグインです。
有料版もありますが、私は無料版で十分でした。
移行用プラグインは他に、「All-in-One WP Migration」、「UpdraftPlus」などが有名です。
なぜ、Duplicatorを選んだか
- All-in-One WP Migration(無料版)のような容量制限がない
- ファイルをパッケージ化(ZIPファイル)してアップロードするので、時間があまりかからない
私はこれまで、サイト引越し用に「All-in-One WP Migration」、「UpdraftPlus」を使っていました。
All-in-One WP Migrationは、一番、簡単にサイト引越しができるプラグインだと思います。しかし、無料版だと容量制限があって、サイトの容量が増えると使えなくなりました。
Duplicatorは公式サイトを見ても無料版でも特に容量制限が書かれていないようでした。
また、ZIP化されたパッケージファイルをアッププロードするので、多数のバックアップファイルをFTPソフトでアップロードするより時間は短くて済みます。
ただ、注意点として、このプラグインはサーバーへの高負荷をかけるようで、容量が大きすぎるとエラーを起こす場合があるようです。
また、私は以前、UpdraftPlusを使っていました。
「UpdraftPlus」の引っ越し機能は本来有料版ですが、以前は無料版でもデータベースのURL書き換えによって引越しができました。
しかし、なぜか最近、うまくいかなくなりました。
途中で「移転は有料版の機能です」などとメッセージが出るようになり、完了後は旧アドレスにリダイレクトされるようになってしまいました。
そこで、Duplicatorを使ってみたのですが、使いやすく簡単に引っ越しができました。
Duplicatorの移転方法
All-in-One WP Migration、UpdraftPlusなどのプラグインは、移転先のドメイン(ディレクトリ)にWordPress本体とプラグインをインストールする必要がありますが、Duplicatorの場合は、事前のインストールの必要はありません。
※だだし、サーバーの「簡単インストール」等でインストールしておくと、後でWordPressを削除する場合など、サーバー管理画面からできるので便利です。
Duplicatorは、パッケージファイル(2つのファイルで構成)を作成し、それをFTPソフトでWordPressインストール先ディレクトリにアップロードし、そこで展開する方式となっています。
また、実際にやってみましたが、WordPressがインストールされているサイトもアインストールせず、そのままDuplicatorで移転するとサイトが上書きされました。
データベースとWordPress関連ファイルは上書きされるようです。
ただ、それ以外のファイルは削除されず残るので、WordPressを一度削除して、再インストールするなどした方がよいと思います。
ドメインの変更を伴うWordPressサイトの引越しの流れ
移転元でプラグイン「Duplicator」をインストール
インストールは移転元だけでOK
FTPソフトを使ってパッケージファイルを移転先(WordPressインストール先ディレクトリ)にアップロード
WordPressのインストール、データの移転が自動的に行われます。
以上で完了!
ドメインの変更を伴うWordPressサイトの引越しの手順
引越しの手順を画像を使って解説します。
Duplicatorをインストールしている前提です。
「Duplicator」でパッケージファイル(移転するデータ)を作成
WordPress管理画面 > Duplicator >パッケージをクリック
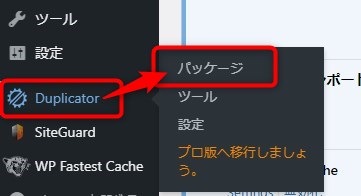
新規作成をクリック

デフォルトの設定のままで全データが取得されるので、そのままでよいと思います。
次へ行きます。
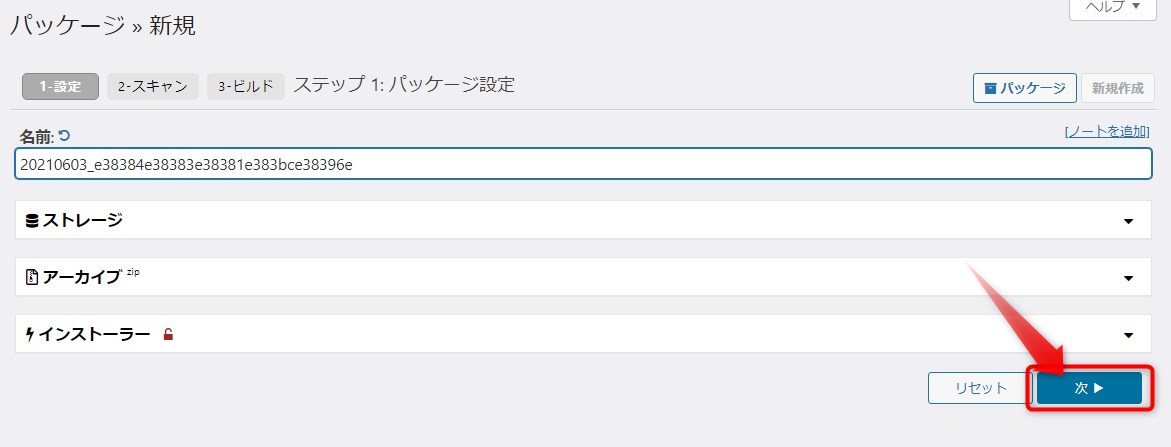
サイト全体のデータのスキャンが行われます。
問題ないならば「はい, ビルドプロセスを続行します」にチェックを入れて「ビルド」をクリックします。
私の場合、通知が2件でていて、注意点などが書かれていましたが、特に問題なさそうなので進めました。
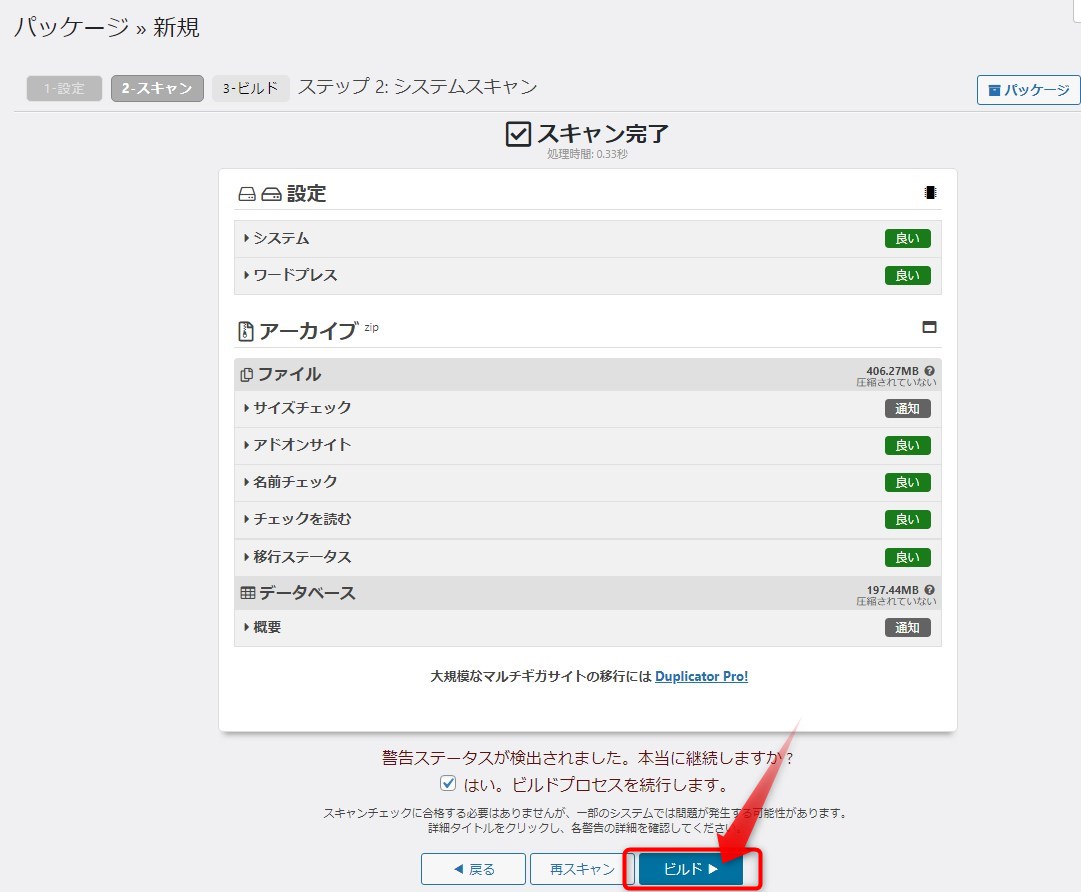
パッケージ化がスタートします。
規模にもよりますが、数分で完了すると思います。
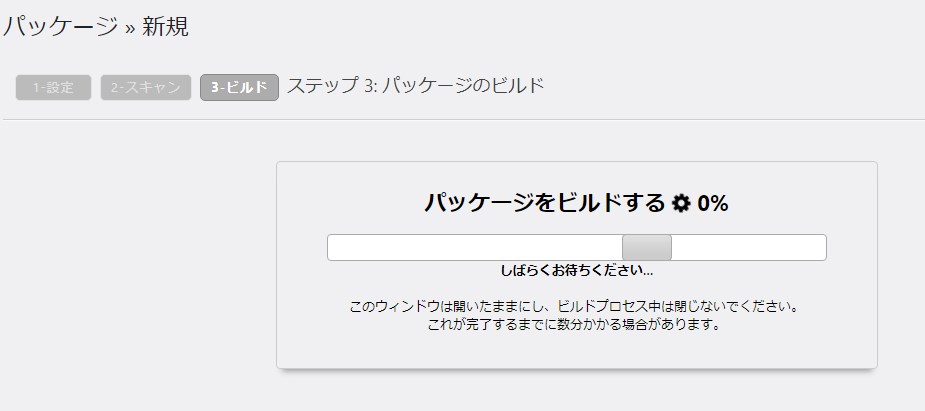
パッケージファイルをPCにダウンロード
パッケージが完了しました。
パッケージは、「インストーラー」「アーカイブ」の2つのファイルです。
この2つをPCにダウンロードします。「ワンクリックダウンロード」でOK。
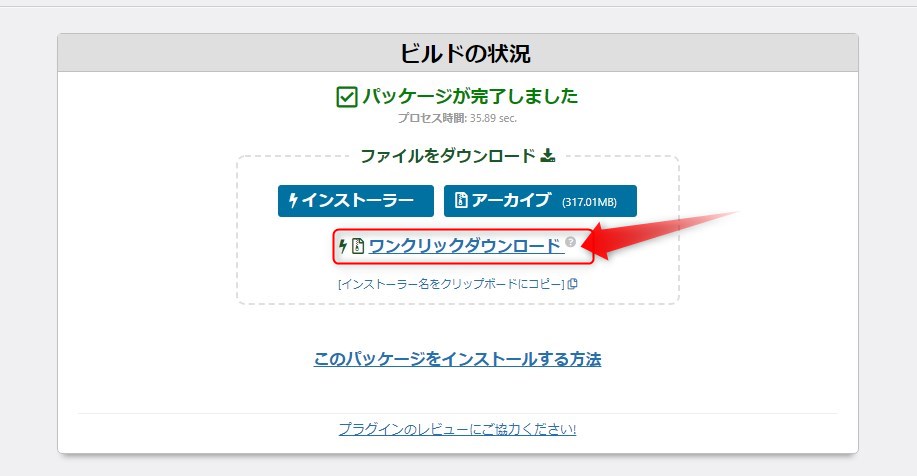
パッケージファイルを移転先にアップロード
FileZillaなどのFTPソフトを使ってダウンロードした①パッケージファイルと②インストーラーをアップロードします。
※①のパッケージファイル(zipフォルダ)は解凍せずそのままの形でアップロードします。
アップロード先は、WordPressのインストール先ディレクトリです。
※画像はXサーバーでサブドメイン用のディレクトリdemo1にインストールするケースです。
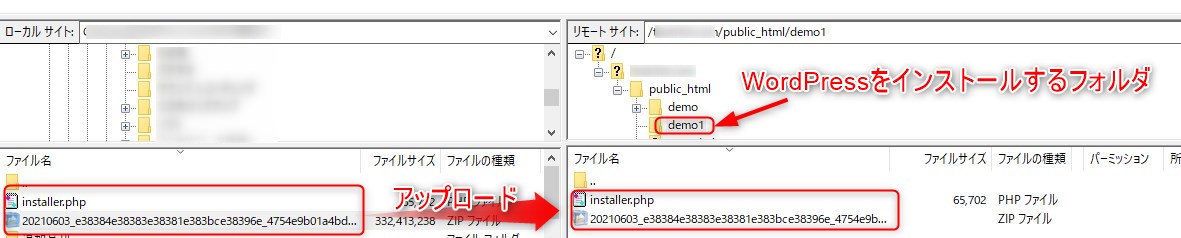
「Duplicator」でパッケージファイルを展開
ブラウザに https://移転先ドメイン/installer.php と入れて、インストール用のファイルにアクセスします。(SSL化されている場合)
移転先ドメインがSSL化されている場合はhttps://移転先のドメイン/installer.php
と「s」を入れるのを忘れずに。
ただ、この先の「Step3 of 4」(インストール後)で、URLを変更できるので、そこでhttpsに修正できます。
実際に試してみましたが、変更後、httpが全てhttpsに変更されていました。
アクセスすると以下のような画面が表示されるので、アーカイブファイルのファイル名(デフォルトだと長い英数字 zipまで全て)をコピペし、「Submit」をクリック。
Passwordは入力できないようになっていますが、そのままでOK。
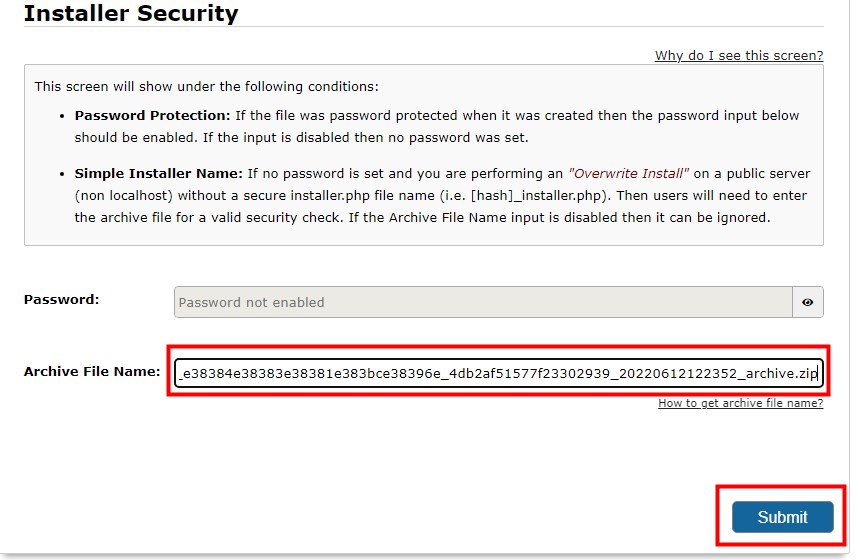
アクセスすると以下のような画面が表示されるので、「NEXT」をクリック。
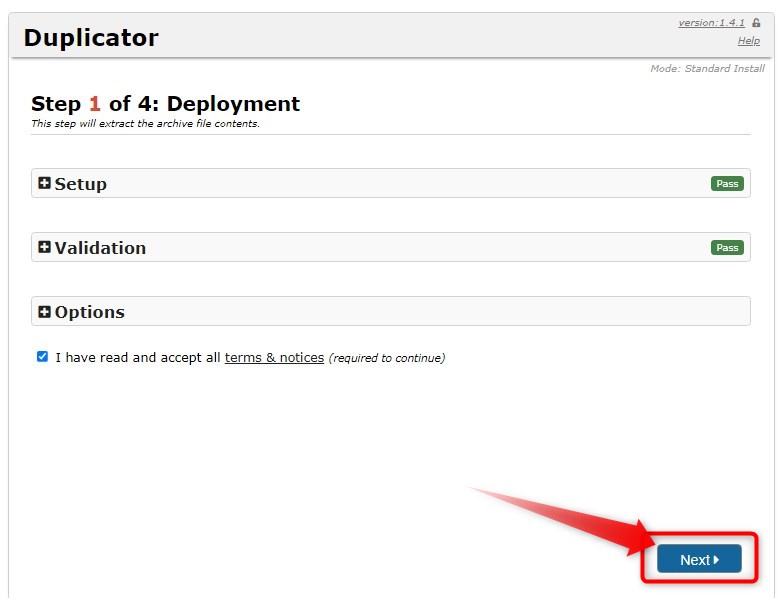
次に、移転先のデータベースのMySQLの接続情報を入力します。
※移転先の新しいデータベースの情報です。移転元など他の情報と間違えないように
入力後、下部の「Test Databese」をクリックします。
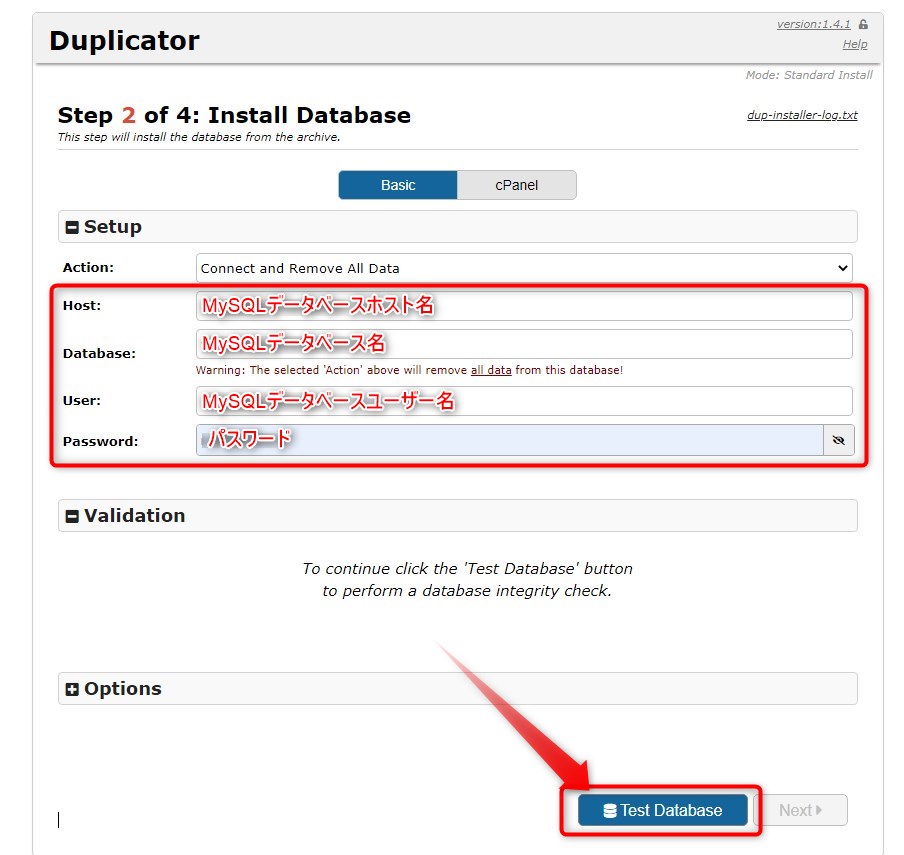
MySQLの接続情報
MySQLの接続情報が分からない場合は各サーバーの設定画面で確認しましょう。
Xサーバーの場合
Xサーバーの場合は、「サーバーパネル」のMySQL設定で確認できます。
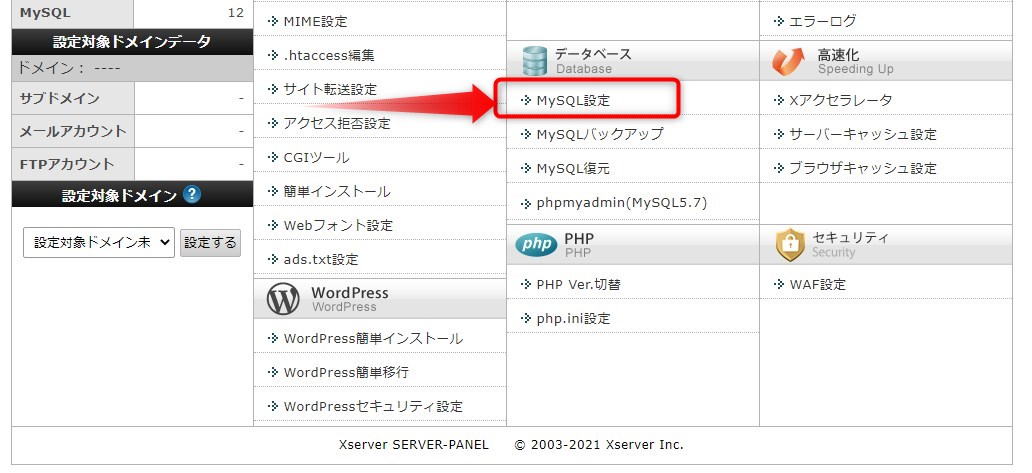
MySQL設定 > MySQL一覧⇒ MySQLデータベース名が確認できます。
MySQL設定 > MySQLユーザー一覧⇒ MySQLデーターベースユーザー名が確認できます。
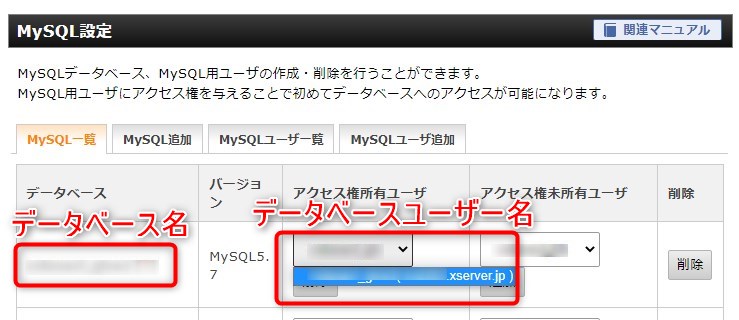
下の方にデータベースホスト名が記載されています。
※パスワードを忘れた場合は「MySQLユーザ一覧」から変更できます。
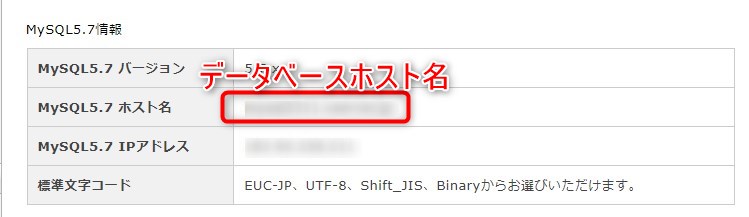
「Test Databese」の結果、「Pass」「Good」と表示され、大丈夫なようなので、「NEXT」をクリック。
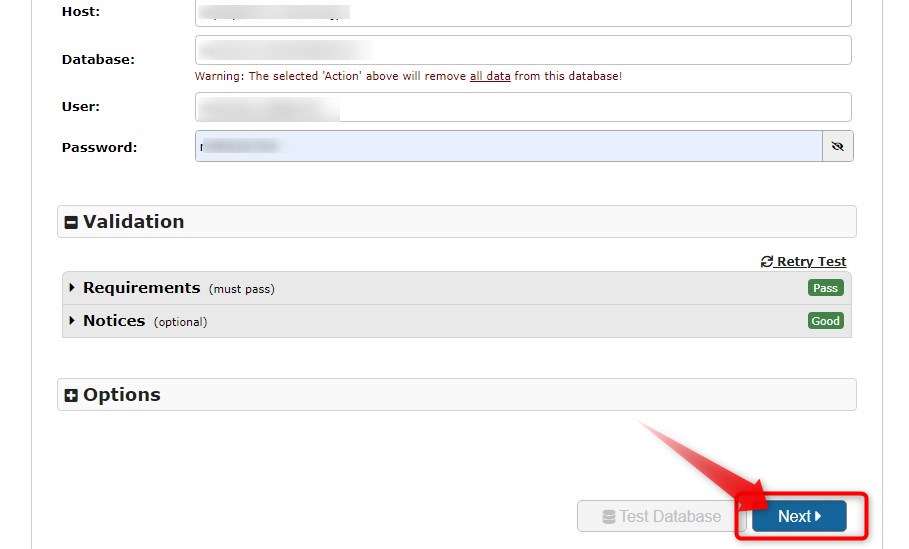
本当に間違いがないか、最終確認のメッセージが表示されます。
間違いがなければ「OK」をクリック。
メッセージでは、「間違えると、既存のデータベースが上書きされてしまので、よく確認してください」と注意しています。
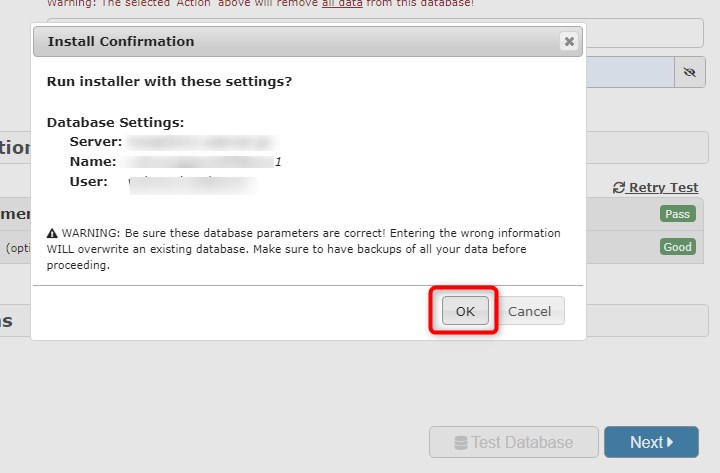
移転先のタイトルやURLが表示されます。
「NEXT」をクリック。
ドメインがSSL化されているのにhttpになっている場合は、ここでURLをhttpsに修正できます。
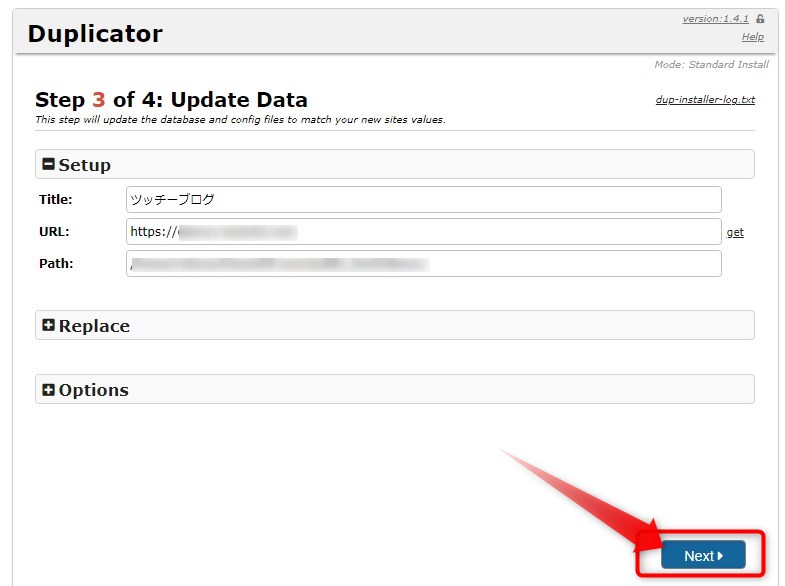
完了したので、「Admin Login」をクリックして移転先のサイトにログインします。
「Auto delete installer files after login」にチェックを入れておきましょう。
ログイン後、インストーラーファイルとZIPファイルを自動的に削除してくれます。
削除しないと、http://移転先ドメイン/installer.phpにアクセスできるので、セキュリティ的に危険です。
念のため、削除されているか、FTPソフトでファイルのあった場所を確認しましょう。
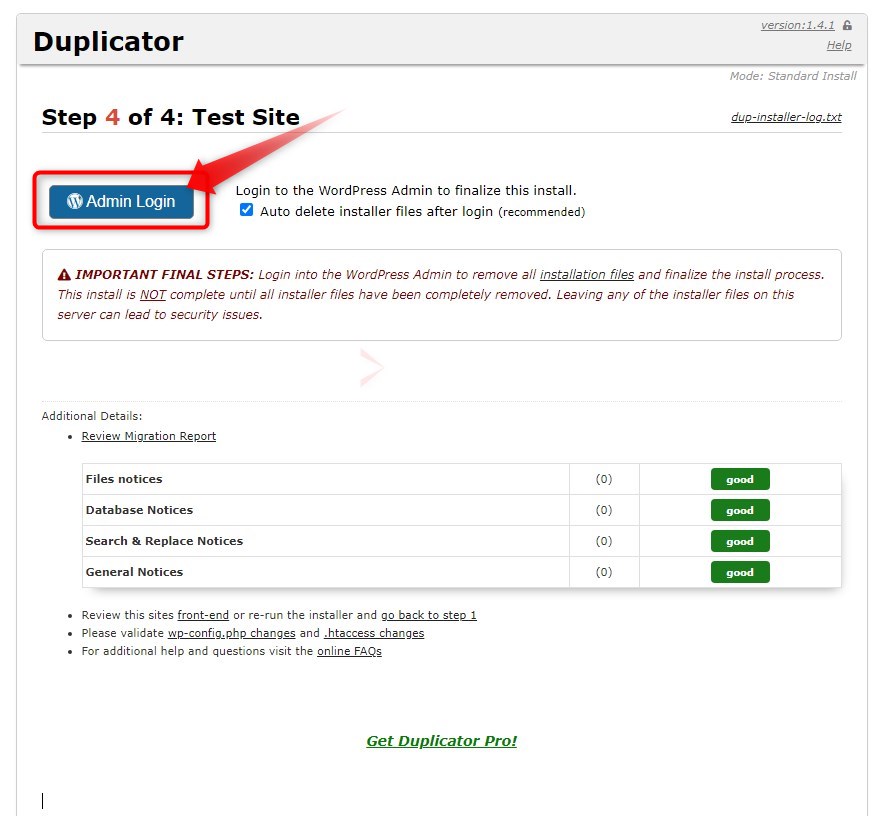
おなじみのログイン画面が表示されます。
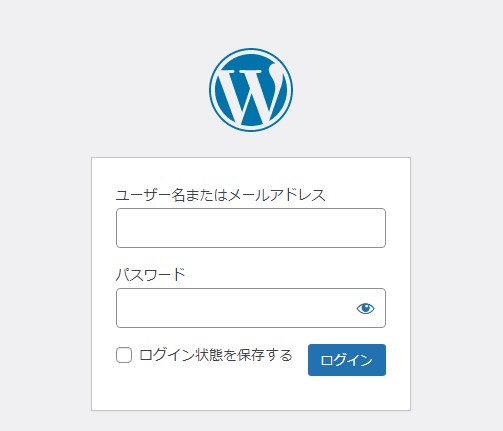
ログインに成功すると、Dupilicatorの設定画面へ遷移してこのように表示されます。
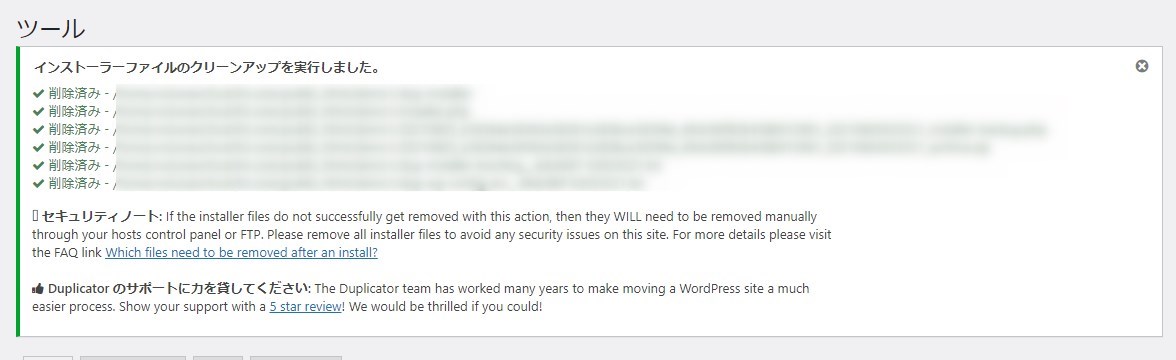
ここまでの作業が無事終われば、ブログのURLにアクセスすると、WordPressサイトが引越し前とそっくりそのまま同じ状態でが表示されると思います。
お疲れ様でした。
トップページが表示されない場合
実際に引越しした際に、管理画面は表示されるのに、トップページが表示されず、以下ののようなメッセージが出たことがありました。(Xサーバーを使っています。)
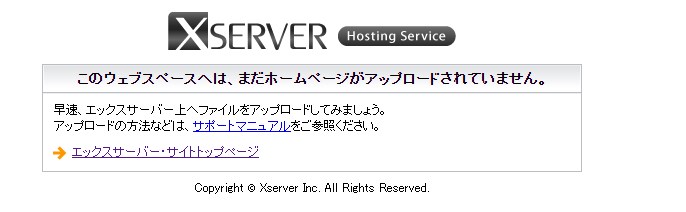
この時は、WordPressのインストール先に、このメッセージを表示するための index.htmlファイルが入っていたのが原因でした。
FTPソフトでindex.htmlを削除すると、トップページが表示されるようになりました。
合わせてdefault_page.pngという画像ファイルも削除しました。
この2つは、サーバー管理画面でサブドメインを追加した時に入ったようです。
削除前には一応、ダウンロードしてみて、内容を見て、削除して問題がないかどうか確かめましょう。
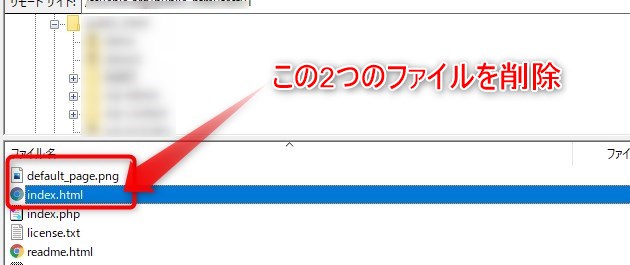
パッケージファイルをFTPソフトでアップロードする際、移転先(WordPressインストール先ディレクトリ)を空にしておくとよいかもしれません。
まとめ
Dupilicatorを使えば、簡単に、URLの変更を伴う移転ができます。
今回の私のケースのように、サブドメインにテストサイトをつくることもできます。
私は、ふだんのバックアップは、スケジュール設定して、定期的に簡単にバックアップを取ることができる「BackWPUp」プラグインを使い、移転にはDupilicatorを使っています。
・サイトの引越しを自分でやってみたがうまくいかない
・あまり時間をかけたなくない
・安心・安全なサービスを利用したい