WEBサイト全体のスクリーンショットを丸ごと画像として保存できる「FireShot」の使い方をご紹介します。
「FireShot」はGoogle Chromeの拡張機能です。
スクロールして閲覧するWEBサイトは全体としては縦長です。
定番のスクリーンショットツール「Screenpresso」でスクロールしながら撮る方法は手間がかかる上、なかなかうまくいきません。
また、Google Chromeのディベロッパーツールで撮る方法もありますが、失敗も多いです。
これらに対し、「FireShot」を使うと、一発で簡単にWEBサイト全体のスクリーンショットを取ることができます。
「FireShot」とは
「FireShot」は無料で利用できるGoogle Chromeの拡張機能です。
有料版もありますが、WEBサイトのスクリーンショットを取るだけなら無料版で十分です。
- ウェブページ画面のスクリーンショット撮影(ページ全体、表示部分、選択範囲)
- 取得したキャプチャをGmailに送信
- 取得したキャプチャを保存(PNG、JPEG、PDF)
- 取得したキャプチャをクリップボードにコピー
- 取得したキャプチャを印刷
拡張機能「FireShot」をGoogle Chromeに追加
1.Chromeウェブストアの FireShot にアクセス
2.「Chromeに追加」ボタンをクリック
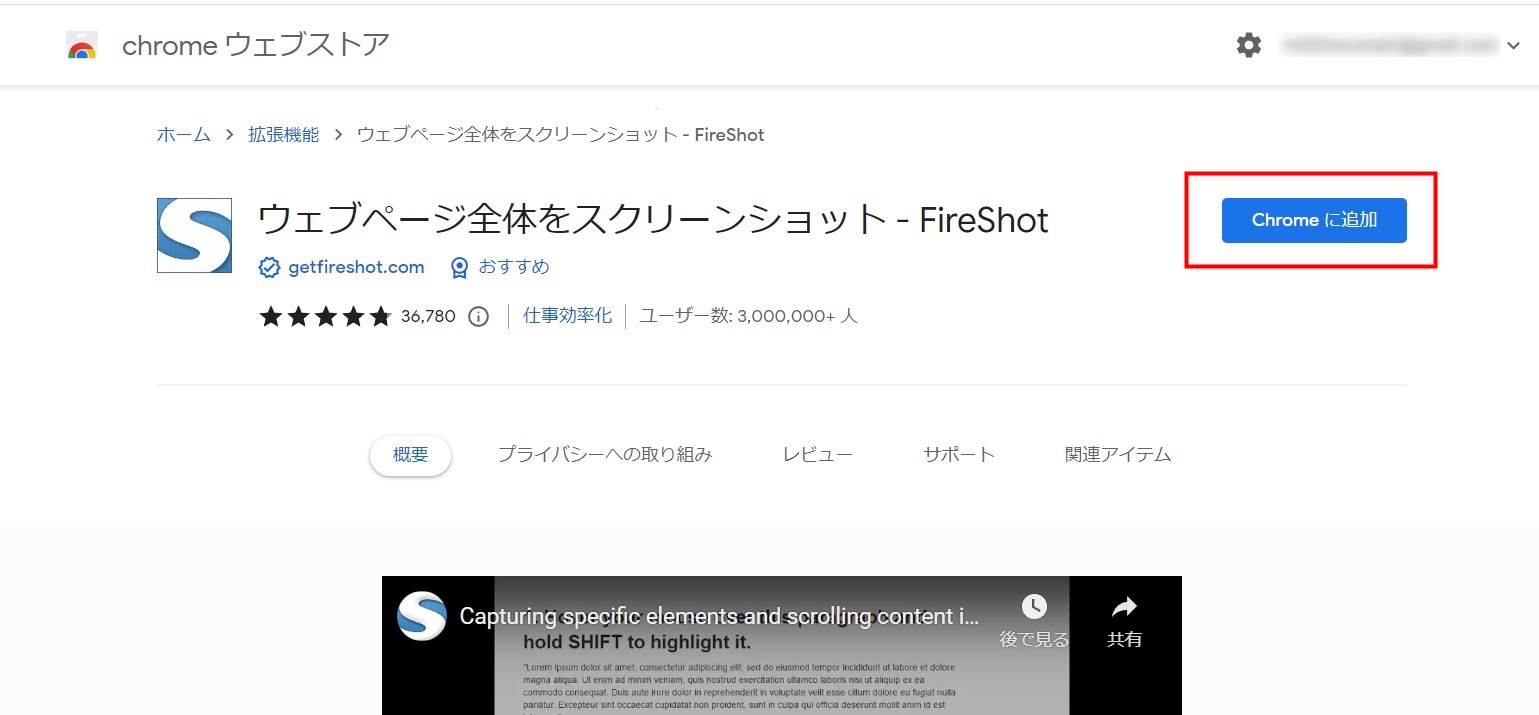
3.「拡張機能を追加」をクリック
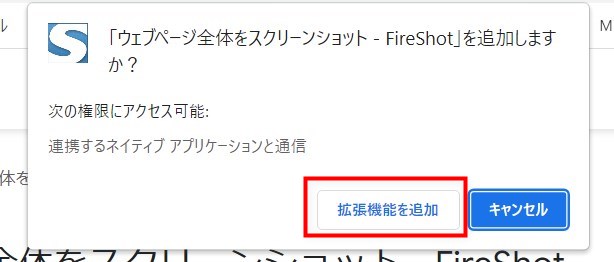
4.右上の拡張機能アイコンをクリック
拡張機能一覧が開いたら、FireShotのピン止めマークをクリックして固定する。

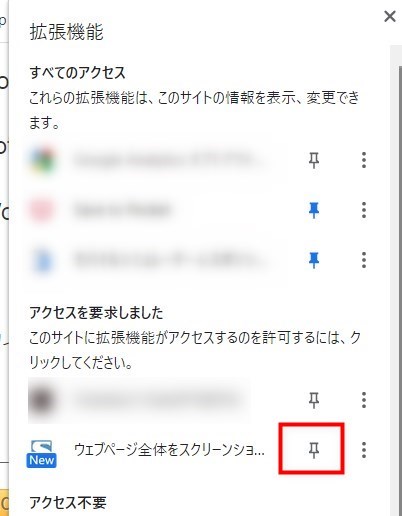
これで拡張機能の追加が完了!
WEBサイト全体のスクリーンショットを撮る・保存する
1.WEBサイトを開いた状態で、右上の「FireShot」のアイコン(「S」のマーク)をクリック
選択肢が開くので、「ページ全体をキャプチャ」をクリックします。
ここでは、WEBサイト全体をキャプチャする例ですが、必要に応じて、選択範囲などのキャプチャも可能です。
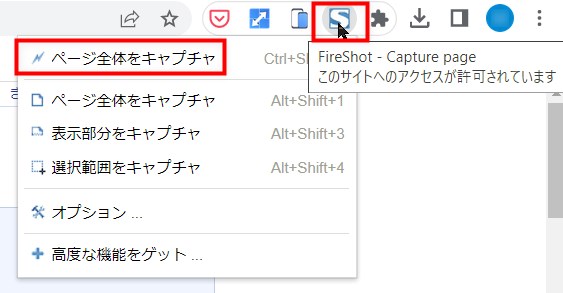
2.「画像として保存」をクリック
デフォルトでは、PNG形式で保存されます。
PDF形式での保存や、画像やPDFをGmailで送ることもできます。
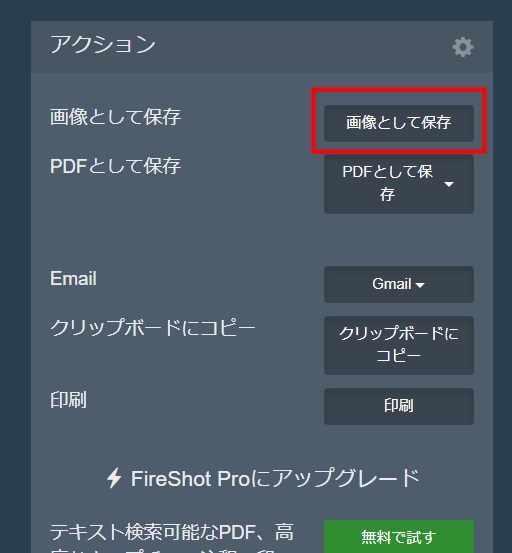
3.初回のみ、追加許可のリクエスト画面が表示されるので、「許可する」をクリック
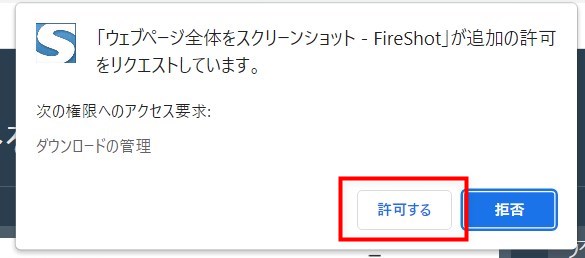
これで、WEBサイト全体のキャプチャ画像を保存できました。
以下はこの記事ページの全体の画像です。(縦にスクロールできます)
全体が途切れなく画像として保存できています。広告まで保存されています。

画像の保存形式を変更する
デフォルトでは、PNG形式で保存されますが、JPG形式に変更する方法です。
1.右上の「FireShot」のアイコンをクリック
選択肢が開いたら、「オプション」をクリックします。
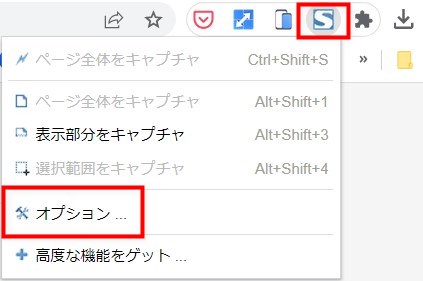
2.以下のような画面で保存形式を変更します。
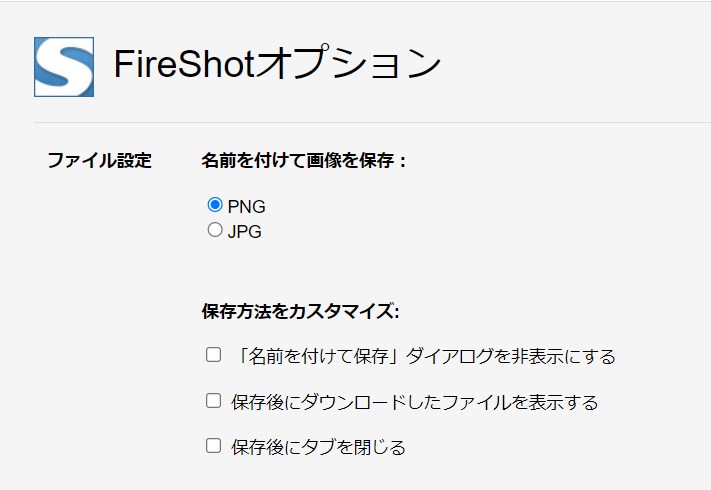
「FireShot」についての説明は以上です。


