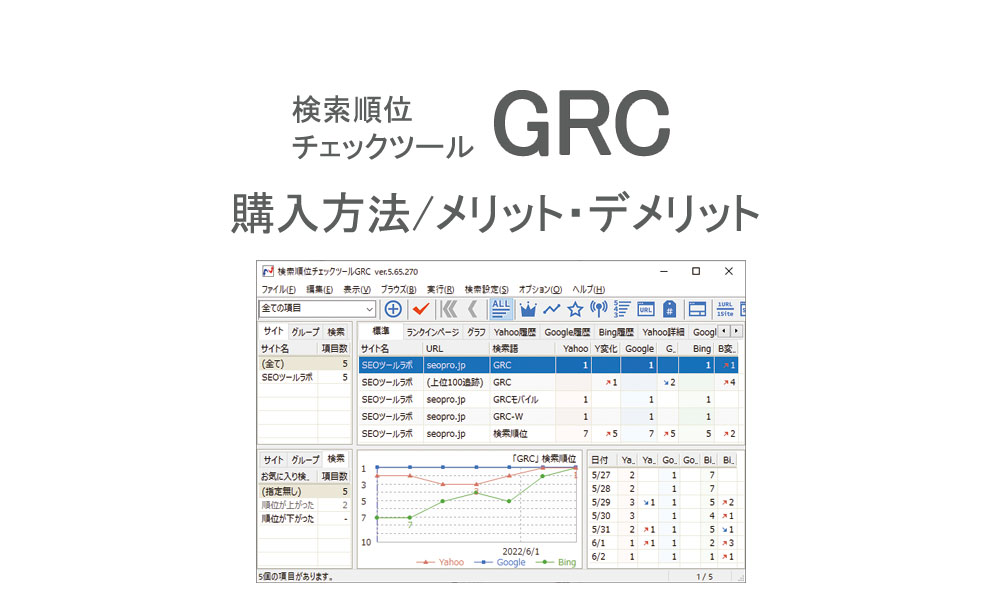検索順位チェックツールにおすすめの「GRC」について、購入方法とライセンスの登録方法から、使い方とおすすめの初期設定をご紹介します。
また、実際に使って感じたメリットとデメリットも解説します。
GRCは定番ソフトとして、アクセスアップにつながると、数多くの個人ブロガーや企業等で利用されています。
実際に使ってみると、動作が快適で使いやすく、毎日のチェックには欠かせないツールとなっています。
以下のような方はGRCがおすすめです。
- 検索順位のチェックだけできれば十分
- 速く、動作が安定した検索順位チェックツールを使いたい
- 国産の日本語で使いやすいチェックツールを使いたい
- 料金がお手頃のツールを使いたい
Macユーザーの方もGRCを使うことはできますが、仮想化ソフト等を使う必要があるなど面倒なので、RankTrackerがおすすめです。
検索順位チェックツールって必要なの?
ブログ運営には、SEO対策が必須です。
検索結果に表示されないと、誰にも見てもらえず、ネット上の孤島のようになってしまいます。
SEO対策の基本である、キーワードごとに順位を上げていくことに役立つのが検索順位チェックツールです。
検索順位を上げていくためには、狙ったキーワードで日々の記事の検索順位を把握する必要があります。
そして、リライトでタイトルや記事内容の見直し、修正などを行っていきます。
検索順位チェックツールは数多くありますが、大きく2つのタイプがあります。
- GRCのように、検索順位チェックに特化したもの
- RankTracker、COMPASSのように、検索順位のほかに、SEOの様々な機能があるもの
SEOの様々な機能がある方が、お得な感じがしますが、GRCはシンプルですが、速さと安定度が抜群なので、検索順位チェックツールとしては一番のおすすめです。
検索順位チェックツール「GRC」とは
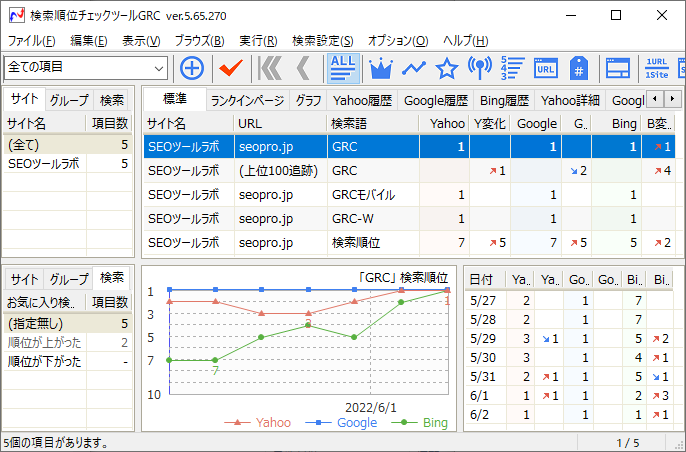
GRCは検索順位のチェックツールです。
基本的には、チェックしたいキーワードを登録しておき、毎日チェックすることで、現在の検索順位や順位の変動を確認することができます。
- 機能がシンプルで操作しやすい
- 軽量で動作が高速
- 2004年にリリースし、実績がある
- サブスクリプション型
GRCは以下の3種類があります。
| GRC | PCからの検索順位のチェック |
| GRCモバイル | スマホからの検索順位のチェック |
| GRC-W | 世界各地・多用な言語でのGoogle検索順位を取得 |
通常はGRC-Wは海外向けサイトでない限り、必要ありません。
機能的にはGRC、GRCモバイルは、若干違う程度です。
GRCとGRCモバイルの違い
| 検索順位対象 | 検索エンジン | 検索ヒット件数 | |
| GRC | PC | Google、Yahoo、Bing | 表示する |
| GRCモバイル | スマホ | 表示しない |
モバイルはYahoo、Bingの順位をチェックできませんが、Googleが使えるので問題ないと思います。
また、モバイルにおけるGoogle検索結果ページには、検索ヒット件数が表示されないため、GRCモバイルも件数を取得することができません。
ブログ初心者向けGRCのおすすめプラン
GRCの料金プランは5つのプランがあります。
有料版の料金プラン
| ベーシック | スタンダード | エキスパート | プロ | アルティメット | |
|---|---|---|---|---|---|
| 月払い料金 | 495円/月 | 990円/月 | 1,485円/月 | 1,980円/月 | 2,475円/月 |
| 年払い料金 (2ヶ月分割安) | 4,950円/年 | 9,900円/年 | 14,850円/年 | 19,800円/年 | 24,750円/年 |
| URL数 | 5 | 50 | 500 | 5,000 | 無制限 |
| 検索語数 | 500 | 5,000 | 50,000 | 500,000 | 無制限 |
| 上位追跡 | 5 | 50 | 500 | 5,000 | 無制限 |
| リモート閲覧 | - | 利用可 | 利用可 | 利用可 | 利用可 |
| CSV自動保存 | - | - | - | - | 利用可 |
登録できるサイトの数です。
登録したURLとその下層の全てのページが順位チェック対象になるので、記事1つ一つを登録する必要はありません。
だいたい一つの記事で、2~5程度のキーワードを調べます。
検索語数は、ベーシックが500、2倍の料金のスタンダードが5000なので、スタンダードはコスパがいいですが、初心者はベーシックで十分だと思います。
記事数に応じてプランを選択しますが、サイト規模に応じてプランを変更するとよいでしょう。
GRCの7つのメリット
GRCの7つのメリット
- 軽量で動作が快適
- 見やすい画面構成
- 3つの検索エンジンの順位をチェックできる
- 日々の順位変動をグラフ化できる
- 料金がお手頃
- 100位までチェックできる
- 国産で使いやすく、日本の検索エンジンに最適化
軽量で動作が快適
これがGRC最大のメリットだと思います。
軽量で、計測エラーも起きずらいため、途中でチェック動作がストップすることがほとんどありません。順位チェックが速く、快適に使うことができます。
私は同じく国産のCOMPASSも使ったことがありますが、GRCの方が圧倒的に、速度と安定度が勝っています。
見やすい画面構成
画面構成が古くさいという声も聞かれますが、機能が検索順位チェックだけのため、画面もシンプルで非常に見やすいと思います。
現在の検索順位、検索順位履歴のグラムも一目で分かるようになっています。
また、構成要素を設定でカスタマイズでき、自分が使いやすいように変更できます。
3つの検索エンジンの順位をチェックできる
Google、Yahoo、bingの3つの検索エンジンの検索順位を同時にチェックできます。
(GRCモバイルはGoogleのみ)
ただ、GoogleとYahooは同じ検索エンジンのシステムを使っており、順位のチェック時間を短縮したい場合は、Googleのみに設定も可能です。
日々の順位変動をグラフ化できる
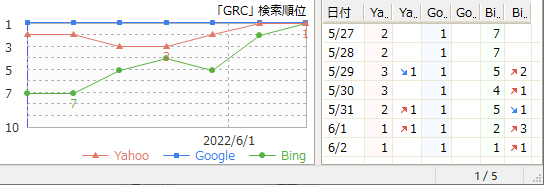
GRCは過去の順位履歴をすべて保存しています。
そして、日々のチェックでは、前日との順位の差異が表示され、過去からの順位変動がグラフで一目でわかるなど、参考になるデータを見ることができます。
料金がお手頃
GRCは下位プランで4,950円/年からあり、他の有料ツールと比べると安いです。
有料の検索順位チェックツールは数多くありますが、料金が高かったり、動作が不安定といった面があり、GRCはコスパ面で優れています。
海外製で人気が高く、検索順位チェックもできるSEOツール「RankTracker」との比較です。
RankTrackerはSEOツールとして色々機能があるので、単純比較はできませんが、検索機能だけで比べると、GRCは格安で、安定性があります。
ただ、Macユーザーには、RankTrackerがおすすめです。
| 料金 | 検索語数 | 安定性 | 対応OS | |
|---|---|---|---|---|
| GRC | 4,950円/~ | 500~無制限 | エラー少ない | Windows用 |
| RankTracker | $149(約22,000円)~ | 無制限 | エラーが多い | Mac、Windows両方に対応 スマホの順位チェック可能 |
当サイトで紹介しているSEOツールのCOMPASSは、買い切りで検索語数が無制限と、非常に安いですが、検索順位チェックツールとしては、安定性が悪いため、GRCがおすすめです。
キーワード選定ツールとしては、COMPASSはおすすめです。

100位までチェックできる
GRCはGoogleとBingで、100位まで検索順位をチェックできます。
(Yahooは50位まで)
リライトが必要な順位が低めのキーワードも確認が可能です。
また、設定により、検索範囲を50位まで、30位までと、絞り込むこともできます。
国産で使いやすく、日本の検索エンジンに最適化
国産で使いやすく、日本の検索エンジンに最適化されています。
日本語での使用、検索に最適化され、サポート窓口に問い合わせる際なども日本語が通じるので、安心して利用できます。
GRCのデメリット3つ
GRCのデメリット
- ツールを起動しないとチェックできない
- サブスクリプションなので常に維持費がかかる
- スマホ版は別料金
- そのままでは、MAC上では使えない
ツールを起動しないとチェックできない
GRCはパソコンにインストールして使用します。
順位チェックを行うには、パソコンの電源を入れ、ツールを起動する必要があります。
ですので、クラウドツールのように、チェック時間を設定すれば、自動で毎日順位をチェックということにはならず、必ず手動でツールを立ち上げる必要があります。
また、スケジューリング機能を使う場合もGRCを起動しておかなければなりません。
サブスクリプションなので常に維持費がかかる
サブスクリプション型なので、使い続ける限り、月額または、年額の費用がかかります。
スマホ版は別料金
GRCは、PCでの順位をチェックするにはGRC、スマホでの順位をチェックするには、GRCモバイルと、それぞれ別々に購入しなければなりません。
PCとスマホの両方の順位を計測するためには、倍の料金がかかってしまいますが、PC用とスマホ用、機能的にあまり変わらないので、どちらか一方で十分だと思います。
そのままでは、MAC上では使えない
GRCは、OSはWindows用です。
そのため、Macで利用するには、仮想化ソフトを使ってMac上でWindowsを利用する環境を作ったり、外部のWindowsリモートデスクトップサービス等を使うなど、ちょっと面倒です。
Macユーザーには、RankTrackerがおすすめです。
GRCの便利な機能
ブログの運営に役立つGRCの主な機能をご紹介します。
- 検索順位を自動チェック、自動保存できる
- 上位100サイトの追跡ができる
- グループ分けできる
- メモ機能が使える
- 検索語を色で区別できる(マーク機能)
検索順位を自動チェック、自動保存できる
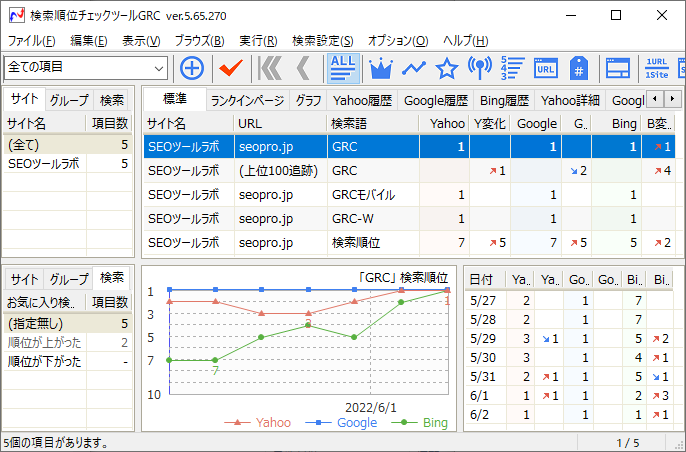
GRCは、検索語を登録すると、自動で検索順位をチェックします。
順位チェックの方法は2種類あります。
- 起動時に自動順位チェック
- 指定時刻に自動順位チェック
チェックのスピードは速く、エラーも少ないのでストレスなく順位チェックができます。
チェクの結果は、自動的に保存されます。
さらに、グラフに反映され、履歴も表示されるので、順位が上がっている記事、下がっている記事が一目でわかります。
上位100サイトの追跡ができる
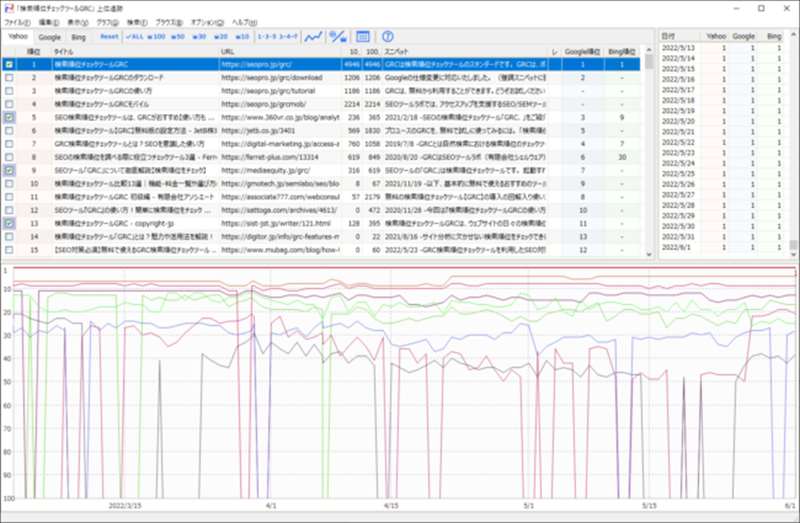
GRCには、上位100サイト追跡機能があります。
競合サイトがどのようなキーワードで、どのように順位を上げているかを把握することができます。
その動向からどんな要素が検索順位に影響を与えているのかを分析し、記事の作成や修正に役立てることができます。
メモ機能が使える
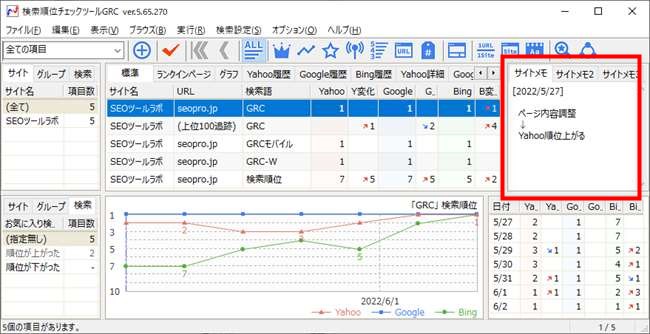
GRCにはメモ機能があります。
検索語(項目)毎に情報を記録する、サイトの修正内容の履歴の管理をするなど、自由に利用することができます。
メモ機能を使ってブログの修正内容を記録しておくと、その後の検索順位の変化と合わせて分析することができ、上位表示のノウハウを蓄積する手がかりになります。
センス購入手順
GRCを使う手順は以下4つのステップです。
(無料版を使う場合は、手順2まででOK)
- GRCをダウンロードする。
- GRCをインストールする。
- GRCのライセンスを購入する。
- GRCのライセンスを登録する。
1. GRCをダウンロード
GRC公式サイト![]() にアクセスし、ページ左側にある「ダウンロード」
にアクセスし、ページ左側にある「ダウンロード」![]() をクリック
をクリック
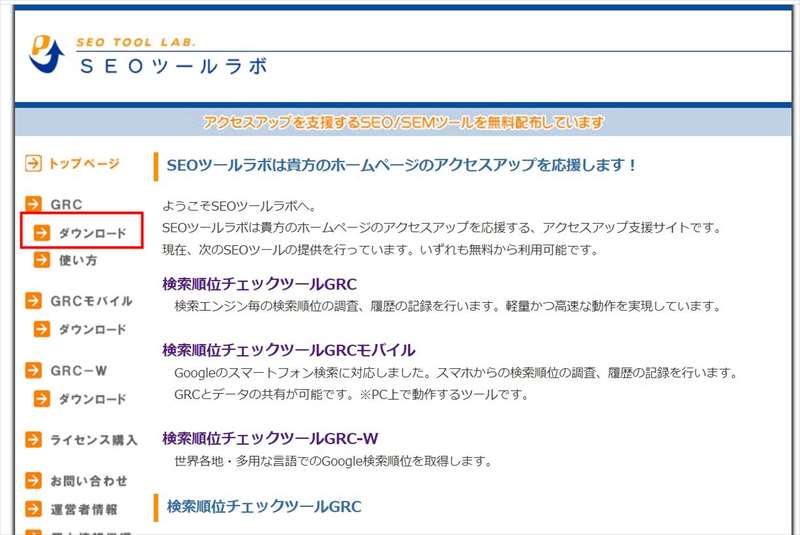
「最新版GRCのダウンロード」をクリックして、ダウンロードします。
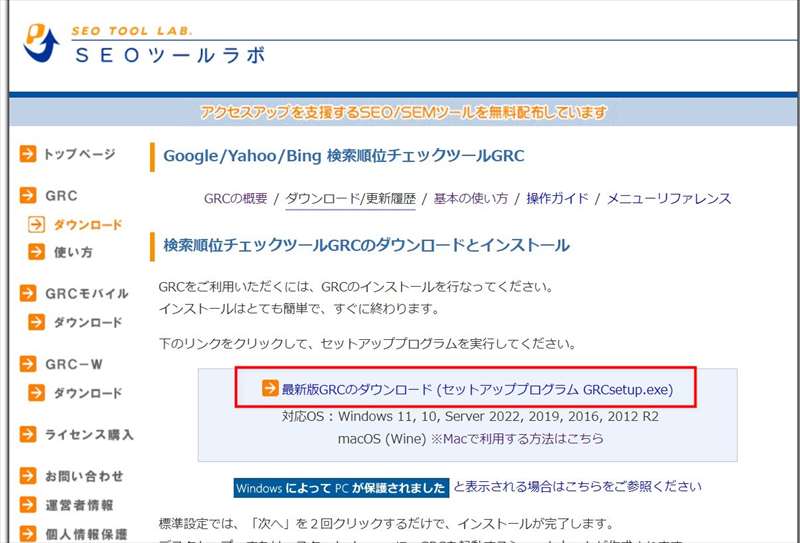
2. GRCをインストール
ダウンロードした以下のようなファイルをダブルクリックします。
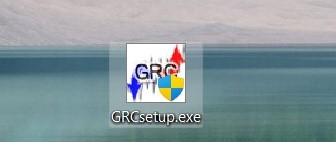
セットアップ画面で、「次へ」を2回クリックすると、インストールが始まり、完了画面が表示されたら完了です。
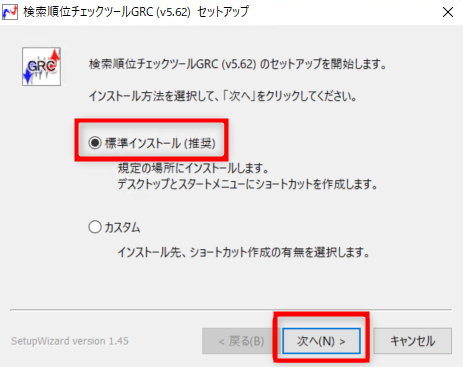
GRCの無料版のインストールが完了し、利用できます。
3. GRCのライセンスを購入
有料版を利用する場合には、ライセンスを購入し、登録が必要です。
購入の手順
GRC公式サイト![]() にアクセスし、ページ左側にある「ライセンス購入」
にアクセスし、ページ左側にある「ライセンス購入」![]() をクリック
をクリック
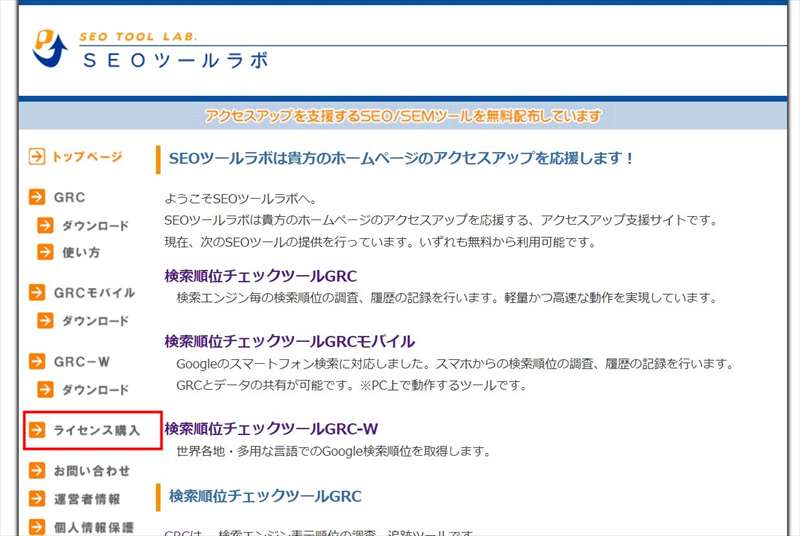
ページ下の「ライセンス購入申し込みフォームに進みます」をクリック
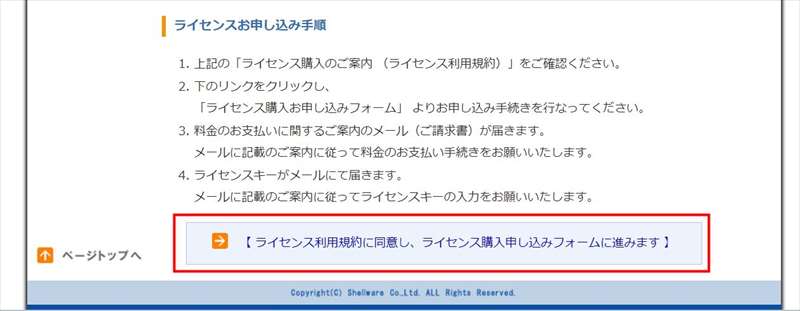
支払い方法を選びます。
支払い方法
- 月払いの場合→PayPal決済(クレジットカード等)
- 年払い(月払いより 2ヶ月分割安)→銀行振り込み
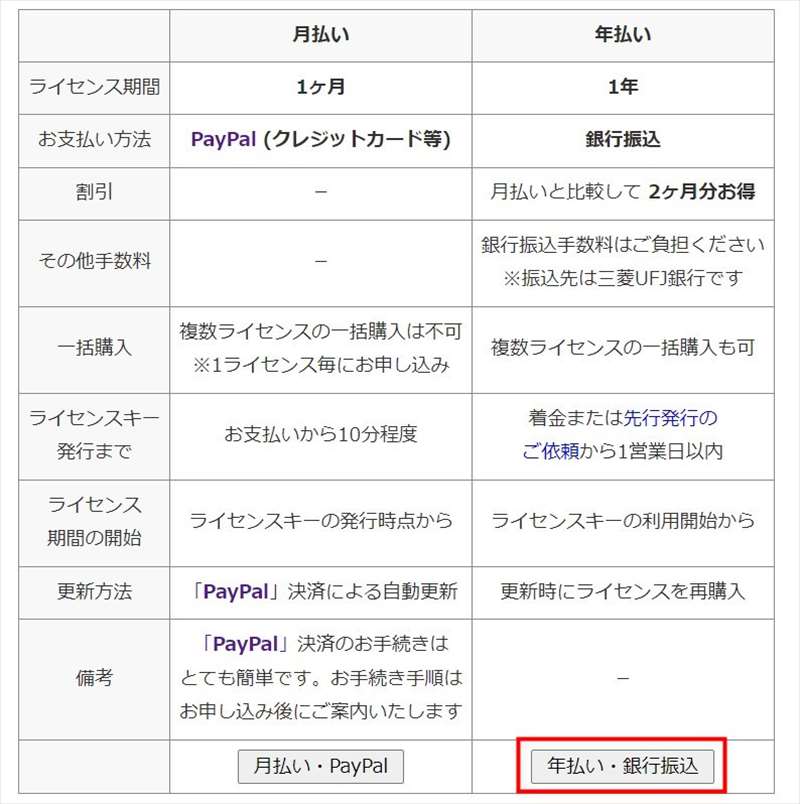
購入するGRCの種類をチェックして「次へ」をクリックします。
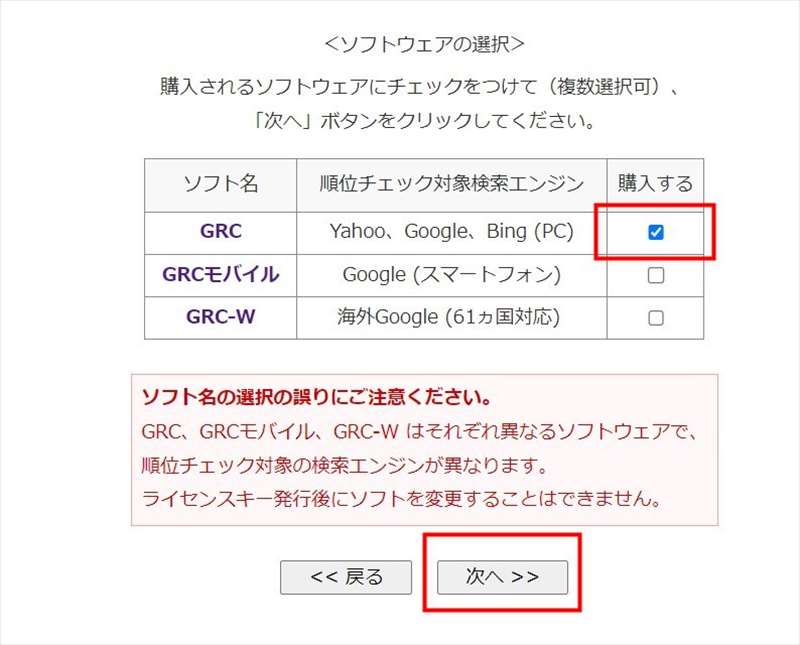
プランを選んで「次へ」をクリックします。
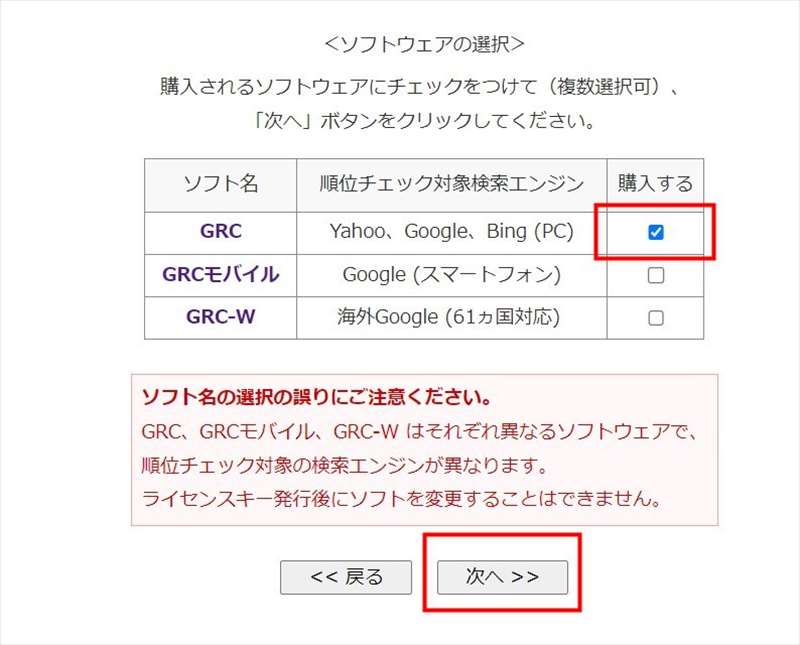
購入するライセンスの個数(1個のままでOK)を選択し、「次へ」
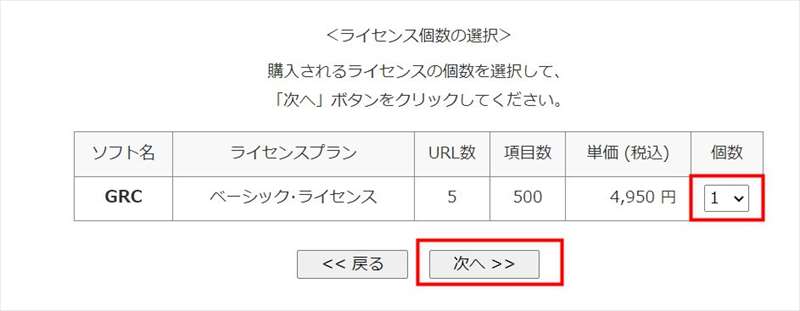
お客様情報を入力して「確認画面へ」をクリックします。
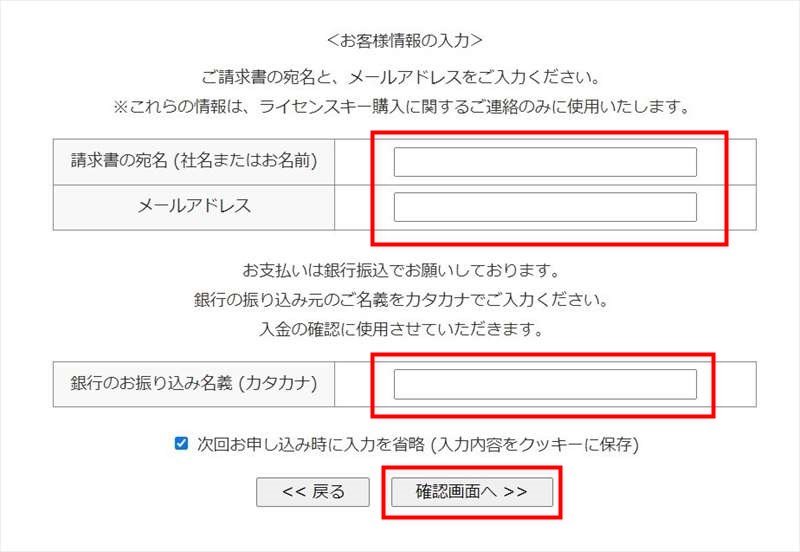
確認画面で「ライセンス購入を申し込む」をクリックすると、購入完了です。
購入完了すると、ライセンスキー発行のメールが届きます。
登録の際に必要なので、保管しておきましょう。
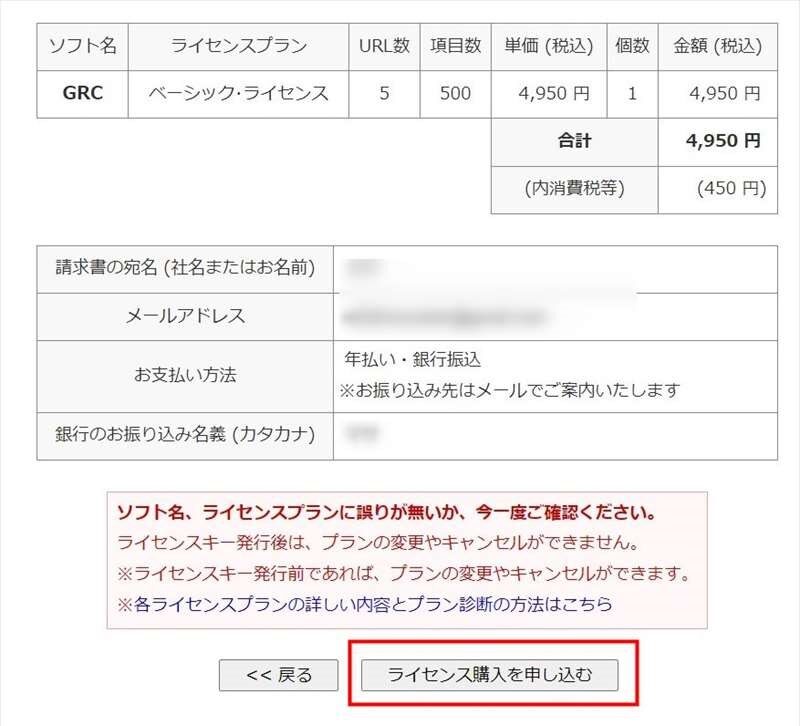
4. GRCのライセンスを登録
ライセンス登録の手順です。
GRCを起動し、「ヘルプ」>「ライセンス登録」へ進みます。
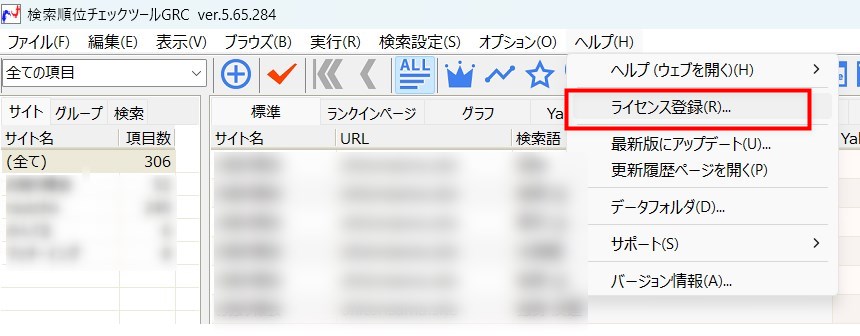
「ライセンスキーを入力する」をクリック
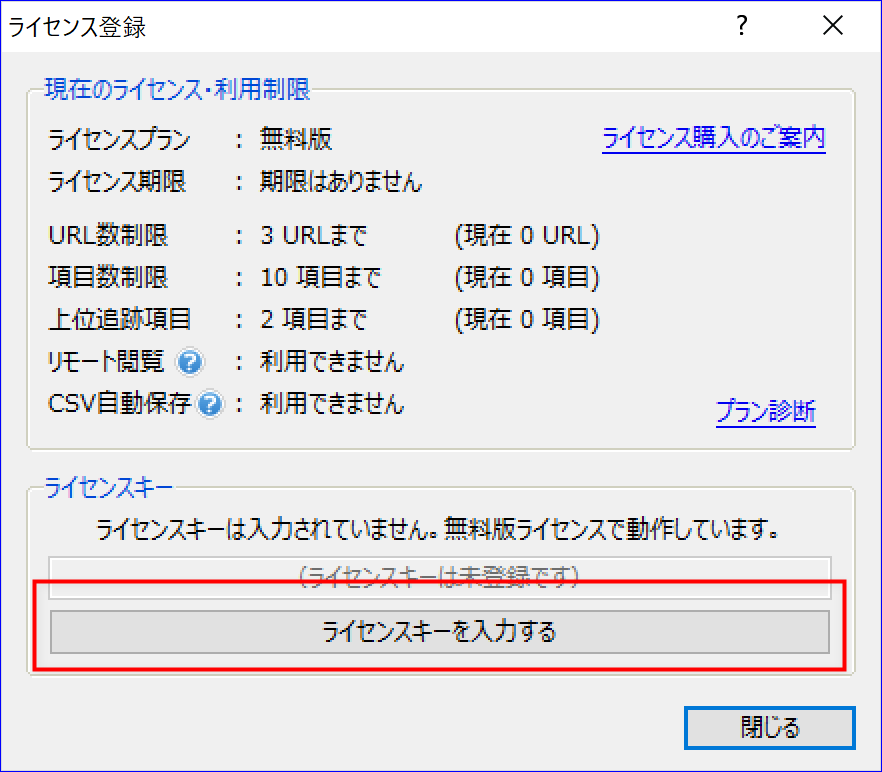
ライセンスキーを入力して、OKをクリックすると、ライセンス登録完了の画面が表示され、登録完了です。
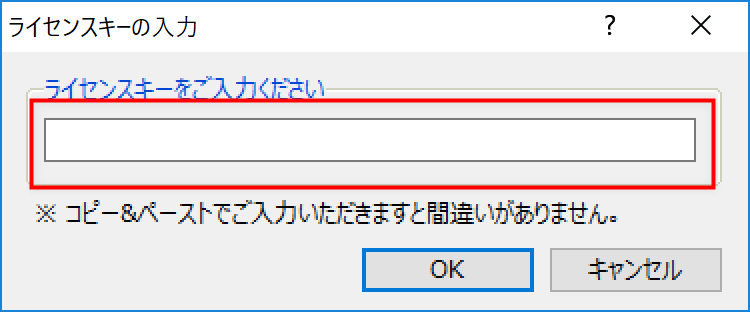
GRCの基本的な使い方
GRCで検索順位をチェックする方法は、サイトとキーワードを登録するだけです。
直観的に操作でき、使いやすいです。
以下、GRCで、検索順位をチェックする基本的な操作です。
1.サイトのURLと検索語を登録
新しくサイトと検索語を登録する方法です。
上部メニューの編集 > 項目新規追加
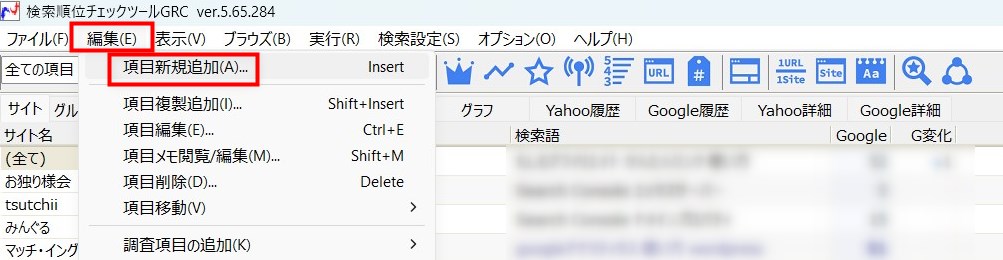
以下のようなウィンドウが開くので、入力します。
入力後、OKをクリックすると、項目(サイトと検索語)が自動的に保存されます。
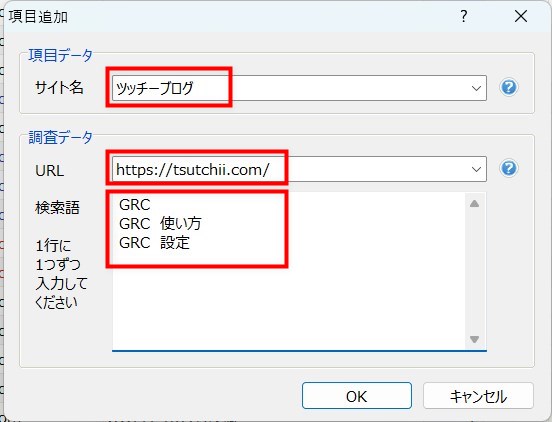
入力内容
- サイト名:ブログ名など任意で入力
- URL:検索順位をチェックするサイトのURL
- 検索語:検索キーワードを入力。1行に検索キーワード1つずつ
2.順位チェックを実行
以下のようなチェックマークをクリックすると、チェックが実行されます。
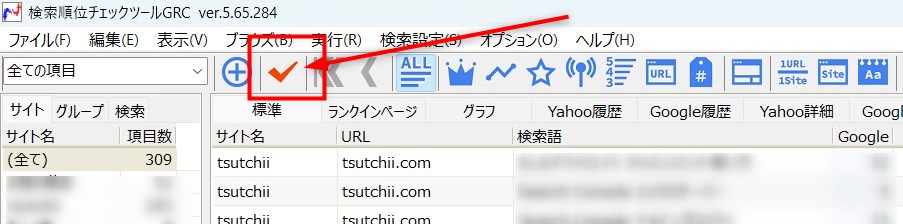
3.検索順位の履歴をグラフ表示する
GRCで検索順位チェックを続けていくと、日々のチェック結果のデータが蓄積されていきます。
順位のデータは、自動的に順位変動の履歴として、折れ線グラフと表の2通りで表示されます。
以下の画像では、メインのリストの「GRC」という検索語を選択した時の表示です。
下部で、「GRC」の履歴グラフと表が表示されます。
他の検索語を選択すると、履歴グラフが切り替わります。
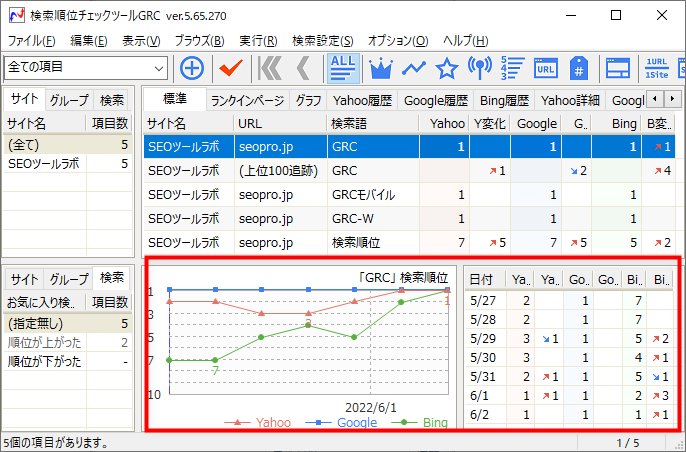
登録しているサイトとは別のサイトに検索語を追加する場合は、1.メニューの編集 > 項目新規追加
4.キーワードを追加する
登録されているサイトに、検索語を追加する方法です。
「項目複製」を使うのが簡単です。
メインのリストで検索語の一つ選択された状態で、
メニューの「編集」>「項目複製追加」の順に選択
または、ツールバーにある「+」ボタンでも同様の操作ができます。
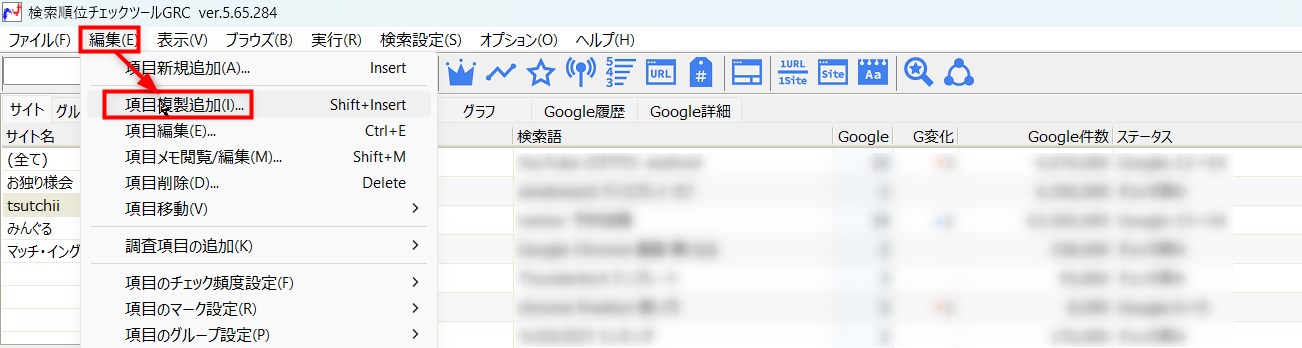
すると、以下のような画面が表示されます。
選択されている項目のサイト名、URL、検索語が入力済みです。
既にある検索語を、追加する検索語に変更し、「OK」ボタンをクリックして、追加完了です。
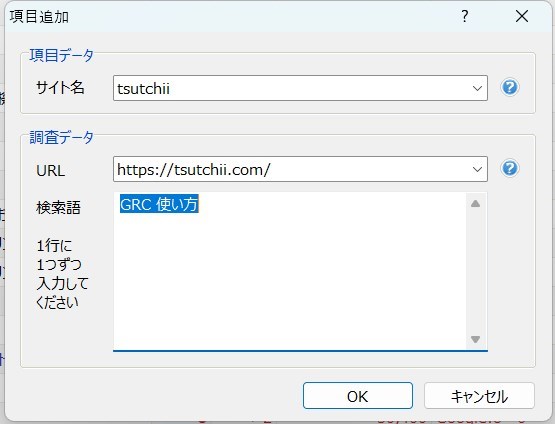
5. 登録しているサイトとは別のサイトに検索語を追加する
「1.サイトのURLと検索語を登録」と同様の方法で行います。
メニューの「編集」>「新規項目追加」の順に選択して、進めます。
6. メモ機能を使う
各項目にメモを記載するメモ機能の使い方です。
メモ機能は、メインのリストで1つの項目を選択した状態で、右クリック
プルダウンが表示され、そこで「項目メモ閲覧/編集」を選択
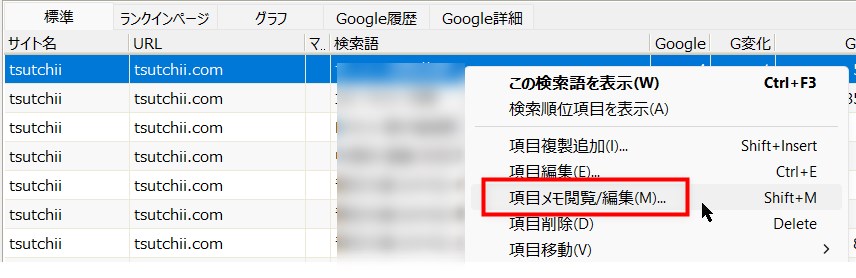
以下のようなウィンドウが開き、メモを記載できます。
履歴が分かるので、日付を記載しておきましょう。
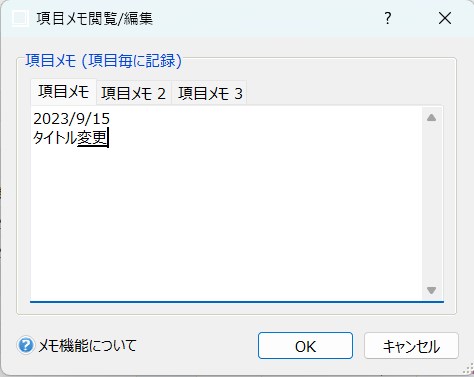
メモ欄に反映されます。

7. グループ分けを行う
各検索キーワードのグループを設定するには、項目を選択した状態で、右クリック。
「項目のグループ設定」>「新しいグループ」でグループを追加できます。
(複数項目を選択した状態で行うと、まとめてグループ設定できます)
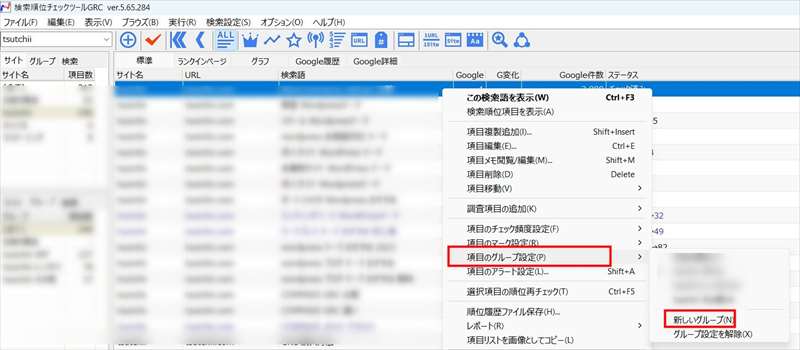
既存のグループに追加する場合は、グループ名を選択します。
グループ設定の解除もここで行います。
8. マーク機能を使う
各項目を色分けするマーク機能の使い方です。
メインのリストで、1つの項目を選択した状態で、右クリック
「項目のマーク設定」選択すると、マークの色が表示されるので選択します。
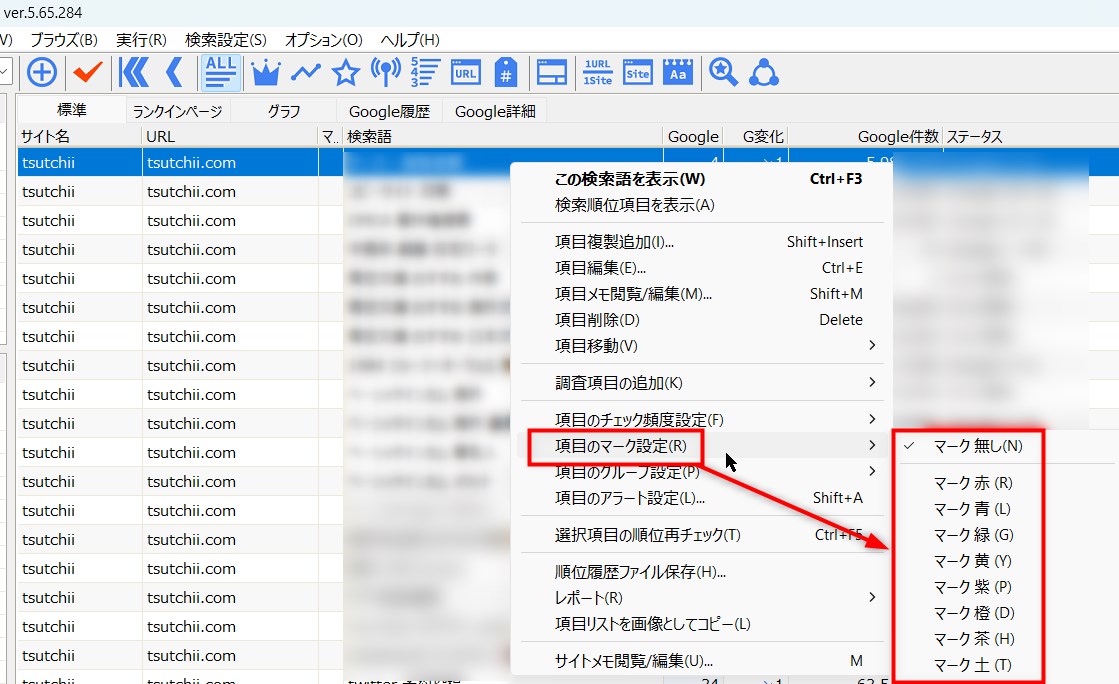
以下のように一覧に色付で表示されます。(赤の例)
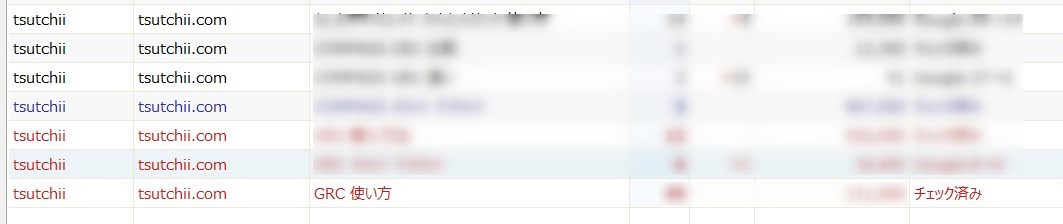
GRCのおすすめの設定
検索エンジンをGoogleに絞る
デフォルトでは、Google、Yahoo、Bingのすべてが順位チェックの対象となっています。
これを、利用者が圧倒的に多いGoogleだけに絞ると、チェック時間を短縮できます。
実際、私も検索順位チェックの結果は、Googleだけを参考にしていたので、途中で設定を変えました。
Googleだけに絞っていい理由
- Yahoo
Googleと同じ検索の仕組みを使っている。
順位は多少違うが、Googleだけチェックすれば十分。 - Bing
利用者が少ない
設定方法
上部の「検索設定」>「順位チェック対象検索エンジン」
ここで、YahooとBingを外し、Googleのみチェックマークが付いている状態にします。
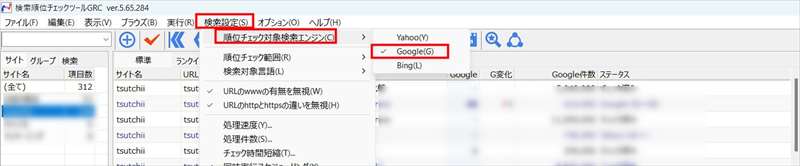
検索順位チェック範囲を広げる
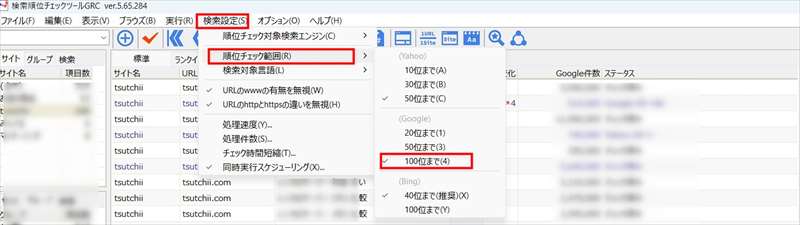
検索順位対象言語を日本語にする
デフォルトでは、検索対象言語は、すべての言語となっています。
これを日本語ページに絞って、チェックの時間短縮につなげます。
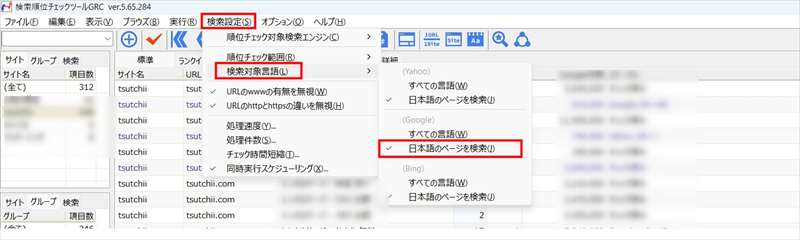
検索順チェックの自動化
毎日のルーティンとして検索順位チェックをする方が多いと思います。
自動チェック機能を使って効率化を図りましょう。
自動チェック機能は2種類あり、オプション機能と組み合わせると、自動化の方法は3通りあります。
- GRC起動時、自動的に順位チェックを実行する
- PCを起動した時に自動的に順位チェックを実行する
- 決まった時刻に自動的に順位チェックを実行する
1. GRC起動時、自動的に順位チェックを実行する方法
上部の「実行」>「起動時に順位チェック実行」
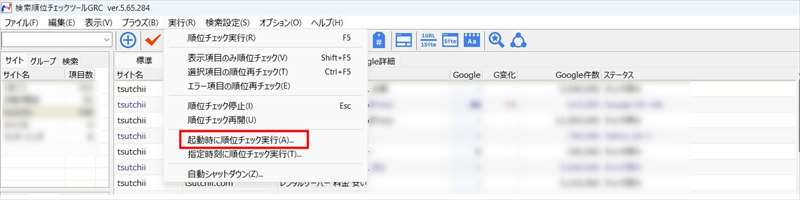
以下の画面で、「GRC起動時に順位チェックを開始する」にチェックを入れて、OKをクリック
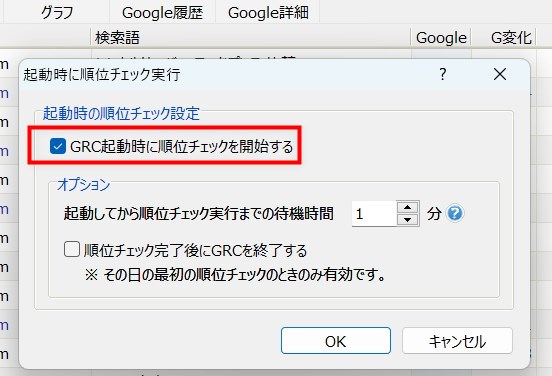
2. PCを起動した時に自動的に順位チェックを実行する方法
1の「起動時に順位チェック実行」を設定した上で、次の設定をします。
上部の「オプション」>「スタートアップに登録」
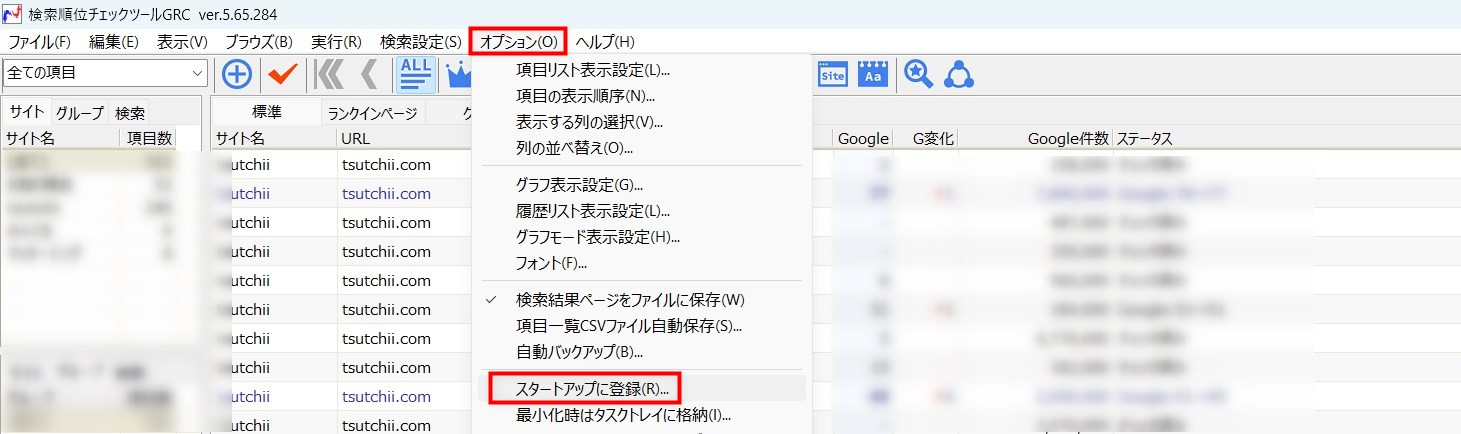
以下のような画面が表示され、OKを押すと設定完了です。
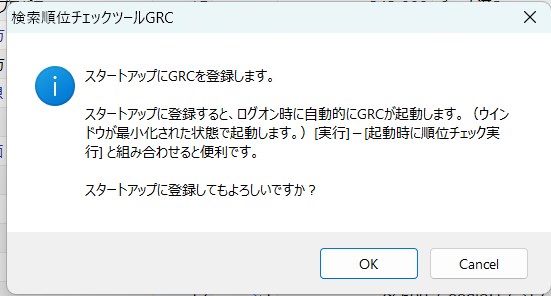
3. 決まった時刻に自動的に順位チェックを実行する方法
上部の「実行」>「指定時刻に順位チェック実行」
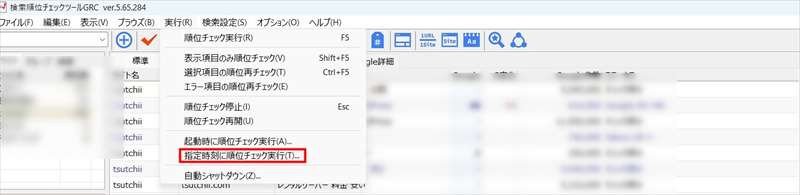
以下の画面で、「指定時刻に順位チェックを開始する」にチェックを入れ、時刻を指定します。
曜日指定もできます。
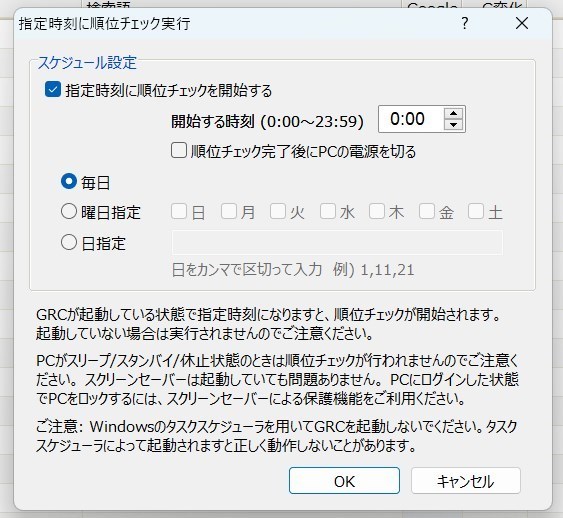
メイン画面に項目メモを表示
メイン画面に項目メモを表示しておくと便利です。
設定方法です。
上部メニューの「表示」> 「メモの常時閲覧/編集」を選択
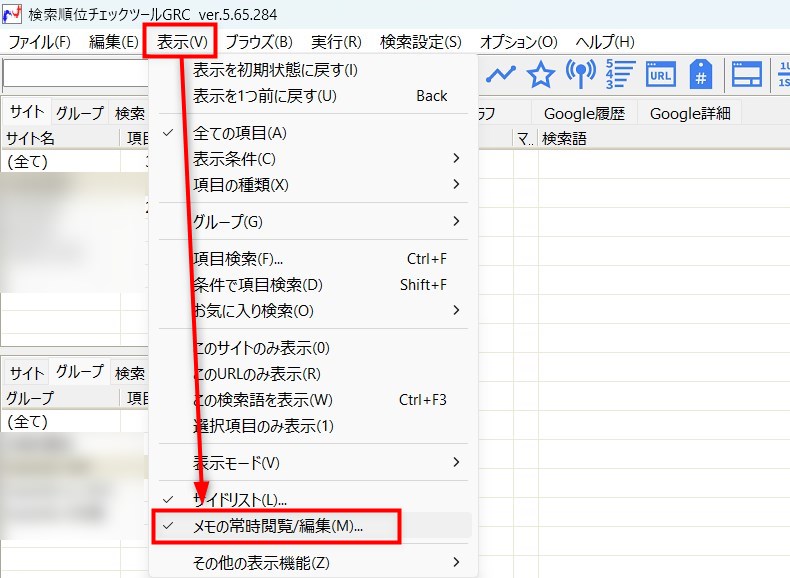
以下のような画面で、設定します。
表示位置→「右」、表示するメモ→「項目メモ」がおすすめです。
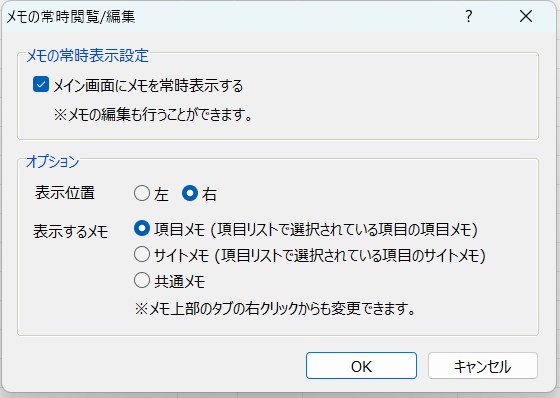
以下のように右側に常に表示されるようになりました。
必要な時に、右のウィンドウに直接記載できます。
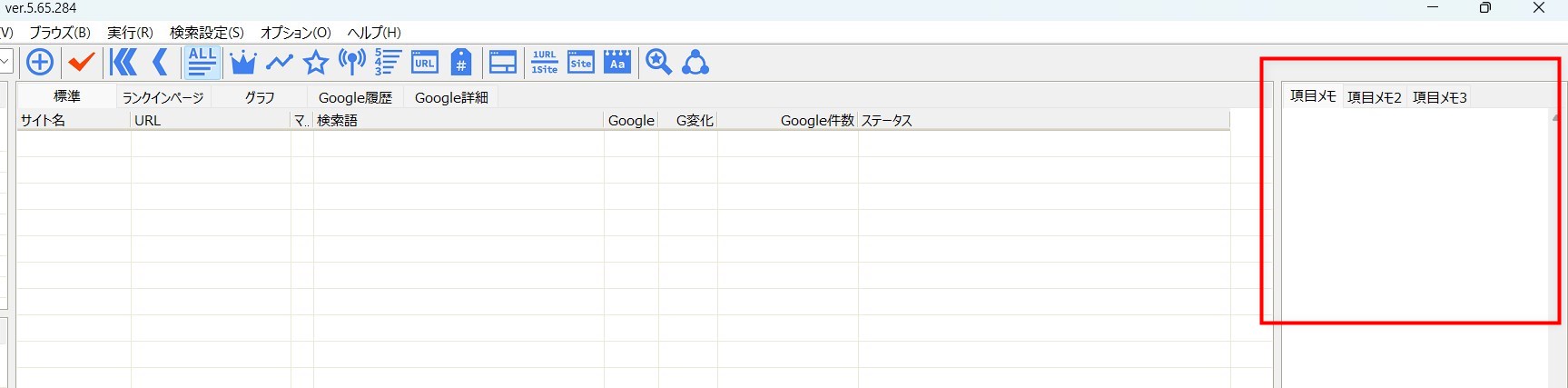
メイン画面にマーク項目を表示
メイン画面にマーク項目を表示する方法です。
上部メニューの「オプション」>「表示する列の選択」

以下のような画面で、「マーク」にチェックを入れ、「OK」をクリック
これでメイン画面に表示されるようになります。
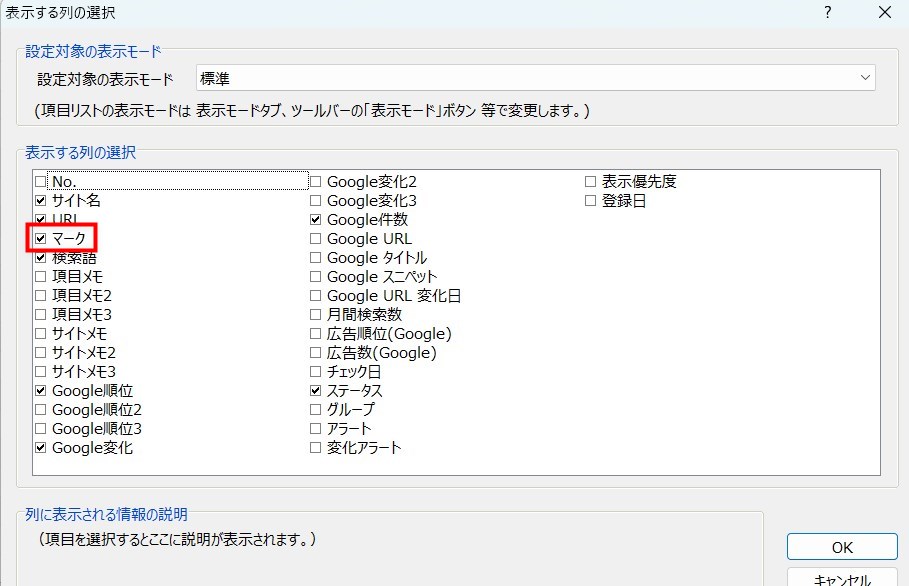
しかし、最後列に表示され、見えにくいです。
列の順番を変更
そこで、列の順番を変更します。
おすすめは、検索語の前です。
「オプション」>「列の並び替え」

以下のような画面で、順番を移動します。
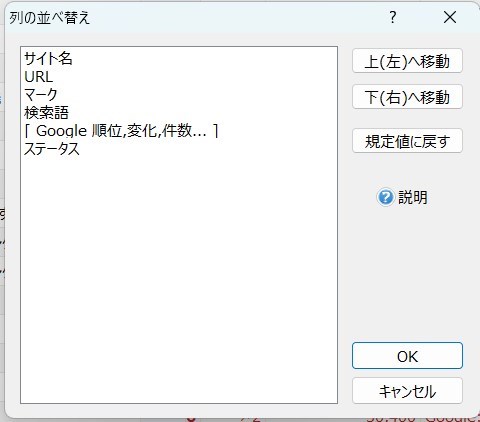
検索語の前にした場合、以下のように表示されます。

マークを設定した項目を簡単に表示する方法
上部メニューの☆をクリックすると、プルダウンで「マークした項目全て」または、「選択したマークの色の項目のみ」を一覧に表示できます。
例えば、赤のマーク項目のみ表示して、それだけを選択して、順位チェックすることが可能です。
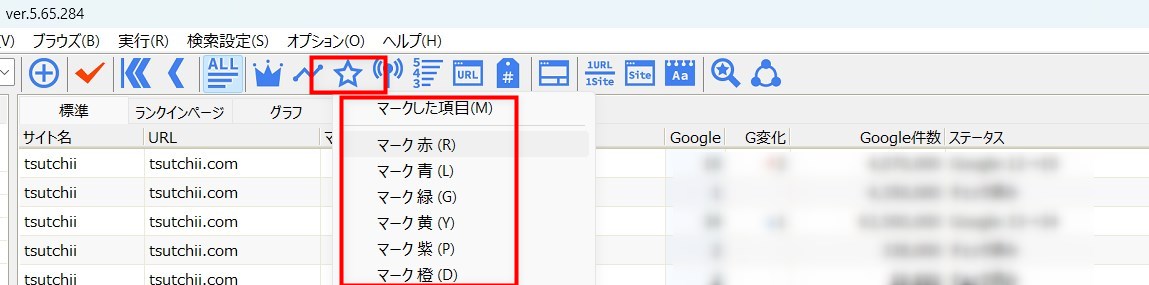
GRCの購入方法と使い方・メリット・デメリット まとめ
GRCの購入方法と使い方、メリット・デメリットを紹介しましたが、Windows利用者にはおすすめの検索順位チェックツールです。
サブスクリプションであるというデメリットがありますが、GRCを十分に活用してブログを収益化できれば、メリットの方が大きくなると思います。
無料版は、検索できるキーワードやサイトの数以外の機能は有料版と同じなので、まずは使ってみて、有料版を検討するといいと思います。