The Moneytizer (ザ・マネタイザー) の始め方、WordPressサイトの登録・設定方法について、わかりやすく解説します。
The Moneytizerは新しい広告プラットフォームですが、最近では、Gooアドセンスと比較されるほど、認知度が高くなっています。
Googleアドセンス同様、無料で利用できますが、アドセンスとは、収益化の仕組みが違い、広告が表示されると収益が発生するのが魅力です。
Googleアドセンスを使っていない人はもちろん、Googleアドセンスと併用も可能なので、試してみない手はありません。
The Moneytizer(ザ・マネタイザー)とは
The Moneytizerの概要
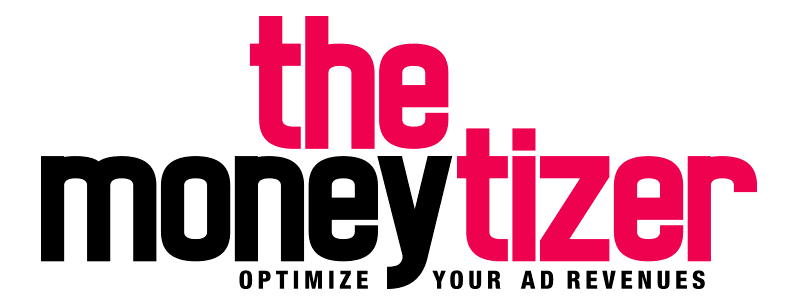
| 設立 | 2014年 |
| 日本進出 | 2022年1月 日本向けサービス提供開始 |
| 本社 | フランス |
| 広告プラットフォーム | CPM型バナー広告 クリックではなくインプレッションで収益が決まる (表示されると収益が発生する) |
| 他社広告との併用 | 可能 |
| 収益 | ・ドル建て ・月末の残高が50ドル以上で入金 ・銀行口座または、Paypalが利用可能 |
| サポート | メールの問い合わせ窓口あり |
| 日本人スタッフ | 在籍 |
日本進出は最近ですが、The Moneytizer社が積極的にプロモーションを行っており、利用者も増加している印象です。
日本人スタッフもいて、日本語での問い合わせは可能です。
実際に問い合わせをしましたが、丁寧に回答してくれました。
Googleアドセンスとの違い
広告収益の発生方法が大きく違います。
- The Moneytizer ➡ CPM型バナー広告(インプレッションで収益が発生)
- Googleアドセンス ➡ クリック報酬型広告(クリックされると収益が発生)
アドセンスは、クリック当たりの単価が比較的高いので、数多くクリックされると、それなりに収益が上がりますが、ムラがある印象です。
それに対してThe Moneytizerは表示されると収益があがるので、ある程度のアクセスがあると、安定的に収益が発生する可能性が高いです。
Googleアドセンスを併用しながらの導入がおすすめ
アドセンス広告との併用が可能なので、併用して導入してみて、様子を見ながら運用するのがおすすめです。
アドセンスを利用している人は多く、The Moneytizerは後発のため、公式サイトでも、そのような導入方法を勧めています。
登録可能なサイト
登録できるのは独自ドメインによるWebサイトです。
公式サイト(FAQ)によると、記事が3本、4本程度だと承認できないとの記載があり、サイトとしてコンテンツがある程度必要なようです。
ただ、まだ日本市場を開拓して間もない現在、審査はあまり厳しくはないようです。
以下のようなサイトは登録不可となっています。
- サブドメイン(例:sub.example.com)
- サブディレクトリ(例: example.com/sub )
- Wix や Jimdo などのプラットフォームで作成された Webサイト
The Moneytizerの導入手順
The Moneytizerの導入手順です。3つのステップを順に解説します。
ステップ1~アカウント作成
アカウント情報を入力
まず、こちらのリンクからThe Moneytizerの公式サイトにアクセス。
以下のような画面が表示されます。
スポンサーコードが入っていることを確認してください。
これによって、審査合格後5ドルもらえます。
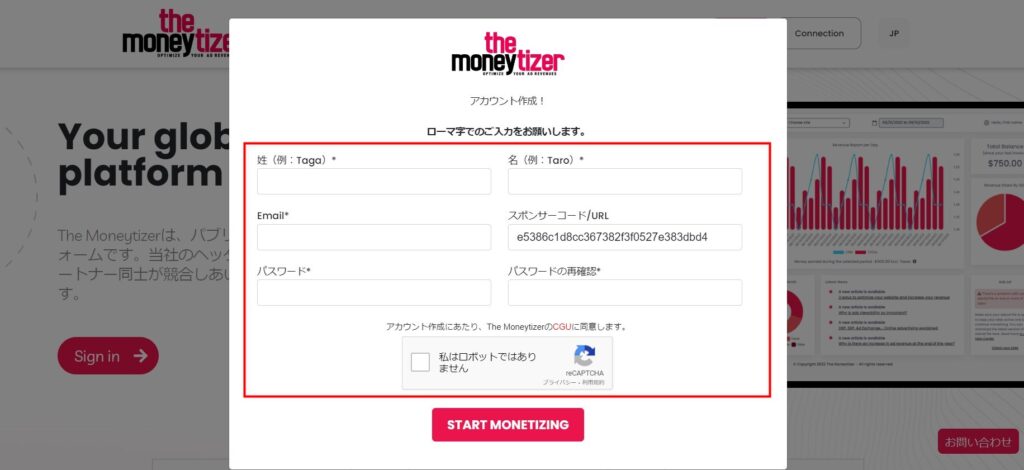
ここで、名前とメールアドレス、パスワードを入力して、進めます。
(画面は日本語表示ですが、英語表示になっているかもしれません)
自動返信メールをを受信
入力後に送信されると、以下のようなメールが届きますので、「Register your website」をクリックします。
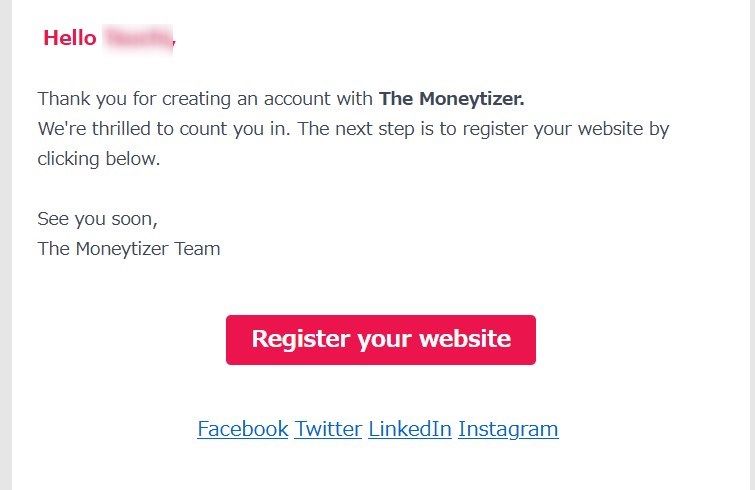
WEBサイトを登録
次に以下のような画面で、サイトURL等を入力します。
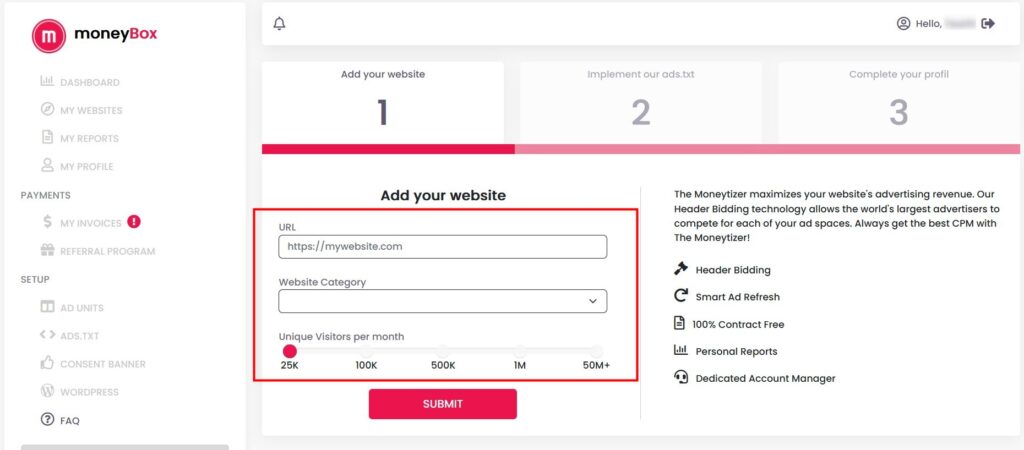
各入力項項目
| URL | The Moneytizerを導入するサイトのURL |
| Website Category | 選択肢から該当するカテゴリーを選択 該当するものがなければ、近いものを選択します |
| Unique Visitors per month | 1ヶ月あたりのユニークユーザー数を選択(概ねでOK) Kは1,000、Mは百万 25,000以下だと一番左端にします。 |
最後に赤いボタン「 SUBMIT(送信)」をクリックして完了です。
次にads.txtの設定画面が表示されますが、後で設定しますので、「 skip for now」をクリックして、ひとまずスキップします。
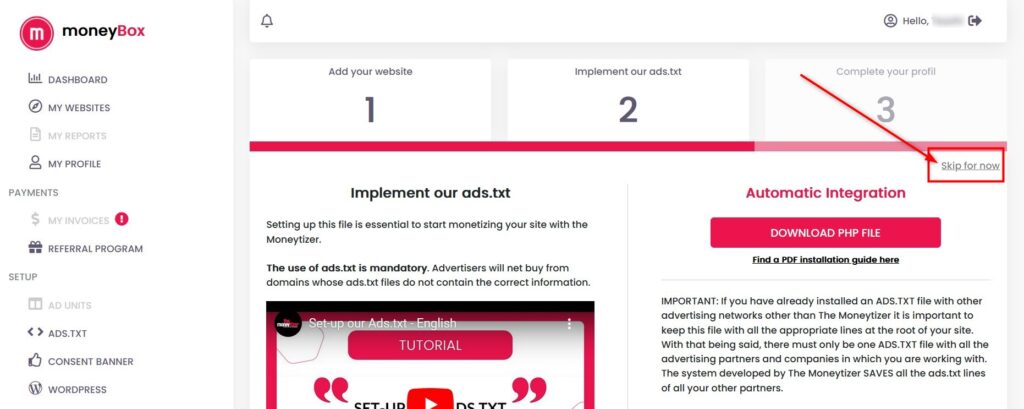
プロフィールと振込先を入力
プロフィールと振込先の情報を入力します。
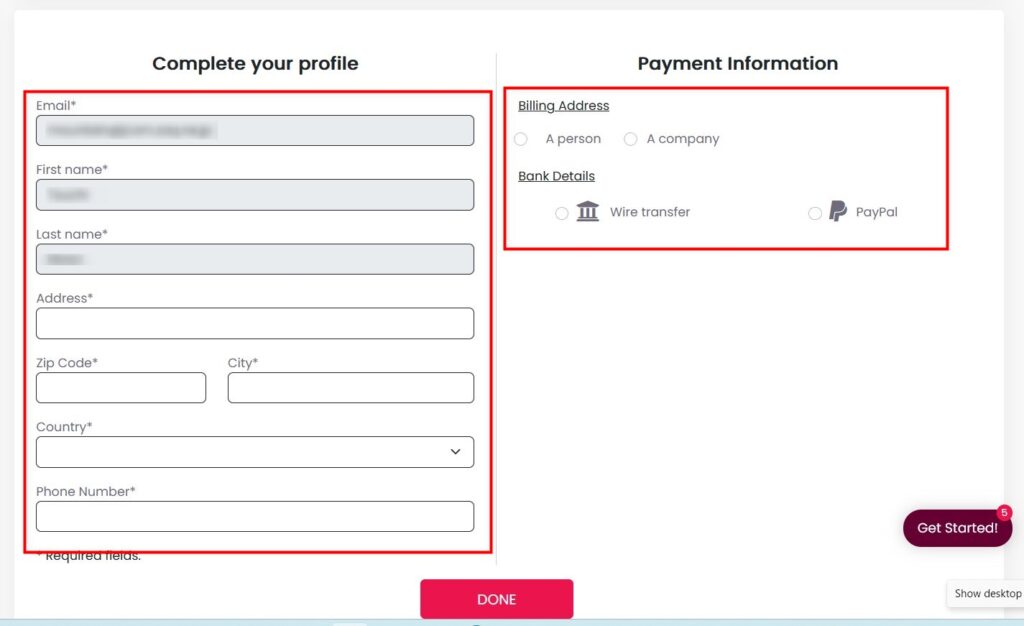
Complete your profile(プロフィール)の欄
名前や住所は全てローマ字、英語入力です。
| メールアドレス | |
| First name | 下の名前 (例:Taou) |
| Last name | 名字 (例:Yamada) |
| Address | 住所(例:Chome-1-1 Yoyogi, Shibuya City) |
| Zip Code | 郵便番号 (ハイフン不要 例:1500012) |
| City | 都道府県(例:Tokyo) |
| Country | 国を選択 |
| Phone Number | 電話番号 |
Payment Information(振込先の情報)欄
| Billing Adress | 個人または法人を選択 |
| Bank Details | Wise transfer(銀行振込)かPaypal (ペイパル)を選択し、詳細を入力 |
振込先について
振込先について、日本の場合はどうなのかよく分からなかっため、窓口に問合せたところ以下のようなことがことが分かりました。
- 日本人の9割がペイパルを登録している
- 個人のペイパルアカウントでも受取り可能
- 銀行振込は国際送金になり割高なため、手数料の負担を抑えるためには、ペイパルを推奨
- 銀行振込は日本の銀行も登録可能
すべて入力後「Done」をクリック。
これでアカウント作成は完了です。
ステップ2~ads.txt 設定
The Moneytizerでは、広告の安全性を判別するためのads.txt(アズテキスト)の設置が必須です。
Googleアドセンスでは、任意となっています。
ads.txtのadsはAuthorized Digital Sellers(認定されたデジタル販売者)の頭文字です。
ads.txtとは、サイト運営者が認定した販売者のみデジタル広告枠を販売する仕組みです。
オンライン広告の広告詐欺を減らすための仕組みとして、IAB(米国のインタラクティブ広告業界団体)が提唱しているものです。
ads.txt に記載されている固有の記号や番号によって広告の安全性を判別します。
ads.txt 設定の手順
ads.txt の設定方法は、①自動統合 ②マニュアル統合の2通りあります。
②マニュアルの方が若干簡単ですが、広告パートナーや会社の更新に合わせて、ads.txtの内容を手動で更新する必要があります。
①は一度設定すれば、自分で更新する必要がないので、おすすめです。
ここでは、①自動統合の方法をご紹介します。
Googleアドセンスのads.txt設定を行っていない場合→設定する
- ads_tm.phpファイルのダウンロード
- ads_tm.phpファイルをサーバーにアップロード
- .htaccessファイルに記載内容を追加
- 設定できたかどうかを確認
Googleアドセンスのads.txt設定を行っていない場合
エックスサーバーの場合の方法は、こちら(別記事)をご覧ください。
ads.txtの設定方法① エックスサーバーの管理画面で設定
他のサーバーの場合は、サーバーに応じた方法で行ってください。
以下、設定の手順です。
1.ads_tm.phpファイルのダウンロード
管理画面で、左サイドバーの「ads.txt」をクリック >「AUTO INTEGRATION」をクリックします。
右側の赤いボタン「DOWNLOAD PHP FILE」をクリックすると、ファイルがダウンロードされます。
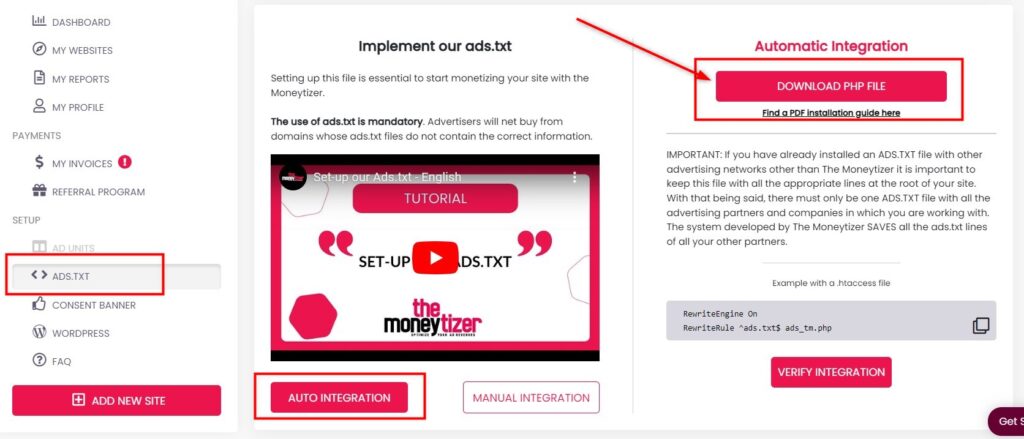
2.ads_tm.phpファイルをサーバーにアップロード
FTPソフトやサーバーのファイルマネージャー等をファイル使って、ダウンロードしたads_tm.phpファイルをルートディレクトリにアップロードします。
以下はエックスサーバーでファイルマネージャーを使った例です。
まず、エックスサーバーの管理画面で、「ファイル管理」をクリック
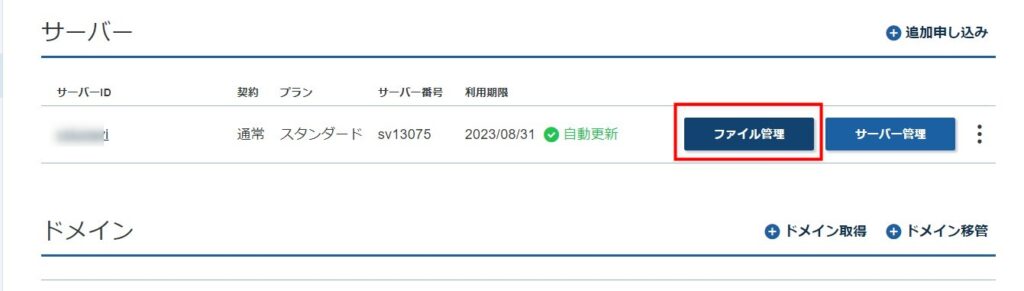
該当する独自ドメインを選択してクリック(この例では、tsutchii.com)し、次にpublic_html をクリックします。
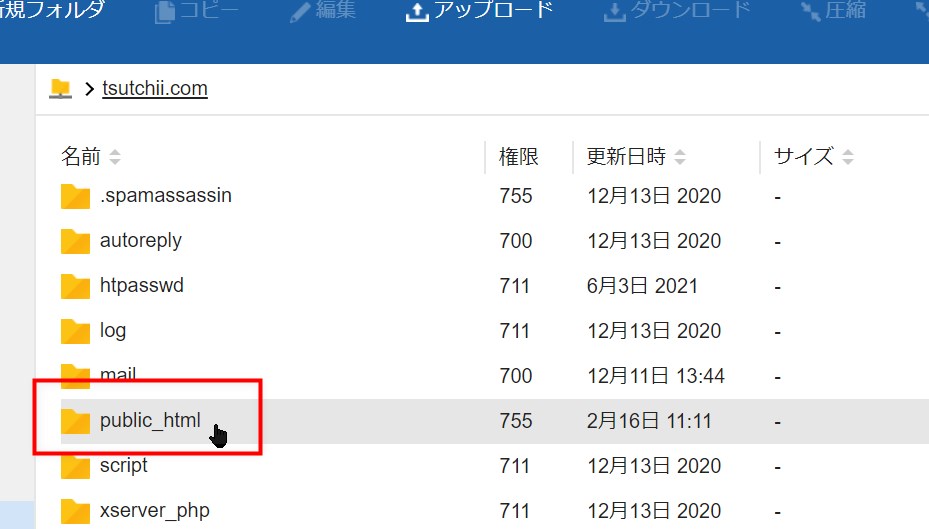
wp-adminなどのファイルと同じ階層に、ads_tm.phpファイルをアップロードします。
上部の「アップロード」をクリックし、ファイルを選択してアップロードします。
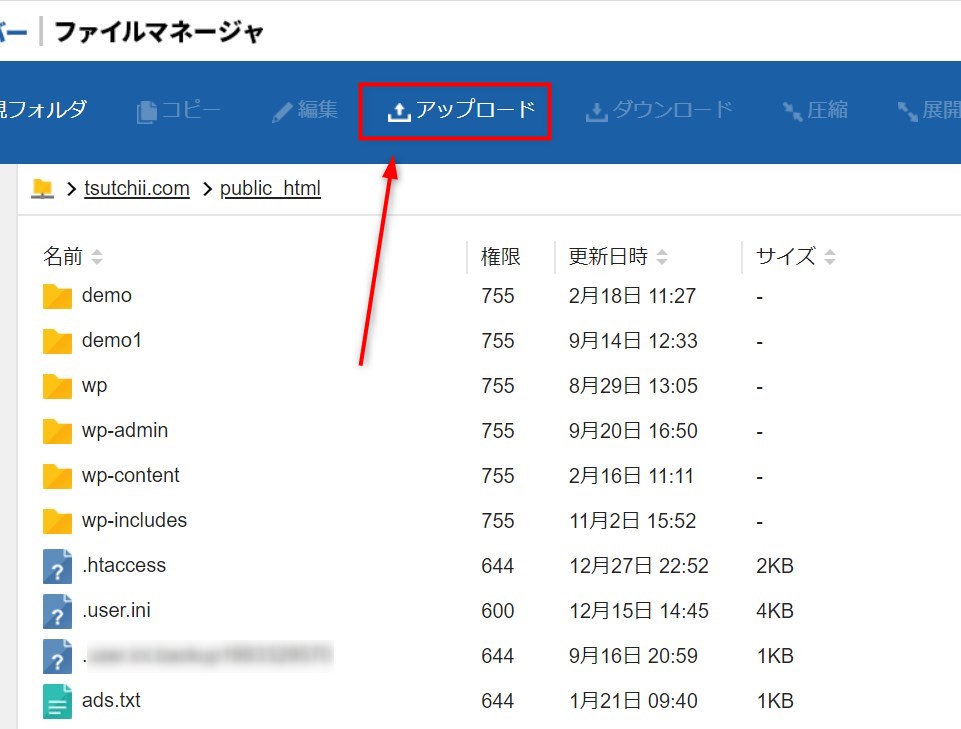
以下の様になれば、アップロード完了です。
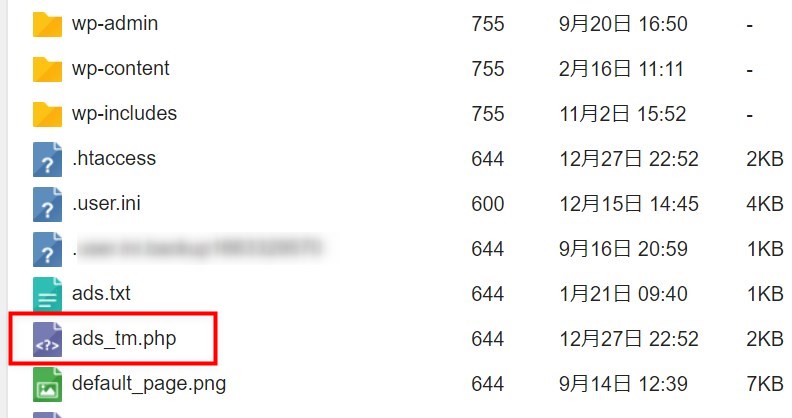
3..htaccessファイルに記載内容を追加
管理画面の右下のExample with a .htaccess fileと書かれたところにある、コードをコピーします。
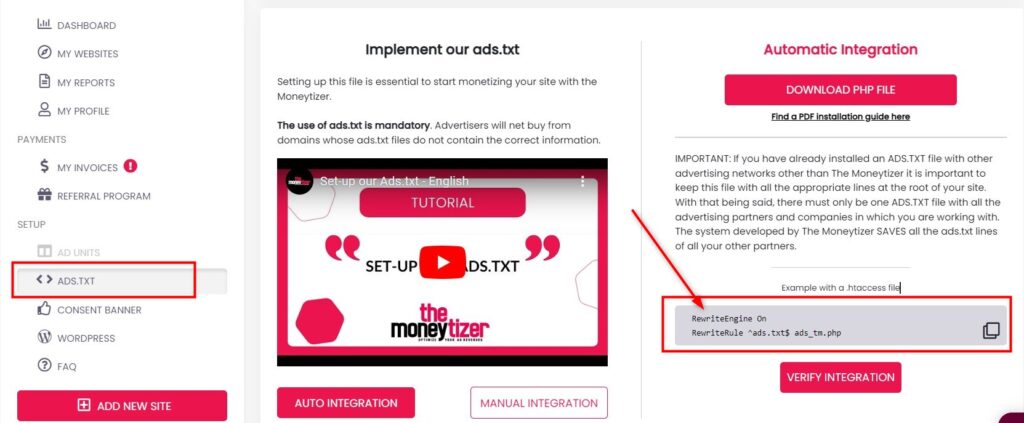
次にサーバーの管理画面を開きます。
以下はエックスサーバーの例です。
.htaccessファイルを編集する前は、編集前に必ずバックアップを取って保存してください。
サイト全体に影響する重要なファイルなので、問題が起きた場合はバックアップファイルで元に戻しましょう。
まず、管理画面の「 .htaccess 編集」をクリック
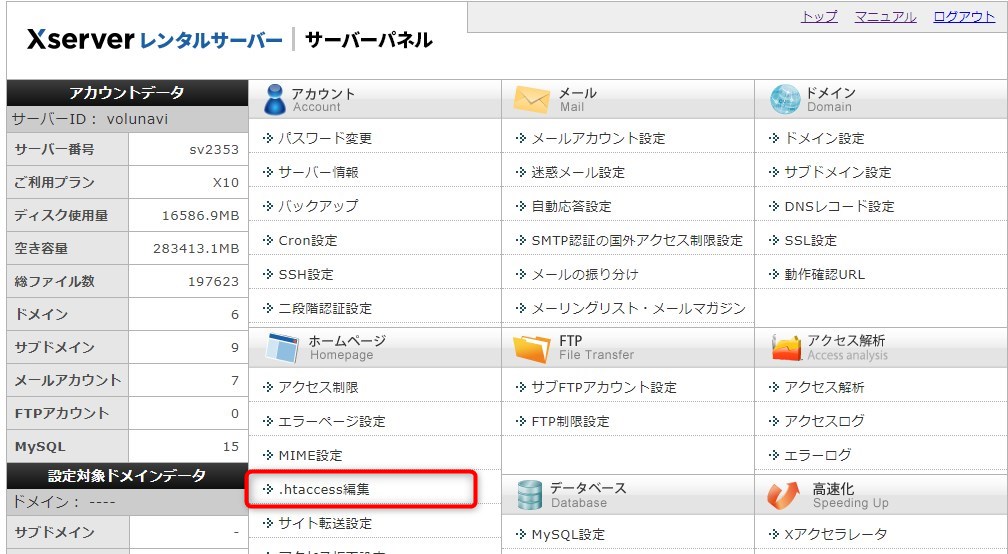
上部タブの「 .htaccess 編集」をクリックし、対象ドメインを選択します。
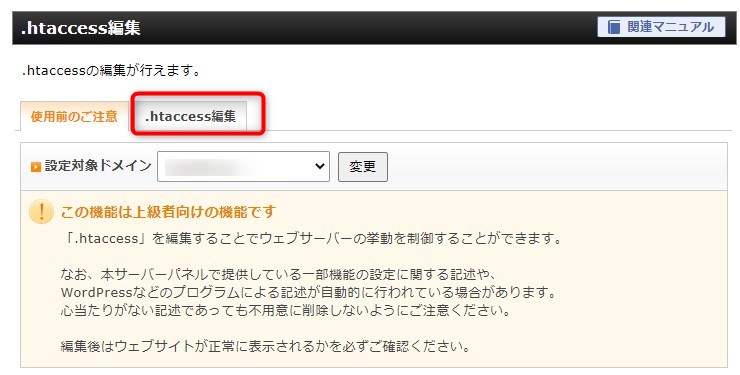
編集画面で、コピーしたコード貼り付けます。
私は一番上に貼り付けました。
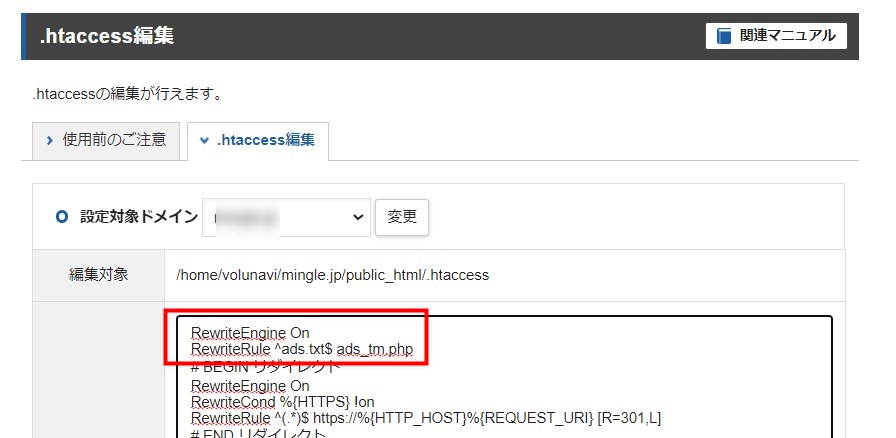
確認画面へ進み、実行して完了です。
4.設定できたかどうかを確認
右下の赤いボタン「VERIFY INTEGRATION」を押して、設定が完了しているかどうかを確認します。
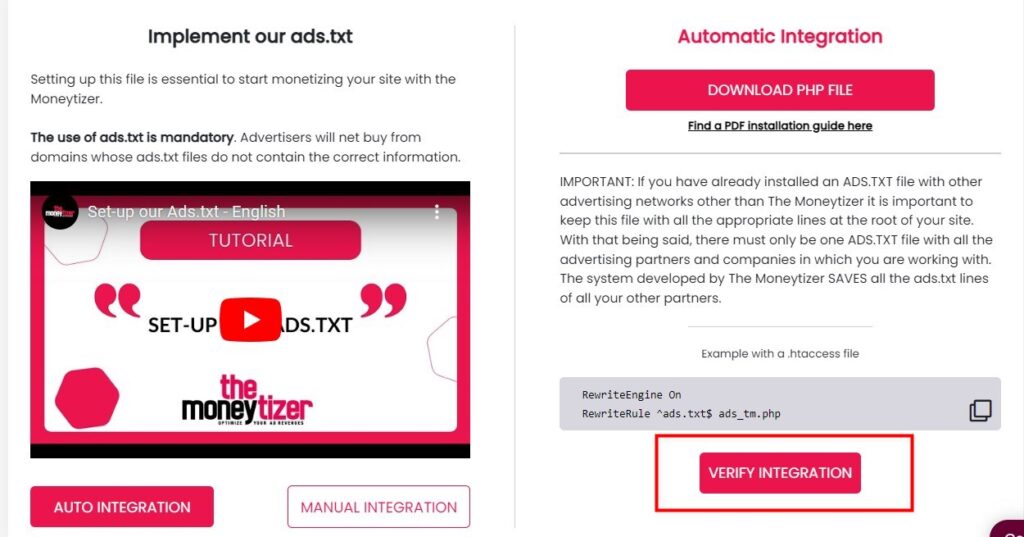
Your file is well integrated and up to date!と表示されたら、設定が完了しています。
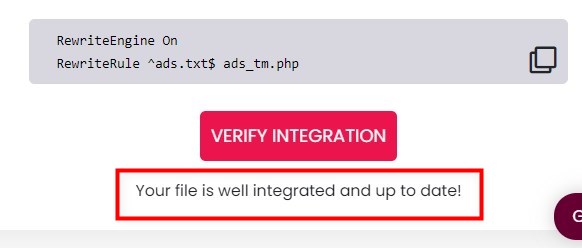
ステップ3~CMP設定
CMPの更新方法については、こちらをご覧ください。
次にCMP(同意バナー)の設定を行います。
CMPは「Consent Management Platform(Cookieに関する情報取得の同意を管理するためのプラットフォーム)」の略称。
CMPとはCookieを適切に取り扱うためのツールです。
私は、それほど面倒ではないので、念のために設定しています。
CMP/同意バナーとは何ですか?
CMP (Consent Management Platform) は、GDPR 法に準拠したいパブリッシャーにとって不可欠なツールになりました。あなたのウェブサイトに EU からのトラフィックがわずかでもある場合、広告には CMP (同意バナー) が不可欠です。
The Moneytizer公式サイトのFAQ(自動翻訳)
以下、設定の手順です。
1. CMPのコードをコピー
管理画面で、左のサイトバー「CONSENT BANNER」をクリック。
右側のコードをコピーします。
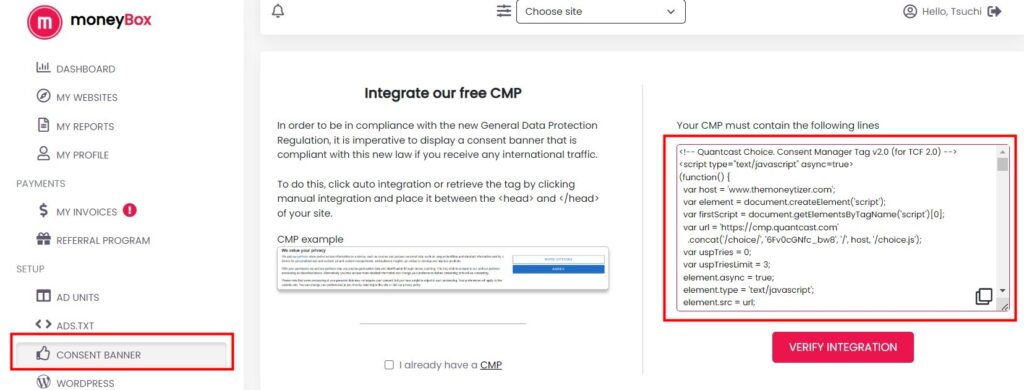
2. サイトにコードを貼る
コピーしたコードをサイト内の <head> と </head> の間に貼ります。
テーマによって貼り方が違いますが、SWELLとCocoonの場合について紹介します。
SWELLの場合
管理画面で 外観 > カスタマイズ > 高度な設定 を開きます。
「headタグ終了直前に出力するコード」の入力欄にコードを貼ります。
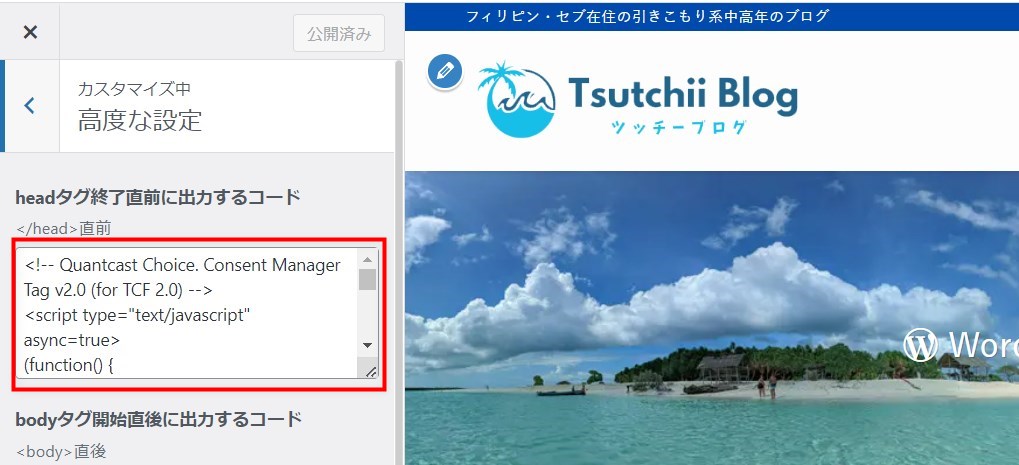
Cocoonの場合
クリックすると開きます
管理画面で Cocoon設定 > アクセス解析・認証 を開きます。
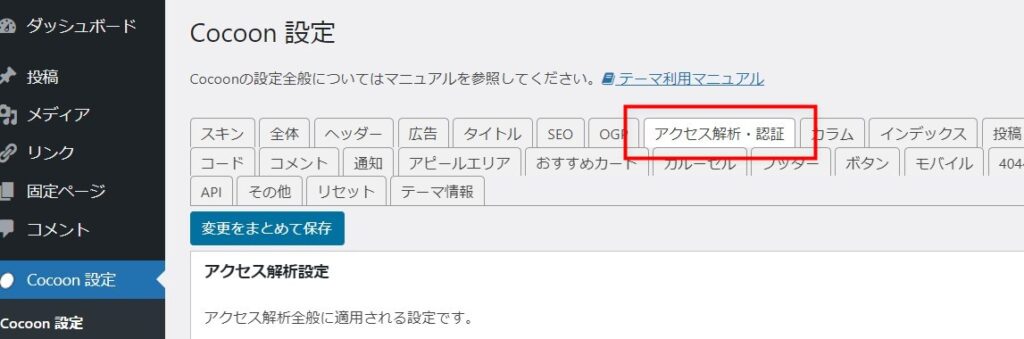
下の方にスクロールして、「ヘッド用コード」の入力欄にコードを貼ります。
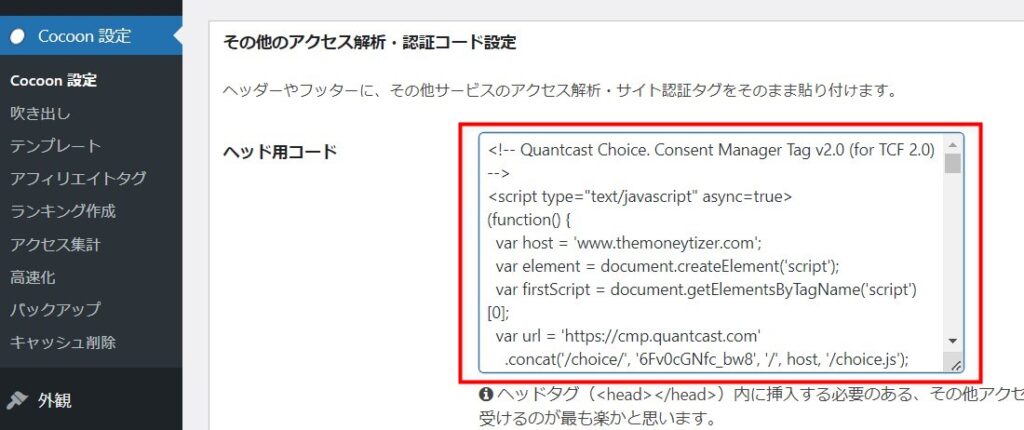
コードを貼ったら「VERIFY INTEGRATION」(赤いボタン)をクリックします。
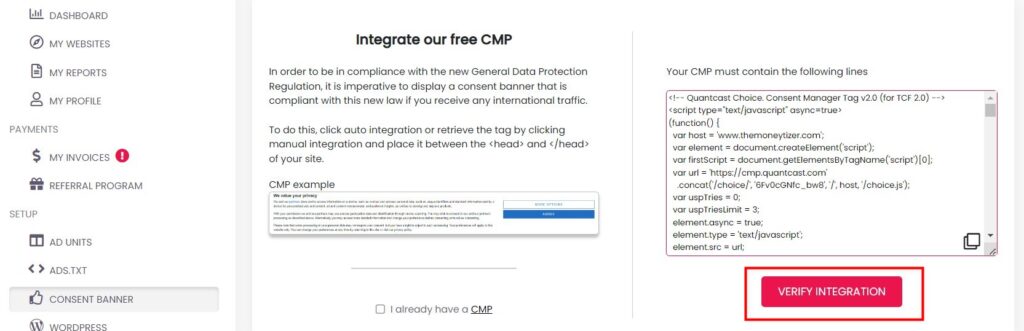
「My consent banner is integrated correctly」をクリックします。
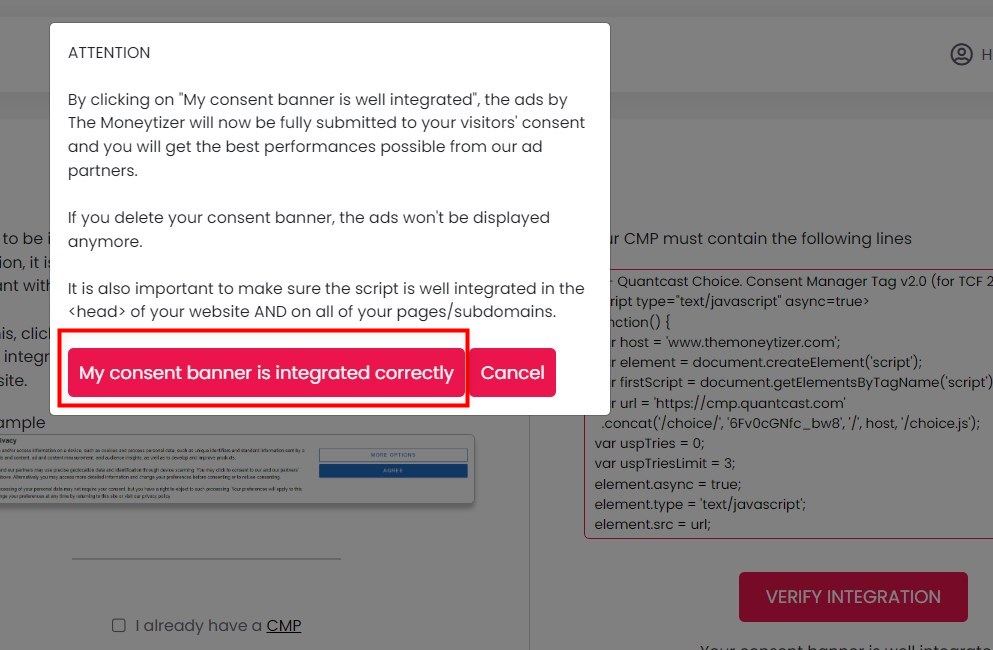
「Your consent banner is well integrated!」と表示されれば設定完了です。
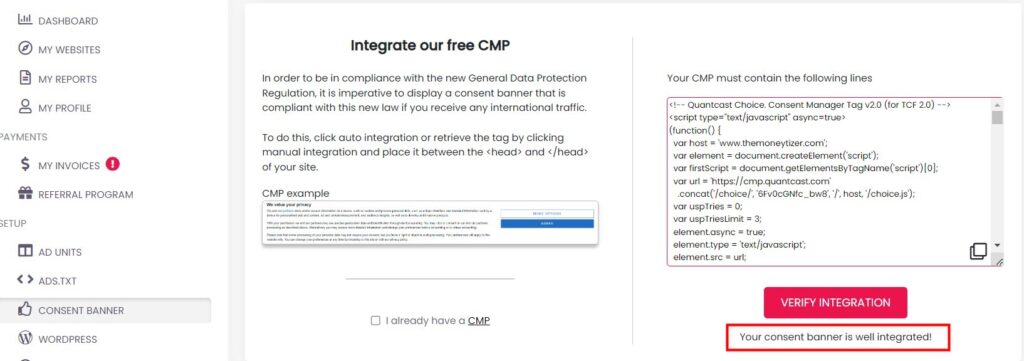
3. 設定が完了したことを確認
管理画面の「 MY WEBSITES」を開くと、以下のように表示されます。
ADS.TXTなど3つにチェックマークが付いていればOKです。
また、当サイトのリンク先から登録して、審査が通れば、以下のように5ドルが入ります。
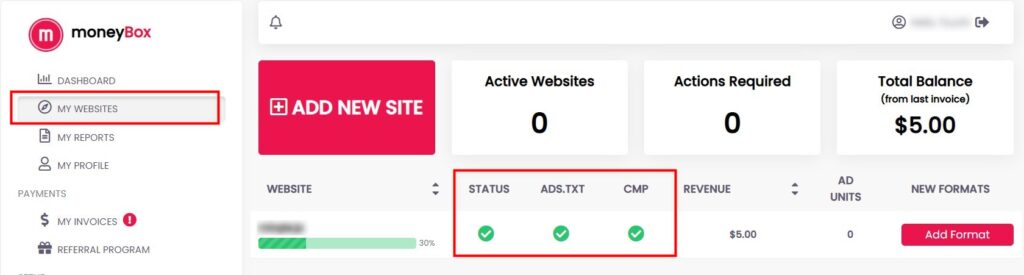
審査結果について
これで登録は完了です。
審査があり、承認されると、数日で以下のような結果のメールが届きます。
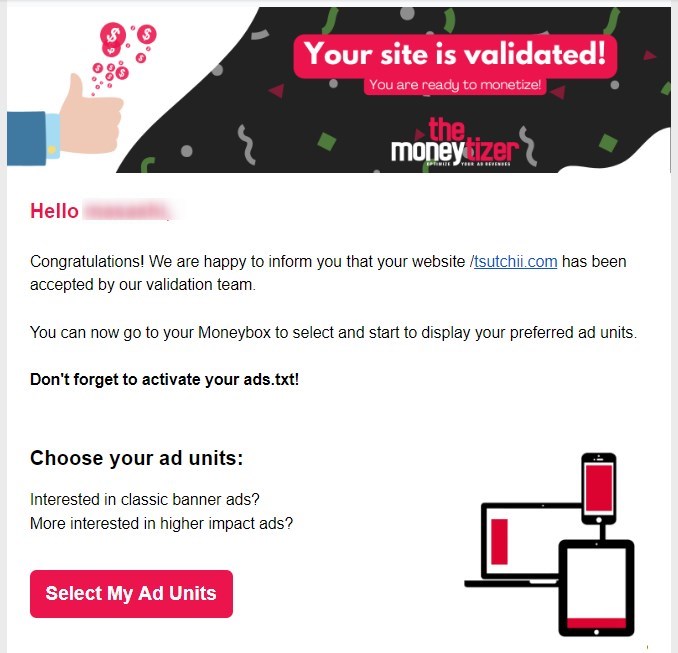
サイトが承認されると、広告タグを利用できるようになります。
まとめ
英語表記であることもあり、設定が若干面倒な部分もありますが、WordPressサイトを作成した方であれば、上記の手順通りに行えば、それほど面倒なことはありません。
気になる収益については、収益が上がりやすい広告方式のように思います。
私は、アドセンスとの併用状態で、アドセンス広告を減らして、Moneytizer広告を入れているいるのですが、アドセンスの減った分より、Moneytizerによる増加分の方が多くなっています。
アドセンス広告は以前より収益が減少傾向にあったこともあると思いますが、様子を見ていきたいと思います。



