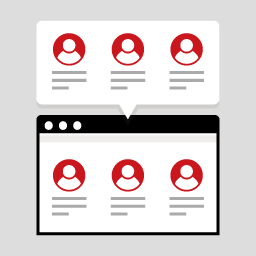ブロックエディターで記事を数多く作成していると、定型文や同じようなパターンの画像と文章の組み合わせ等を繰り返し使うというケースが出てきます。
そうした時に便利なのが「再利用ブロック」です。
「再利用ブロック」を使うと、記事作成の効率化を図ることができます。
ここでは、「再利用ブロック」の使い方と、ブロックエディタ―の似たような機能「ブロックパターン」との違いをお伝えします。
ブロックエディターの使い方総まとめについてはこちらをご覧ください。
「再利用ブロック」と「ブロックパターン」の違い
「再利用ブロック」と「ブロックパターン」はどちらもワードプレスの標準機能です。
どちらも複数ブロックの組み合わせを登録でき、使いまわしできます。
違いは、ブロックの変更が、登録されているブロックに影響するか、しないかという点です。
また、ワードプレス標準では、ブロックパターンは新たに登録できないので、再利用ブロックに登録して利用するのが一般的です。
再利用ブロック
「再利用ブロック」は、記事作成に使用したテキストや画像の入ったブロックを保存・登録し、他のパートや別のページで利用できる機能です。
複数ブロックをまとめて、1つの再利用ブロックとして登録することもできます。
- 「通常ブロック」に変換せずに、内容を変更すると、登録されている「再利用ブロック」も変更される。
- 「通常ブロック」に変換すれば、登録されている「再利用ブロック」は影響を受けない。
変換後、登録されている「再利用ブロック」から切り離されます。
ブロックパターン
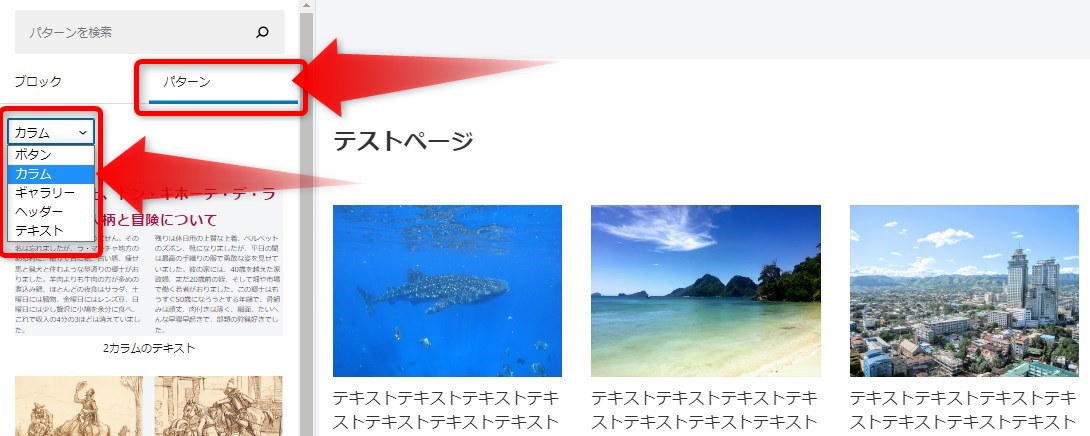
「ブロックパターン」は、予め登録されている複数ブロックの組み合わせを呼び出して利用できる機能です。
再利用ブロックで複数ブロックをグループとして登録した場合と同様の機能です。
- 「ブロックパターン」を変更しても、登録されている「ブロックパターン」は影響を受けない。
ワードプレス標準では、カラムやギャラリーなどいくつかのパターンが登録されていますが、オリジナルを登録する機能はありません。
オリジナルを登録するには、プラグインを導入するか、function.phpにコードを記載するなどしなければなりません。
再利用ブロックの活用例
- 定型文
挨拶文や注意事項など頻繁に使うテキストを登録しておく。 - CTAのボタン等
「資料を請求する」や「問い合わせ」ボタンなどCTAとして使うものを登録しておく。 - レイアウト
「見出し」+「リード文」+「画像」など、よく使うブロックの組み合わせを1つの再利用ブロックとして登録しておく。
再利用ブロックの登録方法
通常の編集画面で登録
以下のような画像とテキストを入れたカラムブロックを再利用ブロックにします、
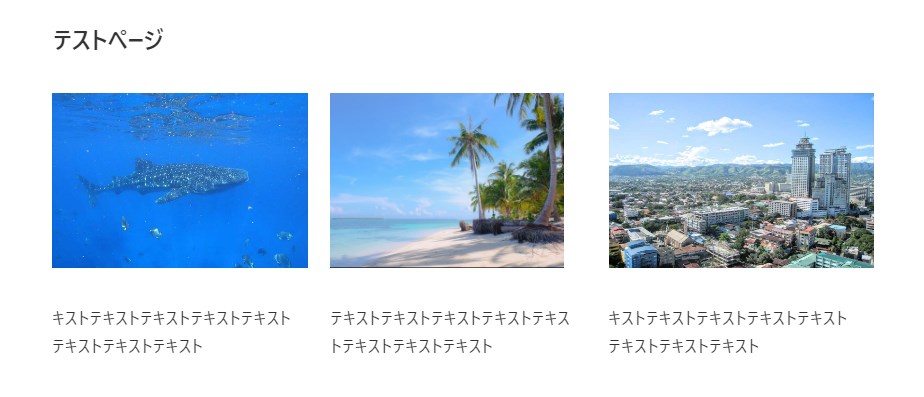
ブロック全体を選択した状態で、左上のツールバーの3つの点をクリック。
プルダウンの選択肢から「再利用ブロックに追加」を選択します。
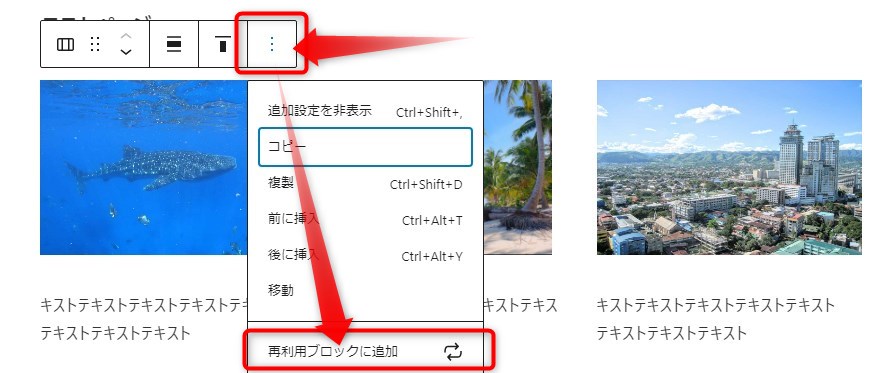
次に右側の設定パネルの名前⇒「再利用ブロック」に任意の名前を入力します。
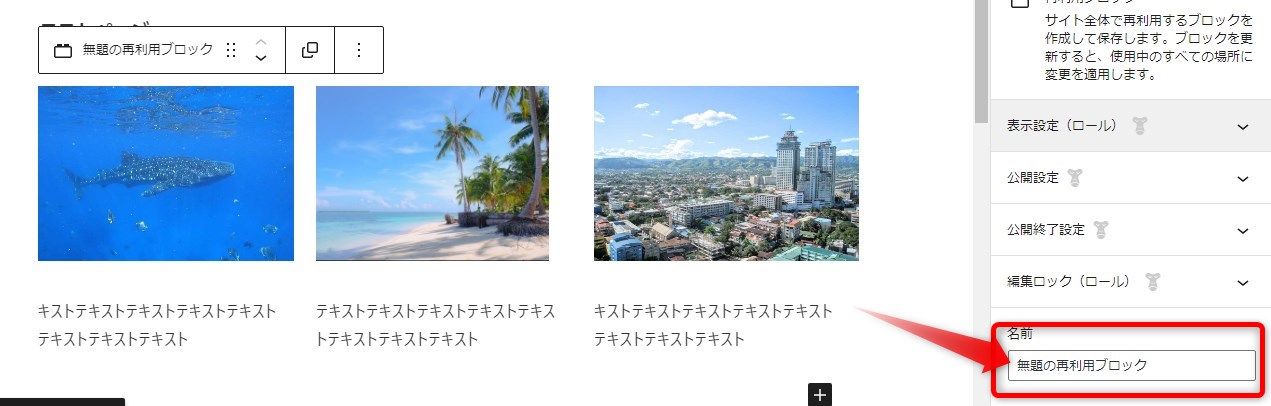
すると表示される右の設定パネル上の「保存」ボタンをクリックして保存します。
これで「再利用ブロック」として保存されました。
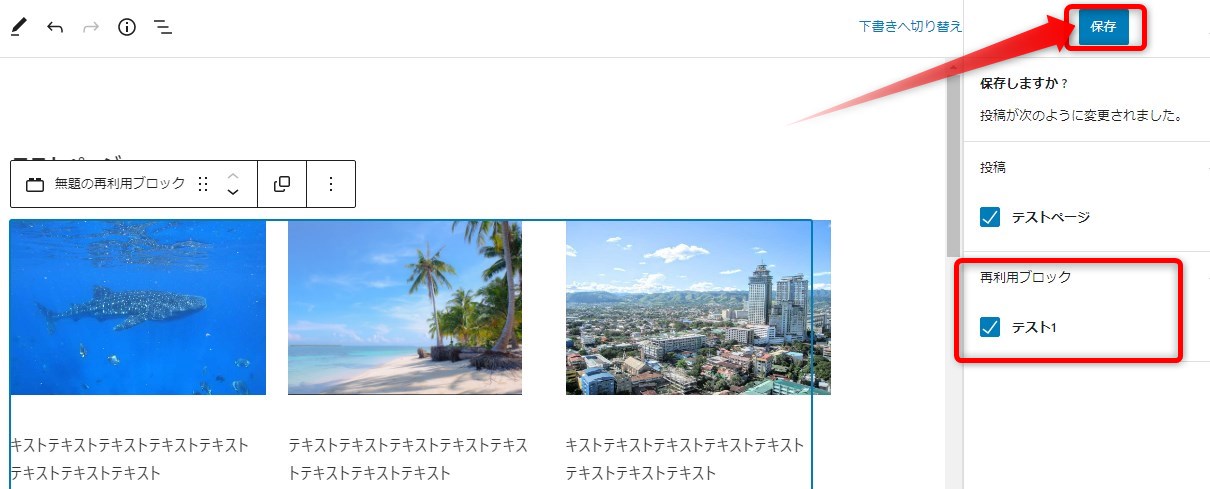
この後、左上のツールーバー上の四角マークをクリックすると、「通常のブロックへ変換」でき、通常のブロックと同様に利用できます。
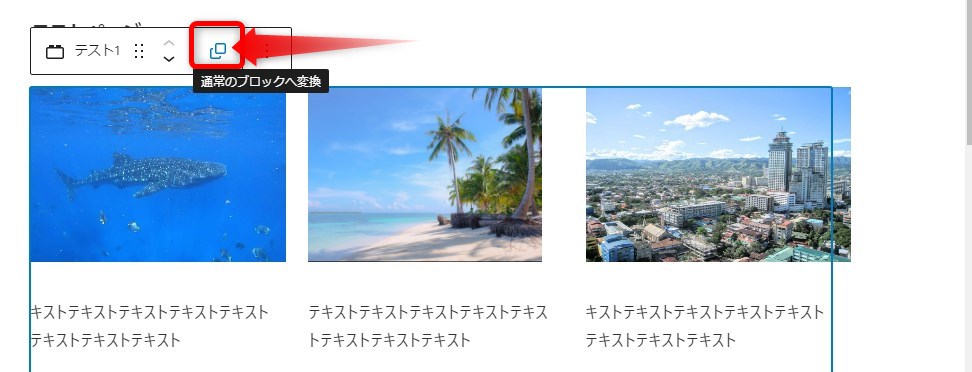
複数ブロックのグループを登録する場合
複数ブロックのグループを再利用ブロック化する方法です。
以下の例は、①見出し②段落ブロック③カラム(画像+段落ブロック)という構成です。
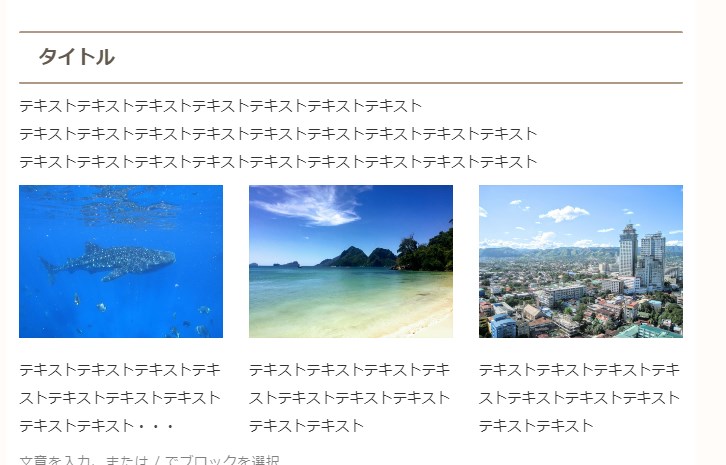
①~③のブロックを選択します。
複数ブロックを選択するには
以下の方法のいずれかで選択できます。
- マウスを左クリックした状態でマウスカーソルをスライドさせ、コピーしたい複数のブロックを選択する。
- シフトキーを押した状態でそれぞれのブロックを1つづつクリックする。
- シフトキーを押した状態で、最初のブロッククリックした後に最後のブロックをクリックする。(テキスト選択の要領です。)
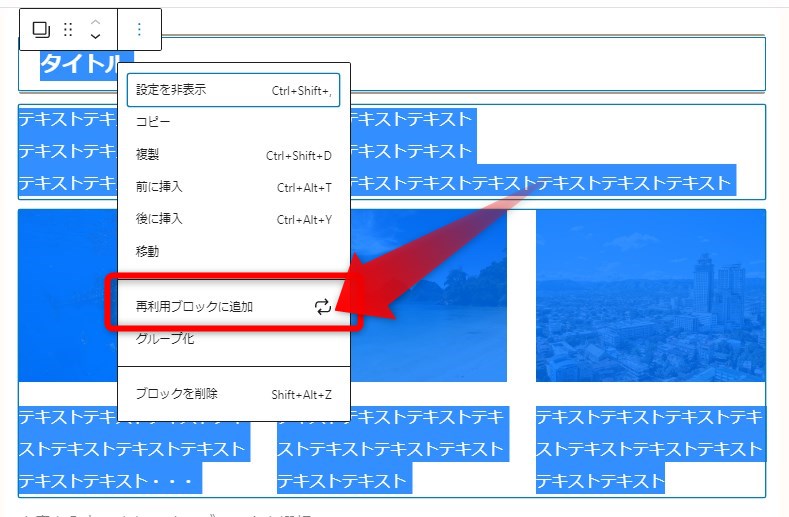
3つのブロックを選択した後は、1つのブロックの再ブロック化と同様です。
複数ブロックが選択された状態で、左上のツールバーの3点をクリックして、「再利用ブロックに追加」を選択します。
①~③のブロックが1つの再利用ブロックとして登録されます。
再利用ブロックの管理画面で登録
再利用ブロックの管理画面から登録する方法です。
編集画面右サイドバーの3点をクリックすると、表示される選択肢から「すべての再利用ブロックを管理」を選択します。
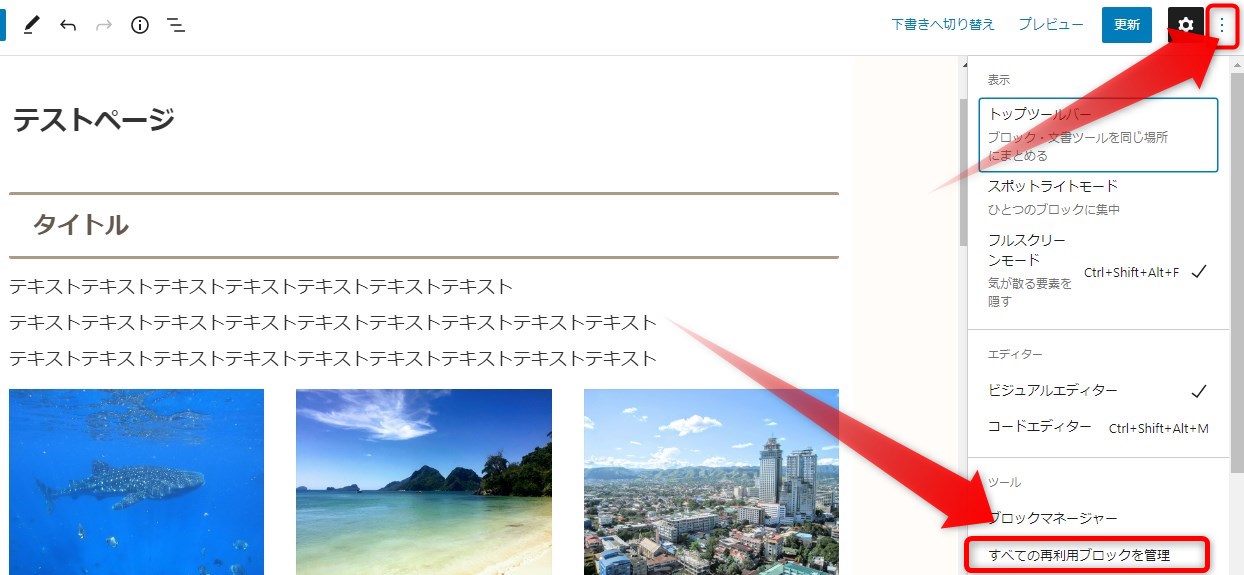
再利用ブロックの管理画面が表示されます。
ここで「新規追加」をクリックすると、通常の編集画面のようになるので、ブロックを追加して作成します。
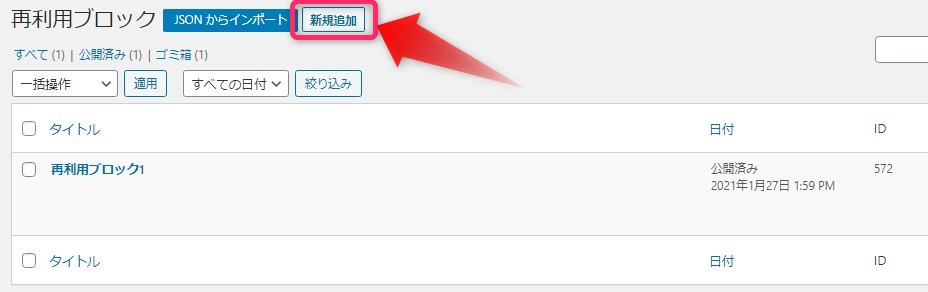
再利用ブロックを呼び出す方法
別のページや他のパートで再利用ブロックを呼び出します。
ブロックの追加ボタン(+)をクリックして表示されたブロック一覧で、「再利用可能」タブをクリックすると、登録したブロックが表示されます。
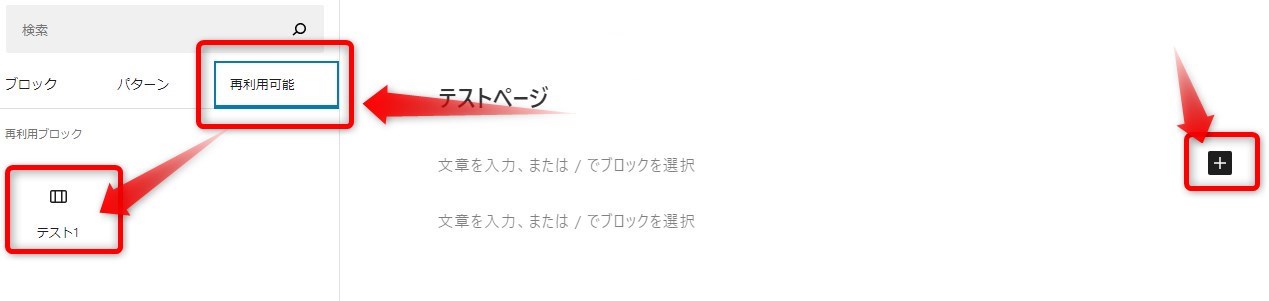
選択した再利用ブロックが表示されました。
「通常のブロックに変換」をクリックして、使用します。
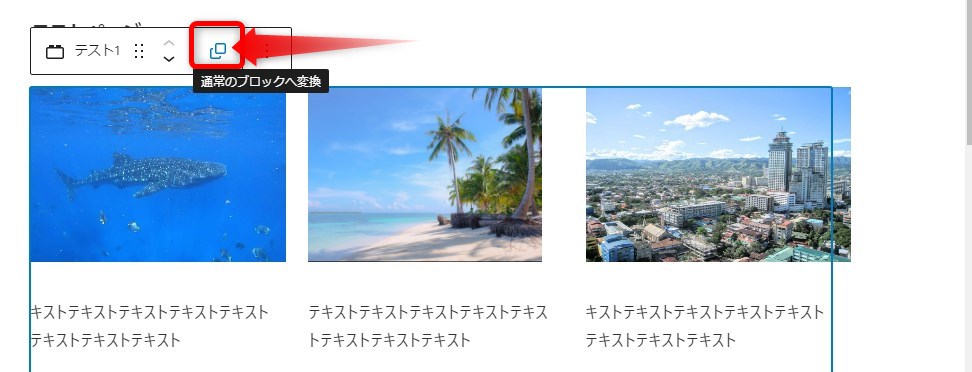
「通常のブロックに変換」せず、そのまま編集すると「再利用ブロック」が変更されます。
また、「通常のブロックに変換」せずにページを保存すると、「再利用ブロック」のままページに配置され、保存されます。
以下の点に注意しましょう。
- 通常のブロックに変換
内容を変更しても他に影響はありません。再利用ブロックとは切り離されます。 - 通常のブロックに変換せず、内容を編集
再利用ブロックの内容が変更されます。同じ再利用ブロック(別の場所にある)も変更されます。
再利用ブロックの編集方法
「再利用ブロック」の編集方法は、2通りあります。
- 通常の編集画面で編集
先に「再利用ブロックを呼び出す方法」でも解説しましたが、ページに配置された再利用ブロックはそのまま編集し、編集内容を変更・保存できます。 - 管理画面で編集
先に「再利用ブロックの管理画面で登録」で解説した管理画面で、既に保存されている再利用ブロックの一覧があるので、そこから呼び出し、編集できます。
管理画面での編集方法
編集する再利用ブロックの「編集」をクリックします。
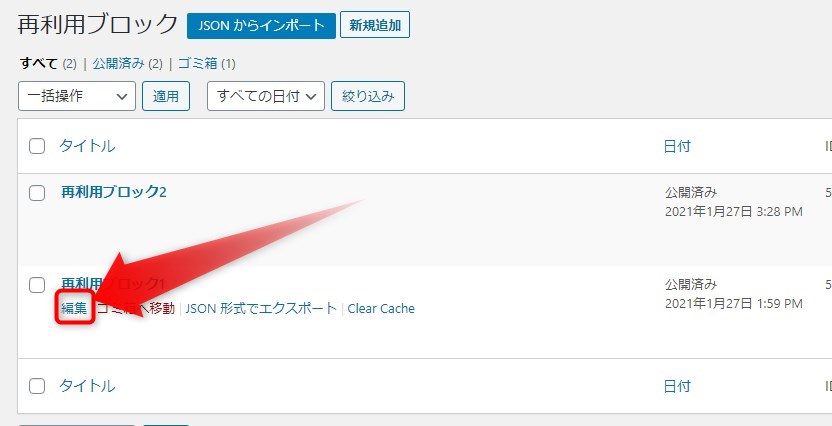
編集を終えたら更新ボタンを押します。
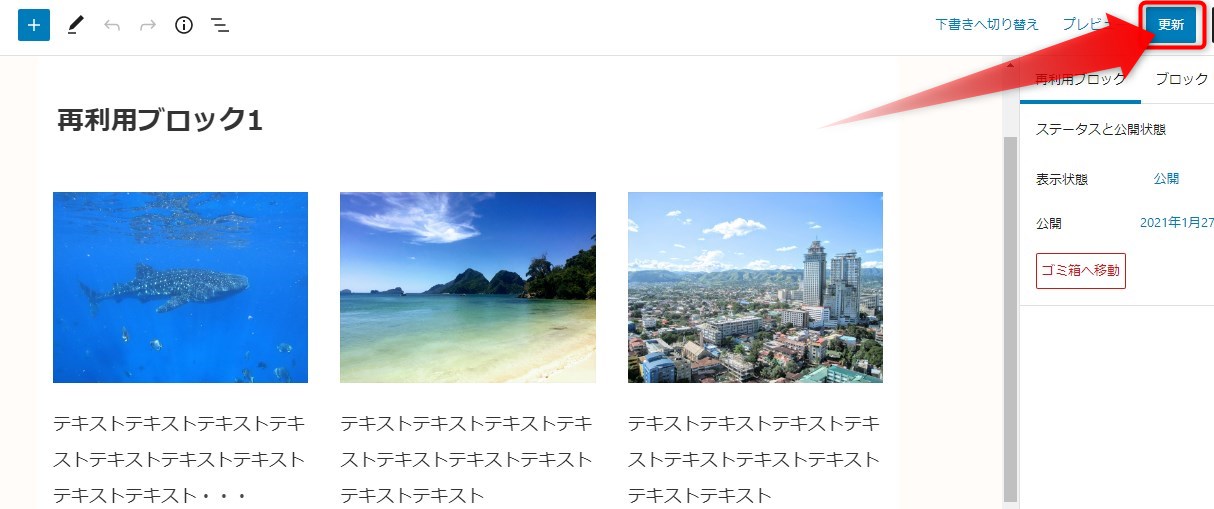
「再利用ブロック」「ブロックパターン」がさらに便利になるプラグイン
「再利用ブロック」「ブロックパターン」を更に便利に利用できるようになる2つのプラグインをご紹介します。
特にワードプレス標準では、オリジナルの「ブロックパターン」が登録できませんが、以下のプラグインで登録できるようになります。
Reusable Blocks Extended
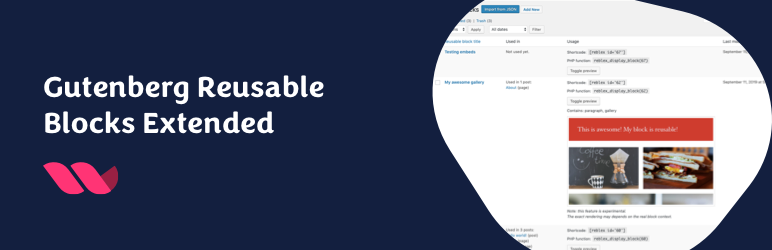
再利用ブロックをウィジェットで使えるようにしたり、ショートコード化したりできる高機能なプラグインです。
再利用ブロックからブロックパターンへ変換することもできます。
海外製ですが、直感的に操作でき、使いやすいプラグインです。
VK Block Patterns
ワードプレステーマLightningを提供しているベクトル製の国産プラグインです。
インストールすると、オリジナルのブロックパターンが登録できるようになります。
特に追加の機能などはない、シンプルなプラグインです。