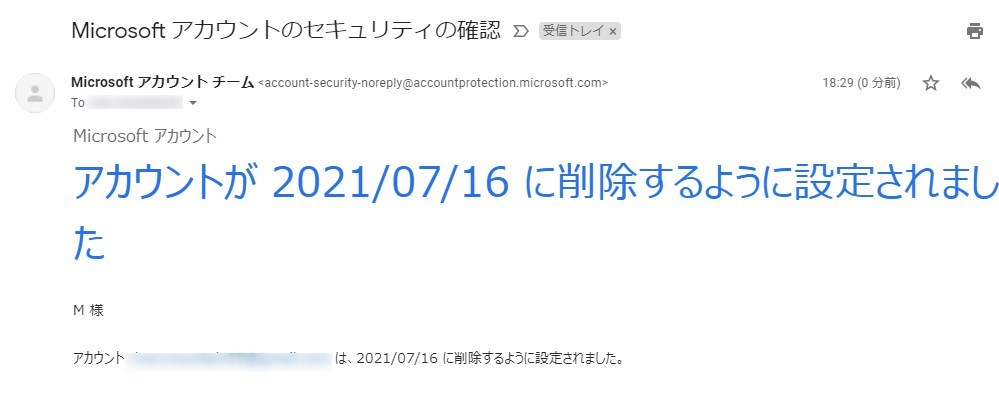必要なMicrosoftアカウントを生かしつつ、Skypeアカウントを削除する方法をご紹介します。
Skypeアカウントの削除は、使用しているメールアドレスが紐づいているMicrosoftアカウントごと削除されてしまいます。
使っていないMicrosoftアカウントだと問題ありませんが、他の目的で利用している場合は削除すると困るでしょう。
こうした場合、捨てアカ用のMicrosoftアカウントを作成し、それに紐づいているメールアドレスを追加すると、必要なMicrosoftアカウントを残したまま、削除可能です。
紹介例はPCのSkypeプアプリを使用しています
Skypeアカウントは、Microsoftアカウントごと削除される
Skypeは、同じ会社が運営しているMicrosoftアカウントと連携しているので注意が必要です。
私も余計なSkypeアカウントを削除した後で、それに紐づいていたMicrosoftアカウントを使っていたことに気づき、慌てて復活させました。
同じ会社が複数のサービスを運営している場合、こうしたことはよくあります。
必要なMicrosoftアカを生かしつつ、Skypeアカウントを削除する
必要なMicrosoftアカウントを生かした上で、Skypeアカウントを削除する手順です。
削除の手続き完了すると2カ月後に削除されます。(その間は復活できます。)
- 必要ないMicrosoftアカウントを用意する。(ない場合は新たに作る)
- Skypeにログイン
- メールアドレスをSkypeアカウントに追加
- Skypeと追加したメールアドレス(マイクロソフトアカウント)の連携を確認
- Skypeの設定で削除の手続きを行う。
- 本人確認や削除内容の同意などを行い、手続き完了。
- 2カ月後に削除される。
Skypeアカウントの削除方法
1.必要ないMicrosoftアカウントを用意する。
このアカウント(捨てアカ)は後で削除します。
これにメールアドレス(メールアドレスAとします)を紐づけます。
ない場合は新たに作ります。(作成方法は省略)
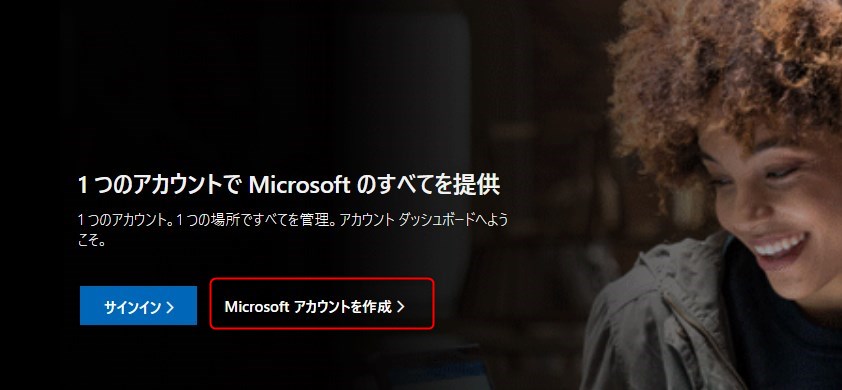
2.Skypeにログイン
既にあるSkypeアカウントにログインします。
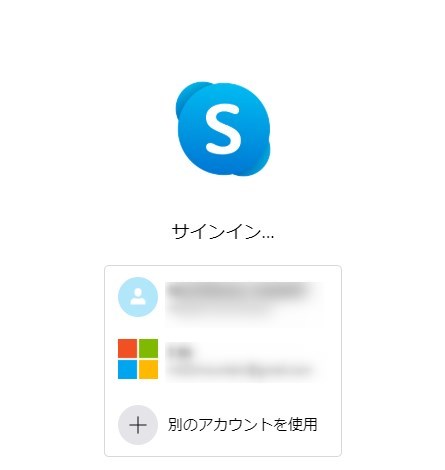
3.メールアドレスをSkypeアカウントに追加
左上の三点リーダから「設定」をクリック
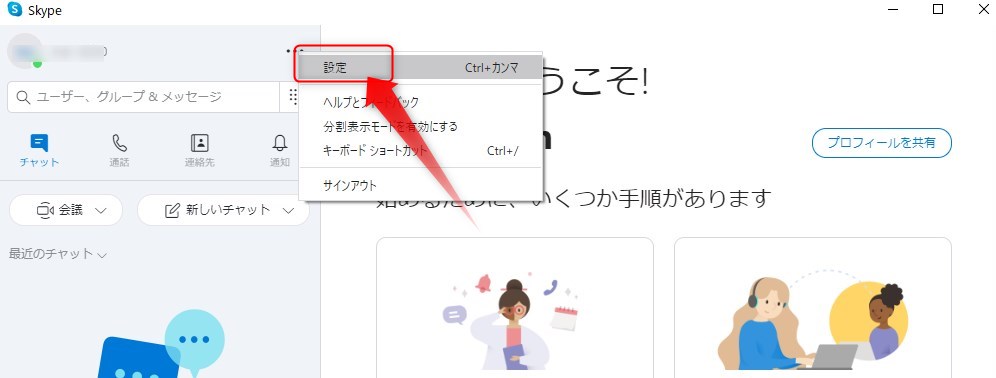
「アカウント&プロフィール」>「メール」>「編集」をクリック
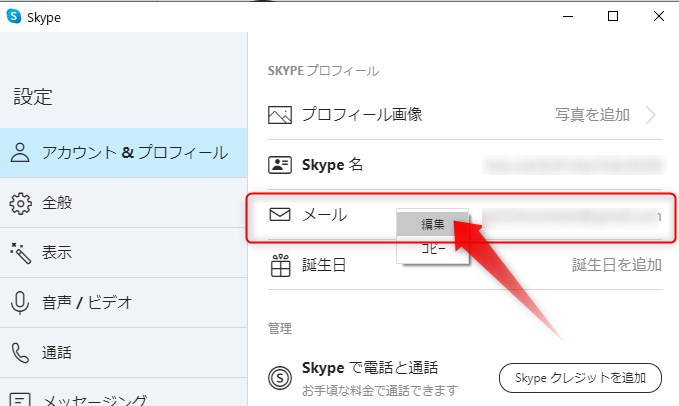
ブラウザへと移り、プロフィールが開きます。
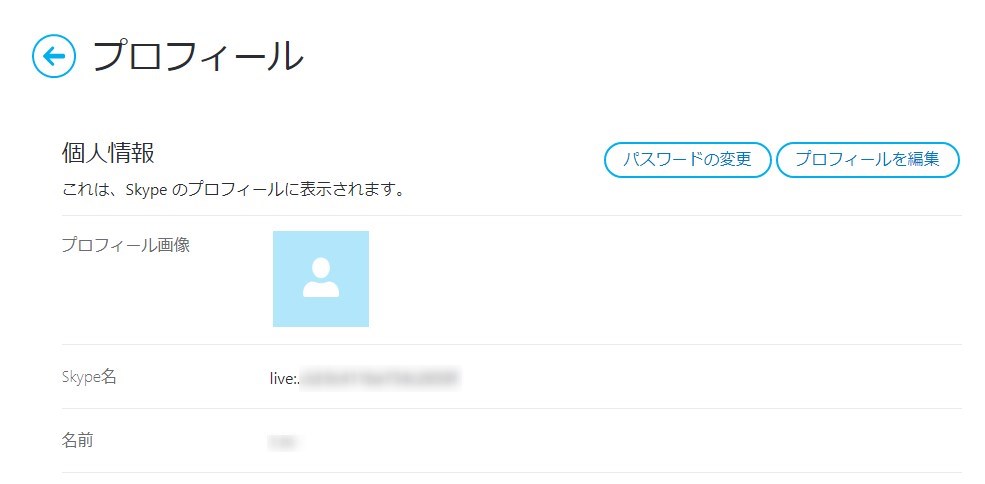
下の方の「連絡情報」>「メールを追加」をクリック
すると開いた「連絡情報」に後で削除するアMicrosoftアカウントのメールアドレスAを入力します。
そして、メールアドレスAを「主要メール」にします。(チェックする)
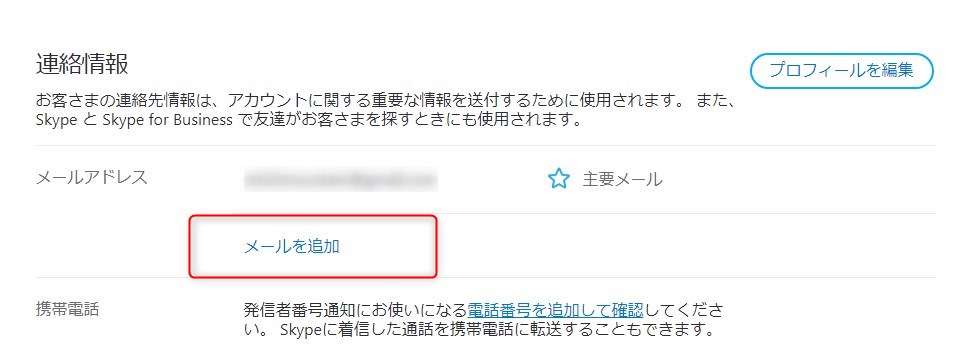
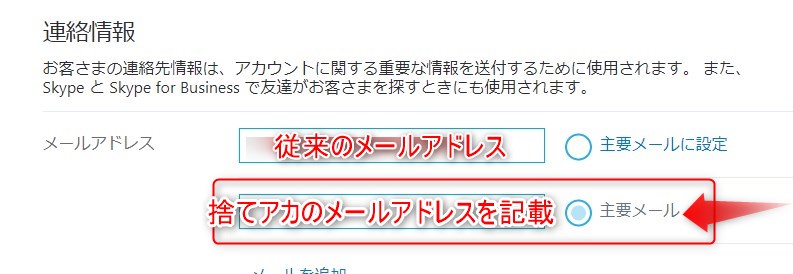
次のようなメッセージが出るので、OKをクリック。
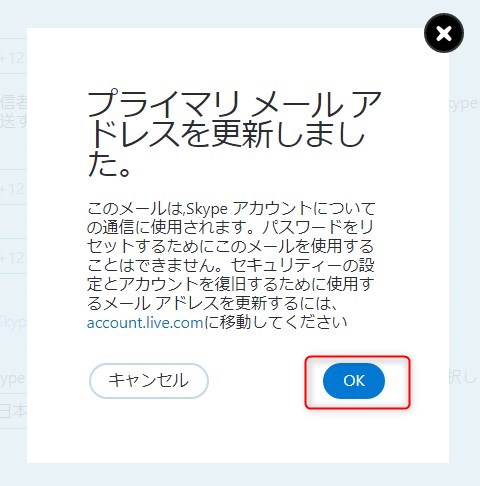
「プロフィールが変更されました」と表示されます。
メールアドレスの追加が完了しました。
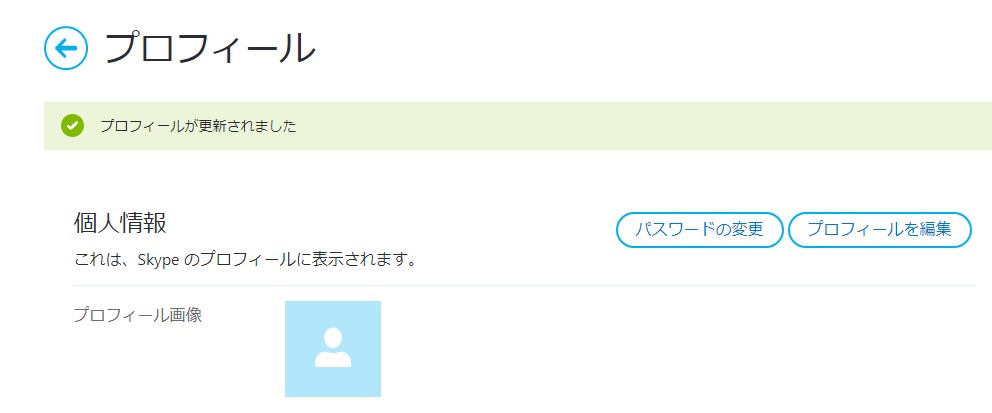
Skypeの設定で削除の手続きを行う
ブラウザからスカイプアプリに戻り、再度「設定」をクリック
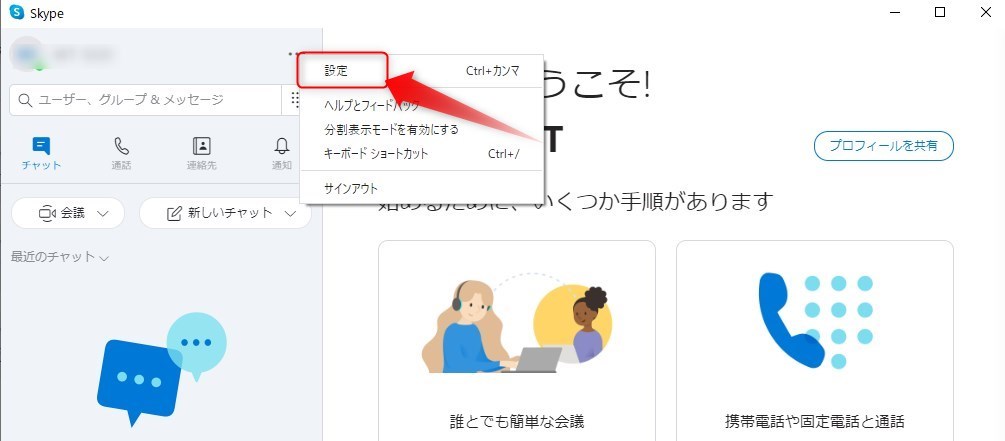
「アカウント&プロフィール」> 「アカウントを終了」をクリック
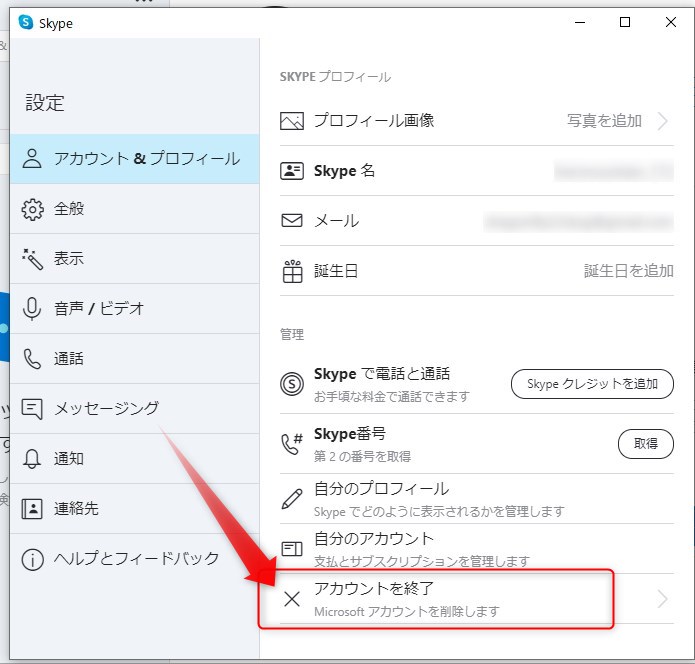
Skypeと追加したメールアドレス(マイクロソフトアカウント)の連携を確認
追加したメールアドレスAでMicrosoftアカウントのサインインを行います。
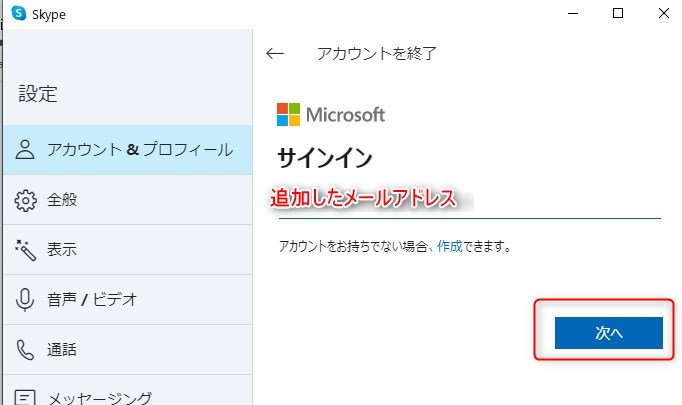
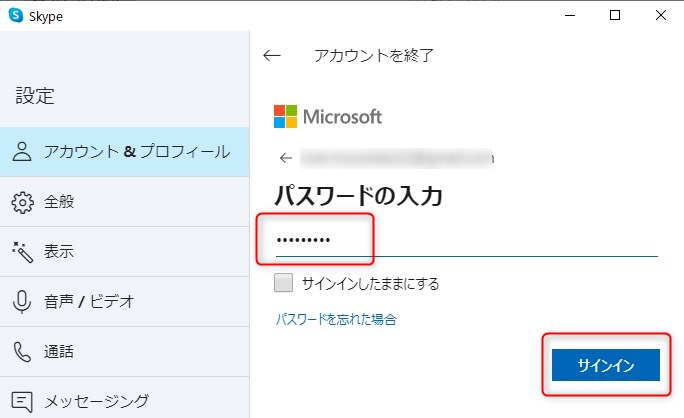
追加したメールAに届いたコードを入力して本人確認を行います。
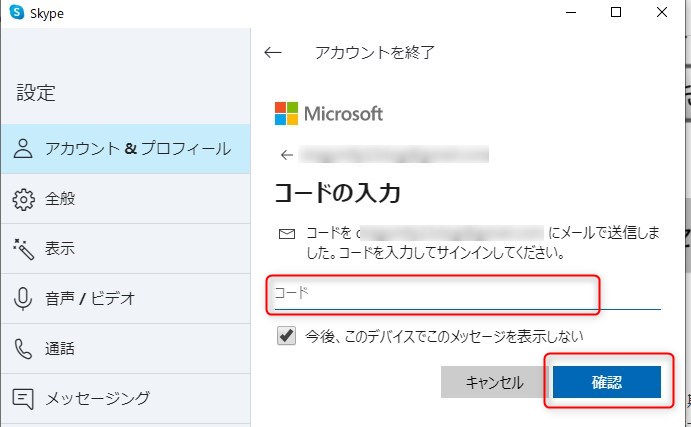
ここではスマホアプリは必要ないので、キャンセル
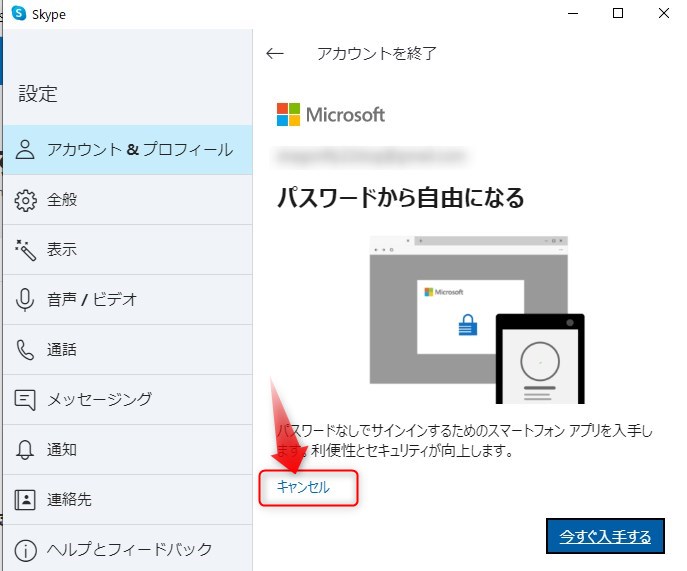
Skypeアカウントを削除する準備ができたとのメッセージが表示されます。
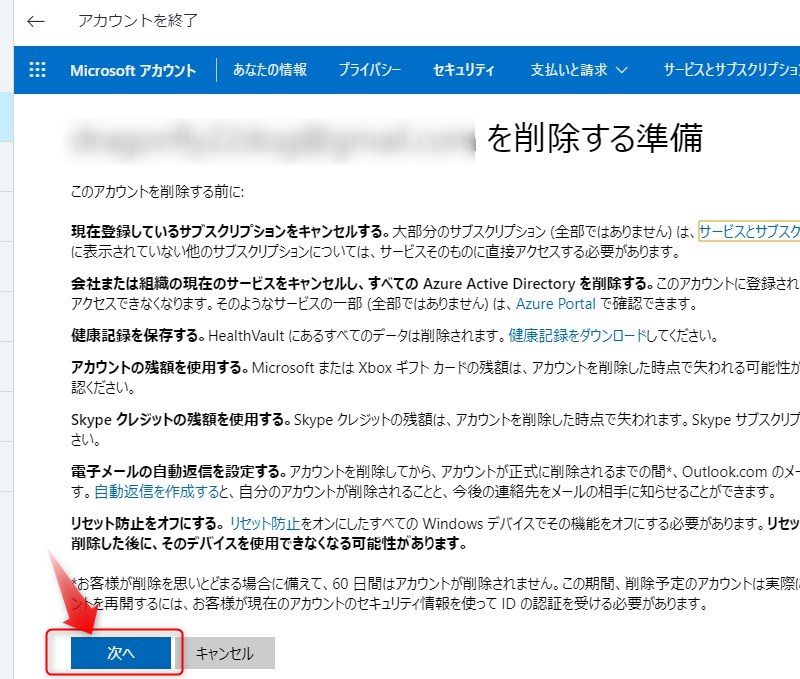
削除した時に失われるものの確認です。
Microsoftアカウント関連のデータも削除されると書かれています。
今開いているアカウントが捨てアカで間違いないか、よく確認しましょう。
間違いがなければ、全てにチェックを入れて「アカウントを削除する」をクリック
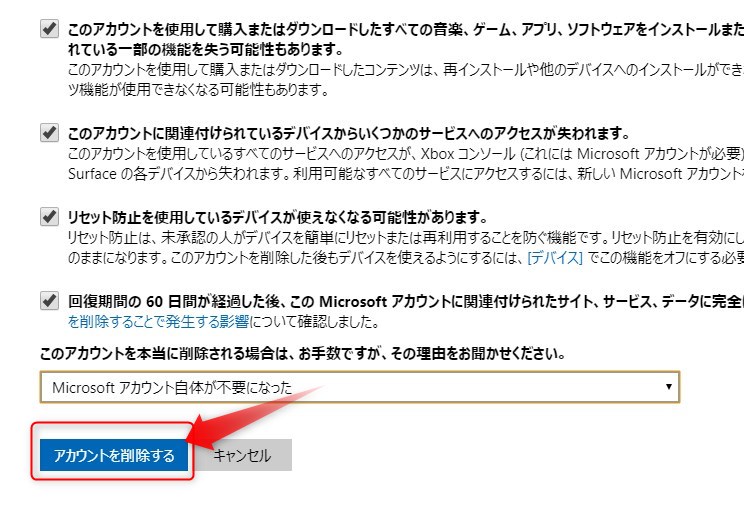
2カ月後にアカウントが削除されます。
これで手続き完了です。
削除を止めたい場合は、アカウントにログインして復活の手続きをします。