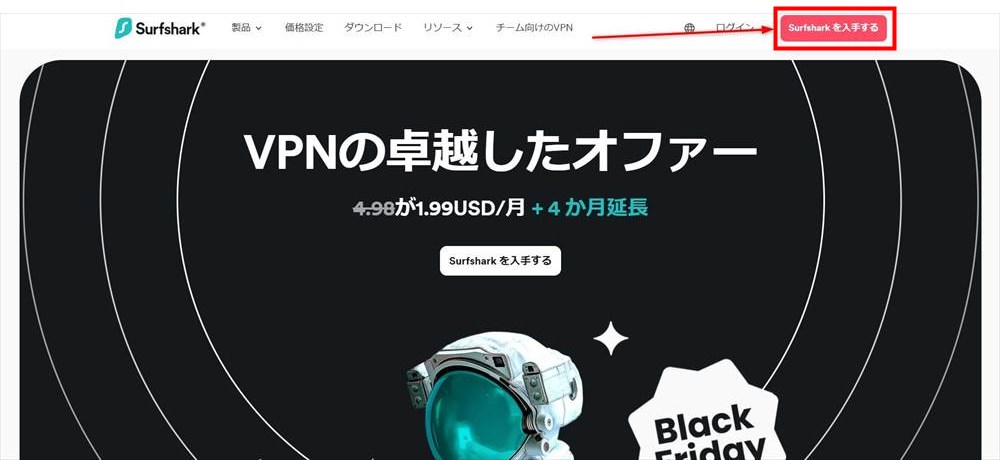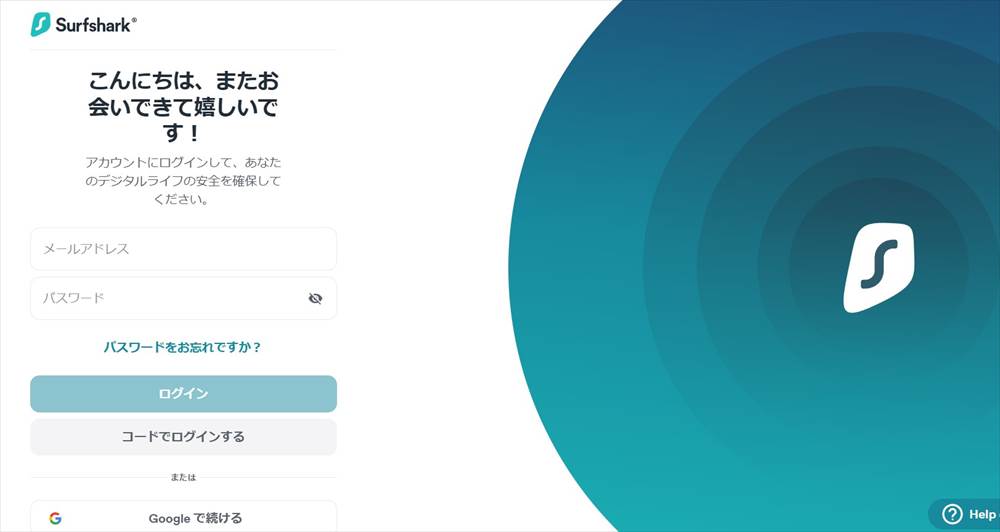Surfshark VPN(サーフシャーク)の申込み方法や設定、使い方について、分かりやすくご紹介します。
Surfshark VPNは、オランダ本社の海外製VPNです。
同時接続台数が無制限であることが他のVPNと異なる大きな特徴です。
信頼性の高い業界大手のVPNで、世界中のアクセスポイント数が多く、セキュリティ機能が豊富。
それでいて、1年以上の契約だと料金が最安値クラスと、費用を抑えたい方にも向いているVPNです。
日本製のVPNにこだわらない方にはおすすめのVPNです。
また、海外製ですが、申し込みや操作が簡単なので、VPN初心者でも問題なく利用できます。
- 接続可能な端末数が無制限
- 長期契約で業界最安値レベル
- 通信速度が高速で安定
- アプリの操作が分かりやすく簡単
今なら最大87%+3か月無料
\ 30日間返金保証付き/
Surfshark VPNの基本情報をチェック
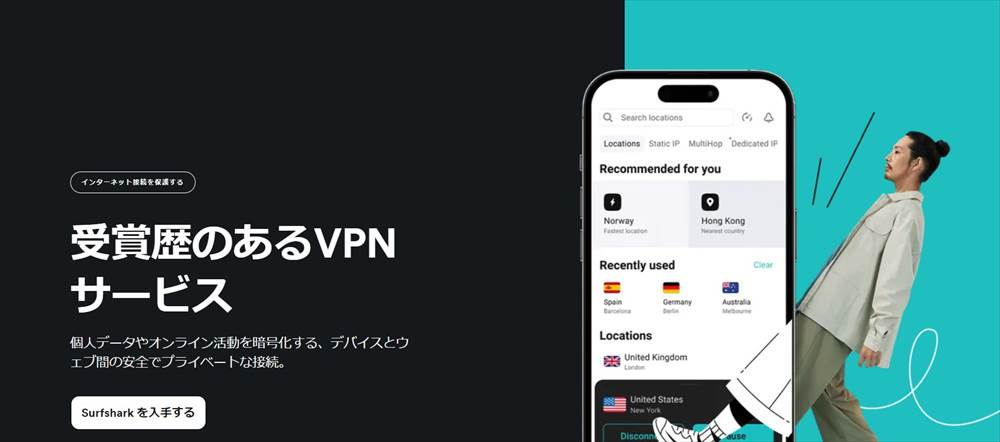
Surfshark VPNの基本データ
| 無料トライアル期間 | 30日間返金保証 |
|---|---|
| 同時接続可能なデバイス数 | 無制限 |
| 本社 | オランダ |
| 運営会社 | Surfshark B.V. |
| VPNサービス提供開始 | 2018年 |
| サーバー設置国 | 105か国 |
| サーバー数 | 3200台以上 |
| ログの保有 | 無し |
| サポート | 24時間年中無休 ライブチャット、メール |
| 対応デバイス | Windows、macOS、Linux、Android、iOS、Chrome、Firefox、 Edge、Apple TV、Fire TV、 |
Surfshark VPNのメリット・デメリット
- 1つのアカウントで無制限のデバイスを接続可能
- 他のVPNに比べて料金が安め(長期契約で最安値レベル)
- 通信速度が高速で安定
- アプリの操作が簡単
- 広範なサーバーネットワーク
- 検閲を回避できる「NoBordersモード」搭載
- 広告ブロッカーやマルウェア防止機能が付属
- 一部のサーバーで速度が低下することがある
- サポートやウェブサイトは一部日本語非対応
Surfshark VPNのプラン・料金
Surfshark VPNでは、Starter」「One」「One+」の3つのプランが提供されています。
上位プランではウイルス対策、マルウェア対策等の追加機能が用意されていますが、VPN通信のために利用する場合は基本的にStarterプランで十分です。
長期プランは、1年プランより2年プランの方が割引率が高いです。
Surfshark VPNのプラン・料金(初回‐税別)
キャンペーンによって、頻繁に料金が変動するので、最新の料金は公式サイトで確認してください。
| プラン名 | Surfshark Starter | Surfshark One | Surfshark One+ |
|---|---|---|---|
| 月額料金(2年契約) ※初回は28カ月 | 288円 | 358円 | 578円 |
| 月額料金(1年契約) ※初回は16カ月 | 428円 | 488円 | 868円 |
| 月額料金(1ヶ月契約) | 2,238円 | 2,598円 | 2,988円 |
1年、2年契約の場合、初回は、1年分、2年分の料金で4カ月分延長されます。
Surfshark VPNの申込みの手順
Surfsharkの申込み(契約)の手順です。
プランを選択し、「入手する」をクリック

Starterプランで、割引率の高い2年契約がおすすめです。
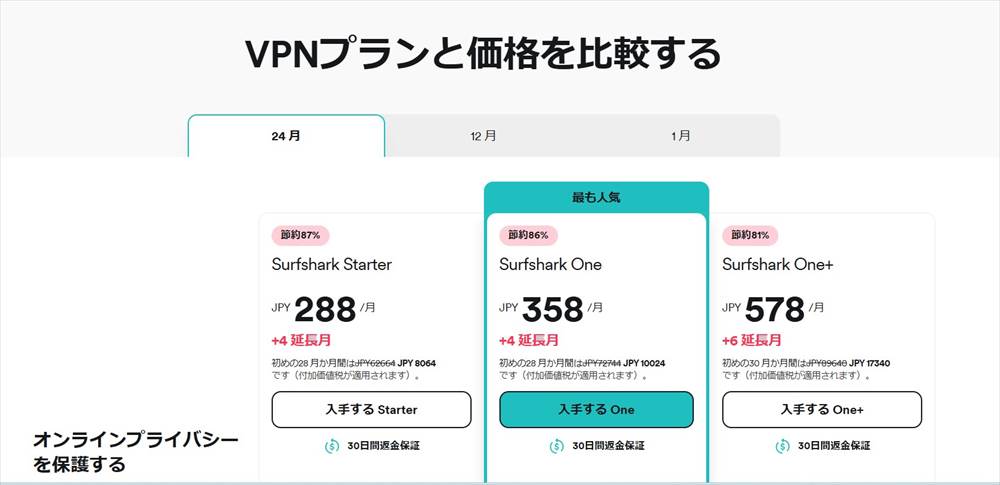
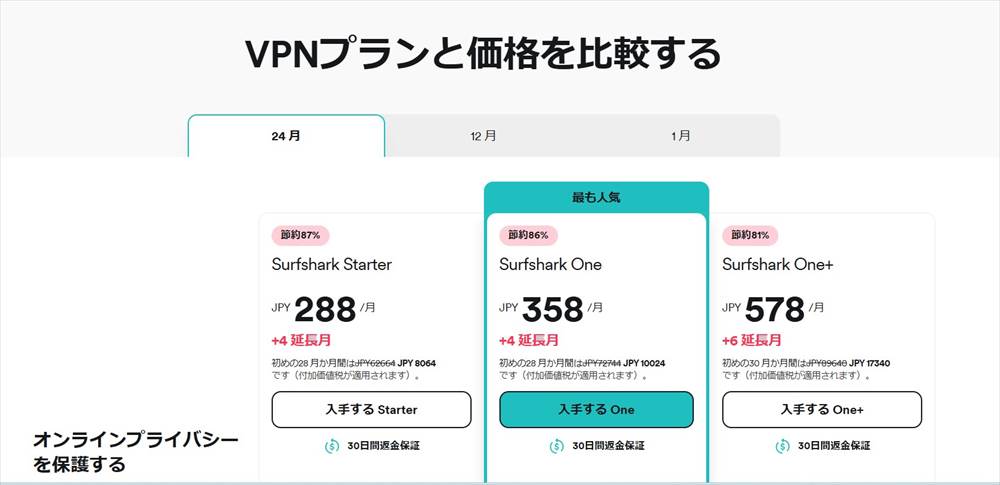
メールアドレスを入力し、支払い方法を選択します。
※アカウントを作成済みで、ログインしている場合は、メールアドレスの入力は必要ありません。
- クレジットカード
- ペイパル
- Google Pay
- Amazon Pay
- 暗号通貨
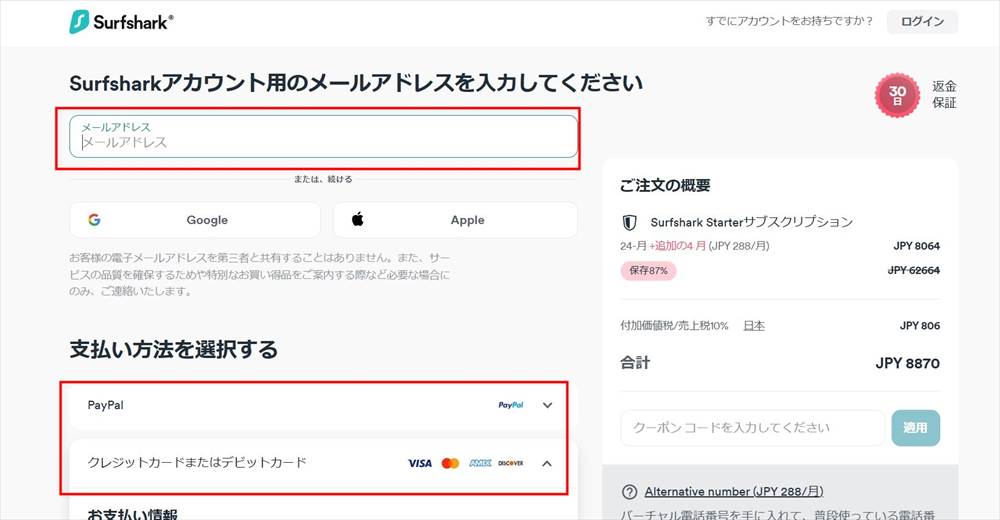
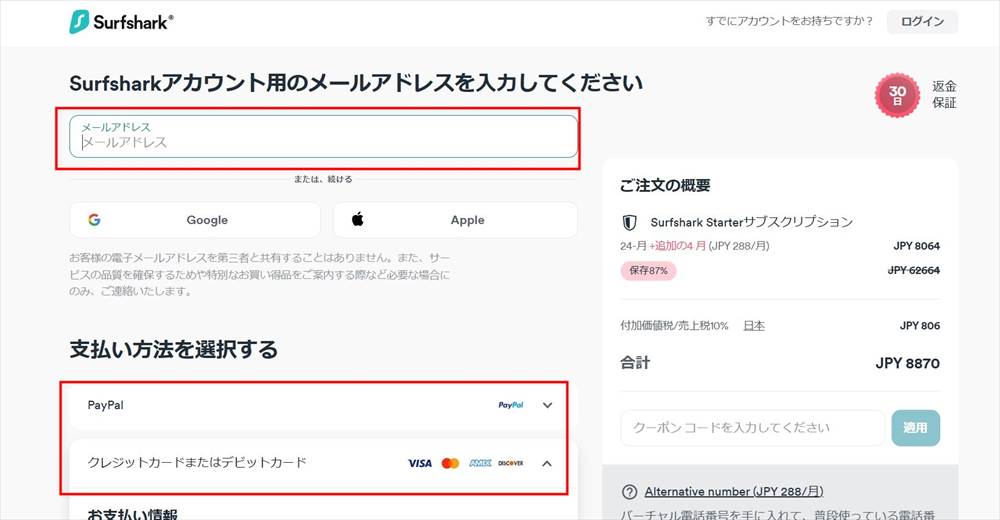
支払い情報を入力します。
以下の画像はクレジットカードの場合です。
入力後、「購入完了」をクリックすると、決済が完了します。
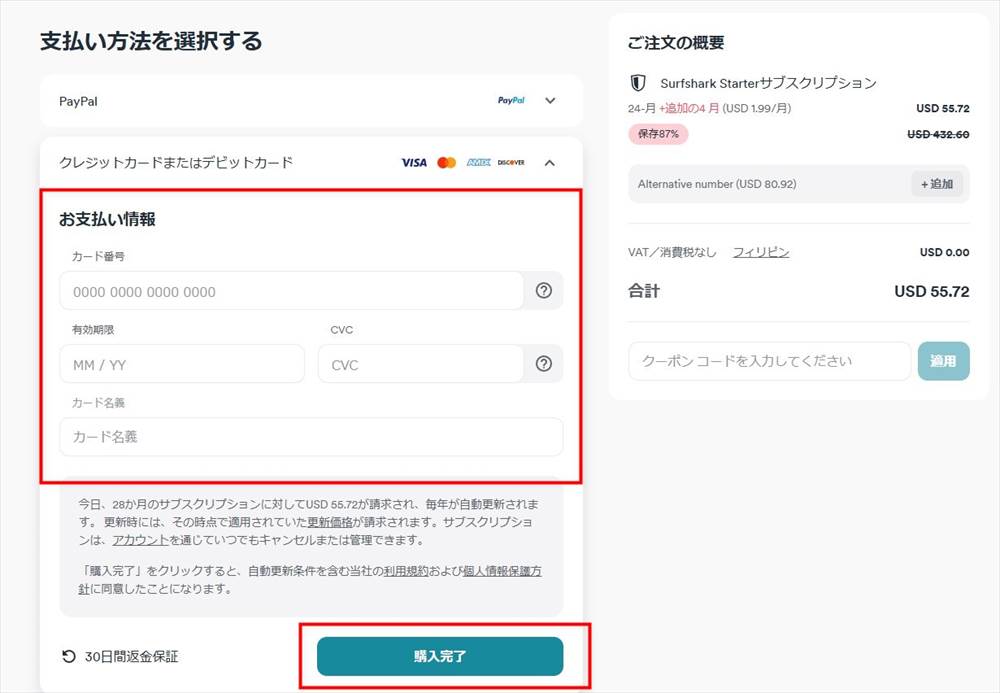
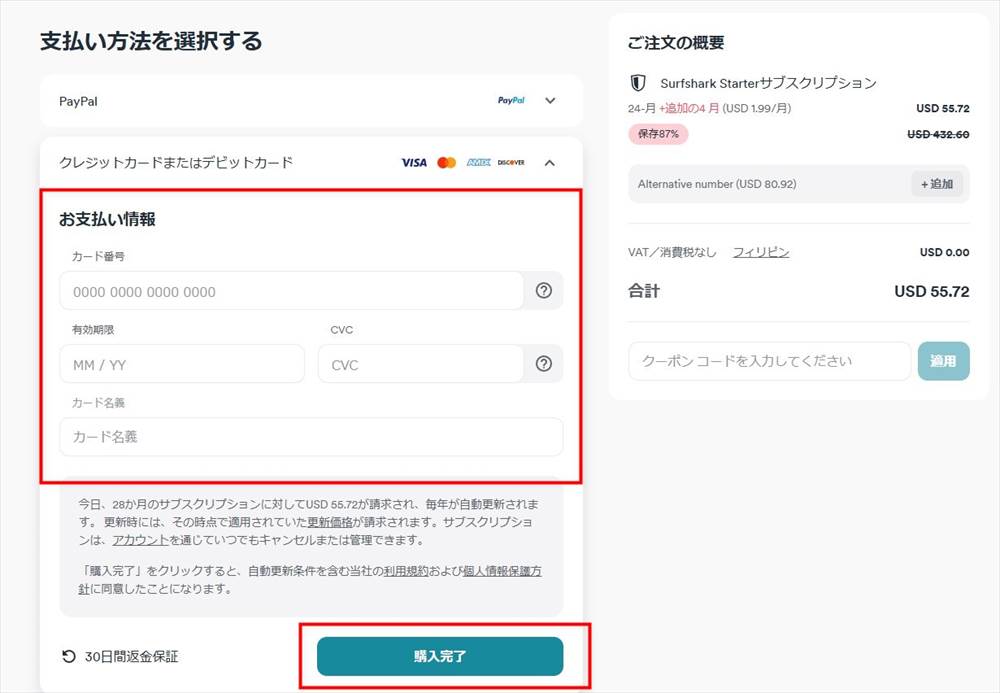
アカウントを作成していない場合は、以下のような画面が表示されます。
ここでパスワードを設定し、「アカウントを作成する」をクリックします。
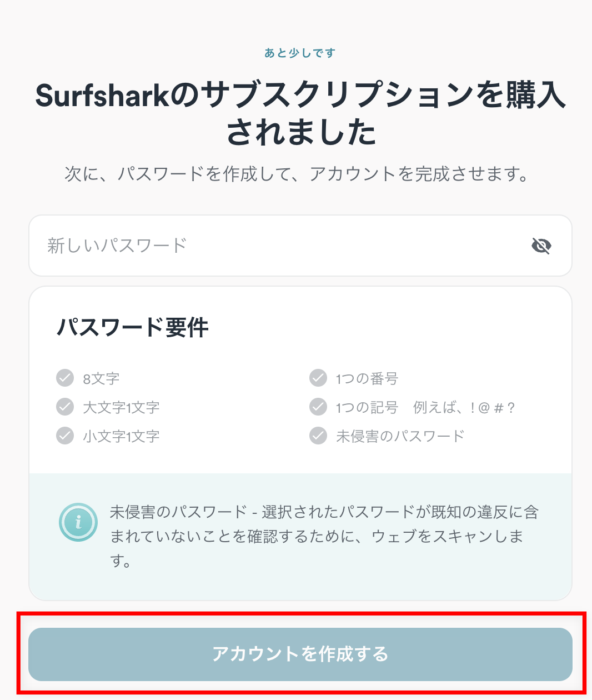
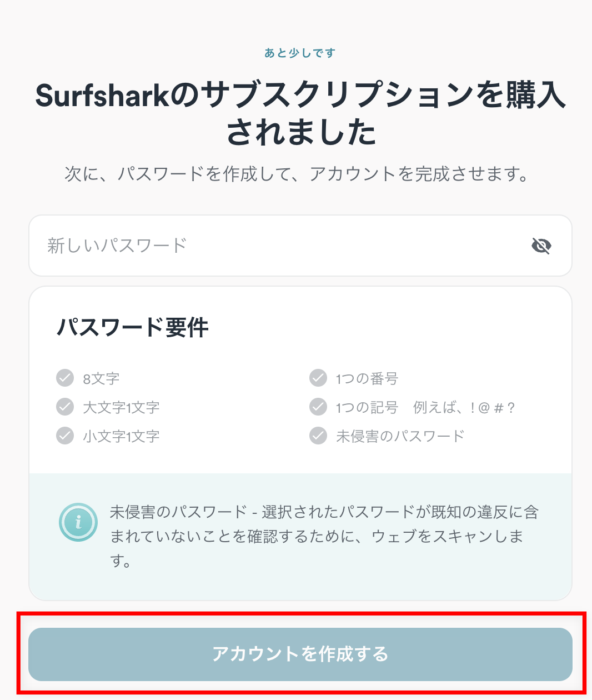
これで申込み(契約)は完了です。
VPNを使うには、次のアプリのインストールへと進みます。
Surfshark VPNアプリのインストール~接続の手順
続いて、アプリのインストールと接続の方法です。
ここでは、PC(Windows版)とスマホ(Android版)アプリを使った場合の手順をご紹介しますが、それ以外の手順も同じような流れでできます。
接続の手順は、以下で画像を使って詳しく紹介していますが、大まかに3つのステップだけで完了し、初心者でも簡単です。
- アプリをダウンロード
- ログイン
- 接続
アプリのインストール~接続の手順(PC-Windows版の場合)
左サイドバーの「アプリをダウンロード」をクリック
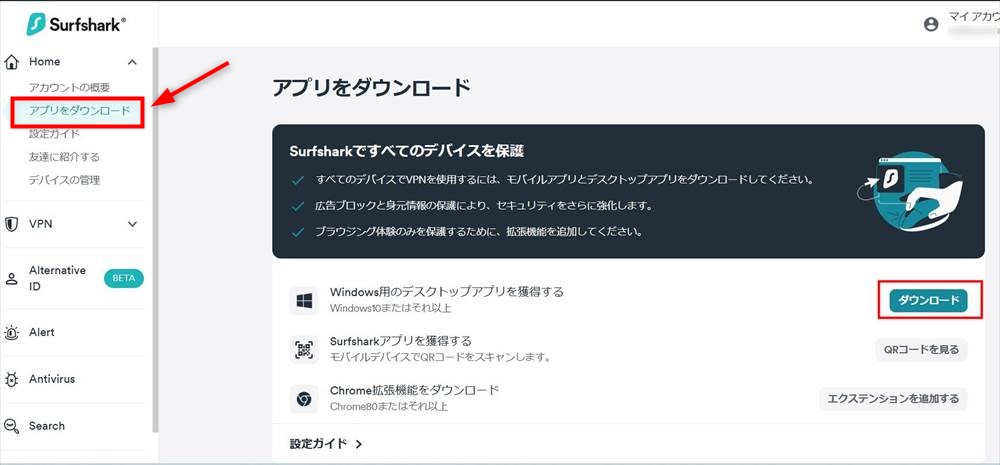
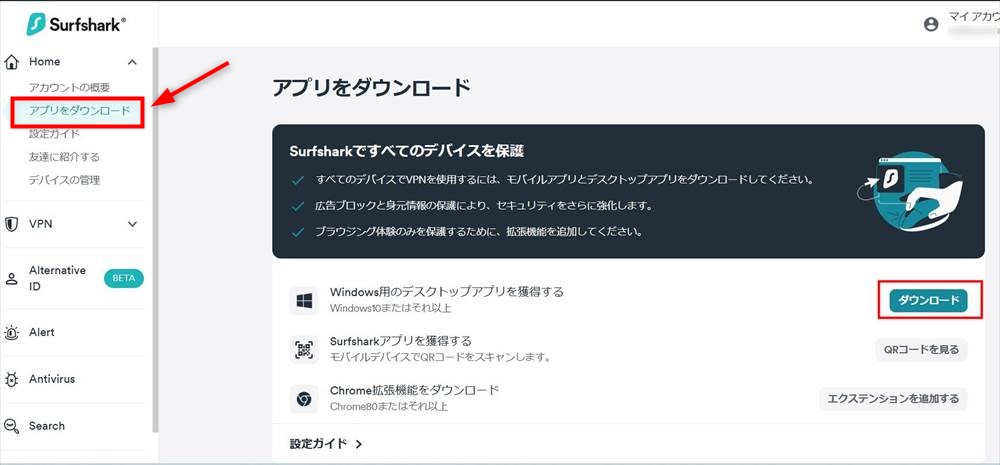
ダウンロードしたアプリのファイルを実行(ダブルクリック)し、インストールします。
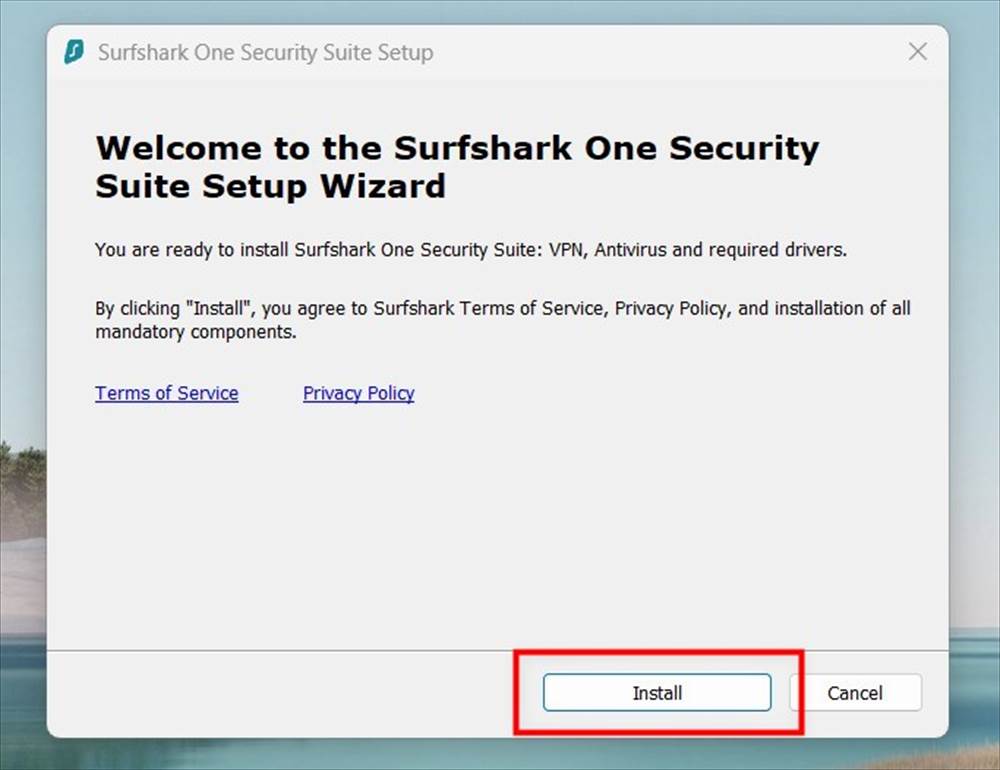
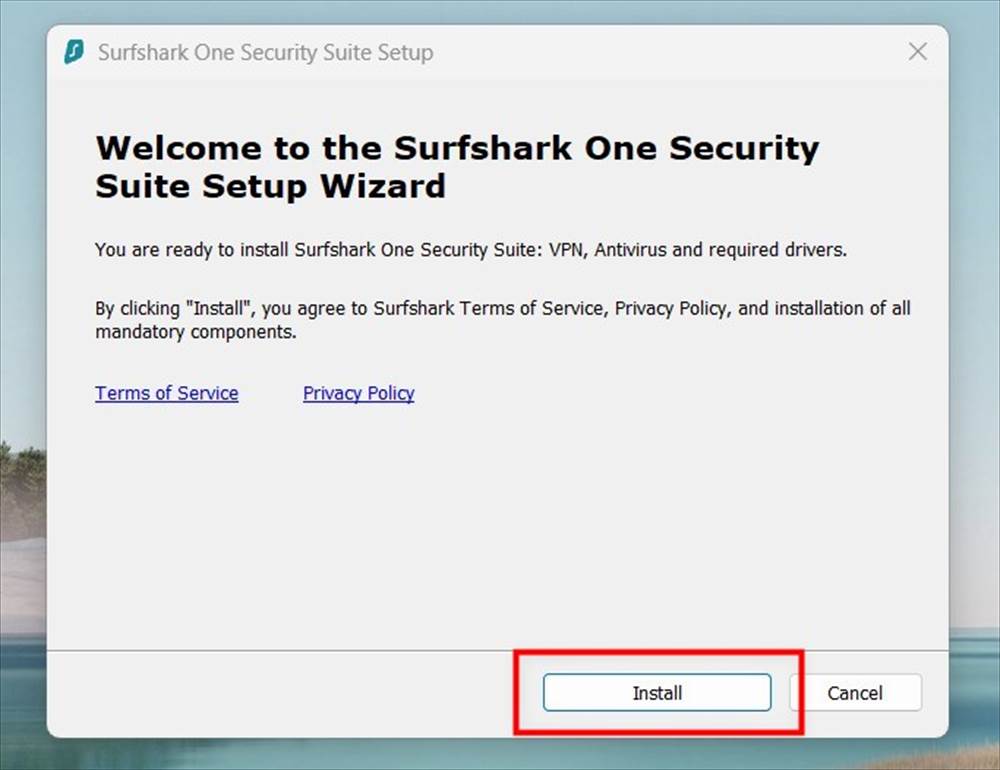
アプリを起動すると、以下のような画面が表示されるので、ログインします。
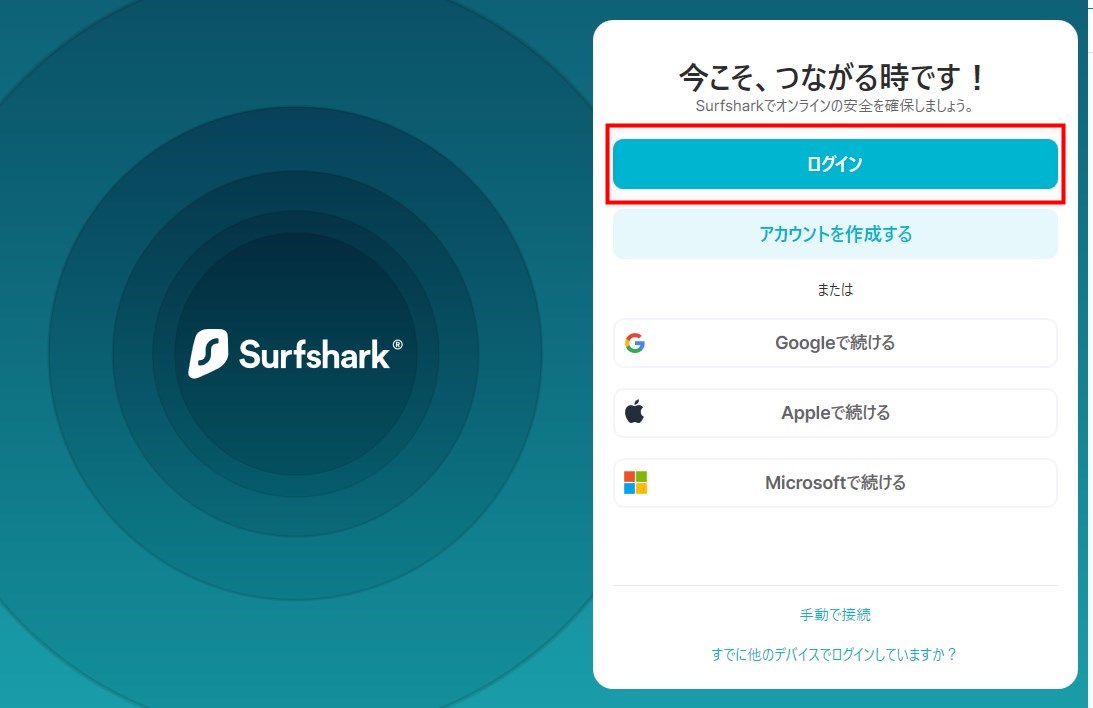
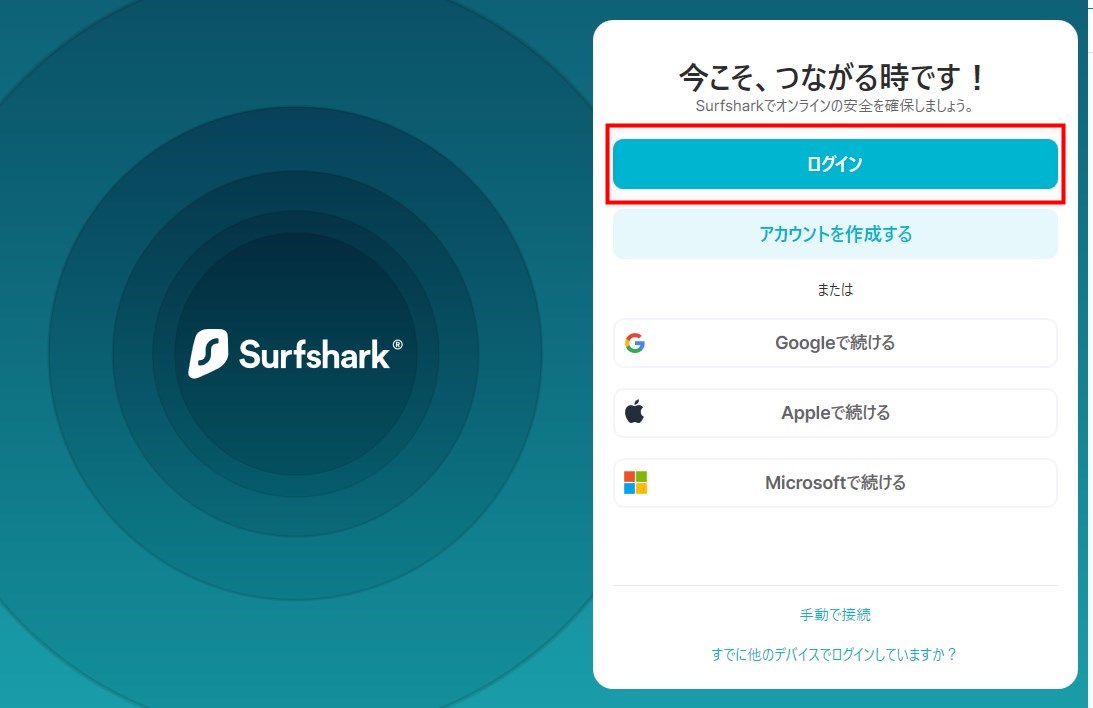
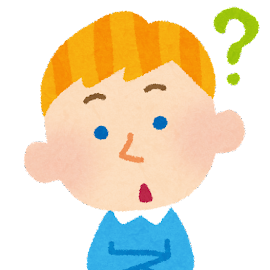
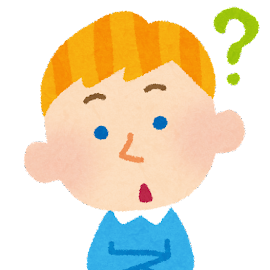
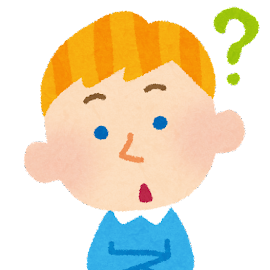
「今こそ、つながる時です!」?
少し日本語が変な時がありますが。自動翻訳のためです。
気にしないで。
アプリでは、デフォルトで最速の場所が「クィックコネクト」に設定されています。
変更したい場合は「変更」をクリック
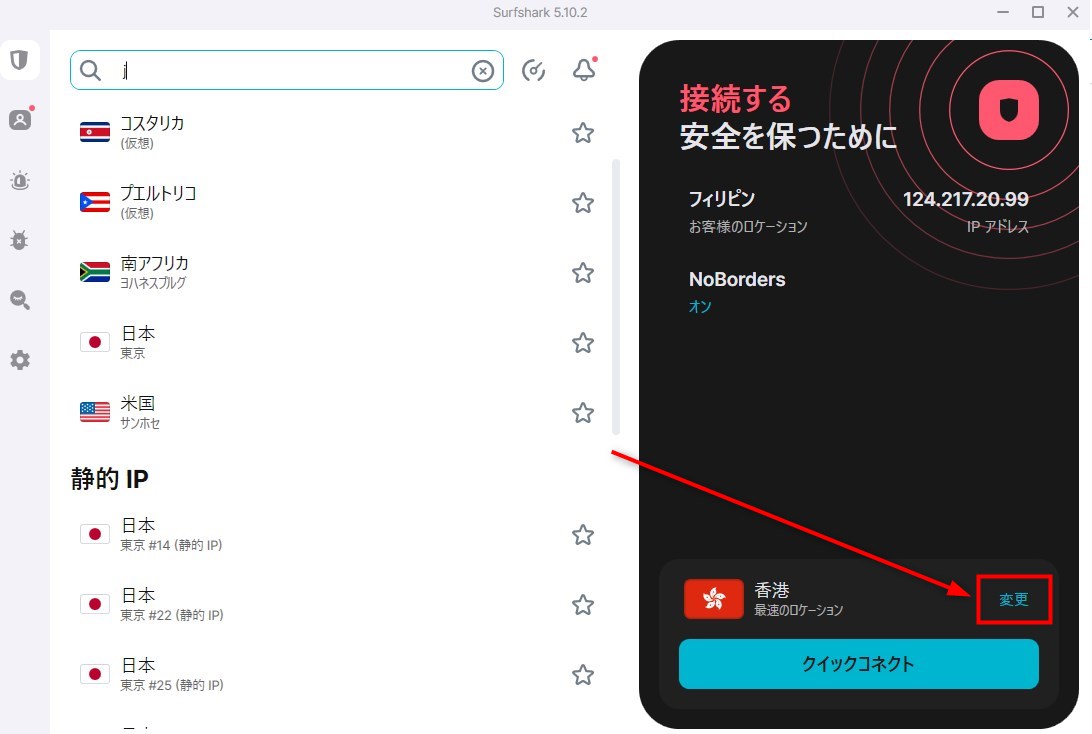
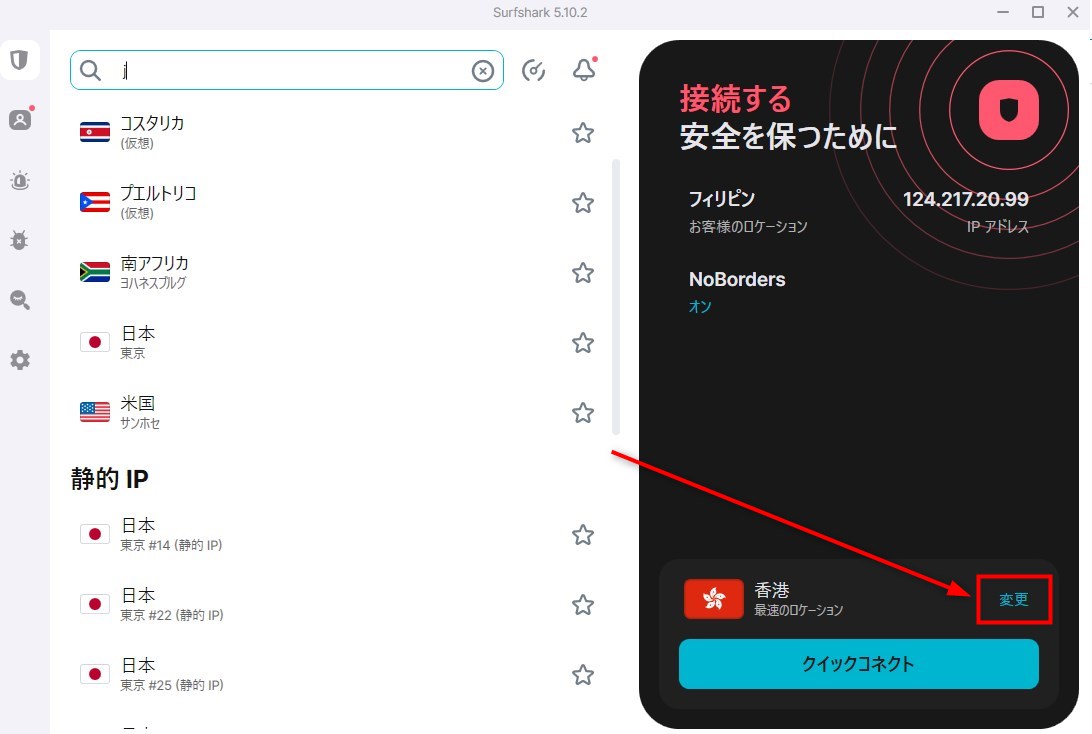
「変更」をクリックすると、以下のような画面になるので、日本を選びたい場合は、検索窓に「jp」と入力。
選択肢から日本を選び、クリックします。
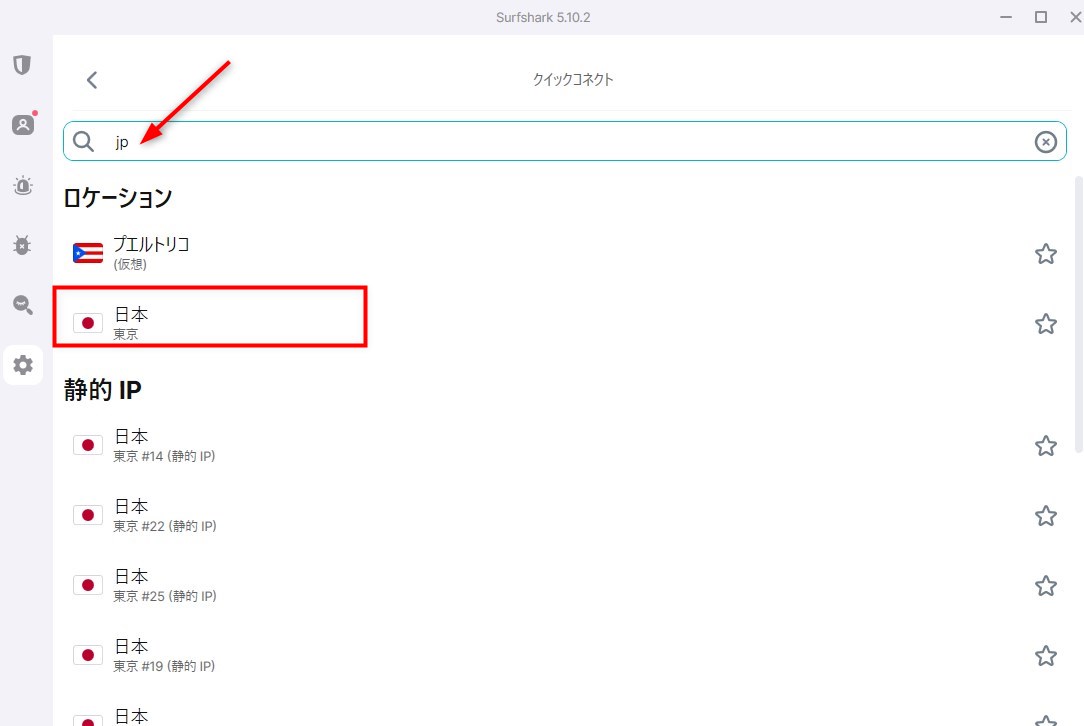
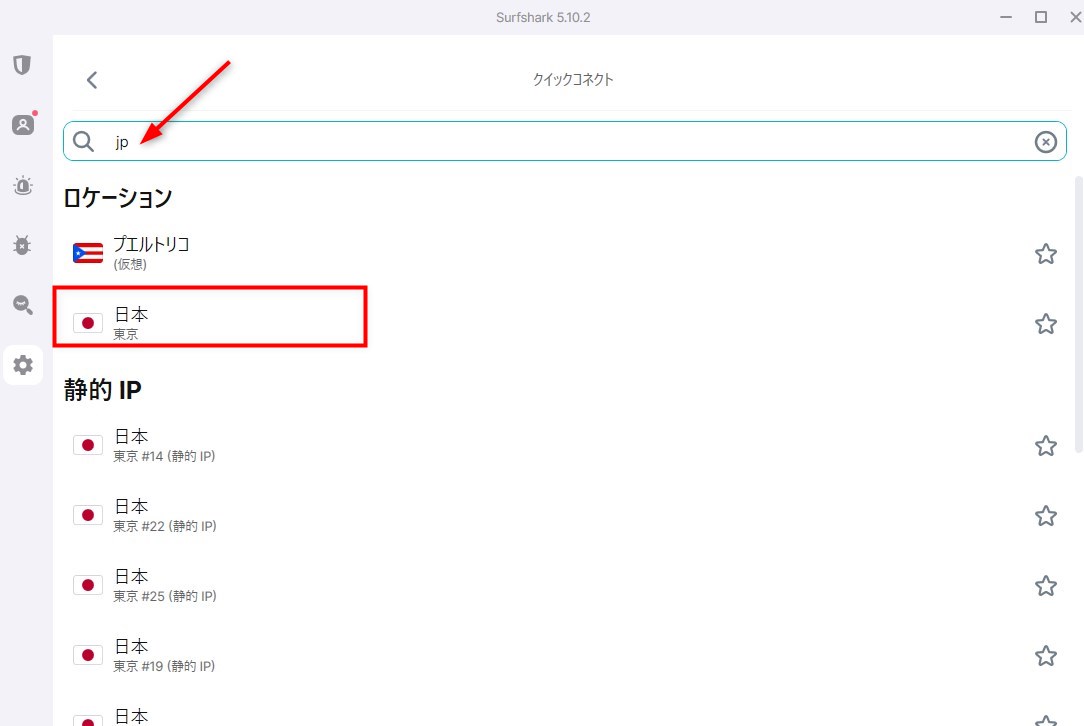
接続されると、以下のような画面になります。
そして、クイックコネクトの接続先が「日本」になるので、次回からすぐに接続できるようになります。
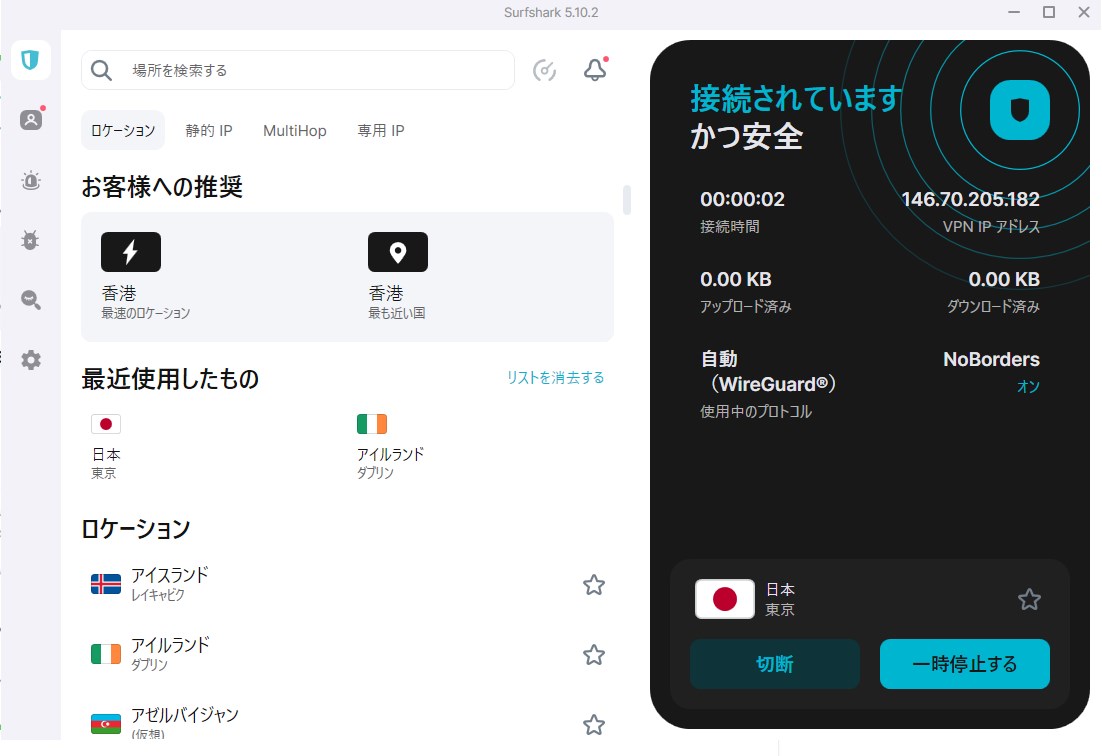
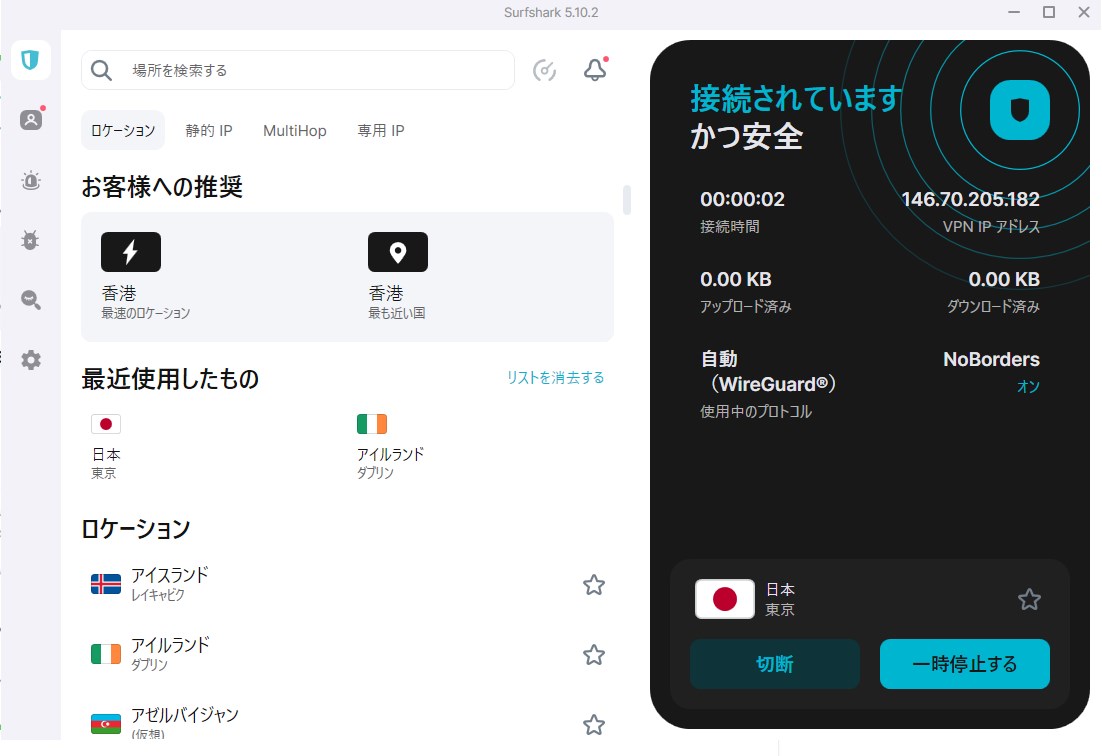
アプリのインストール~接続の手順(モバイル-Android版の場合)
PlayストアでSurfsharkアプリを検索します。
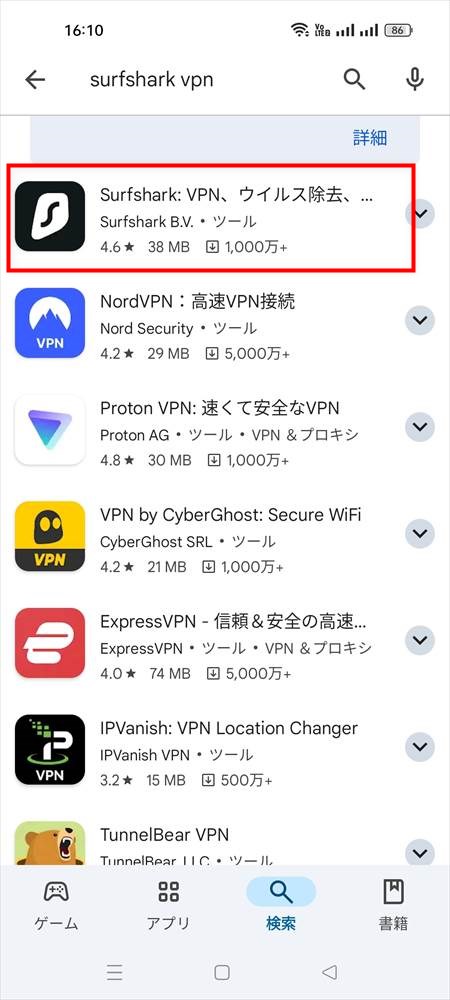
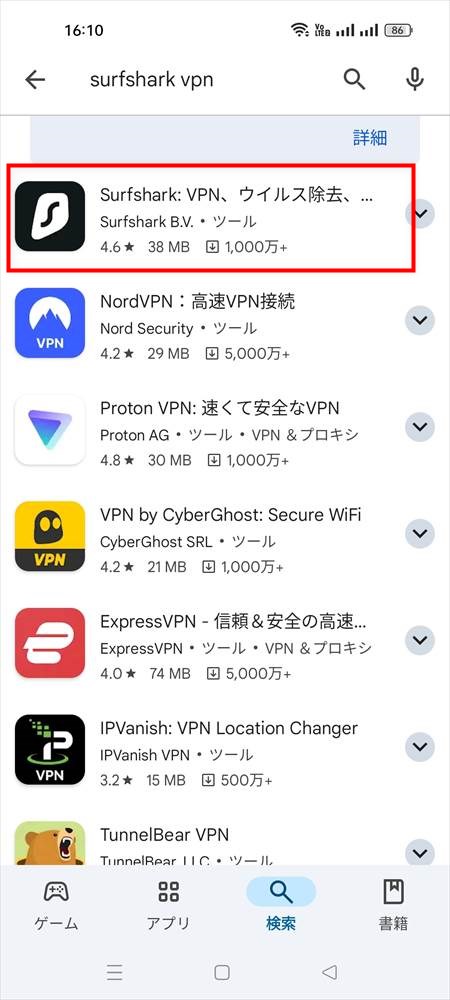
Surfsharkアプリをインストールします。
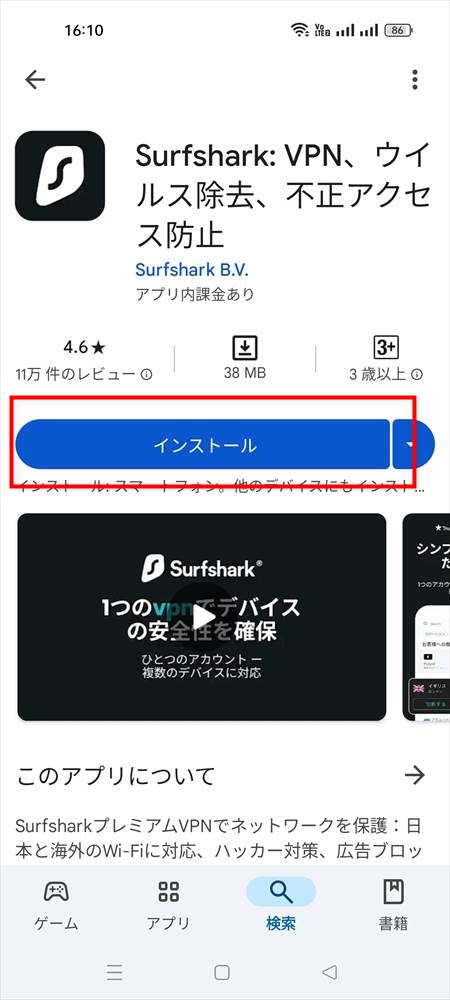
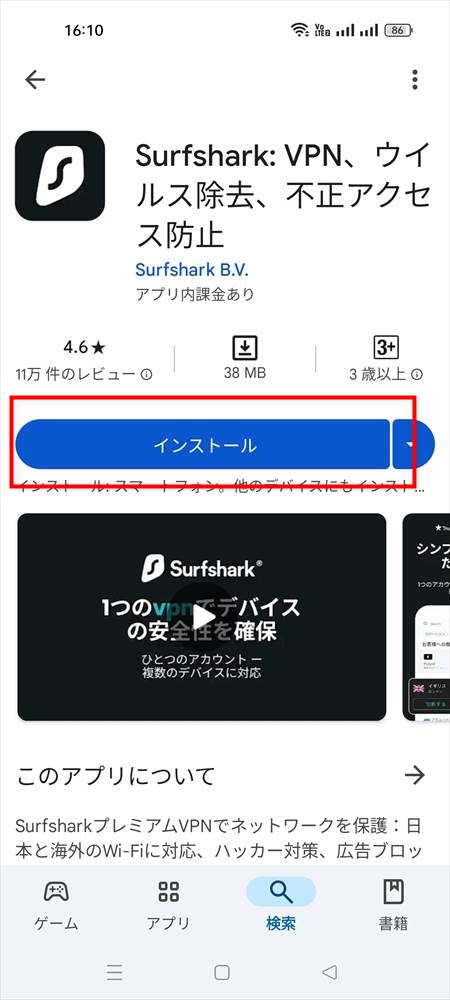
インストール終了後、アプリを開くと、以下のような画面になるので、ログインします。
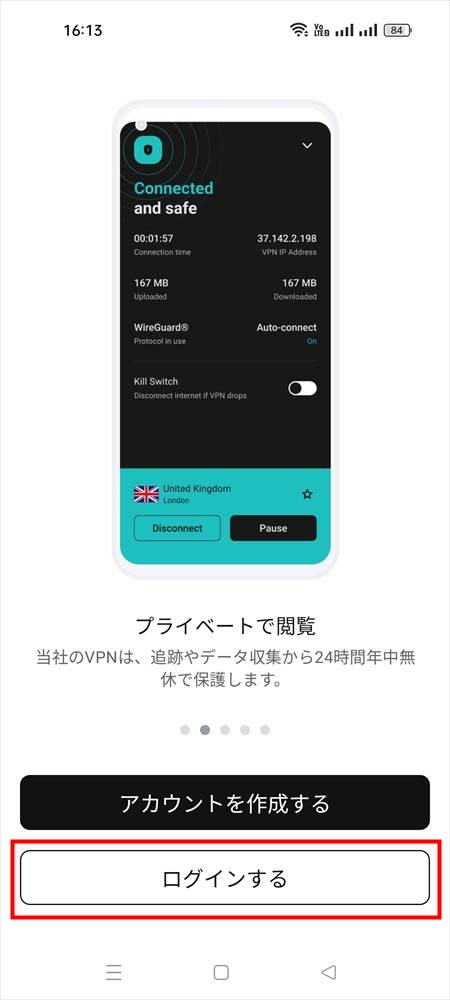
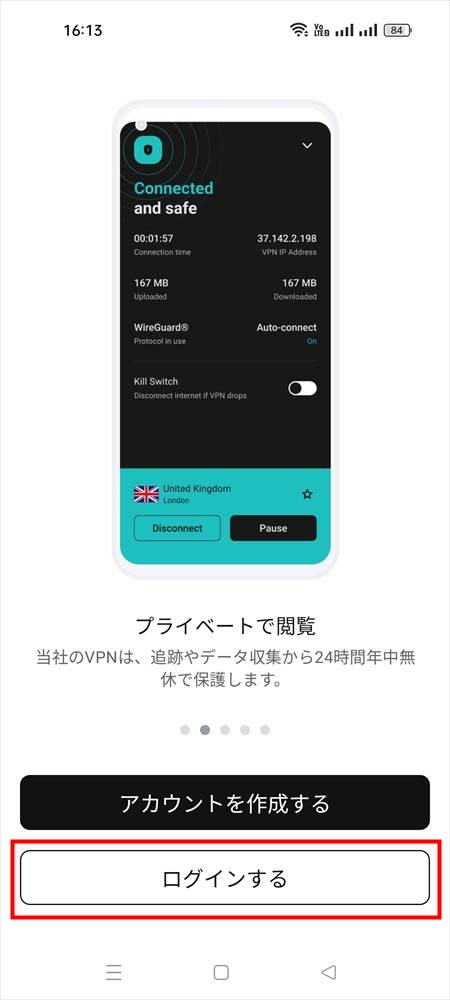
ログインすると以下のような画面になり、「許可する」をタップ
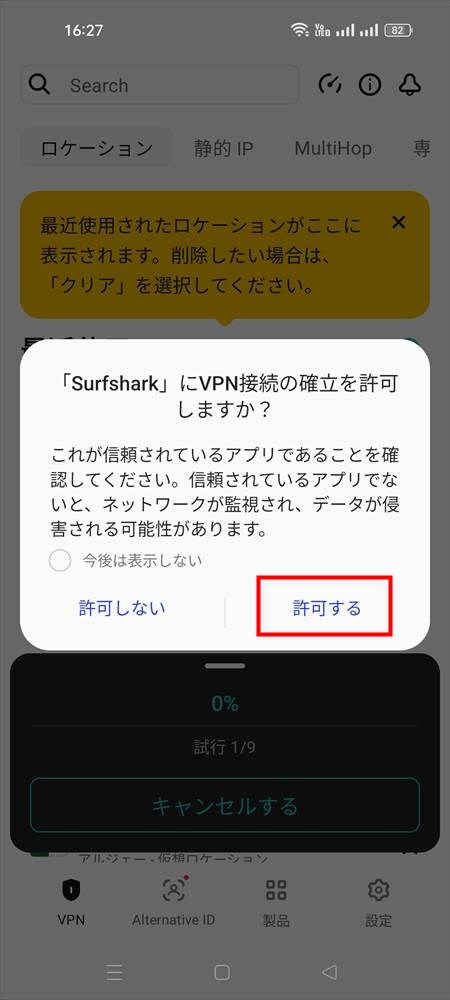
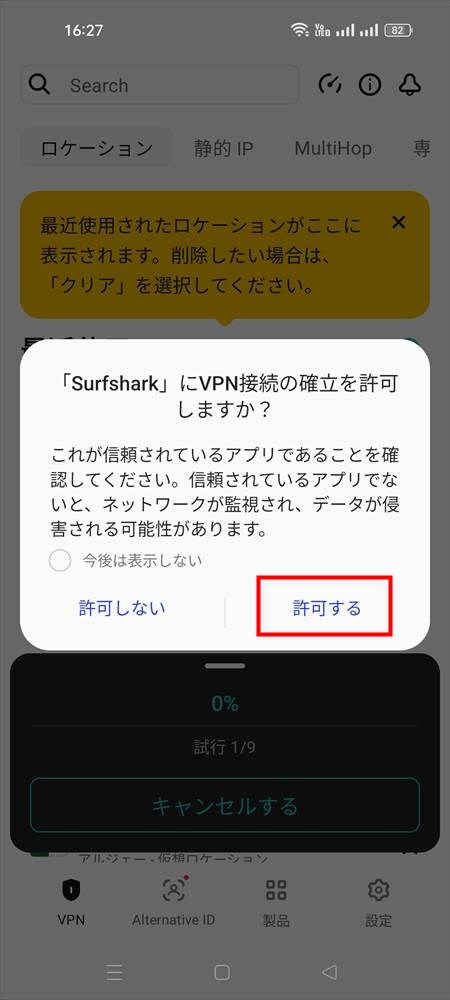
アプリでは、デフォルトで最速の場所が「クィックコネクト」に設定されています。
変更したい場合は「変更」をタップ
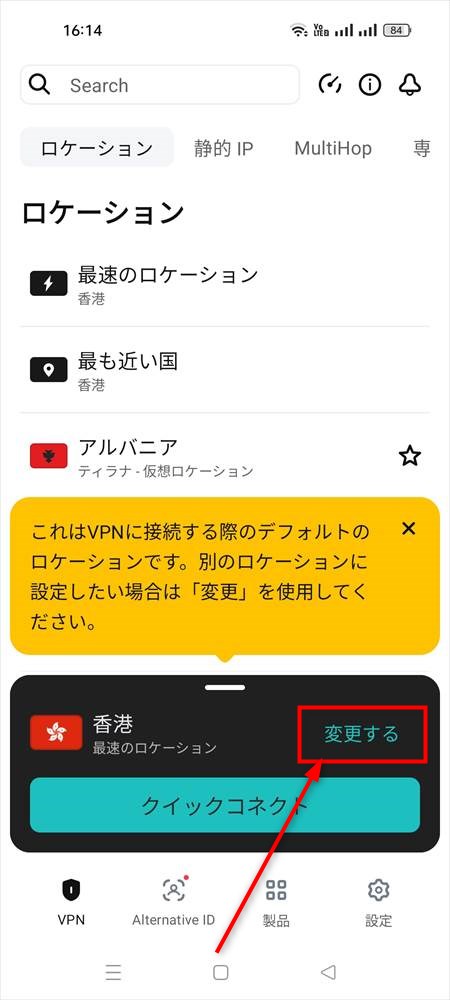
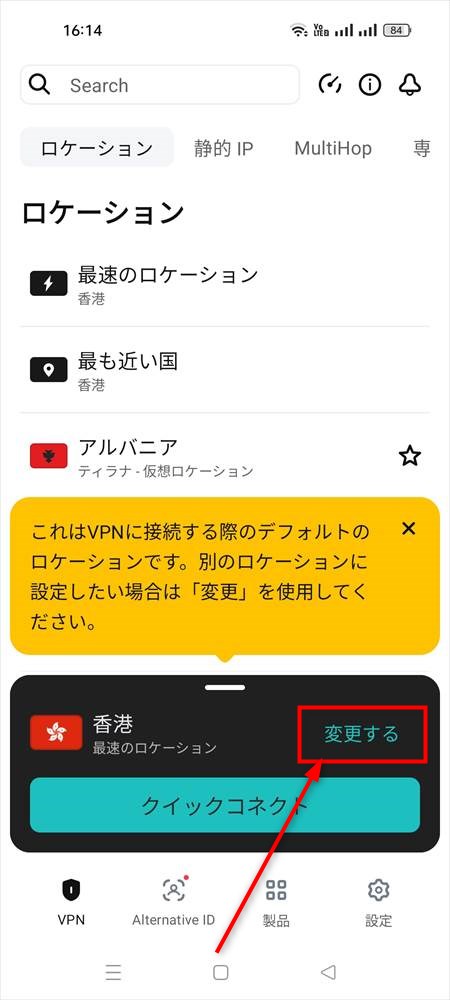
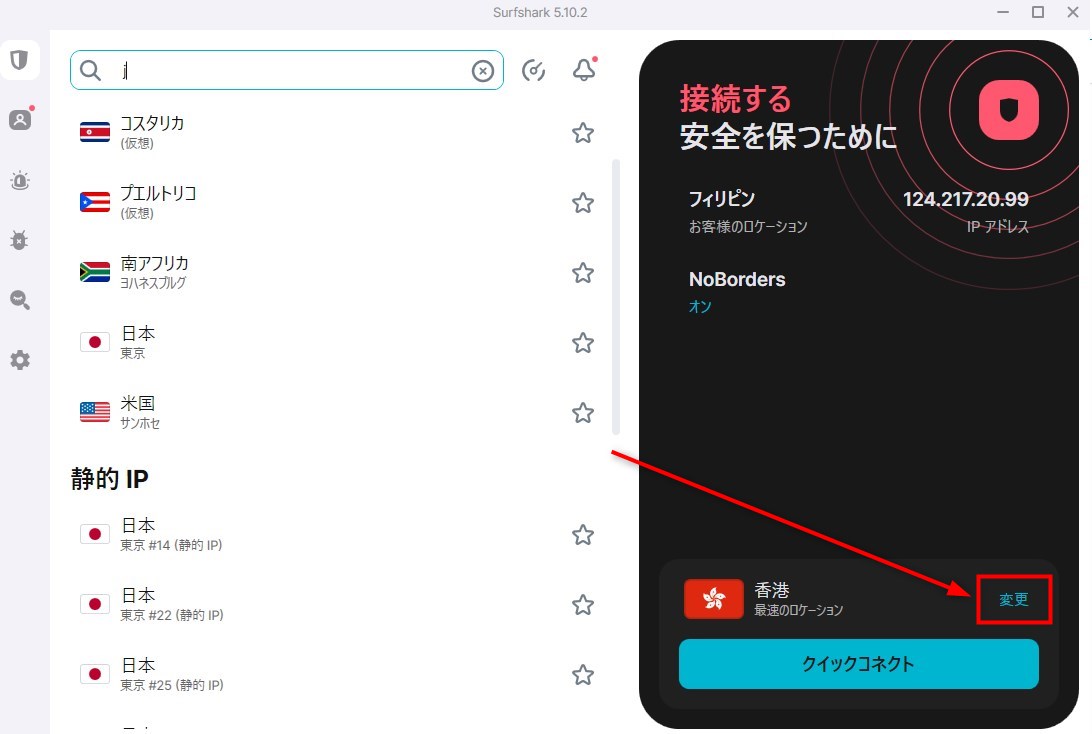
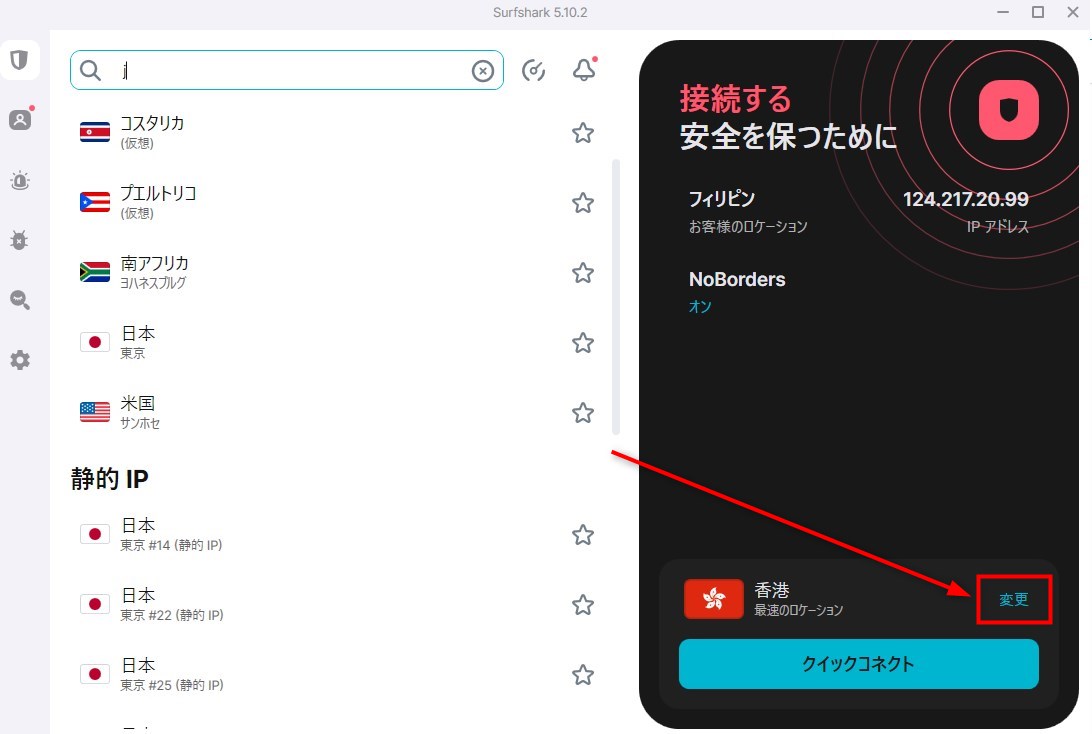
「変更」をクリックすると、以下のような画面になるので、日本を選びたい場合は、検索窓に「jp」と入力。
選択肢から日本を選び、タップします。
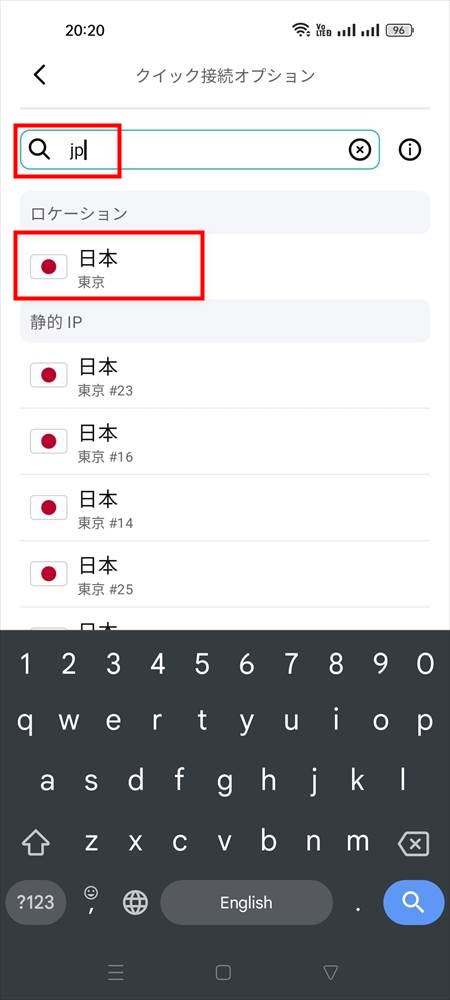
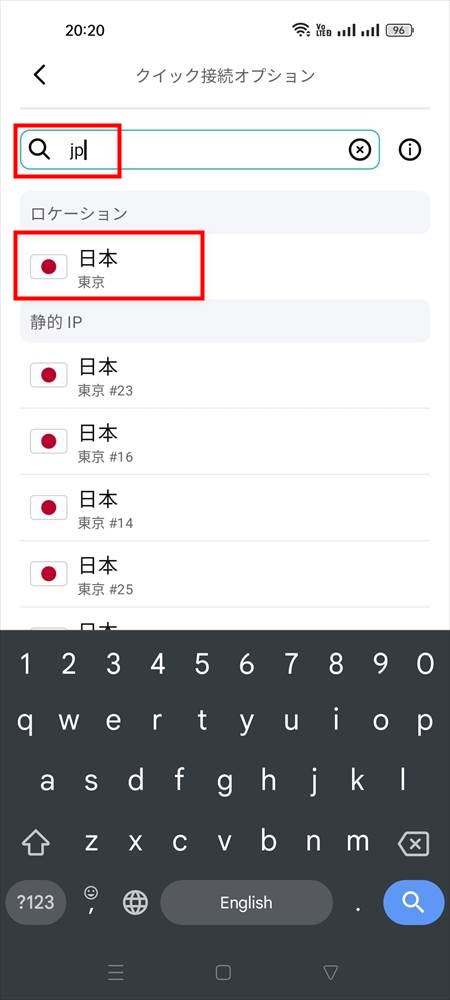
日本が選択されたので、「クィックコネクト」をタップ
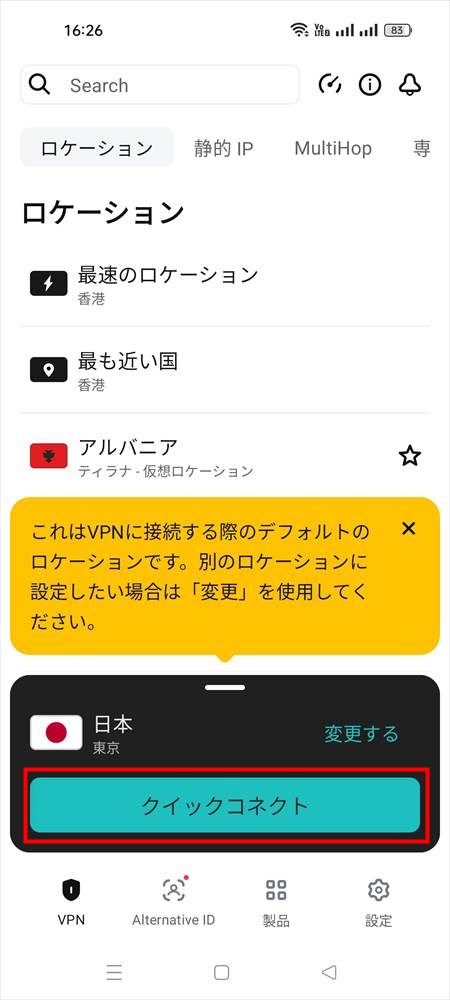
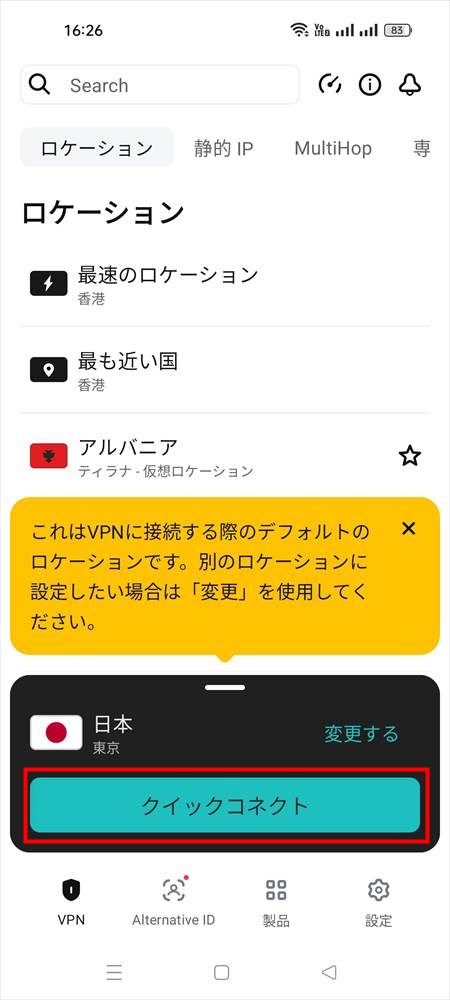
接続されると、以下のような画面になります。
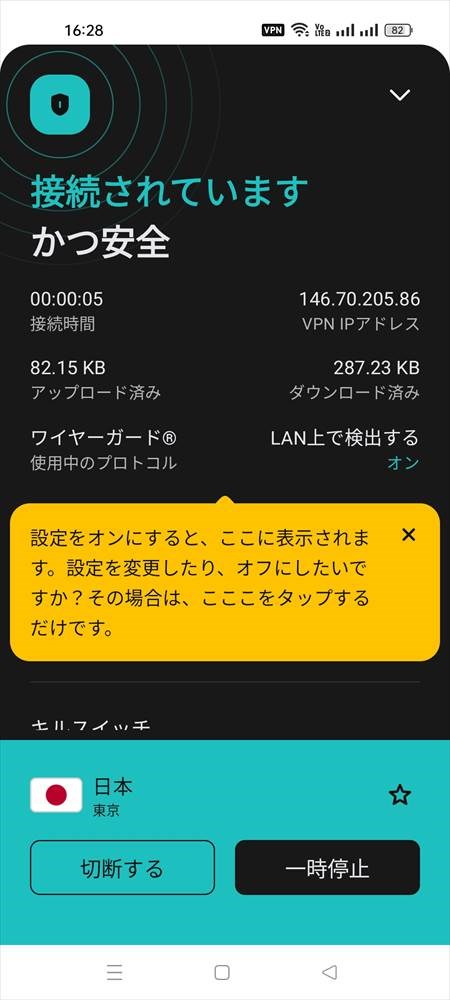
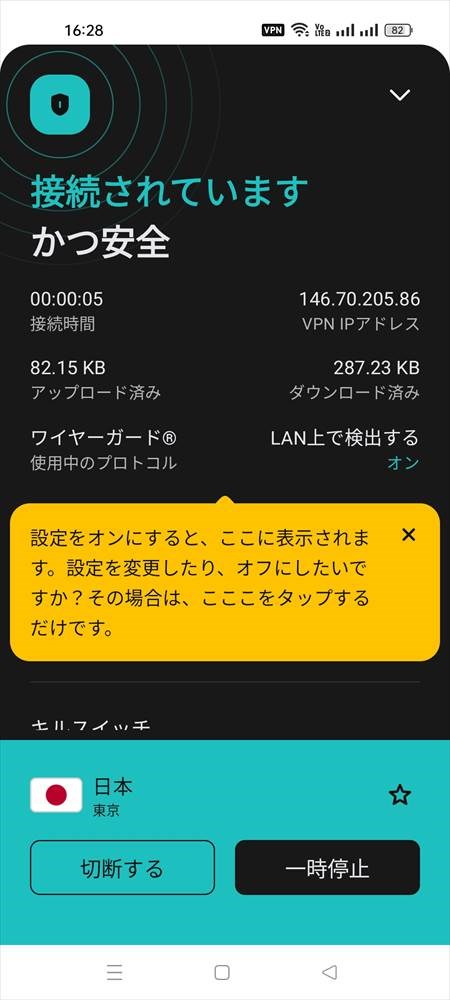
Surfshark VPNの設定
Surfshark VPNは、デフォルトのままでもVPNを問題なく使うことができますが、適切に設定することで、より便利、より安全にVPNを利用することができます。
ここでは、チェックすべき主要な項目をご紹介します。
設定は、画面左側の歯車マークをクリックして入り、「VPN設定」をクリックします。
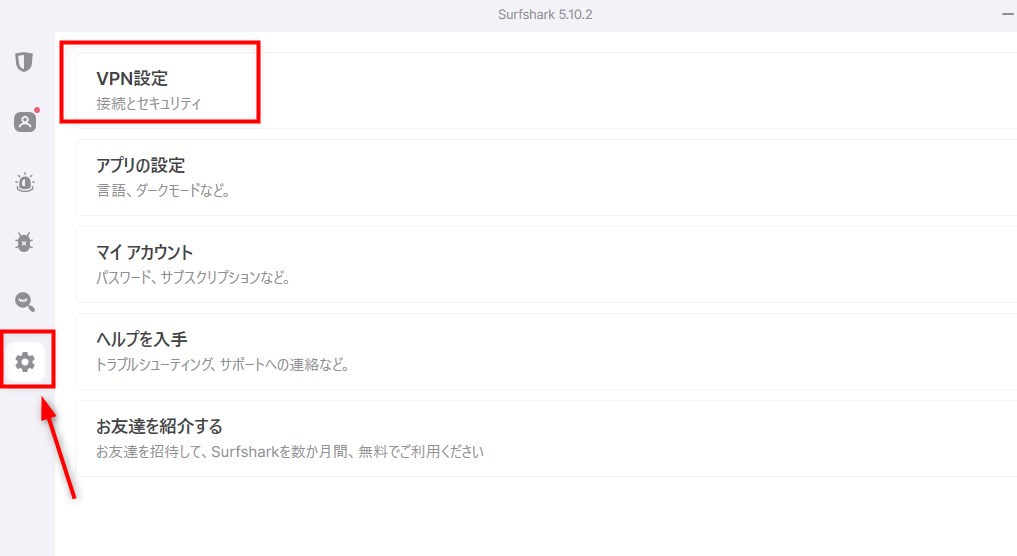
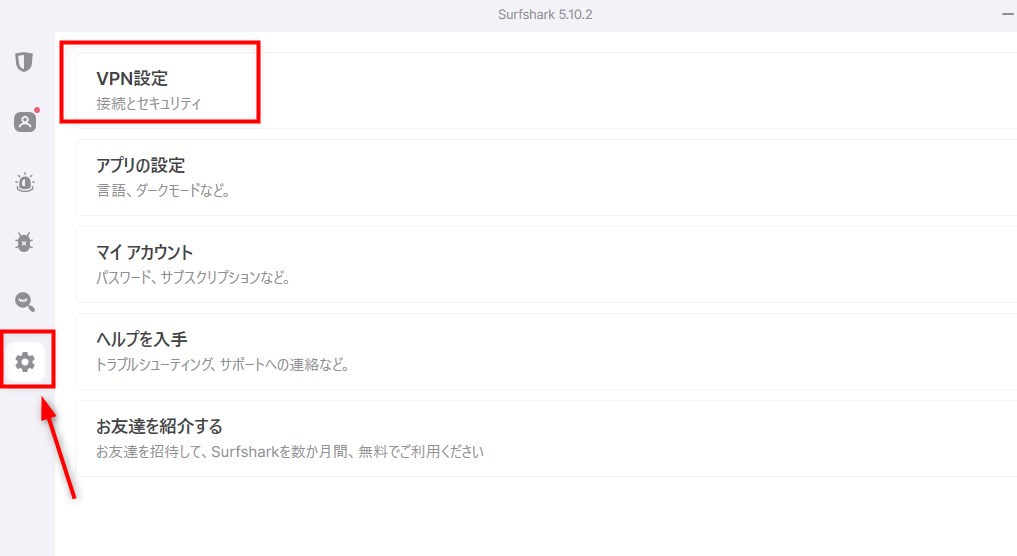
設定の各項目が表示されます。
うち、「起動時の動作・自動接続」「CleanWEB」「Kill Switch」についてご紹介します。
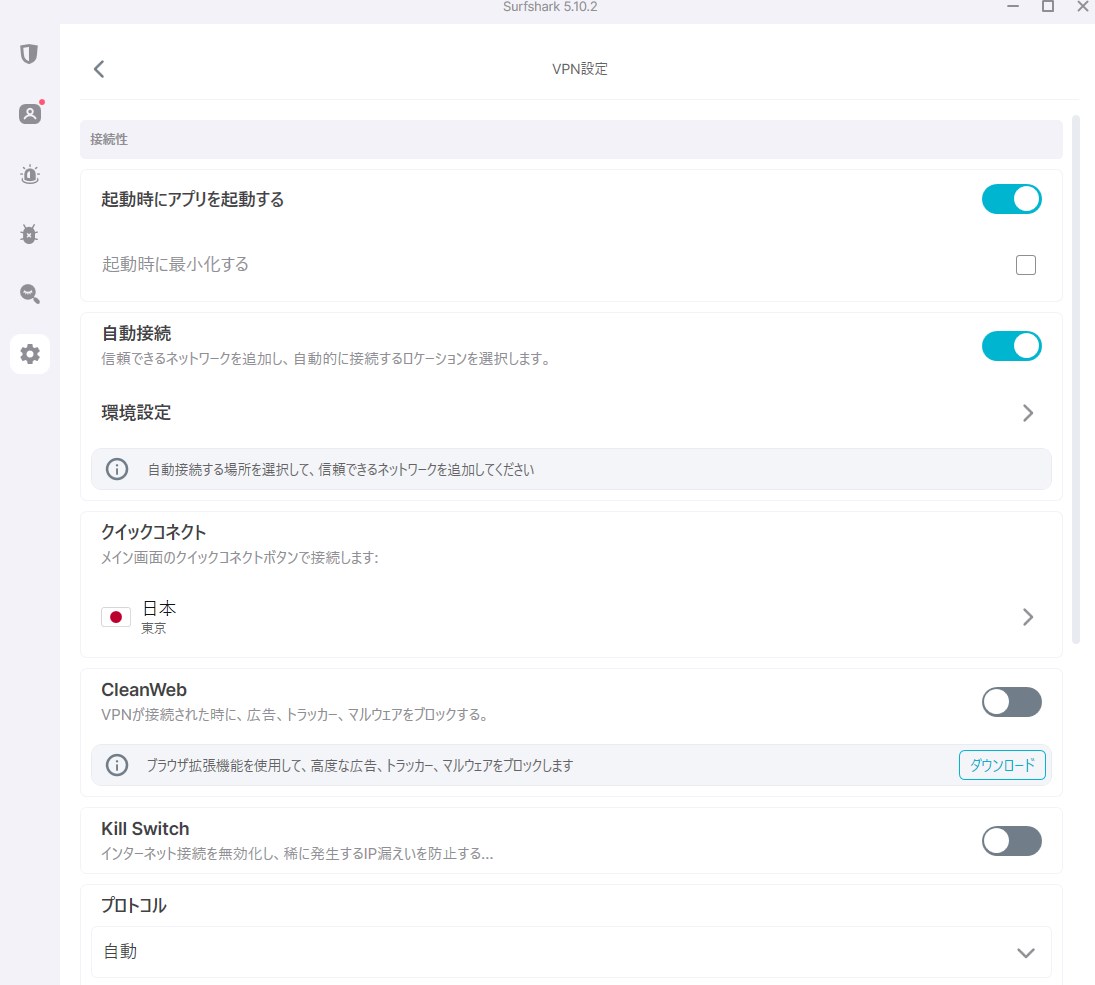
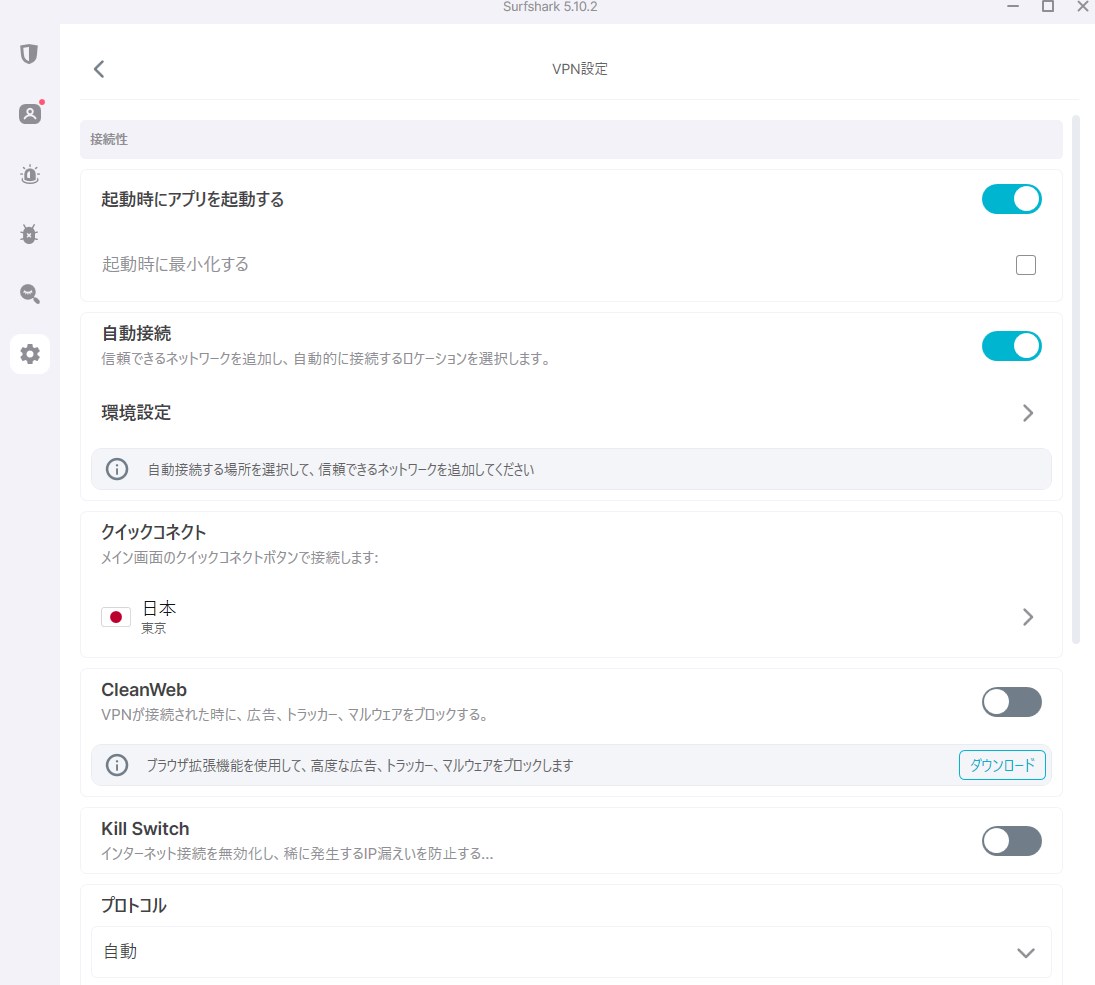
起動時の動作、自動接続
「起動時にアプリを起動する」「自動接続」をONにすると、デバイスを起動すると、自動的にVPNサーバーにアクセスできます。
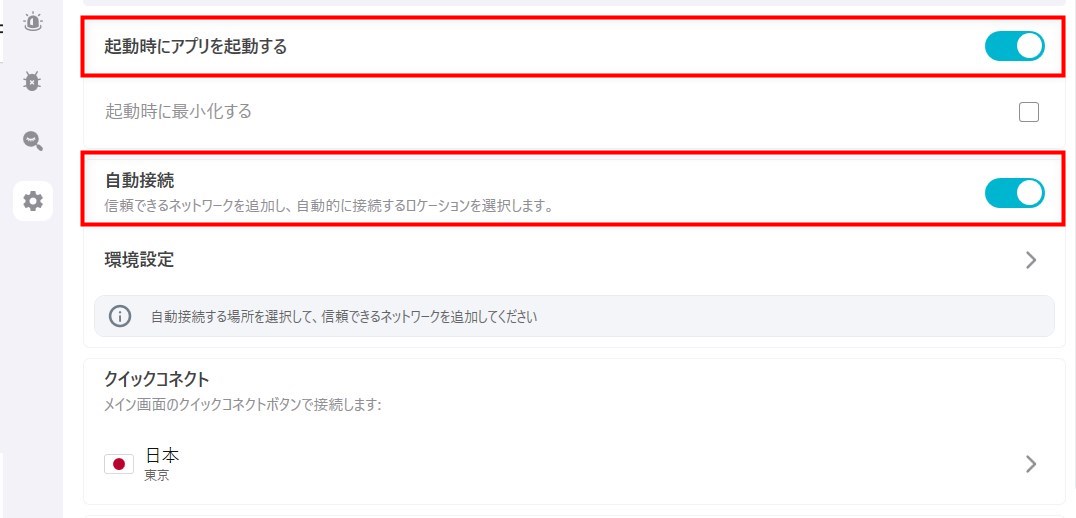
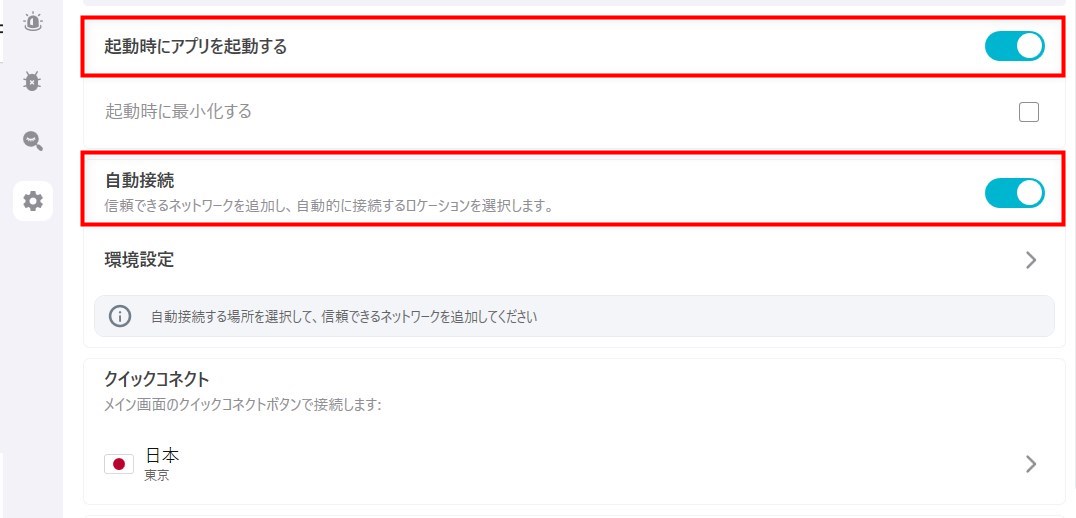
「環境設定」で、優先される自動接続を変更できます。
デフォルトでは、「最速のローケーション」となっていますが、「日本」を選ぶことができます。
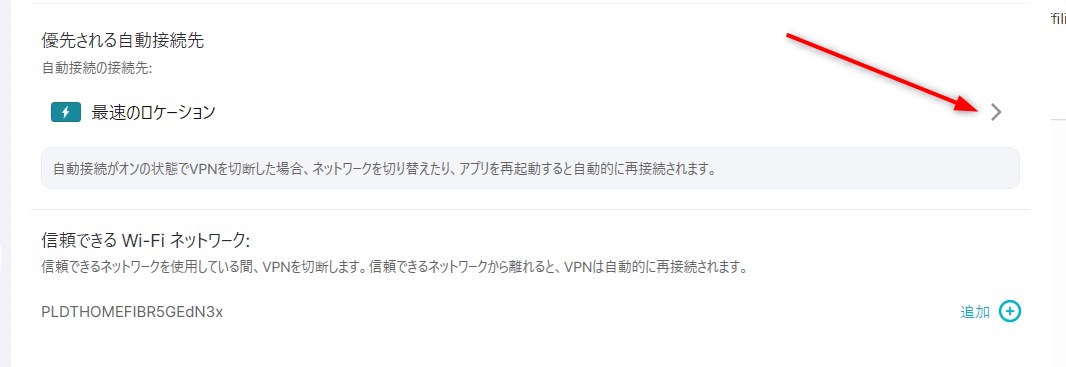
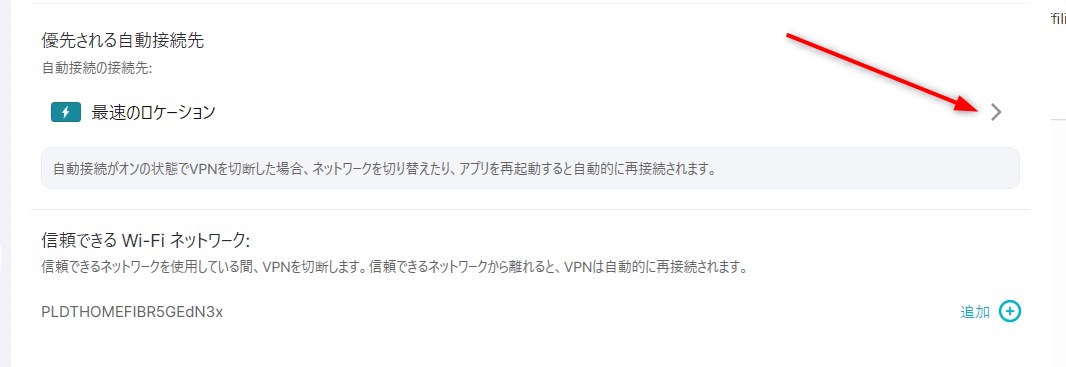
CleanWeb
CleanWebは、広告やバナー、ポップアップ、トラッカー、悪意のあるウェブサイトへのアクセスをブロックする機能です。
ユーザーは広告を見ることなく安全にインターネットを閲覧できます。
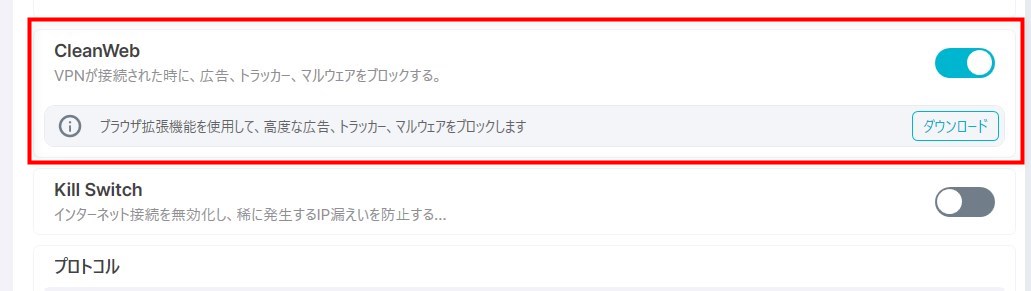
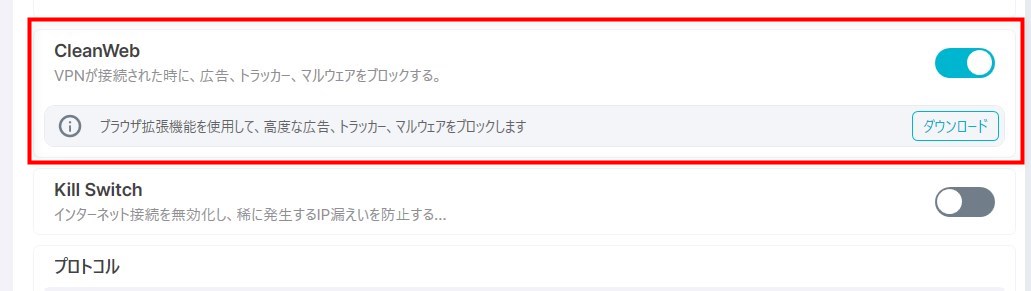
Kill Switch
「キルスイッチ」は、トラブルや不具合でVPN接続が遮断された場合、インターネット接続自体を遮断する機能です。
VPN接続が切れた際のユーザーのデータ流出を防ぐことができます。
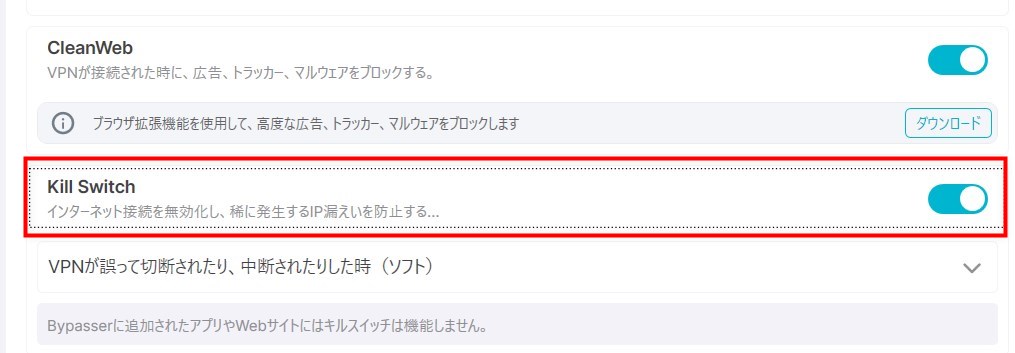
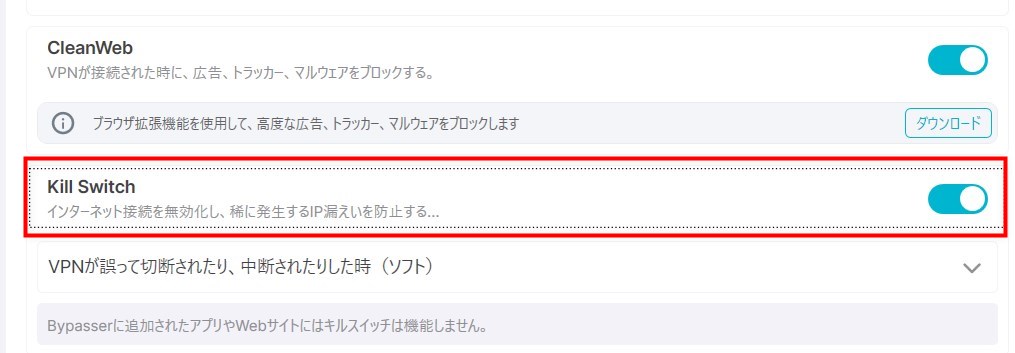
まとめ
Surfsharkの申し込み方法から設定、使い方などをご紹介しました。
申込みが簡単にでき、アプリも使いやすく、あまり迷うことなくVPN接続ができると思います。
コスパのよいVPNをお探しの方には、おすすめのVPNです。
30日間返金保証制度があるので、とりあえず試してみて、継続して使うかどうか検討するとよいと思います。