メールソフト「Thunderbird」で、メールにタグ付けするのに超便利なアドオン「Tag Toolbar」(旧 Tag Popup)をご紹介します。
私は、以前から使っていましたが、昨年(時期は不明)あたり、「Thunderbird」のバージョンアップに伴い、突然、使えなくなりました。
最近、「Tag Toolbar」が最新バージョンに対応するようになったことに気づきました。
メールを整理するのに、重宝していたので、ありがたかったです。
記事執筆時のバージョン情報
「Thunderbird」→115.6.1 (64 ビット)、「Tag Toolbar」→ 2.4.1
Tag Toolbarとは
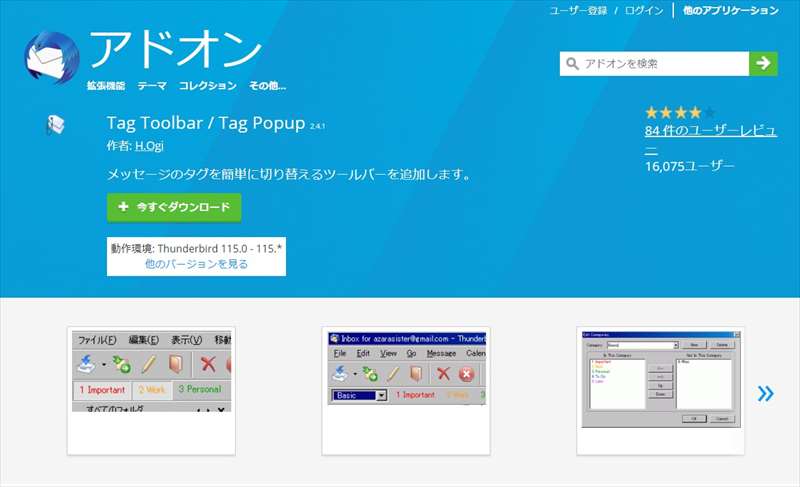
Tag Toolbar(旧 Tag Popup)は、メッセージのタグを簡単に切り替えるツールバーを追加するThunderbirdのアドオンです。
「重要」「要返信」、あるいは、「個人」「仕事」といったタグを、ツールバーからワンタッチでメッセージに付けることができます。
このアドオンがなくても、タグ付けはできますが、以下のようにメニューの「タグ」から選択する必要があり、少々面倒です。
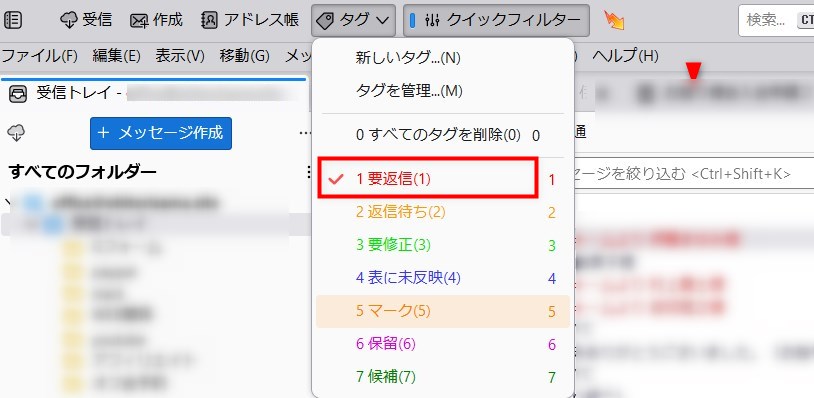
Tag Toolbarの使用例
私は以下のように使っています。
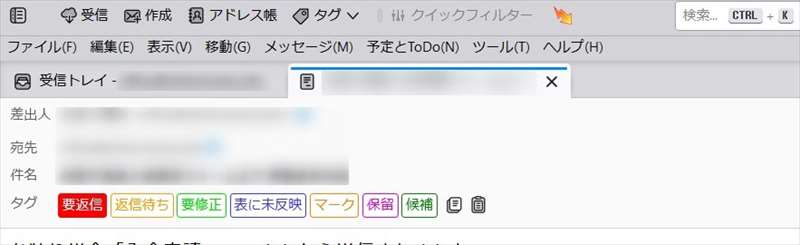
メールの上部に、設定しているタグの一覧が表示され、クリックすると、メールにタグが付き、もう一度クリックすると解除されます。
タグは色分けしており、一覧上で区別が付きやすいです。
メール一覧に、特定のタグ付けメールだけを表示
Thunderbirdの標準機能ですが、メール一覧に、特定のタグ付けされたメールだけを表示することができます。
メール左側のメールフォルダ一覧の下部に、以下のようなタグ一覧があります。
ここでタグをクリックすると、クリックしたタグが付いているメールだけが表示されます。
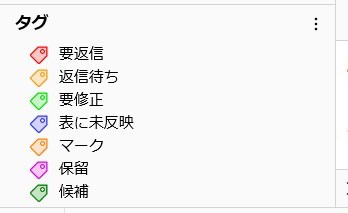
Tag Toolbarの導入方法
Tag Toolbarを導入する手順
1.ツール→アドオンとテーマをクリック
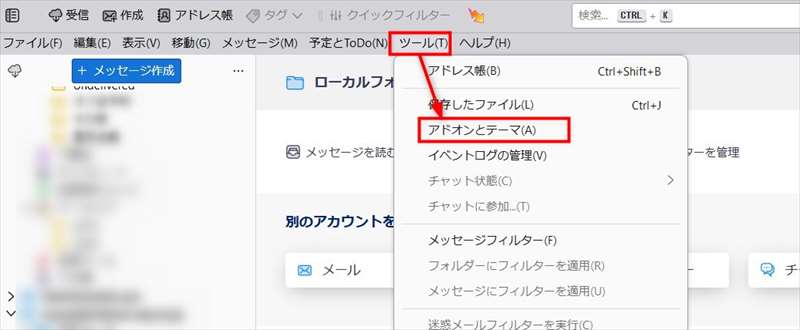
2.以下のような画面で、アドオンを探すに「Tag Toolbar」と記載し、検索します。
※こちらのページからダウンロードも可能です。
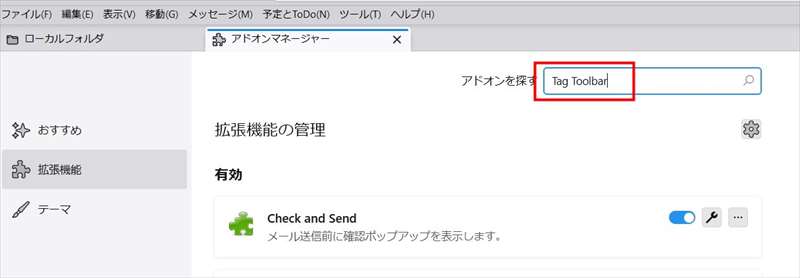
3. 検索結果の「Tag Toolbar / Tag Popup」→「Thunderbirdへ追加」をクリック
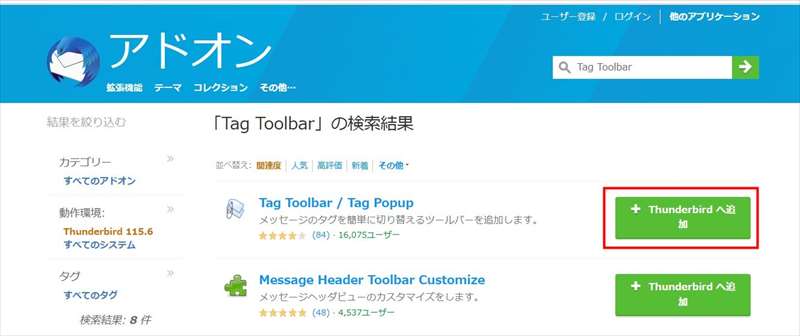
4.以下のようなメッセージが表示され、「追加」をクリック。
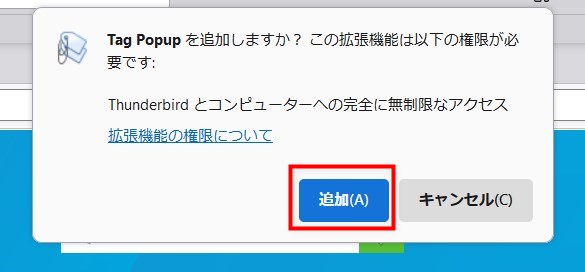
古い名前になっていますが、アドオンマネージャに「Tag Popup」が追加されています。
これでインストール完了です。
設定画面
設定画面は、工具のアイコンから入ります。
(※タグ自体の作成、追加、設定は、Tag Toolbarではなく、Thunderbirdの標準機能で行います。)
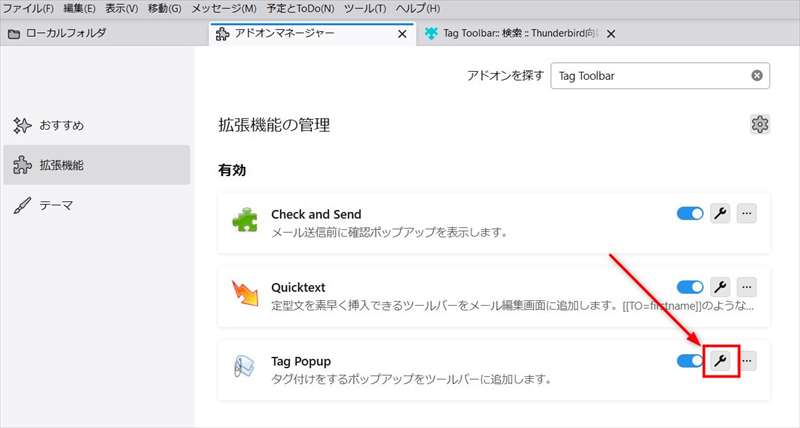
新機能 カテゴリーの設定
Tag Toolbarの新機能で、カテゴリーを設定できます。
これは、タグの数が多い方向けで、整理したり、表示数を絞るのに役立ちます。
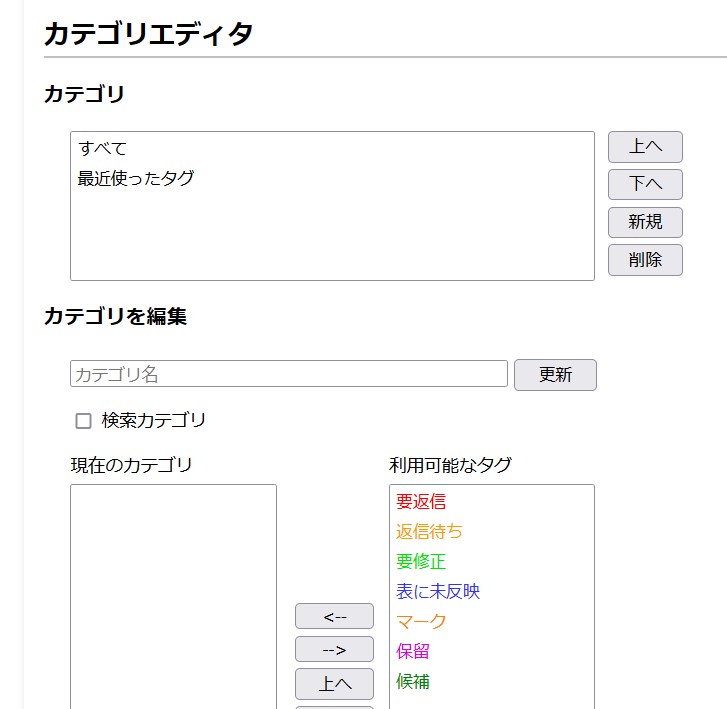
タグの設定・追加方法(Thunderbirdの標準機能)
タグの設定・追加の手順
Thunderbirdの標準機能で、タグを設定、追加する方法です。
初めてタグを設定する場合
メール一覧でメールを選択、または、メールを開いた状態で、
上部メニューの「タグ」→「新しいタグ」をクリックします。
※既に何らかのタグを設定している場合は、「タグを管理」から設定可能です。
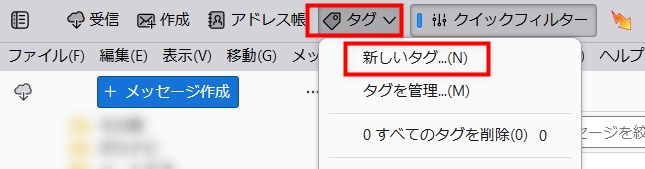
以下のような画面でタグ名(この例では「重要」)と色を選択して、設定完了です。
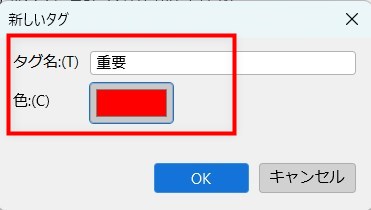
「タグを管理」の使い方
「タグを管理」は以下のような画面になります。
ここで、新しいタグの追加や削除、編集ができます。
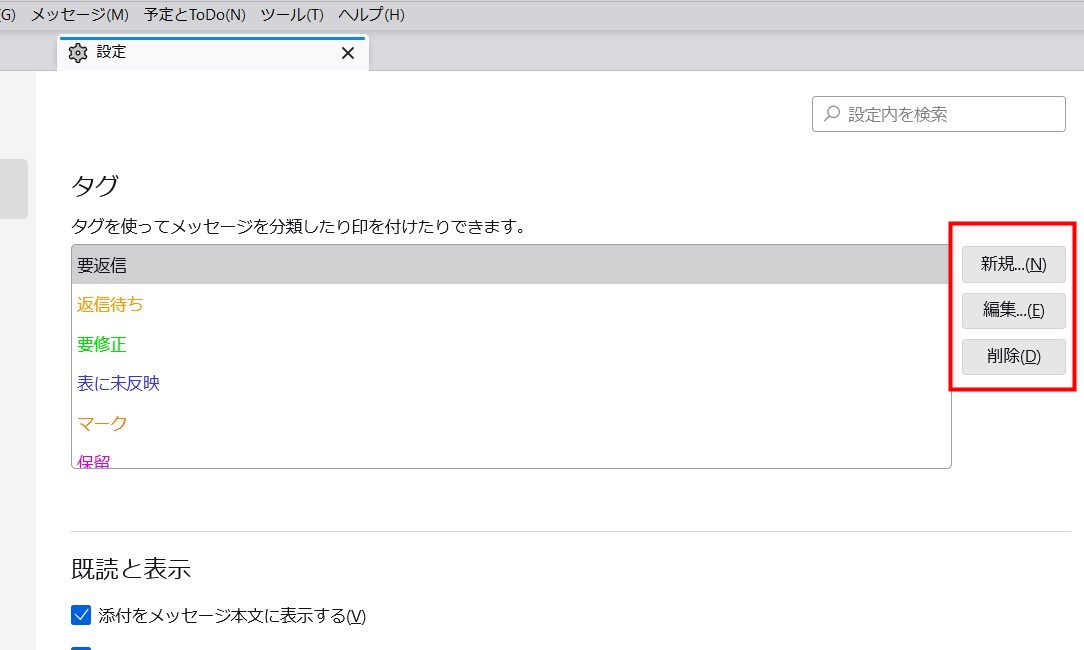
Tag Toolbarの解説は以上です。


