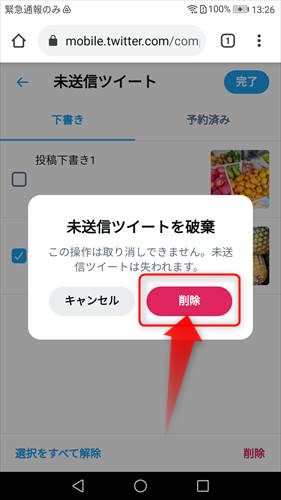Twitterの下書き(未送信ツイート)の保存や削除の方法をご紹介します。
ツイッターの入力途中や未送信のツイートは下書き保存しておくと、後から再編集できます。
保存方法やどこで呼び出すかなど、意外と分かりにくいので、図を使ってまとめました。
アプリ版とブラウザ版のそれぞれについて紹介しています。
予約投稿の方法については以下の記事をご覧ください。

ツイートの下書き保存・削除方法(アプリ版・Android / iPhone/PC)
説明の例はAndroid(アプリ版)です。
iPhoneとPCも基本的な操作は同じです。
ブラウザ版についてはこちらです。
下書き保存の方法
Twitterアカウントでログイン
Twitterアカウントでログインし、右下のツィートボタンをタップします。
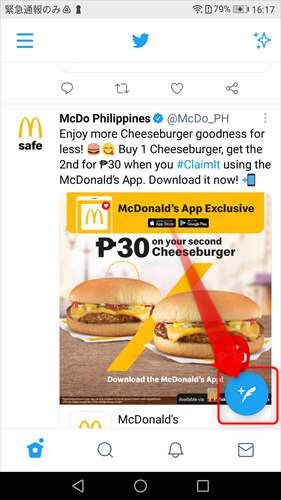
ツイート内容を入力
ツイート内容を入力。
終わったら、左上の X印をタップします。
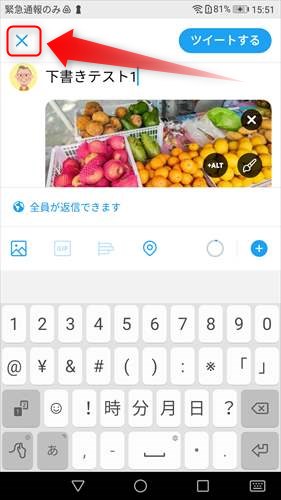
下書きを保存
「保存」をタップすると、下書きとして保存され、「削除」で削除できます。
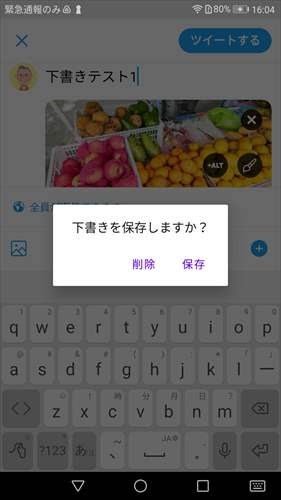
下書きの場合は以下のように保存されます。
※予約投稿の場合は「予約済み」として保存されます。
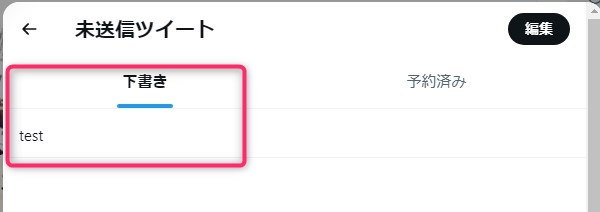
下書き(未送信ツイート)を編集・削除
右下のツイートボタンをタップします。
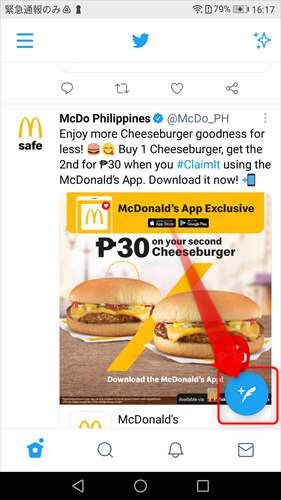
「下書き」をタップすると、下書き一覧が表示されます。
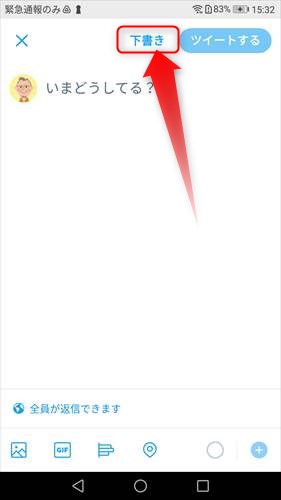
下書き一覧で、編集する投稿をタップすると、編集画面が開きます。
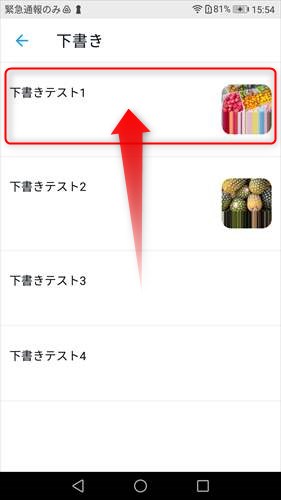
下書き一覧で、編集する投稿を長押しすると、「編集」「削除」の選択肢が表示されます。
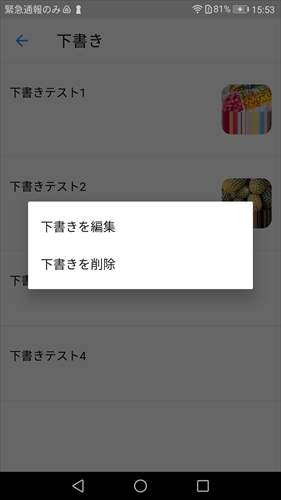
「編集」した後は、左上の X印をタップします。
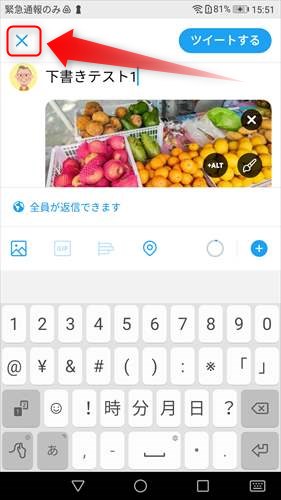
再び「保存」「削除」の選択肢が表示され、いずれかを行います。
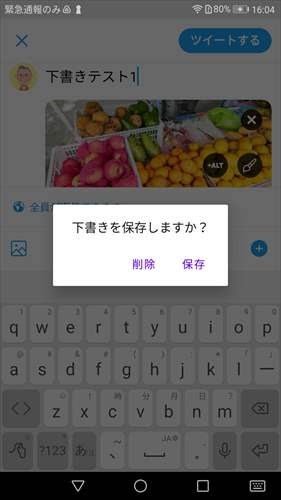
ブラウザ版 ツイートの下書き保存・削除方法(Android / iPhone/PC)
説明の例はAndroid(ブラウザ版)です。
iPhoneとPCも基本的な操作は同じです。
下書き保存の方法
Twitterアカウントでログイン
Twitterアカウントでログインし、右下のツィートボタンをタップします。
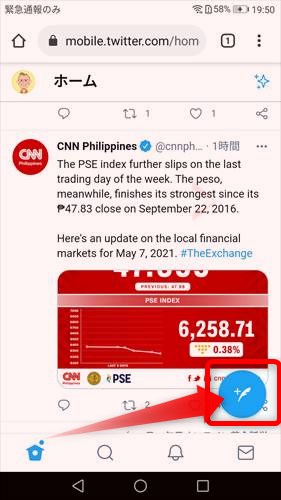
ツイート内容を入力
ツイート内容を入力。
終わったら、戻る矢印をタップします。
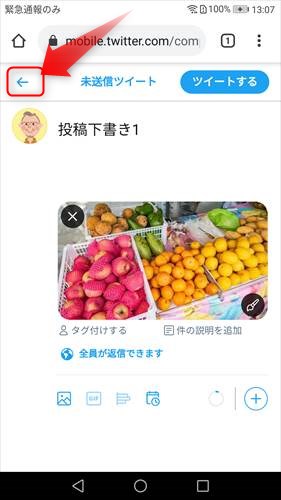
下書きを保存
「保存」をタップすると、下書きとして保存されます。
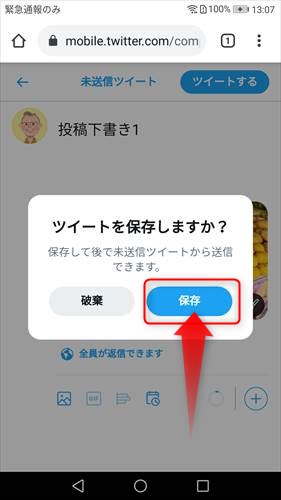
下書きの場合は以下のように保存されます。
※予約投稿の場合は「予約済み」として保存されます。
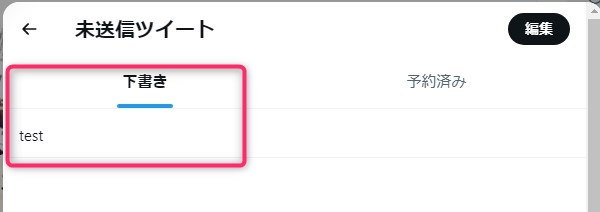
下書き(未送信ツイート)を編集
右下のツィートボタンをタップします。
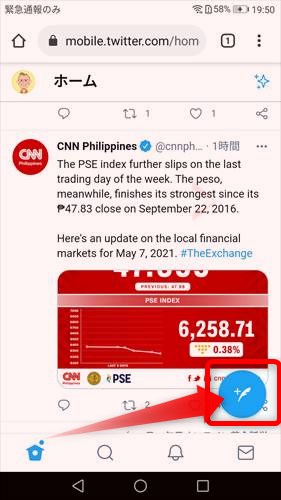
「未送信ツイート」が表示されます。
「下書き」タブで表示された、下書き一覧から編集するツイートをタップします。
※「編集」ボタンはタップしません。
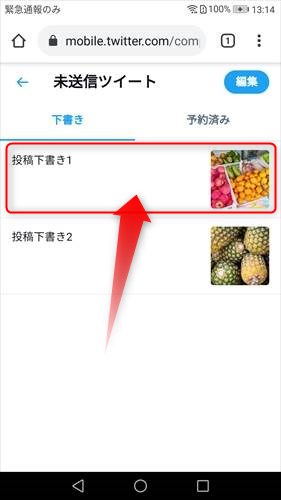
内容を編集して、戻る矢印をタップします。
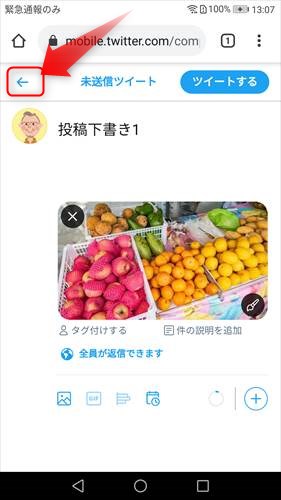
「保存」をタップすると、下書きが上書き保存されます。
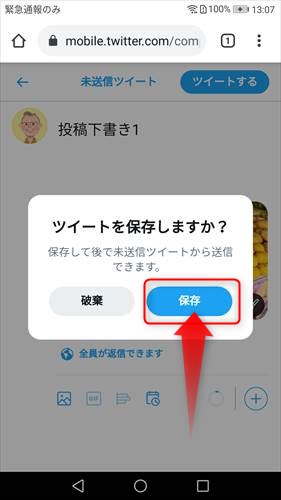
下書き(未送信ツイート)の削除方法
「未送信ツイート」>「下書きタブ」
で、「編集」をタップ
※この画面を表示させる手順は「下書きを編集」をご覧ください。
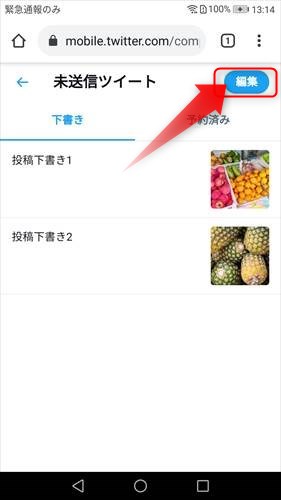
下書き一覧の中で、削除する下書きをチェックします。
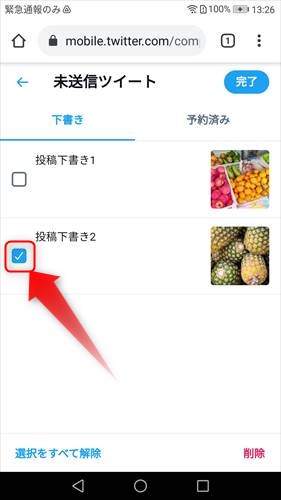
「削除」ボタンをタップして削除完了です。