プラグイン「XML Sitemap Google News」の設定方法を分かりやすくご紹介します。
定番の「XML Sitemaps」がWordPress公式プラグイン上で公開停止となりました。
いつまで停止なのか不明で、しばらく更新されないようなので、同様の機能があるプラグイン「XML Sitemap & Google News」を導入してみました。
実際に使ってみると設定がシンプルで使いやすいです。
2022年5月26日追記
2022年5月現在、XML Sitemapsは更新、公開され、新規ダウンロード可能になったようです。XML Sitemaps公式サイト
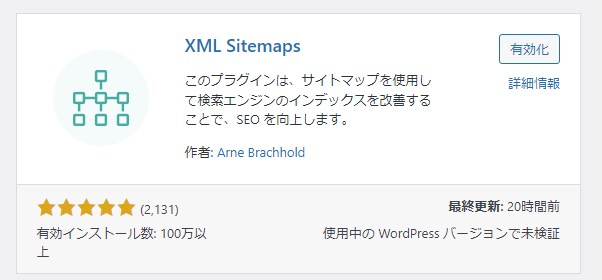
WordPress管理画面のプラグイン検索では、
「Google XML Sitemaps」または、「Arne Brachhold」で検索⇒「XML Sitemaps」を探します。
私は、XML Sitemap & Google Newsが使いやすかったので、そのまま使っています。
定番プラグイン「XML Sitemaps」の現状
定番のプラグインXML Sitemapsは、既にインストールしている場合は、利用できますが、「2022年4月6日に公開停止されており、レビューを待っている状態」とあります。
ダウンロードはできない状態で、更新もされていません。
そのまま使うのは、セキュリティ上の不安があります。
プラグインの公式サイトを見ると、google-sitemap-generatorという名称に変わっているようです。
作者の名前も以前と違いますが、「貢献者と開発者」のところに以前の作者「Auctollo」が載っています。
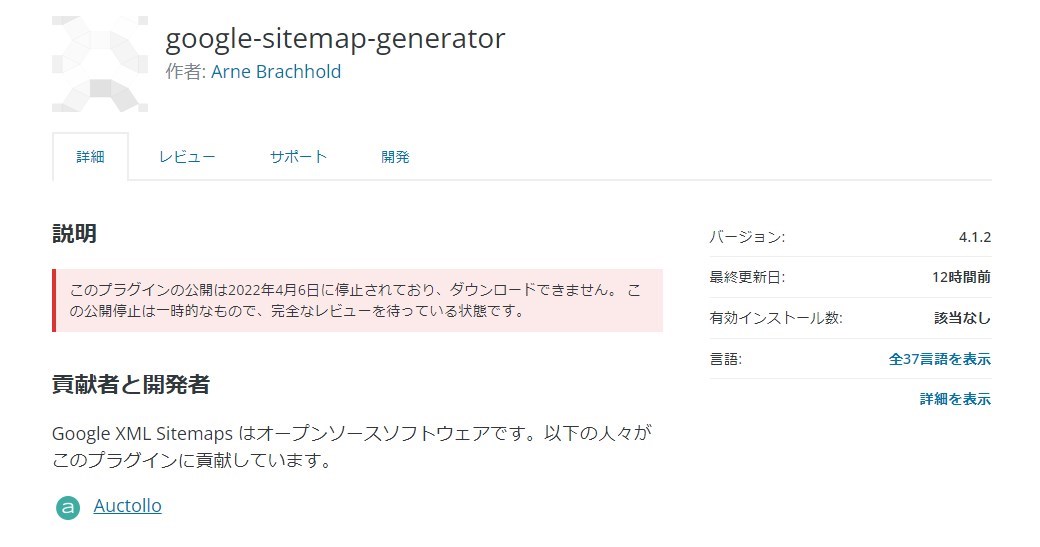
いつ再開されるか、分からないことや、インデックス登録エラーが増えたこともあり、同等の機能があるXML Sitemap Google Newsプラグインを導入することにしました。
インデックス登録エラーは偶然で、XML Sitemapsプラグインが原因の可能性は低いと思います。
XML Sitemap Google Newsとは
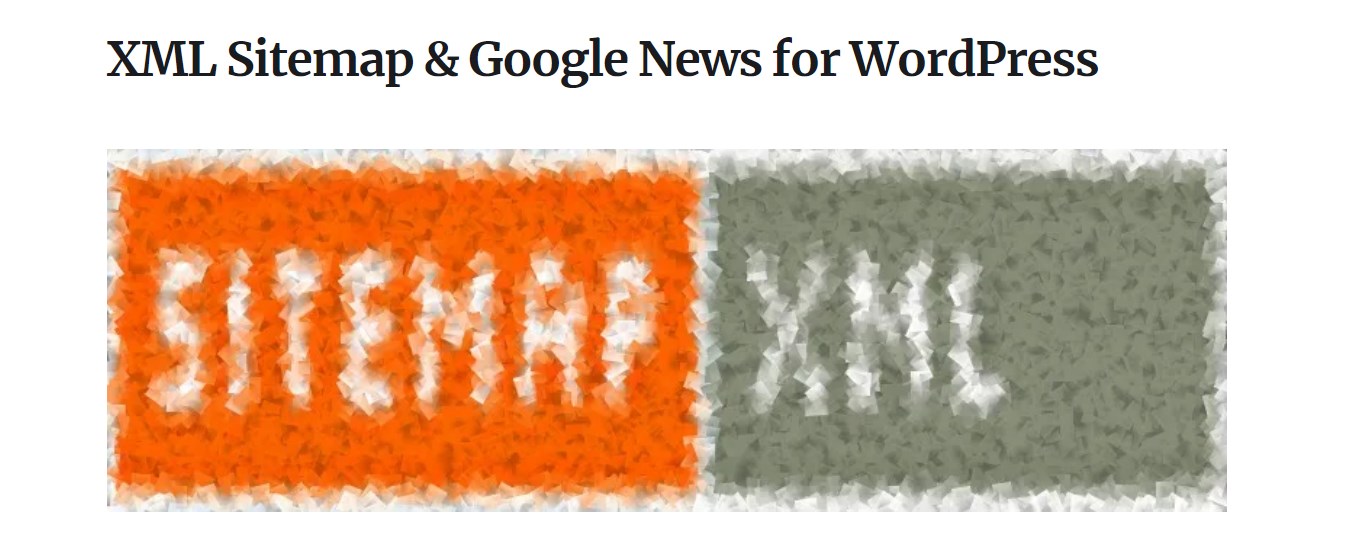
XML Sitemap Google Newsは、XML Sitemapsほど細かな設定はできずシンプルですが、必要な機能はあり、問題なく使えると思いました。
XML Sitemapsの代替プラグインとしておすすめです。
XML Sitemap Google Newsのインストールと設定方法
インストール
WordPress管理画面メニューの「プラグイン」>「新規追加」をクリックします。
右上の「キーワード」に「XML Sitemap Google News」と入力。
「XML Sitemap Google News」を選んで、「今すぐインストール」をクリックします。
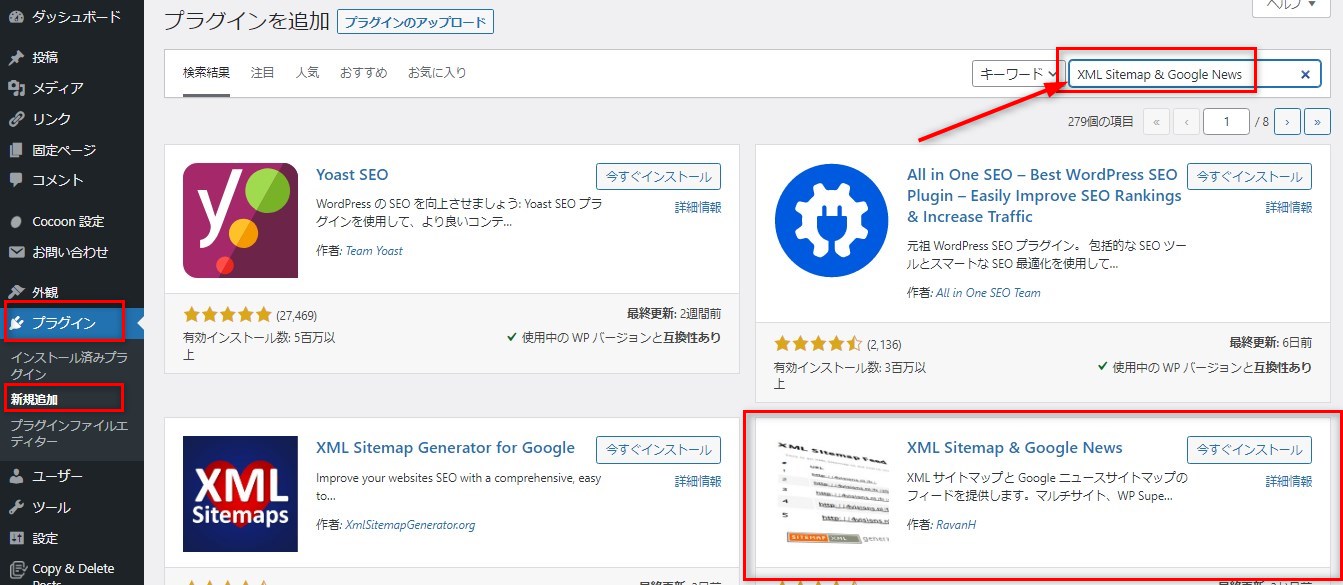
設定方方法
表示設定(WordPressの設定画面)
WordPress管理画面メニューの「設定」>「表示設定」をクリックします。
「XML サイトマップを有効化」で、「XML サイトマップインデックス 」にチェックが入っていればOKです。(通常はデフォルトでチェックされているはず)
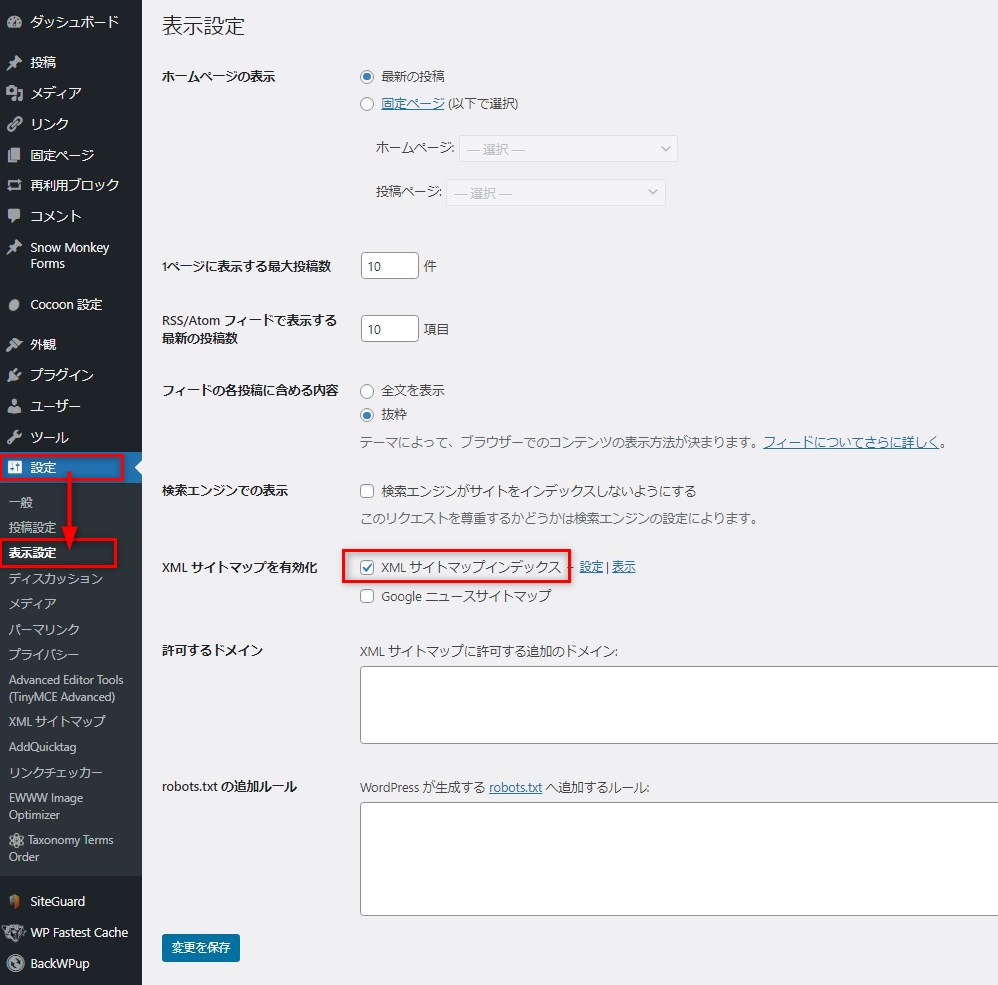
投稿タイプ(デフォルトのままでOK)
WordPress管理画面メニューの「設定」>「XMLサイトマップ」をクリックします。
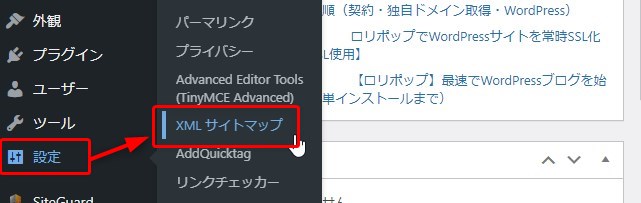
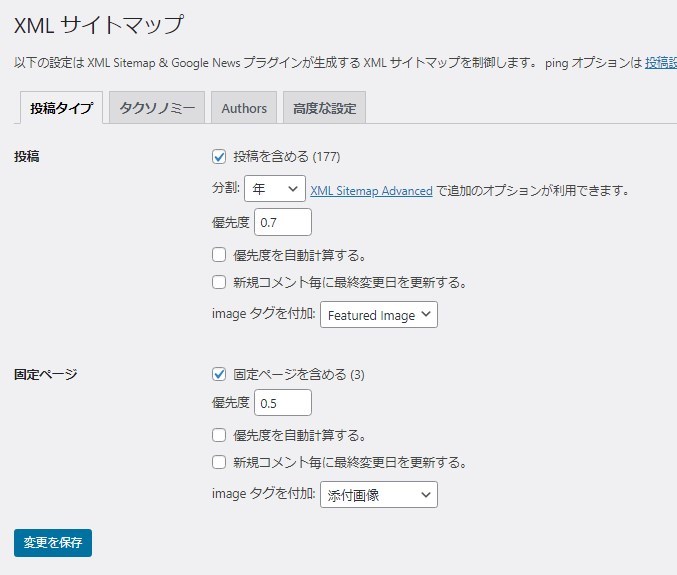
通常、投稿タイプはデフォルトのままでOKです。
| 設定項目 | 説明 |
| 投稿を含める | 投稿をサイトマップに含める デフォルト(チェック)のまま |
| 固定ページを含める | 固定ページをサイトマップに含める デフォルト(チェック)のまま |
| 分割 | 投稿のサイトマップの分割方法 投稿の頻度が高い場合、「月」単位に変更する (私も月単位に変更しました。) |
| 優先度 | クロールの優先度⇒必要に応じて変更 (私は投稿の優先度を0.7⇒0.8に変更しました。) 固定ページは更新が少ないので低いままでOK |
| 優先度を自動計算する | 自動的に優先順位が決められないようチェックなしのまま |
| 新規コメント毎に最終変更日を更新する | コメント欄を設置している人はチェックを入れる |
| image タグを付加 | URLに付与する画像ファイル ・投稿⇒デフォルトの「Featured Image」(アイキャッチ画像)のまま ・固定ページ⇒デフォルトの「添付画像」のまま |
タクソノミー
「タクソノミーを含める」にチェックを入れましょう
「タクソノミーを含める 」は、カテゴリーページやタグページをサイトマップに含めるという意味です。
チェックを入れるのがおすすめですが、カテゴリやタグに属する記事の数が少ない場合は、チェックを外したほうがいいでしょう。
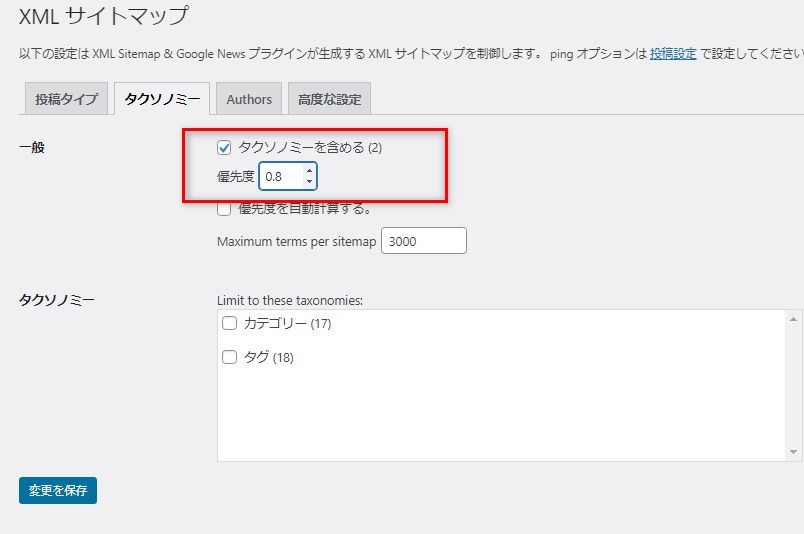
| 設定項目 | 説明 |
| タクソノミーを含める | チェックを入れる。 |
| 優先度 | クロールの優先度⇒必要に応じて変更 0.8位に上げる (私は0.8に設定しました。) |
| 優先度を自動計算する | 自動的に優先順位が決められないようチェックなしのまま |
| Maximum terms per sitemap (サイトマップの容量) |
デフォルトのままでOK 数値を上げるとサイトが重くなる |
| Limit to these taxonomies | カテゴリーやタグを限定する 空欄のままでOK |
当サイトのテーマCocoonもそうですが、テーマによっては、カテゴリーやタグページを簡単にコンテンツ化できます。
Authors
Authorsとは、プロフィールページのことです。
「Include authors」は通常、チェックを外しますが、プロフィールページを作り込んでいる人はチェックしましょう。
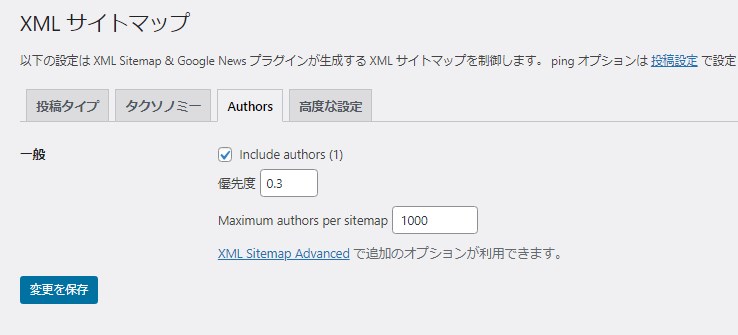
| 設定項目 | 説明 |
| Include authors | 著者アーカイブを含める プロフィールページを作り込んでいる人はチェックする |
| 優先度 | 上の項目でチェックした場合、プロフィールページの更新頻度は少ないため、低めに設定 |
| Maximum authors per sitemap | デフォルトのままでOK 数値を上げるとサイトが重くなる |
高度な設定
「高度な設定」はデフォルトのままでOK
特に変更する点はありません。
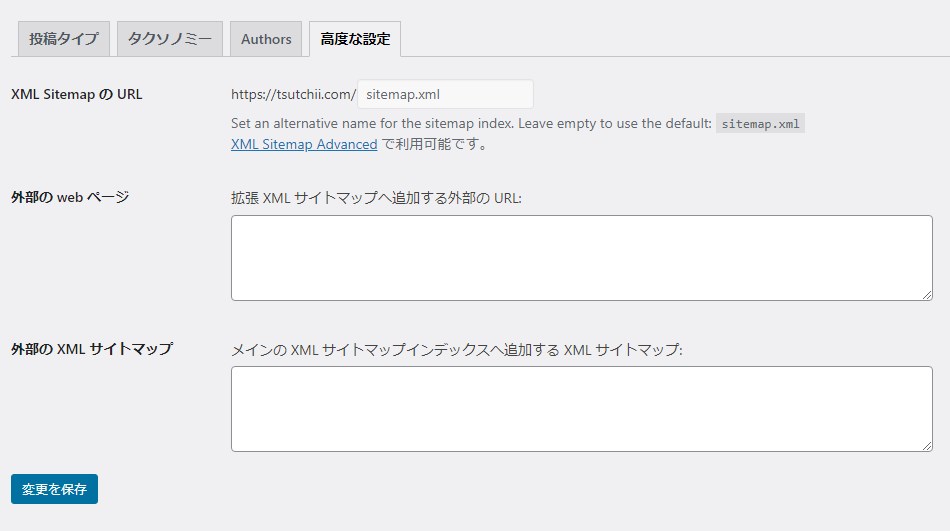
| 設定項目 | 説明 |
| XML Sitemap の URL | サイトマップのファイル名 sitemap.xmlのまま変更しない |
| 外部の web ページ | 外部で作ったページをサイトマップに含める 空欄のまま |
| 外部の XML サイトマップ | 外部で作ったサイト全体をXMLサイトマップに含める 空欄のまま |
WordPress編集画面に追加される設定
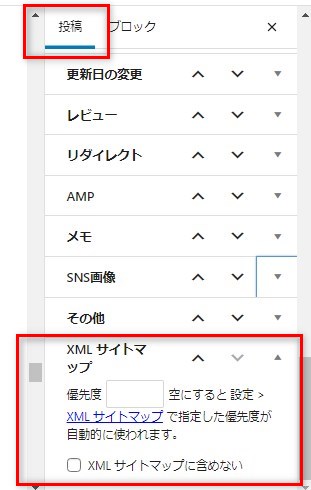
このプラグインを入れると、WordPressの編集画面に設定が追加されます。
記事の編集画面右側の「投稿」タブを開くと、下の方に「XMLサイトマップ」という項目があります。
記事ごとに、優先度を設定でき、記事をXMLサイトマップに含めない場合、チェックを入れます。
あまり使うことはありませんが、内容の薄いページで記事をサイトマップに入れたくない場合に便利です。
Googleサーチコンソールにサイトマップを送信する
次に、XML Sitemap & Google Newsで作成したXMLサイトマップをサーチコンソールに送信します。
Googleサーチコンソールにアクセスします。
①左側メニューの「サイトマップ」をクリック
②「新しいサイトマップの追加」に https://ドメイン名/sitemap.xmlを入力します。
③「成功しました」と表示されたら送信成功。
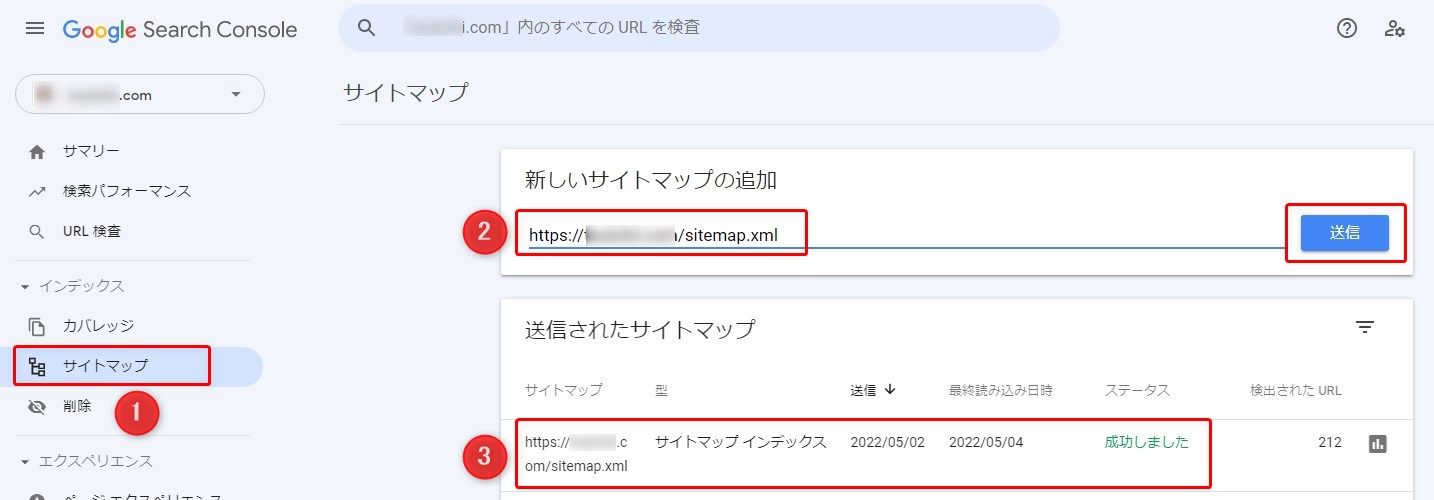
サイトマップに直接アクセスして確認
ブラウザで https://ドメイン名/sitemap.xmlにアクセスしてみます。
以下のように表示されれば、サイトマップが正常に出力されています。
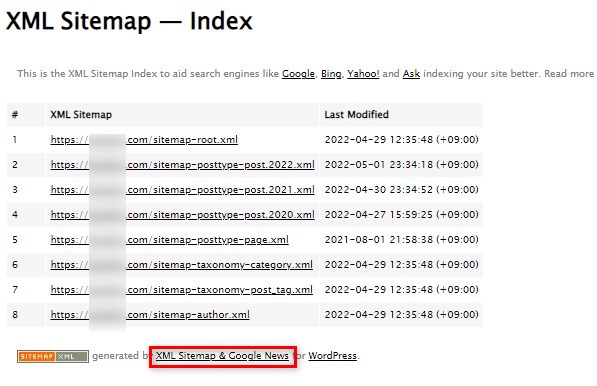
下の方には、XML Sitemap Google Newsと表示されています。
まとめ
XML Sitemap Google Newsの導入、設定方法についてご紹介しました。
とりあえず代替プラグインとして導入してみましたが、シンプルで使いやすいです。
XML Sitemapsは、定番中の定番といえるプラグインで、別のプラグインを使いたくないという方も多いと思いますが、セキュリティ上、不安な面があるので、XML Sitemap Google Newsを一度使ってみてはいかがでしょうか。


