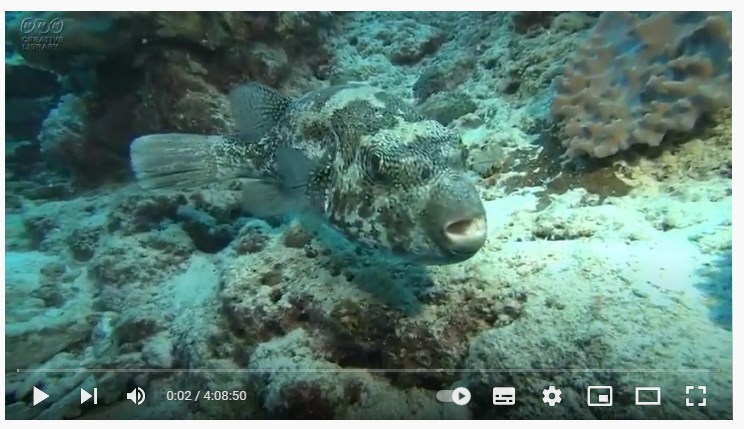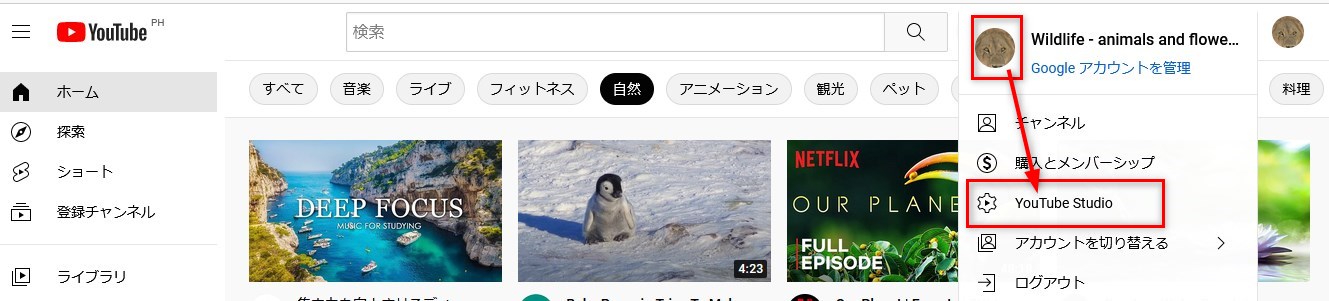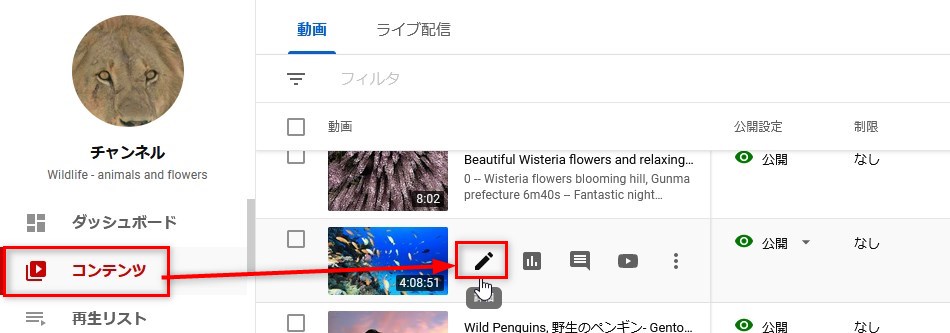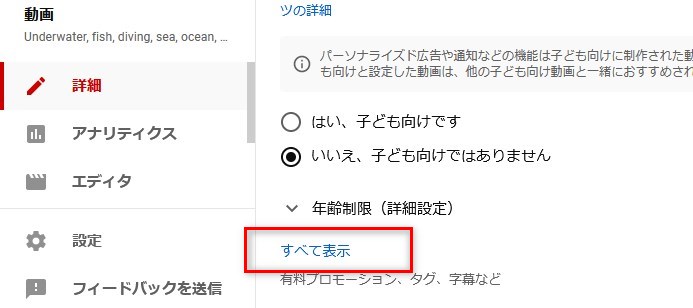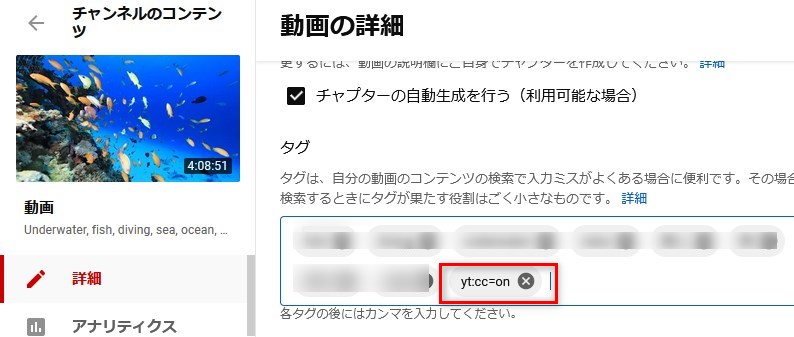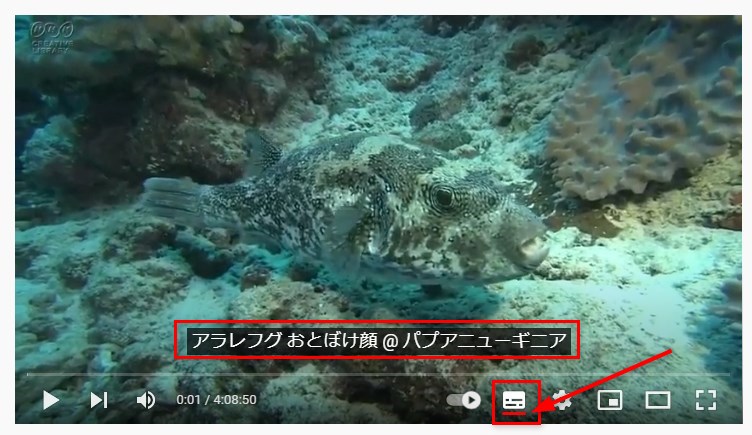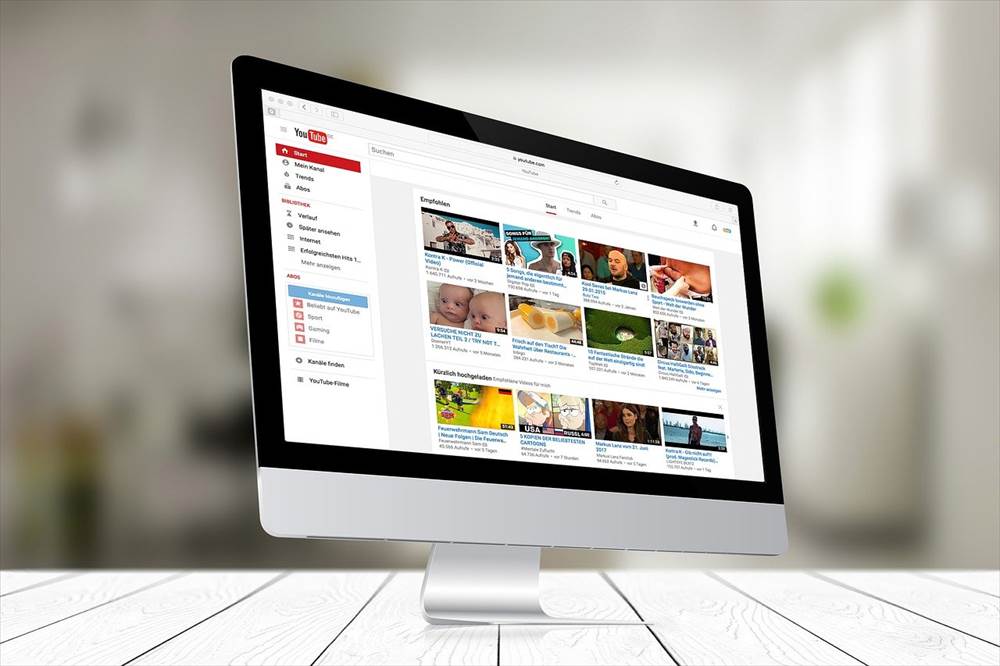YouTubeにアップロードした動画の字幕を強制的に表示させる方法をご紹介します。
YouTube動画は、ユーザーがアクセスした際、字幕はデフォルトで非表示になっています。
ユーザーが設定で字幕をONにすることによって字幕が表示されます。
通常、字幕を表示するかしないかはユーザー次第ですが、動画にオリジナルの字幕を付けている場合、動画が再生された時、自動的に字幕が表示されるようにしたいと思う方も多いと思います。
ここでは、①YouTube Studioを使う方法 ②埋め込みコードに変更を加える方法(WordPressサイト) の2つをご紹介します。
★12万以上の対象作品を聴き放題 ★無料体験後は月額1500円。いつでも退会可能 ★プロのナレーターが朗読 ★オフライン再生可能
 ポチップ
ポチップ
目次
YouTube Studioを使う方法
YouTubeが無料で提供している「YouTube Studio」を使う方法です。
①YouTubeにログインした状態で、右上のアカウントアイコンをクリックすると表示されるメニューで「YouTube Studio」をクリック。

②左側メニューから「コンテンツ」をクリックして表示された動画一覧から、字幕を表示させたい動画の「詳細」(鉛筆マーク)をクリック。

③下の方にスクロールして、「すべて表示」をクリック。
④真ん中当たりにある「タグ」の入力欄にyt:cc=onを入力。
これで完了!簡単ですね。
動画を再生すると字幕が表示されました。
下部の右側のアイコンの中にある、字幕アイコンに赤い下線が入っています。これは、字幕がONになっていることを示しています。
▼実際のYouTube動画です。(冒頭から字幕が入ります)