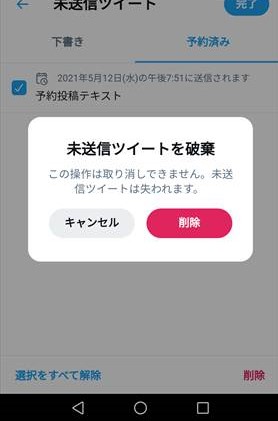Twitter(ツイッター)予約投稿(ツイート)の方法を図を使って分かりやすくご紹介します。
予約投稿は、ツイッターで頻繁に投稿する方にとって、とても便利な機能です。
2021年5月現在
予約投稿機能はスマホブラウザ版(Android/iPhone)とPCブラウザ版からのみ利用可能です。
スマホアプリ版では予約投稿はできません。
下書きの保存や削除については以下の記事をご覧ください。

予約投稿(予約ツイート)とは
twitterの予約投稿とは、ツイートの投稿日時を予め指定し、時間になったら自動的にツイートされるという機能です。
予約投稿機能を使えば、手が空いた時にツイートを作成して貯めておき、投稿日時を設定しておけば、後は自動的にツイートしてくれます。
多くの人に見てもらえそうな時間を設定しておくことも可能です。
予約投稿に関するよくある質問
- 投稿を見た人に「予約投稿を使っている」と分かりますか。
-
ふつうの投稿と変わりないので分かりません。
- 予約の日時にPCやスマホが電源OFF、あるいはオフラインでも投稿されますか。
-
予約されていれば、オフラインでも投稿されます。
- 予約投稿数の上限はありますか。
-
2020年12月時点ですが、Fukulog Channelさんの検証では、199投稿という結果が出たそうです。
【超便利】Twitter予約投稿の使い方と上限数を検証した結果(Youtube)
ツイッターの公式サイトでは、1日のツイートの上限は2400とされていますが、予約投稿については記載はありませんでした。
ツイッター予約投稿・予約確認・削除の方法(Android / iPhone/PC)
例として使用している写真はスマホ(Android)ですが、Phone、PCも基本的な操作は同じです。(ボタン等が多少違います。)
ツイッター予約投稿の方法
Twitterアカウントでログイン
ブラウザ版Twitterを使います。
Twitterアカウントでログインし、右下のツィートボタンをタップします。
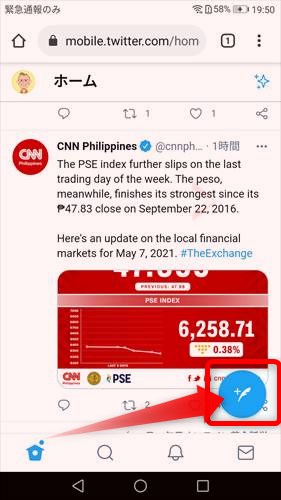
投稿画面にツイート内容を入力
ツイート内容を入力し、終わったら、下のカレンダーマークをクリック。
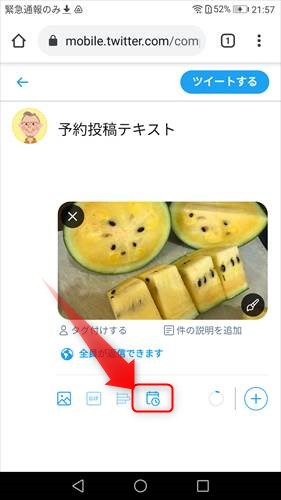
予約投稿の日付と時刻を入力
予約投稿の日付と時刻を入力し、終わったら「確認する」をタップします。
(私がフィリピンにいるので、フィリピン時間になっています。)
※注意
左下の「予約ツイート」はタップしません。
タップすると、入力内容が消えてしまいます。
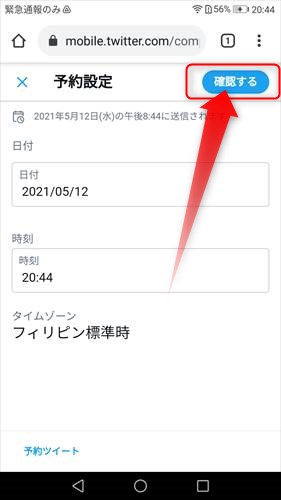
予約を決定する
最後に「予約設定」をタップすると、予約投稿が完了します。
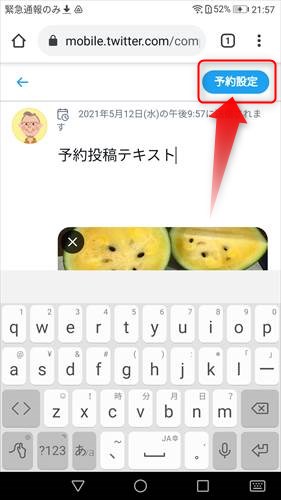
下の方に画像のようなメッセージが表示されます。
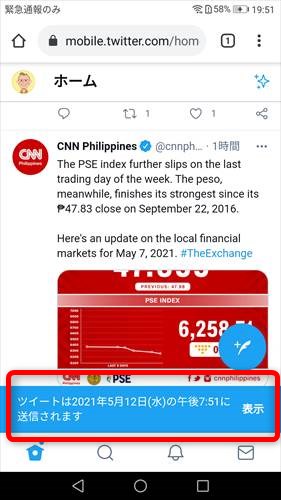
予約投稿の確認・編集方法
予約投稿の内容を後で確認したり、編集する方法です。
まず、ツイートボタンをクリックします。
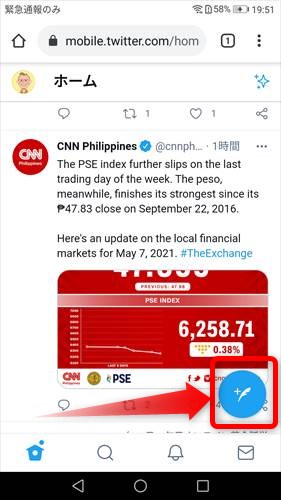
「未送信ツイート」をタップします。
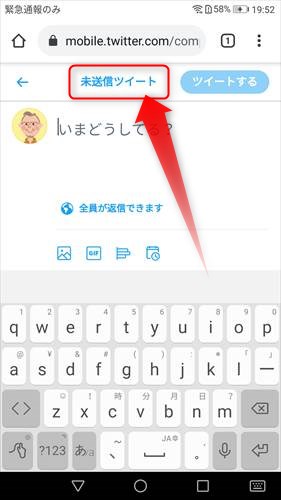
「予約済み」タブをタップします。
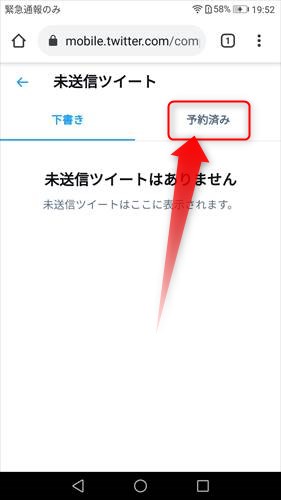
予約投稿の一覧が表示されます。
予約内容の確認・編集を行う場合は、該当する投稿をタップします。
※注意
「編集」ボタンは押しません。
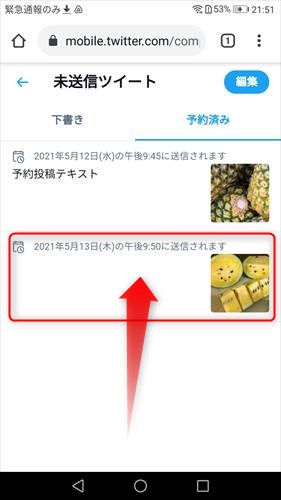
編集が終わったら「予約設定」をタップします。
編集では、予約時刻の変更もできます。
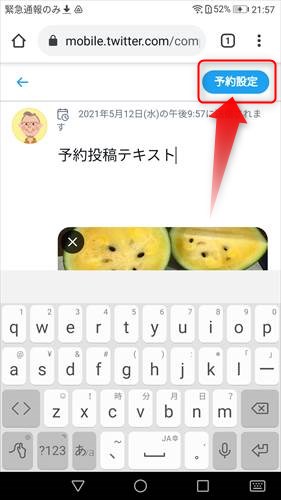
予約投稿を削除する方法
予約投稿一覧が表示されたら、右上の「編集」ボタンをタップします。
※予約投稿一覧の表示までの手順は、先の「予約投稿の確認・編集方法」をご覧ください。
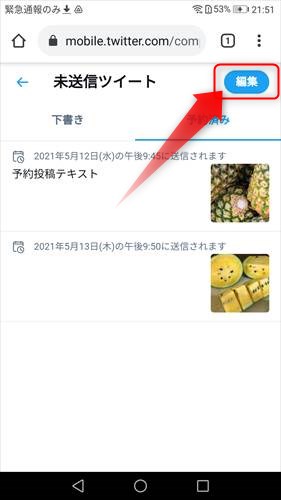
チェックボックスが表示されるので、削除する投稿をチェックした後、右下の削除ボタンをタップします。
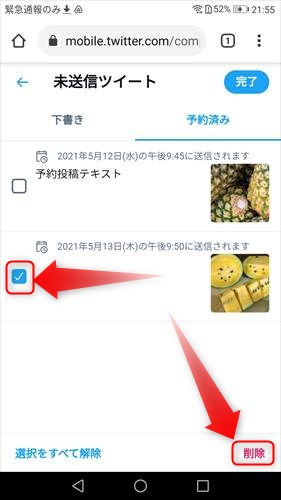
このようなメッセージが表示され、「削除」をタップして完了です。