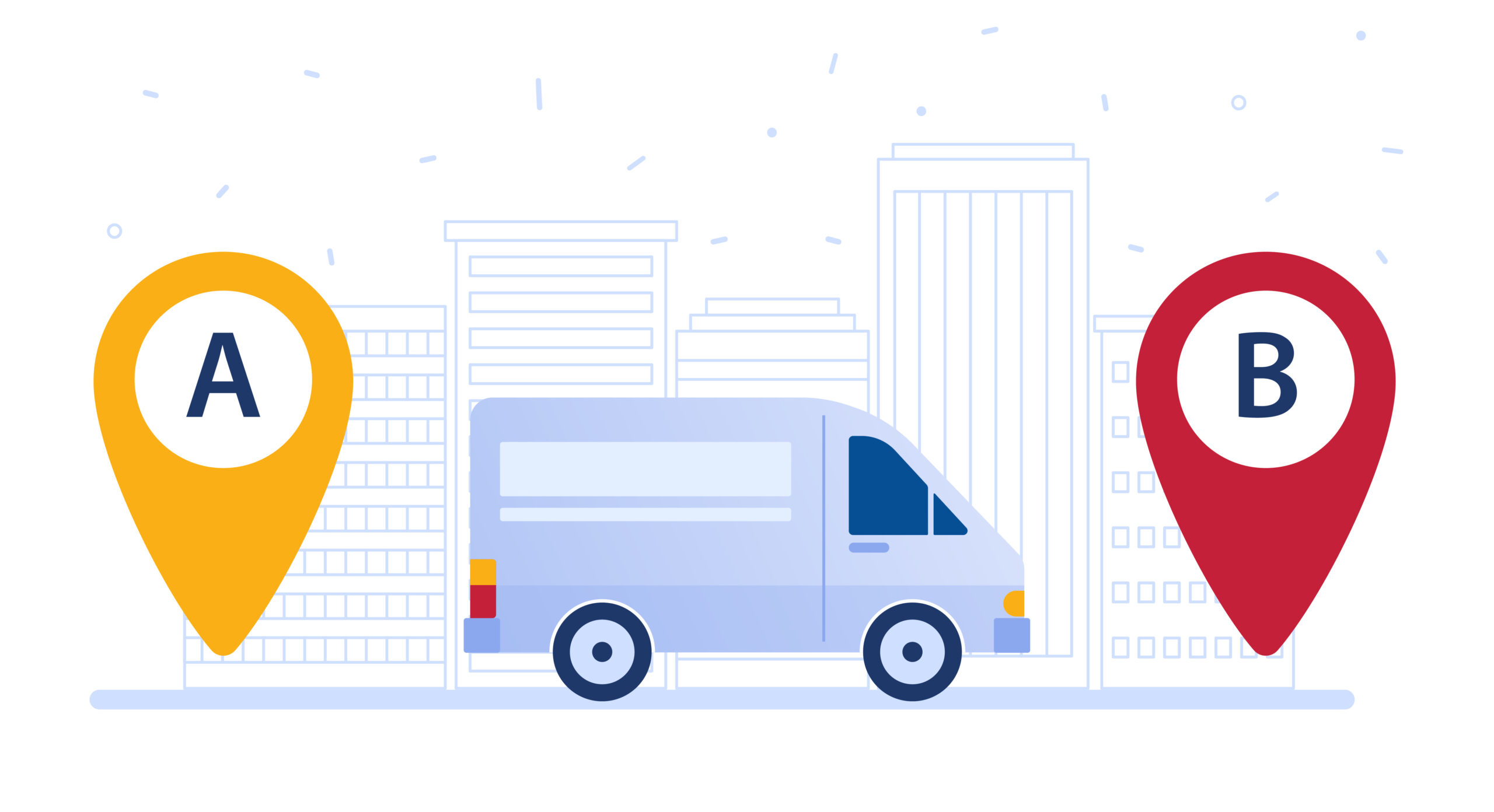ドメイン変更を伴うWordPressサイトの引越しの方法をご紹介します。
プラグインBackWPupによるバックアップデータを使い、手動で引越しする方法です。
バックアップデータは、FTPソフトを使って取ったものや、サーバー会社による自動バックアップデータなども基本は同じなので、同じ方法で引越しできます。
ドメイン変更を伴うWordPressサイトの引越しの方法
引越し(ドメイン移行)の方法は、プラグインを使って自動で行うものと、データベースの操作が必要な手動によるものあります。
この記事では、そのうち手動の手順(Wordpressをインストールする場合)を後で詳しくご紹介します。
1.プラグインを使い自動でドメインを引越しする場合(初心者向け)
All-in-One WP Migration、Duplicatorなどのプラグインを使うと比較的簡単にドメインの移行ができます。
この方法では、プラグインでエクスポートしたパッケージファイルを使って移行を行います。
データベース(MySQL)を操作する必要がありません。
プラグインDuplicatorを使用した引越しの方法はこちらをご覧ください。
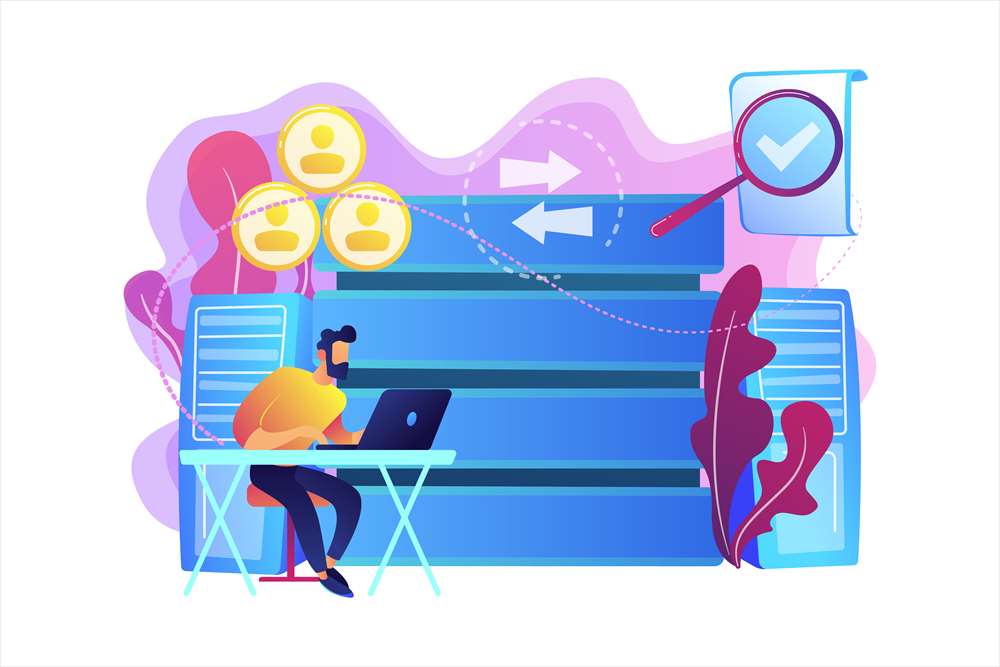
2.手動でドメインを引越しする場合
手動でドメインを移行する場合 は、以下のように2つの方法があります。
それぞれの方法の流れです。
赤色の文字の部分が異なる内容で、後は同じです。
①新ドメインで最初にWordpressをインストールする場合
- 旧ドメインのバックアップデータをダウンロード
※バックアップデータはWordpressファイルとデータベース(MySQL) - 新ドメインのデータベース(MySQL)を新規作成
- 新ドメインにワードプレスをインストール
- 旧ドメインのテーマ、プラグイン、画像フォルダを新しいWordpressへアップロード
- 旧ドメインのデータベース(MySQL)を新ドメインにインポート
- データベース内のURLを書き換える(旧ドメイン⇒新ドメイン)
- リダイレクト設定
②新ドメインでWordpressをインストールせず、全てのファイルをアップロードする
- 旧ドメインのバックアップデータをダウンロード
※バックアップデータはWordpressファイルとデータベース(MySQL) - wp-config.phpを修正(旧⇒新へ書き換え)
- 全てのWordpressファイルをアップロード
- 新ドメインのデータベース(MySQL)を新規作成
- 旧ドメインのデータベース(MySQL)を新ドメインにインポート
- データベース内のURLを書き換える(旧ドメイン⇒新ドメイン)
- リダイレクト設定
WordPressサイトの引越(手動)の手順
前述の「①新ドメインで最初にWordpressをインストールする場合」の手順をご紹介します。
※新ドメインは取得済の前提です。
この例では、プラグインBackWPupによるバックアップデータを使います。
BackWPupによるバックアップデータは、全てのWordpressファイルとMySQLデータベースです。
これらは、FTPソフトを使ったバックアップや、サーバー会社による自動バックアップデータなどとほぼ同様の内容です。
旧ドメインのデータをダウンロード
プラグインBackWPupで既にバックアップデータを取得済として進めます。
管理画面での「BackWPup」で「バックアップ」をクリック
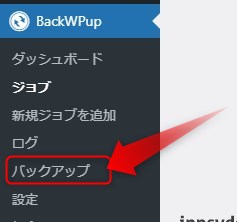
バックアップファイルの一覧で、ダウンロードをクリックするだけです。
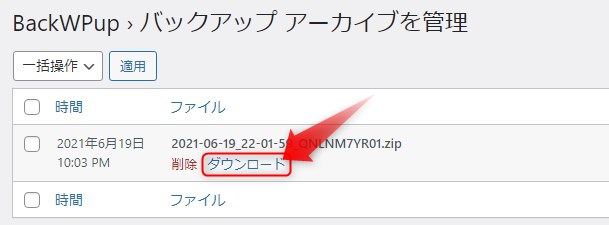
ダウンロードファイルはZIPファイルです。
この中にWordPressファイルとデータベースファイル(拡張子sql)が一緒に入っています。
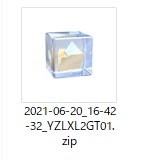
解凍すると以下の画像のようになります。
WordPressファイルとデータベースファイルが入っており、それぞれ別々の作業で使います。
拡張子.sqlのデータベースファイル以外がWordPressファイルです。
だだし、画像の3つのファイル(黄色のアンダーライン)はバックアップ生成時に作成されたファイルで、引越しには使用しません。
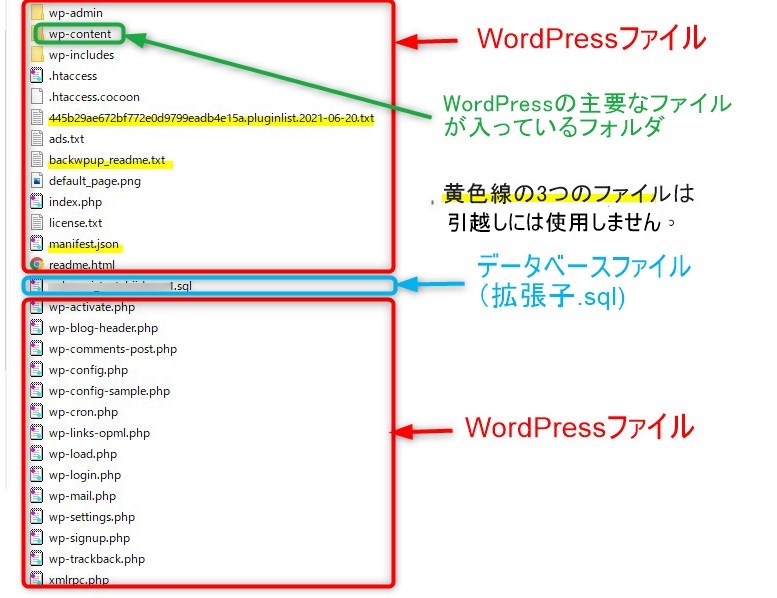
MySQLデータベースを新規作成
新ドメインに新しいドメインにWordPressをインストールするため、サーバーの管理画面で、データベースを作成します。
ここでは、エックスサーバーの例でご紹介しますが、他のサーバーの場合も同様の手順ですすめられると思います。
レンタルサーバーが提供している「WordPressの簡単インストール機能」などを使えば、インストールの際に自動でMySQLデータベースを作成してくれ、以下の①②の手順を踏まなくても簡単にインストールできます。
ただ、①②の手順を踏んだ方が、データベースに任意の名前を付けることができ、後で整理しやすくなると思います。
データベースを作成する中で、以下の4点は後で使うので控えておきます。
- データベース名
- データベースユーザ名
- データベースパスワード
- データベースホスト名
以下、データベースの作成の手順です。
新しいMySQLデータベースを追加
サーバーパネルの「データベース」>「MySQL設定」をクリック
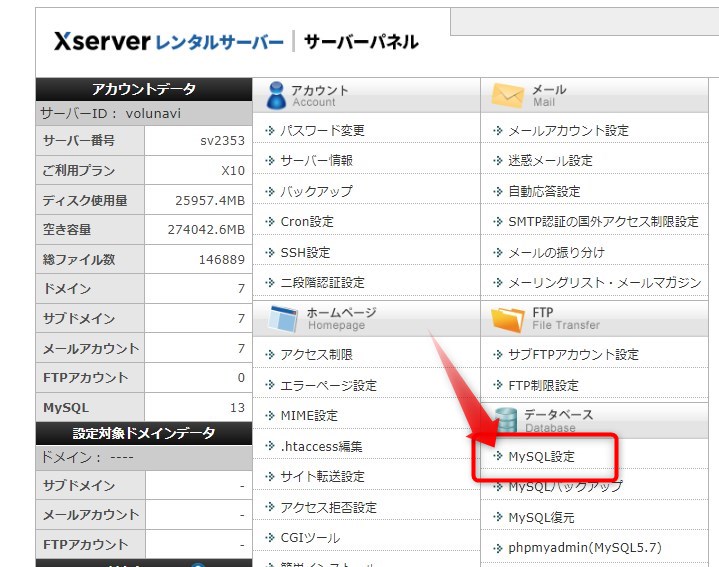
「MySQL追加」タブを開き、データベース名を入力。
分かりやすい名前を付けるとよいでしょう。
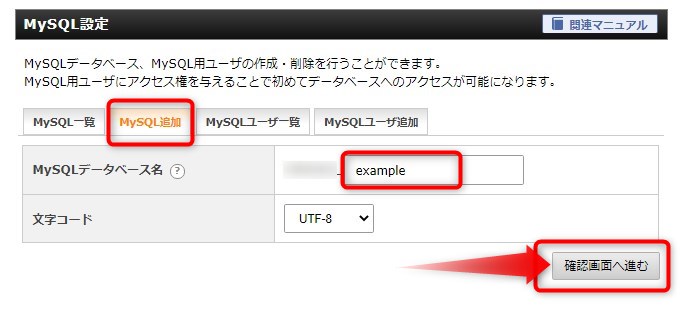
確認画面に進むと、確認の画面が表示されるので、「追加する」をクリック
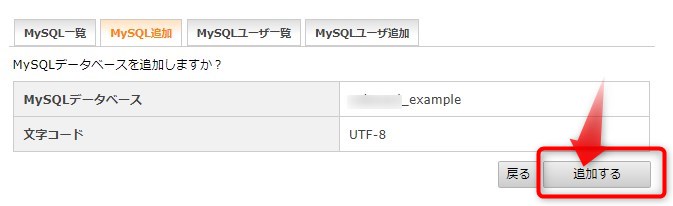
新しいMySQLMySQLユーザーを追加
「MySQLユーザー追加」タブを開き、任意の名前を入力。確認画面へ進みます。
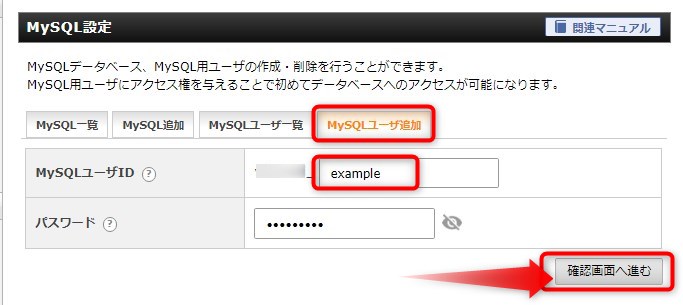
確認画面が表示されたら、「追加する」をクリック
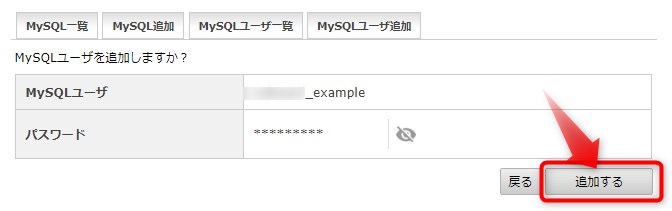
次に「MySQL一覧」タブを開きます。
作成したデータベース名の「アクセス権ユーザー」がまだ入っていません。
そこで、「アクセス権未所有ユーザー」欄のプルダウンで、先ほど追加した「MySQLユーザー」を選択します。
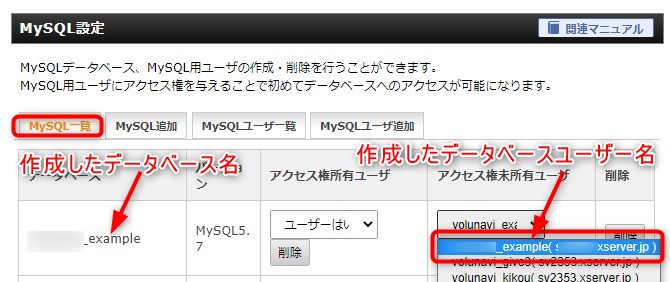
「追加」ボタンをクリックします。
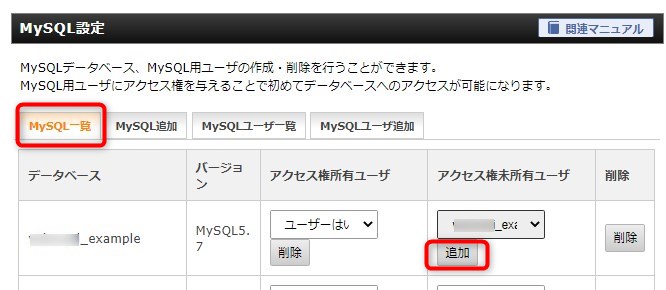
「アクセス権ユーザー」が追加されたら、新しいデータベース作成は完了です。
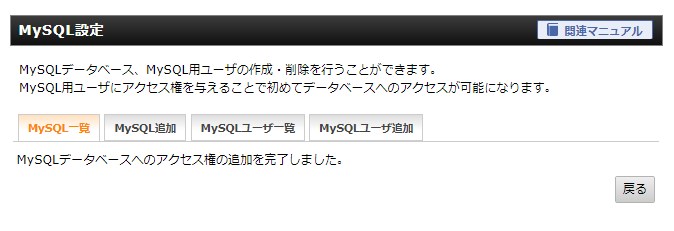
MySQLホスト名を確認
「MySQL一覧」タブを開くと、下の方にMySQLホスト名が表示されています。
これは後で使うので、データベース名、データベースユーザ名、データベースパスワードとともに控えておきましょう。
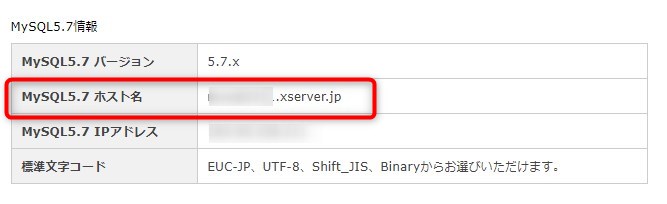
新ドメインにWordPressをインストール
新しく作成したデータベースを使って、新ドメインにWordpressをインストールします。
エックスサーバーの場合、「Wordpress簡単インストール」を使います。
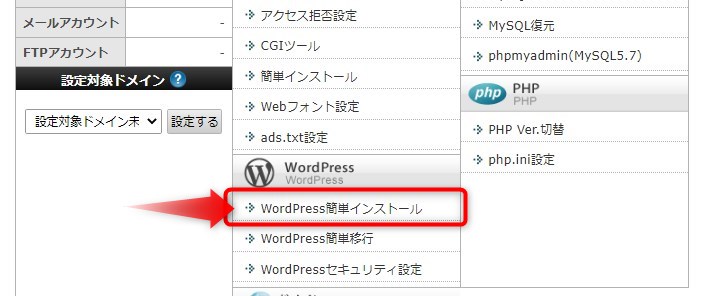
サイトURLなど必要事項を全て記載し、データベースは「作成済みのデータベース」を選択。
下の方で、先ほど作成したデータベース名、データベースユーザ名を選択し、データベースパスワードを入力します。
※データベースを作成していない方は、「自動でデータベースを生成する」を選択してそのままインストール可能です。
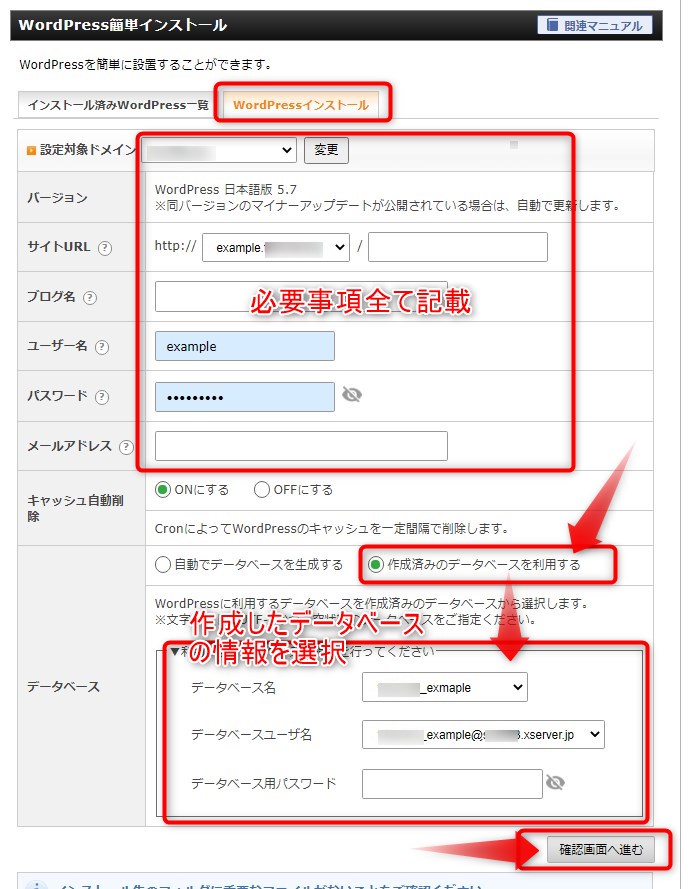
確認画面が表示されたら、インストールします。
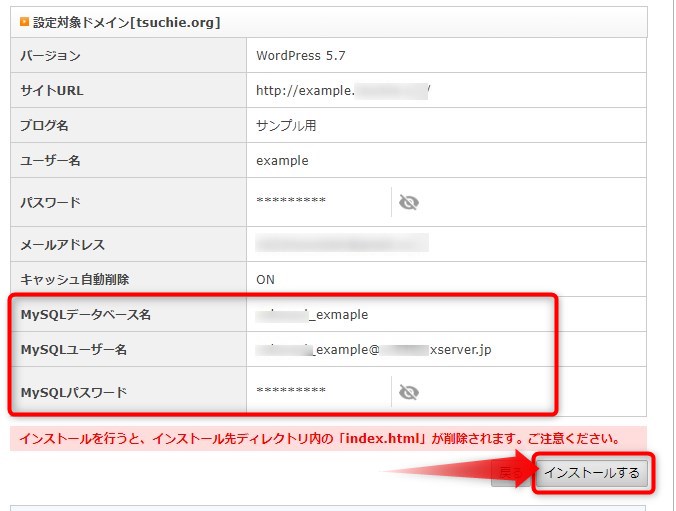
これで、WPのインストール完了です。
新ドメインのURLを修正(http⇒https)
エックスサーバーの場合は、新ドメインの管理画面に入り、URLを修正します。
ドメインはSSL化の設定になっていますが、インストール直後のサイトはhttpのままなので、httpsに変更する必要があります。
※サーバーによっては、この作業は必要ありません。
管理画面の「設定」>「一般設定」でURLを修正します。
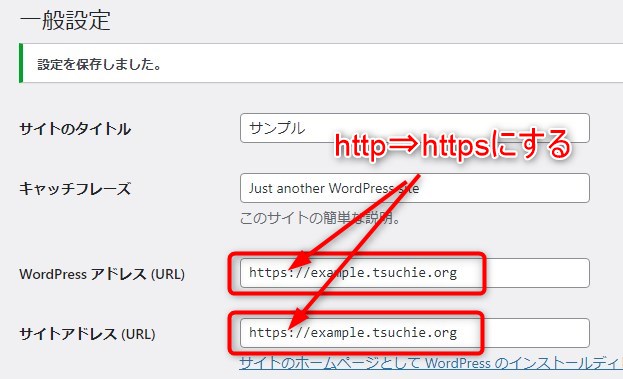
旧ドメインの主要なフォルダをWordpressへ上書きアップロードする。
WordPressファイルのうち、wp-content内の以下の3つのフォルダをFTPソフトで、新ドメインのWordpressへアップロード(上書き)します。
- 「themes」フォルダ
- 「plugins」フォルダ
- 「uploads」フォルダ
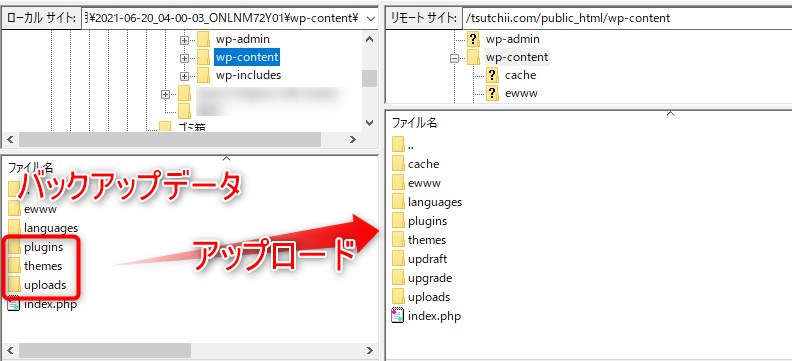
旧ドメインのSQLデータを、新ドメインのテーブルへインポートする。
レンタルサーバーの「phpMyAdmin」へログイン
「データベース」>「phpmyadmin」をクリック
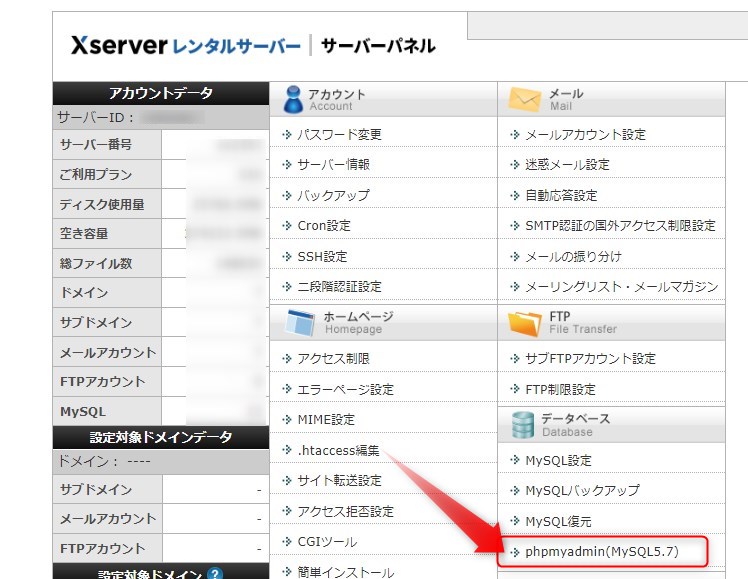
phpMyAdminの管理画面に、新しいデータベースのユーザー名とパスワードを入力して入ります。
ユーザー名とパスワードは、新ドメインのWordPressファイル内の「wp-config.php」ファイルをにも記載されています。
必要であればダウンロードして確認します。
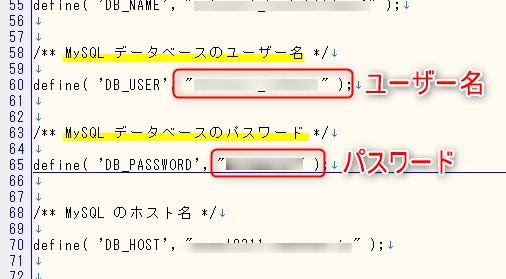
すべてのテーブルを削除
phpMyAdminの左側のメニューから、該当するドメイン(復元するドメイン)を選択。
下部の「すべてチェックする」にチェックして全てのテーブルを選択し、「削除」をクリックします。
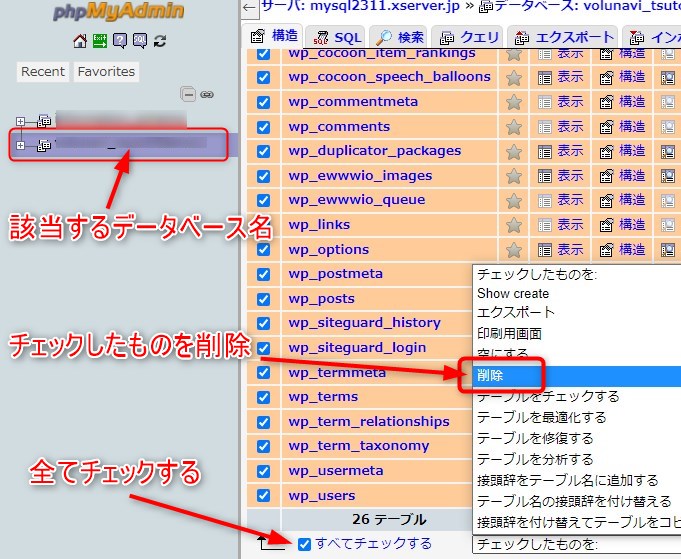
以下のようなメッセージが出ますが、「はい」をクリック
全てのテーブルが削除されます。
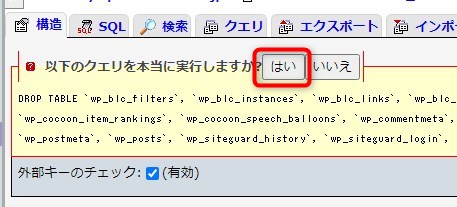
旧ドメインのデータベースファイルをインポート
上部のタブで「インポート」をクリック
「インポートするファイル」でBackWPupによるバックアップデータの中の*******.sqlというファイルを選択し、インポートします。
設定等はデフォルトのままでOKです。
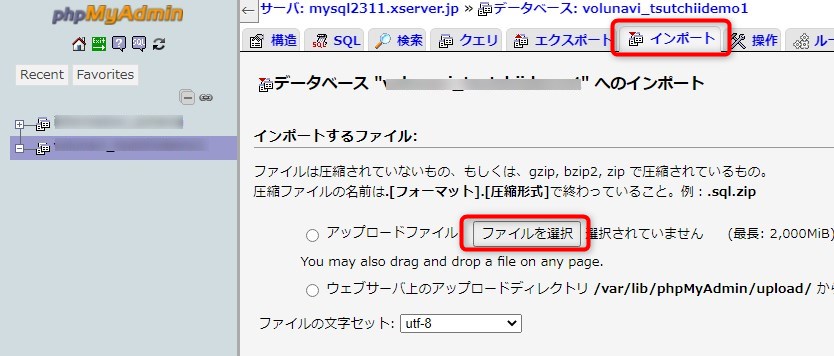
データベース内のURLを書き換える(旧ドメイン⇒新ドメイン)
データベースの中に格納されているドメイン情報を新たなものに書き換えます。
「Search Replace DB」というツールを使います。
エディタ―等を使った直接置換だと、URL文字列の長さなどデータベース内の固有の情報(シリアライズされた情報)がうまく移行できない場合があります。
「Search Replace DB」はそうした情報もきちんと移行してくれる優れたツールです。
「Search Replace DB」の使い方はこちらをご覧ください。
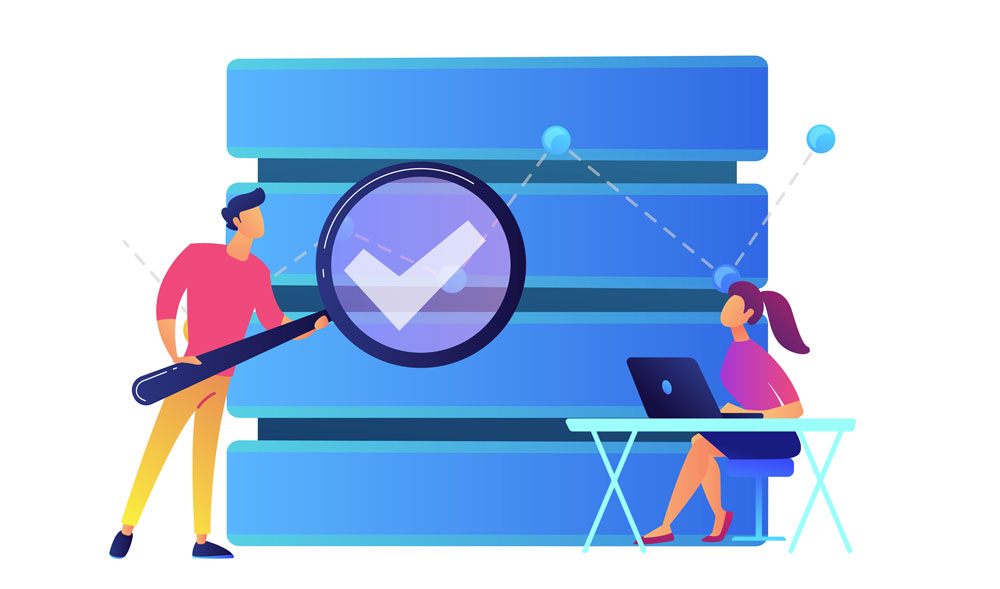
ドメイン引越しの作業はこれで終わりです。
新ドメインにアクセスして正常に表示されるか確認しましょう。
リダイレクト設定(旧URL→新URL)
ドメインが変わった場合、旧URLへのアクセスを新URLへ転送する「リダイレクト」設定を行う必要があります。
リダイレクトの設定は、「.htaccess」ファイルにて行います。
旧ドメイン側の「.htaccess」をダウンロードし、以下の例のように1文を記述して再度アップロードすると完了です。
Redirect permanent / https://example.com/
まとめ
プラグインを使って自動的に引っ越しするのは簡単ですが、手動でも慣れてしまえば、それほど大変ではありません。
手動の方がそれぞれの作業を何のために行っているかが見えやすいという安心感もあります。
今回は、ドメインの変更を伴う引越しでしたが、同じドメインでの移転や復元も基本的には、同じ方法でできます。その場合には、ドメインの置換作業が必要ありません。
・サイトの引越しを自分でやってみたがうまくいかない
・あまり時間をかけたなくない
・安心・安全なサービスを利用したい