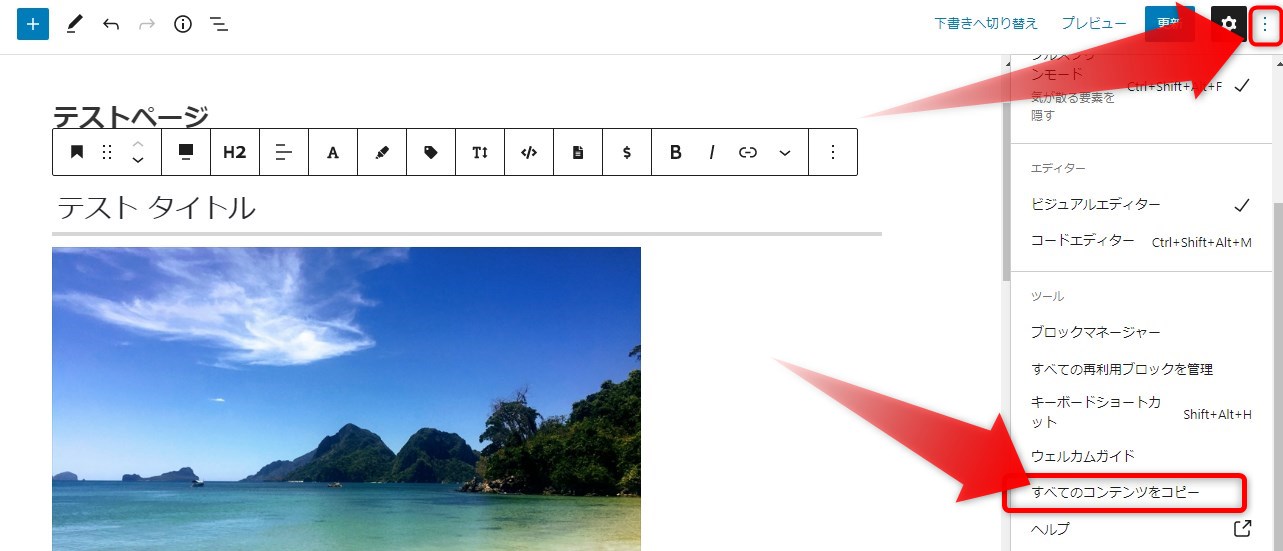ブロックエディターは、旧エディターのようにテキストを選択するだけとは違って、複数ブロックを選択するのに最初は苦労します。
複数ブロックの選択と複製・コピーの方法、ページ内全てのブロックのコピーの方法をお伝えします。
ブロックエディターの使い方総まとめについてはこちらをご覧ください。

複数ブロックの選択方法
複数のブロックを選択する
以下のような3つのブロック(①タイトル ②画像 ③段落ブロック)を例に解説します。
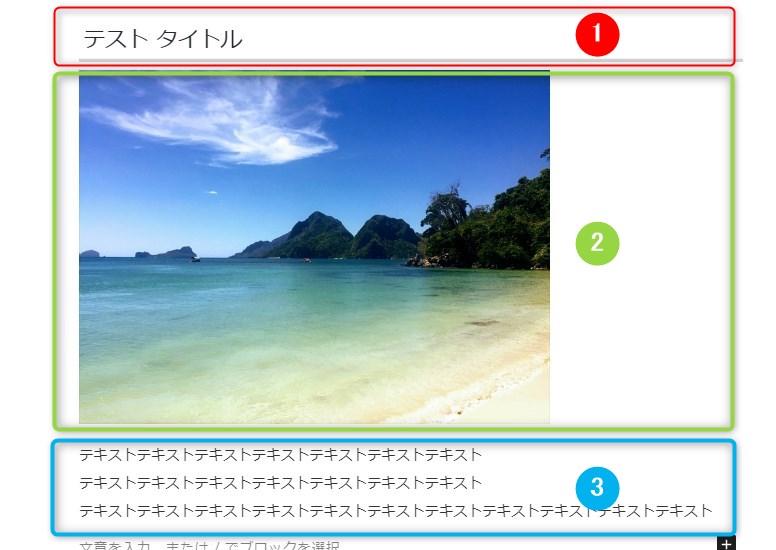
①~③のブロックを選択します。
複数ブロックを選択するには、以下の方法のいずれかで選択できます。
- マウスを左クリックした状態でマウスカーソルをスライドさせ、コピーしたい複数のブロックを選択する。
- シフトキーを押した状態でそれぞれのブロックを1つづつクリックする。
- シフトキーを押した状態で、最初のブロッククリックした後に最後のブロックをクリックする。(テキスト選択の要領です。)
3つのブロックを選択した状態です。
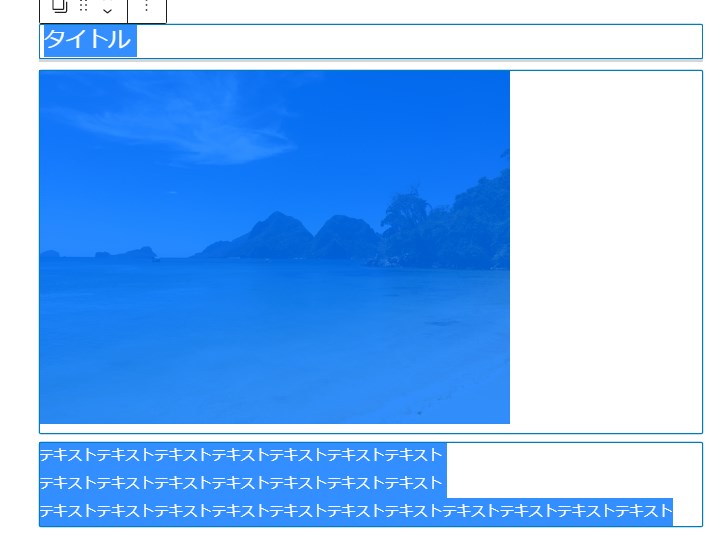
複数ブロックはグループ化すると便利です。グループ化については以下の記事をご覧ください。

複数のブロックを複製・コピー
3つのブロックが選択された状態のまま、左上ツールバーの3点をクリック。
そして、表示されたプルダウンの選択肢から「コピー」、または「複製」をクリックします。
複製
「複製」をクリックすると、この場合、3つのブロックの下に、同じ3つのブロックの複製が挿入されます。
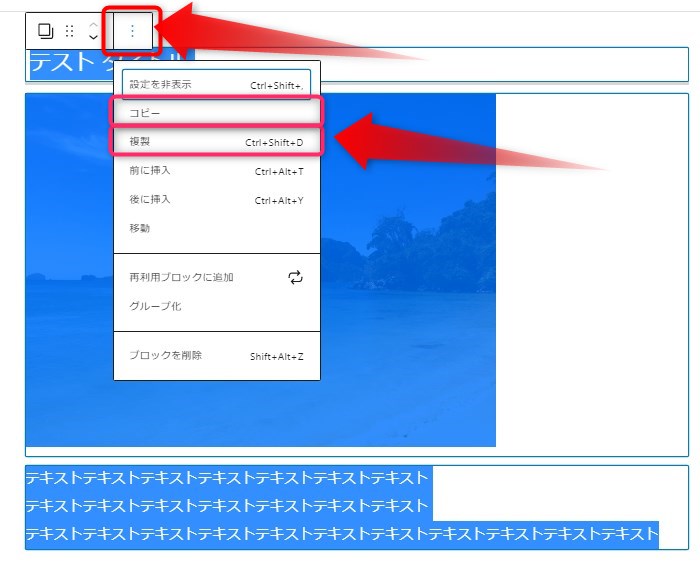
3つのブロックの下に、複製された3つのブロックが挿入されました。
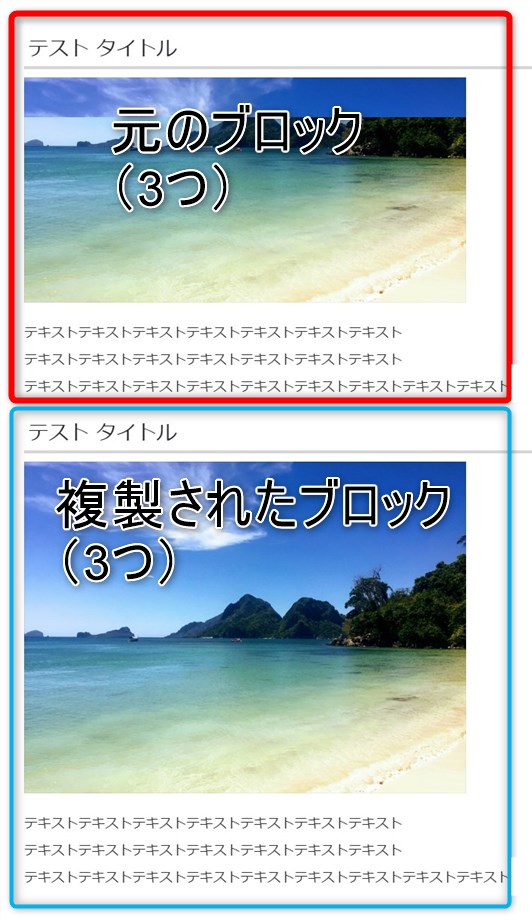
コピー
コピーは他の場所に、同じものを挿入できます。
通常のテキストなどと同様、Ctrlキー+Cでコピーして、Ctrlキー+Vで貼り付けることもできます。
貼り付け方を解説します。
以下の例では、写真の下に貼り付けます。
この場合、挿入の+マークの左側、「文章を入力、または / でブロックを選択」と表示されている部分にカーソルを置きます。
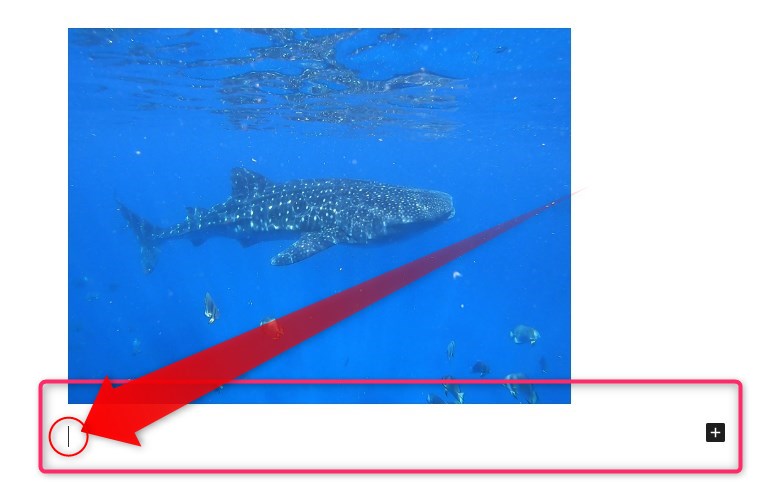
カーソルを置いた状態で右クリック。そして、プルダウンで表示された選択肢から「貼り付け」を選択します。
すると、この場合、3つのブロックが挿入されます。
カーソルを置いた状態で、Ctrlキー+Vで貼り付けることもできます。
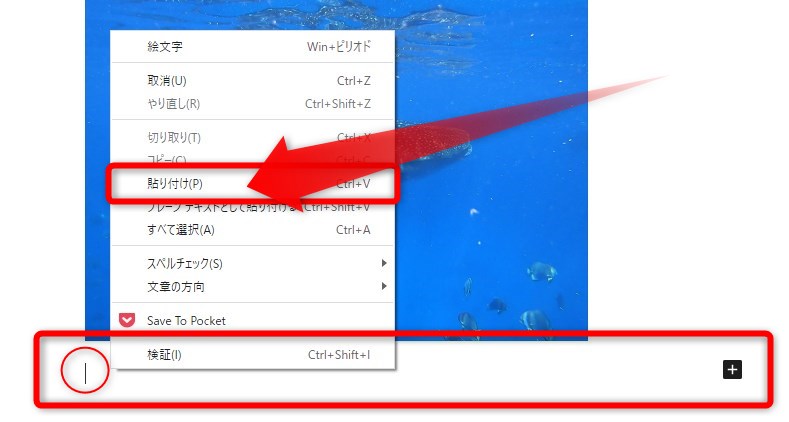
貼り付けられました。
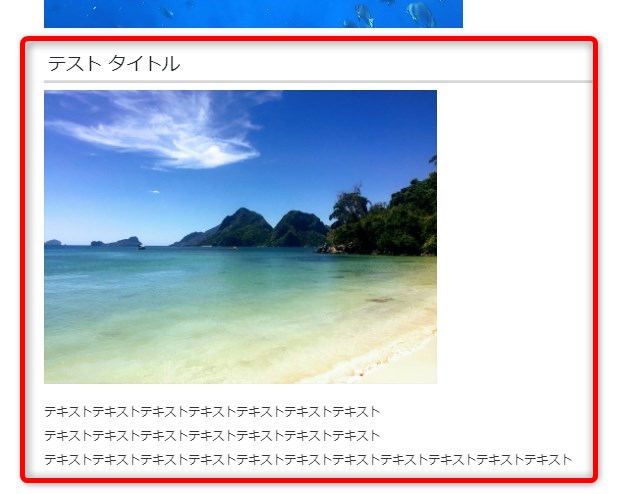
ページ全体のブロックを丸ごとコピーする方法
ページ全体のブロック全てを丸ごとコピーする方法です。
前述の方法でもできますが、ブロックの数が多いとちょっと面倒です。
旧エディター(クラシックエディター)だと、普通のテキストと同様の方法でコピーできますが、ブロックエディターの場合は、コピー用のツールが用意されていますが、少し分かりにくいです。
コピーの方法
右側の設定パネル上の3点をクリックします。
そして、表示された選択肢の中から「すべてのコンテンツをコピー」をクリックすると、全てのブロックがコピーされます。
他の場所やページに貼り付ける方法は前述の通りです。
この方法で別のサイトにページを丸ごとコピーすることもできますので、記事を移動した場合にも使えます。
ただ、画像やに内部リンク等は、コピー元のサイトのURLのままですので注意が必要です。