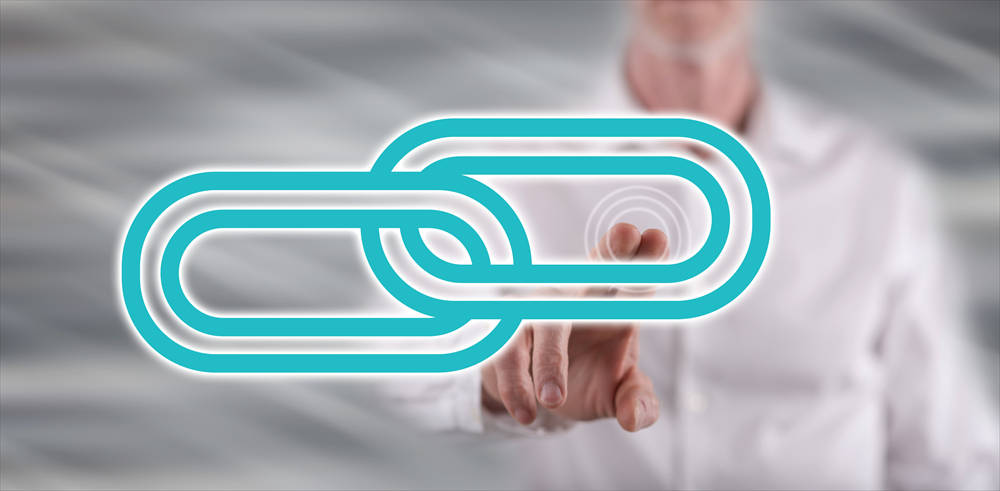お名前.comで取得した独自ドメインをエックスサーバーで使うために必要な設定の方法を解説します。
設定は、ドメインとサーバーの紐づけを行うためのものです。
お名前.comで独自ドメインを取得する方法は以下の記事をご覧ください。

また、エックスサーバーでドメインを取得する場合は、以下の記事をご覧ください。
この場合はエックスサーバーの管理画面上で取得でき、手順はより簡単です。

エックスサーバー【キャンペーン情報】( 2025年11月4日(火)17:00まで)
利用料金の最大半額をキャッシュバック!(693円/月~)
対象:12ヶ月以上の契約
【スタンダード】30%キャッシュバック
【プレミアム】半額キャッシュバック
【ビジネス】半額キャッシュバック
(料金例・スタンダードの場合)
・12ヶ月:3,960円 キャッシュバックで【実質770円/月】
・24ヶ月:7,536円 キャッシュバックで【実質731円/月】
・36ヶ月:10,692円 キャッシュバックで【実質693円/月】
さらに併用可能「お友達紹介プログラム」(最大20%割引)キャンペーン
お友達紹介プログラムを利用する(リンク先の公式サイトで通常通り契約するだけで適用)
お名前.comで取得した独自ドメインをエックスサーバー使うための流れ
お名前.comで取得した独自ドメインをエックスサーバー使うための設定は以下の2ステップです。
ドメインとサーバーの紐づけのための設定です。
- お名前.comで「ネームサーバー設定」をする
- エックスサーバーで「ドメイン設定」をする
①はお名前.com側の設定
ネームサーバーをエックスサーバー指定の内容に変更し、ドメインとサーバーを紐づける設定をします。
ネームサーバーとは
インターネット上にあるサーバー(コンピューター)には、
すべてIPアドレス(123.145.167.189のように数字で構成されたもの)が割り振られています。
IPアドレスが判明すれば、実際にホームページやメールを運用しているサーバーにアクセスすることができます。このIPアドレスとドメインを結び付ける役割を担っているのがネームサーバーとなります。
お名前.com公式サイト
いわば、電話番号(ドメイン)と電話機(サーバー)を結びつける電話線のようなものです。
②はエックスサーバー側の設定
サーバーにお名前.comで取得したドメインを追加し、利用できるようにします。
以下、それぞれの設定を解説します。
1. お名前.comで「ネームサーバー設定」をする手順
まずは、「お名前.com」側でネームサーバーの設定をおこないます。
「お名前.com NAVIログイン」からIDとパスワードでログインします。
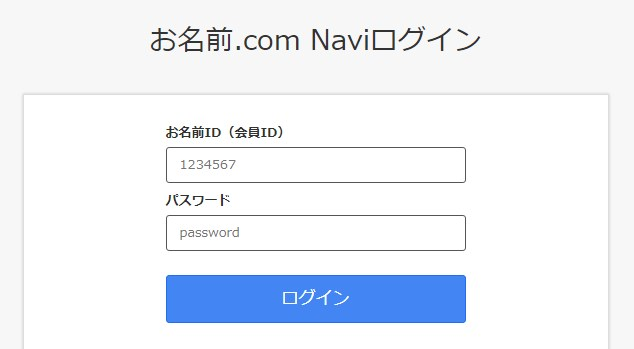
ドメイン契約更新の画面が開きます。
上部メニューの「ドメイン」>「利用ドメイン一覧」をクリックします。
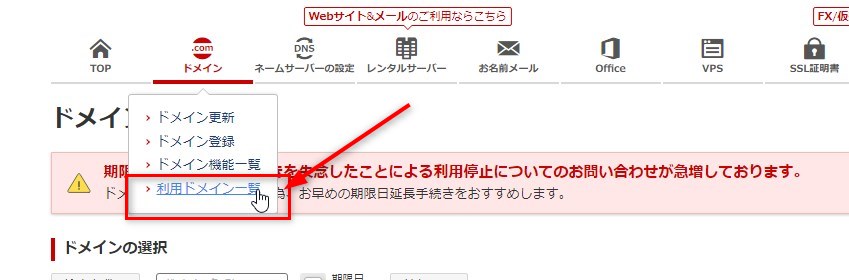
ドメイン一覧が表示されます。
設定対象のドメインの「初期設定」をクリックします。
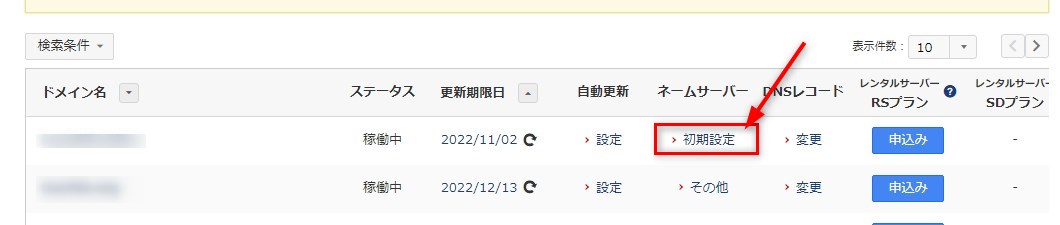
以下のような画面が開きます。
上部タブの「その他のサービス」をクリックします。
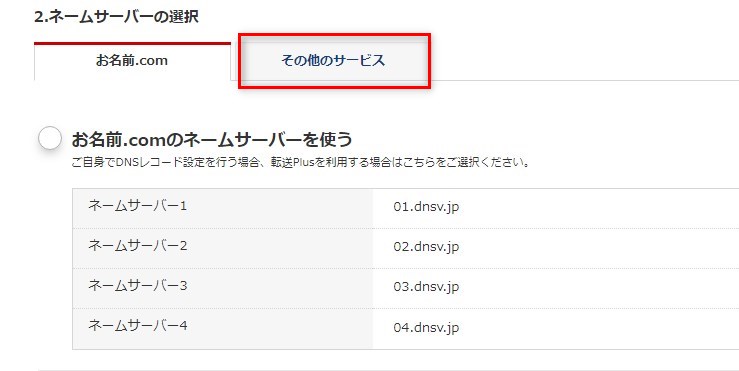
「その他のネームサーバーを使う」に切り替わると、ネームサーバーの入力欄が3つしかないので、+ボタンを押して、5つまで増やします。
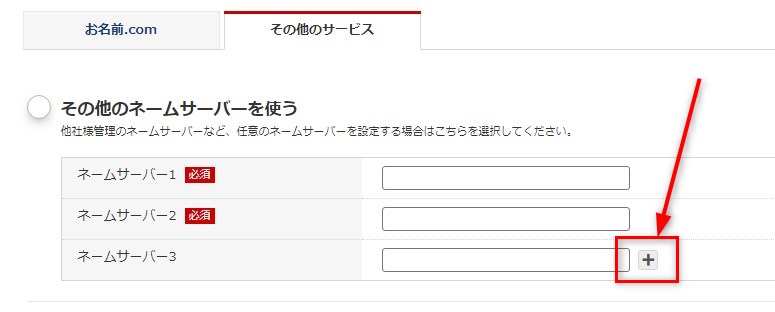
ネームサーバー1~5の入力欄に以下の画像のように入力します。
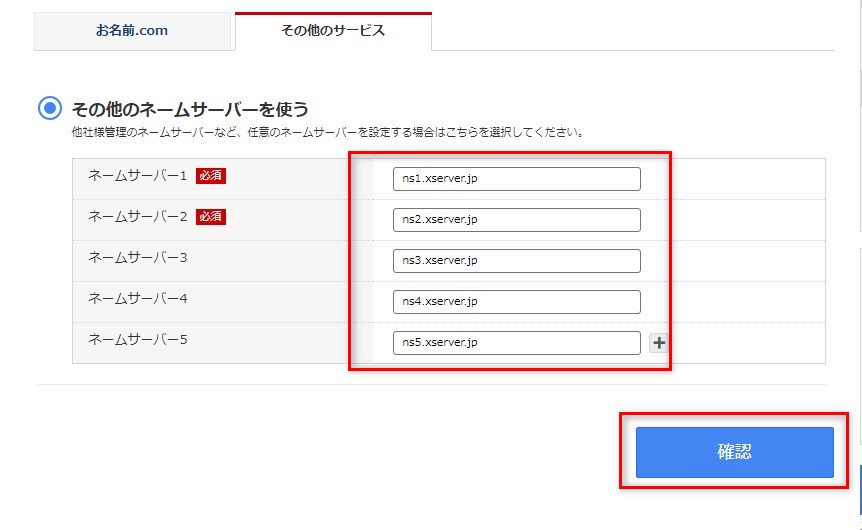
以下の内容のコピペでOKです。:(コロン)の右の部分です。 ネームサーバー1〜5に入力する内容
- ネームサーバー1:ns1.xserver.jp
- ネームサーバー2:ns2.xserver.jp
- ネームサーバー3:ns3.xserver.jp
- ネームサーバー4:ns4.xserver.jp
- ネームサーバー5:ns5.xserver.jp
確認ボタンを押すと、以下のように確認画面が表示されます。
OKをクリックして、「完了しました」が表示されたら完了です。
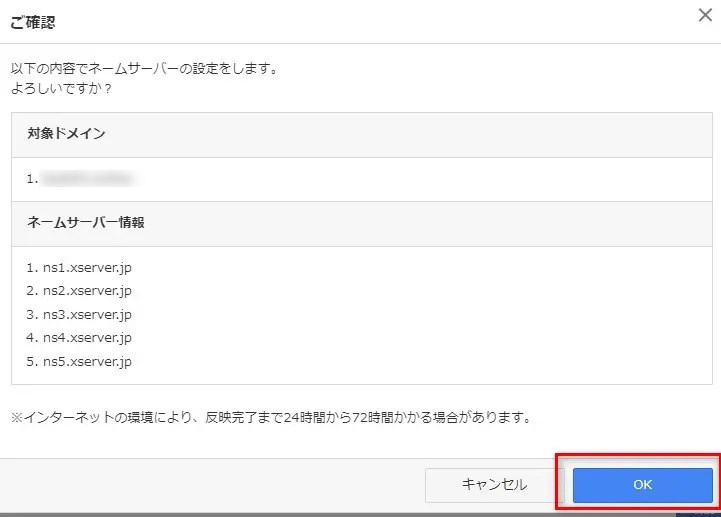
お名前.com側のドメインの設定は以上です。
2. エックスサーバーで「ドメイン設定」をする手順
次はエックスサーバー側の設定です。
まず、Xserverアカウントへログインし、画面右上の「サーバ管理」をクリック
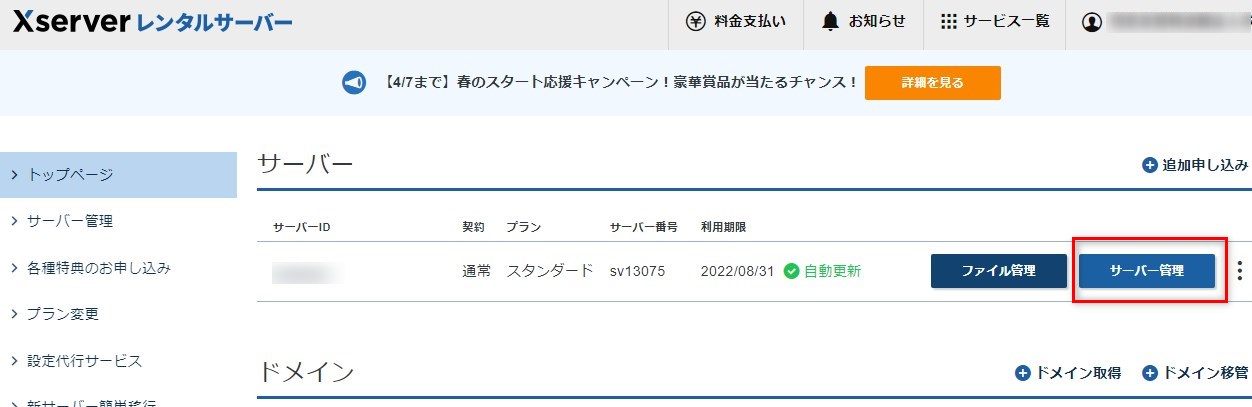
サーバーパネルが表示されたら、「ドメイン設定」をクリックします。
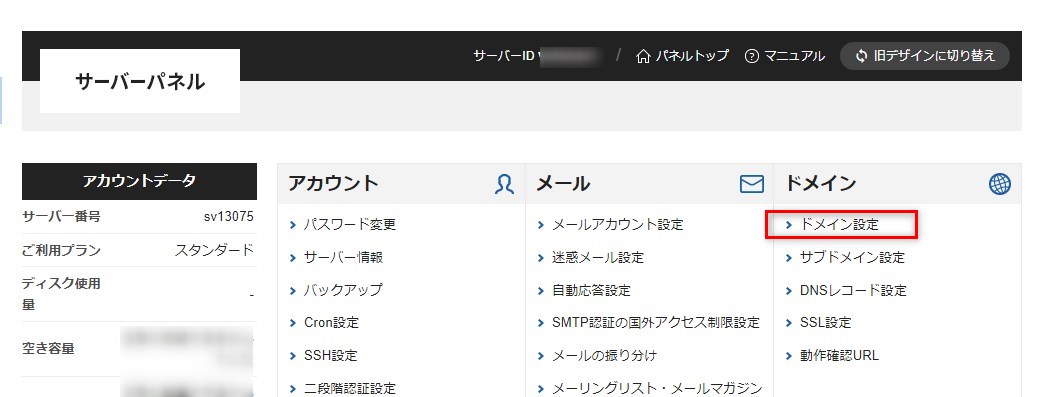
上部タブの「ドメイン追加」をクリックします。
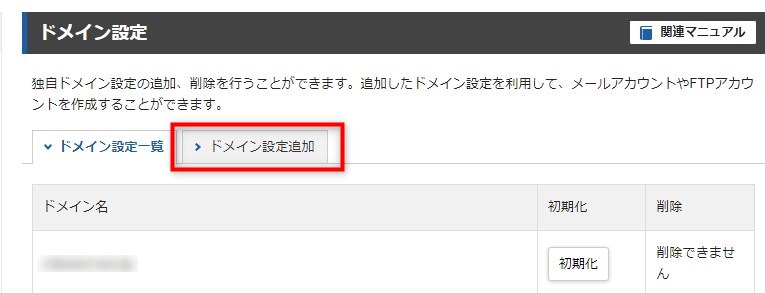
- 「ドメイン名」に「お名前.com」で取得したドメイン名を入力します。 (例)example.com
- 「無料独自SSLを利用する」「高速化・アクセス数拡張機能「Xアクセラレーター」を利用する」の2つにチェックを入れる
1、2が終わったら「確認画面に進む」をクリックします。
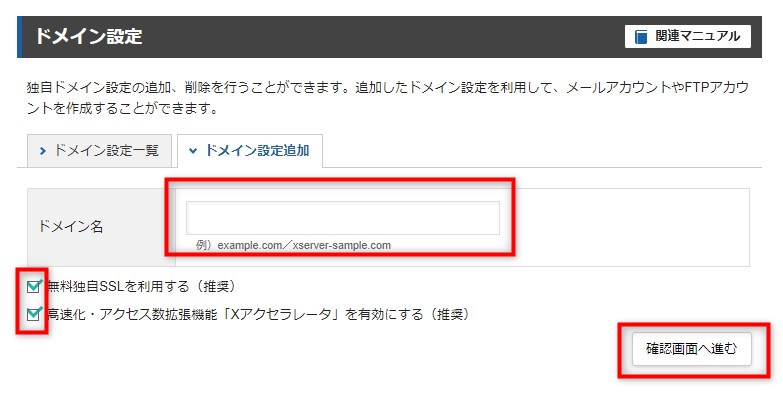
内容を確認して間違いがなければ、「追加する」をクリックします。
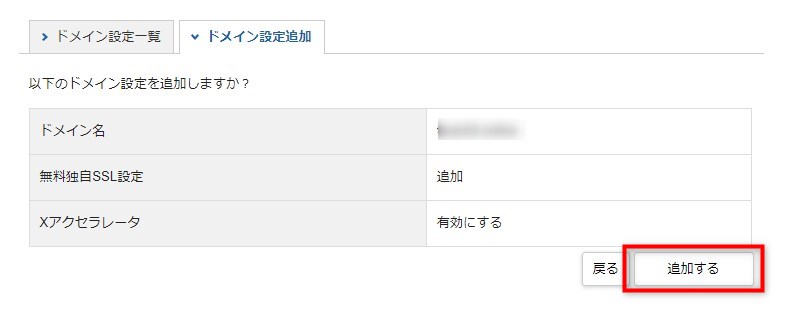
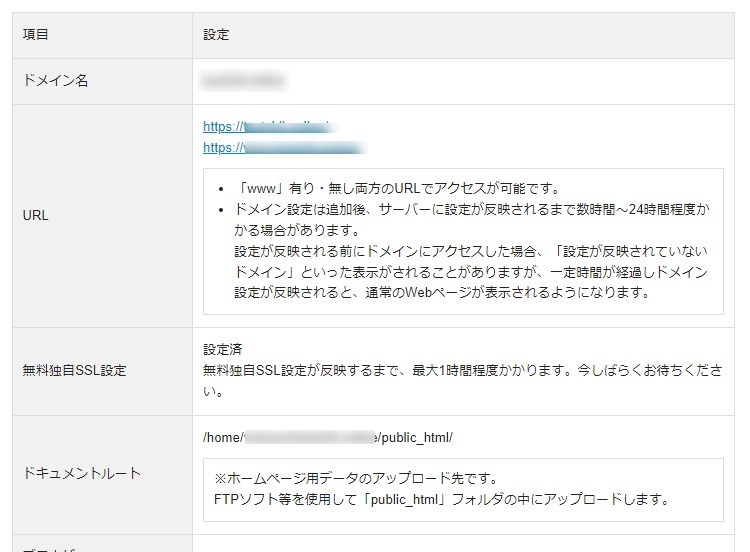
以上でお名前.comで取得した独自ドメインとエックスサーバーを紐付ける設定は完了です。
「無料独自SSLの設定に失敗しました」と表示される場合
以下の画像ののように「無料独自SSLの設定に失敗しました」と表示される場合は、ネームサーバーの変更がまだ反映されていないことが原因と考えられます。
ドメインを取得したらまず、ドメインのネームサーバー設定を行うことをおすすめします。
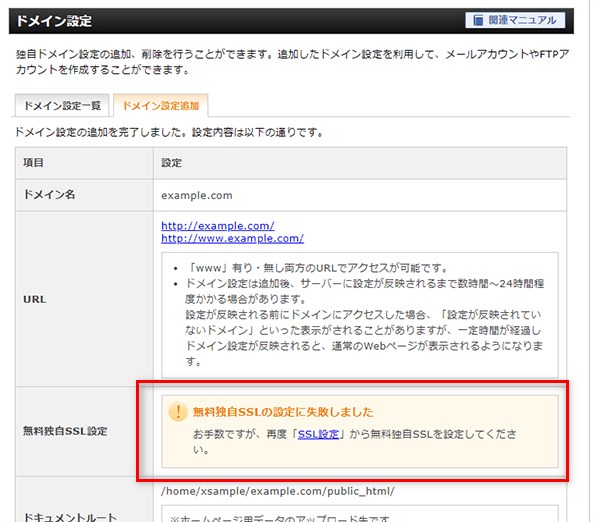
SSL設定に失敗しても、再度設定できますので心配はいりません。
この後、解説します。
サーバーとドメインの紐づけ完了後は「常時SSL化」設定をしましょう
サーバーとドメインの紐づけが終わったら、WEBサイトには必須の常時SSL化を行いましょう。
エックスサーバーのドメイン設定で「無料独自SSLの設定」が完了した場合も、常時SSL化はまだ完了していないので注意が必要です。
エックスサーバーのドメイン設定の「無料独自SSLの設定」が
▶失敗の場合⇒以下のステップ1~3全ての設定を行う
▶完了の場合⇒以下のステップ2と3の設定を行う(ステップ1は完了済)
詳しくは以下の記事をご覧ください。
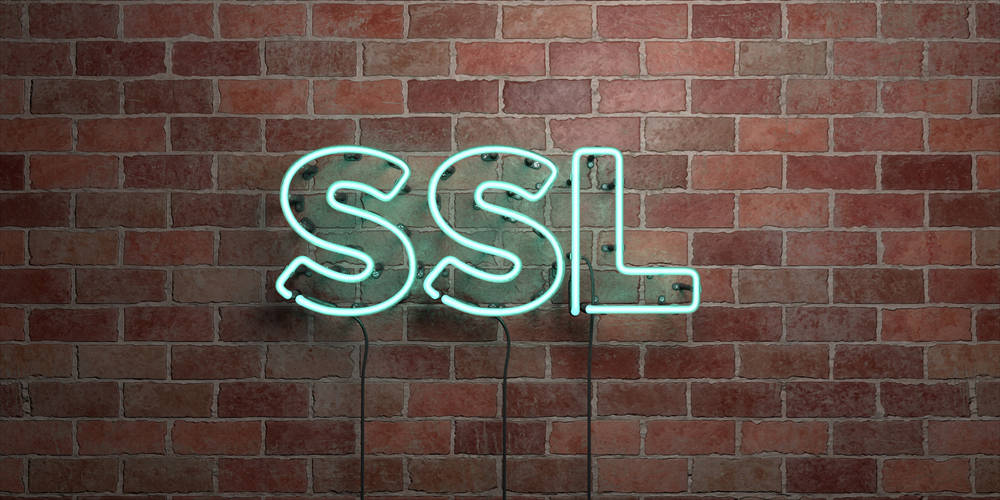
▼エックスサーバーで新規契約からサイト作成までの流れはこちらをご覧ください。
【完全ガイド】エックスサーバーでWordPressブログを始める手順
▼初心者の方は「エックスサーバー」の中の人によるブログ運営記事も参考になると思います。
初心者のためのブログ始め方講座 (外部リンク)