エックスサーバーで独自ドメインの取得・設定からWordPressサイトを作成するまでの手順をご紹介します。
最初の「10日間 無料お試し」を経て、本契約した後の手順です。
ドメインは、「独自ドメイン永久無料特典」を利用して取得する場合、しないで取得する場合の両方の手順を紹介します。
▼エックスサーバーで新規契約からサイト作成までの流れはこちらをご覧ください。
【完全ガイド】エックスサーバーでWordPressブログを始める手順
▼「無料お試し」を利用せず、最速でブログを作成する方はこちらをご覧ください。
【詳細解説】エックスサーバー「クイックスタート」でWordPressブログを作成
▼初心者の方は「エックスサーバー」の中の人によるブログ運営記事も参考になると思います。
初心者のためのブログ始め方講座(外部リンク)
まず、「10日間 無料お試し」への申し込みから始まります。
ここで、サイトに触れてみて、使用感を確かめます。
「独自ドメイン永久無料特典」を利用するためには、
①自動更新設定 ②特典の申し込み が必要です。
WordPressの作り込み、本格運用はここからスタートします。
「10日間の無料お試し」申し込み・登録~本契約までの手順は以下の記事をご覧ください。
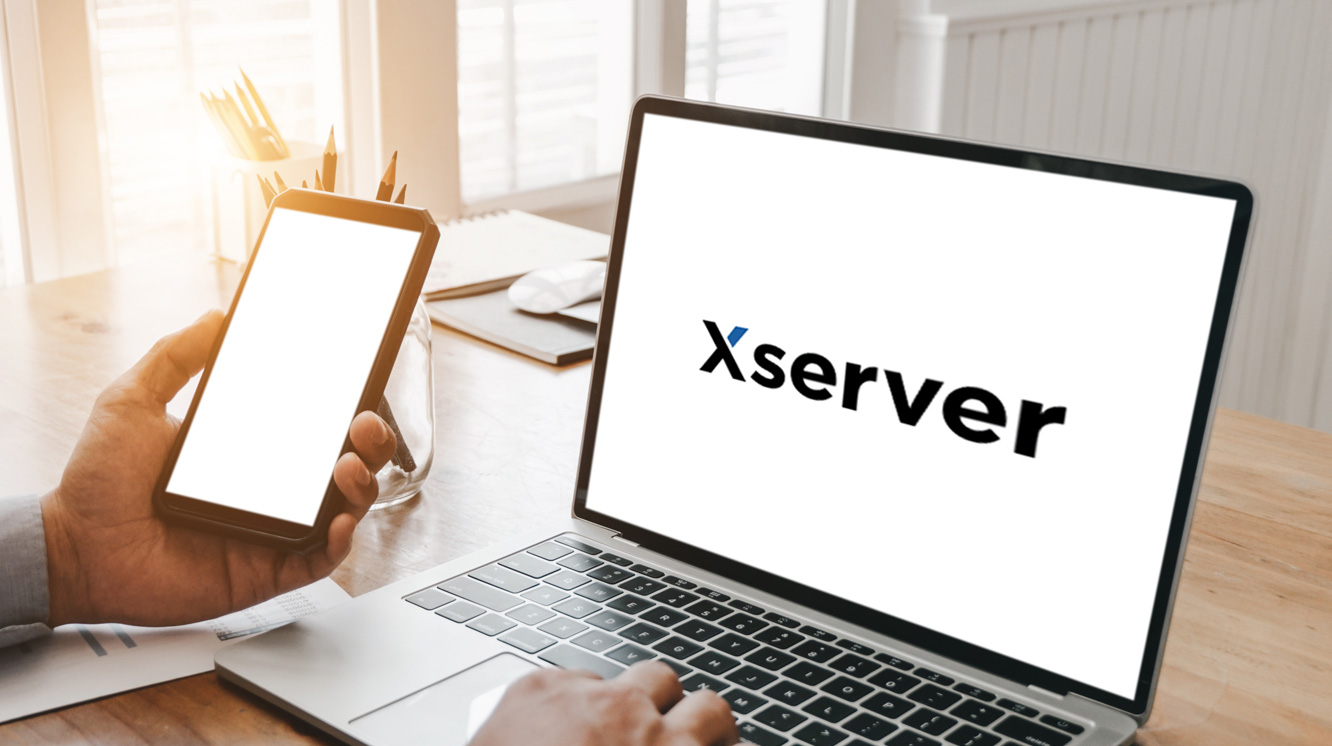
この記事では以下のことがわかります。
- エックスサーバー「10日間の無料お試し」の申し込み・利用方法
- 「10日間の無料お試し」期間中にWordPressブログを作成する方法
- 「初期ドメイン」「独自ドメイン」とは
- エックスサーバーで本契約する方法
エックスサーバー【キャンペーン情報】( 2025年10月6日(月)17:00まで)
初回の利用料金が最大30%オフ!(693円/月~)
12ヶ月以上の契約・全プラン対象
(料金例・スタンダードの場合)
・12ヵ月契約・・・ 1,100円 → 990円
・24ヵ月契約・・・ 1,045円 → 836円
・36ヵ月契約・・・ 990円 → 693円
さらに併用可能「お友達紹介プログラム」(最大20%割引)キャンペーン
お友達紹介プログラムを利用する(リンク先の公式サイトで通常通り契約するだけで適用)
独自ドメインとは

WordPressブログを作成するために使用する「独自ドメイン」について解説します。
「独自ドメイン」は、無料で利用できる「初期ドメイン」とは違い、通常有料ですが、エックスサーバーでは新規契約時の「独自ドメイン永久無料特典」を利用すると、無料で利用できます。
この記事では、「独自ドメイン永久無料特典」を利用する場合と、しない場合両方のドメインの取得方法を紹介しています。
「独自ドメイン」とは、世界に1つしかないオリジナルのドメインのことです。
ドメイン取得サービスで取得でき、自分で好きな文字列を指定して取得することができます。
独自ドメインは、ずっと使い続けていく自分だけのものです。
ドメインはSEO的には影響しないので、好きな文字列でOKです。
エックスサーバーの「独自ドメイン永久無料特典」について
お得な「独自ドメイン永久無料特典」を利用しましょう
「独自ドメイン無料特典」は、サーバー契約中は独自ドメインを2つ無料で利用できる特典です。
「独自ドメイン永久無料特典」の対象となるドメイン名の取得をおすすめします。
上位プランの方が無料特典で取得できるドメインが多いです。
ただ、スタンダードプランでも個人ブログ向けで人気のある主要なドメインが選択できます。
| プラン | 条件 | 取得できるドメイン |
|---|---|---|
| スタンダード | ・12カ月以上の新規契約 ・自動更新設定を有効にする | .com/.net/.org/.info/.biz/.xyz/.link/.click/.blog/.online /.siteのいずれか |
| プレミアム | なし | .com/.net/.org/.info/.biz/.xyz/.link/.click/.blog /.online /.site /.jp のいずれか |
| ビジネス | なし | .com/.net/.org/.info/.biz/.xyz/.link/.click/.blog /.online /.site /.jp/.co.jp※/.or.jp※/.ne.jp※/.gr.jp※ のいずれか ※新規取得には取得条件があります。 |
①1つまで取得できるドメイン
.com / .net / .org / .info / .biz / .xyz / .link / .click / .jp / .co.jp / .or.jp / .ne.jp / .gr.jp
②2つまで取得できるドメイン
.blog / .site / .online
※例えば、①からは2つを取得できませんが、①から1つ、②から1つは取得できます。
一方、②からは、例えば、.blogと.siteなど2つ取得できます。
スタンダートプランは利用条件がある
スタンダートプランで独自ドメイン永久無料特典を利用するためには以下の2つの条件を満たさなければなりません。(他の2つのプランは条件はありません)
- 契約期間…12ヶ月以上
- 契約の「自動更新」設定…有効
お友達紹介リンクからエックスサーバーに申し込む【最大20%割引】
こちらのお友達紹介リンク(公式サイトに移動)から通常通り契約手続きすれば、自動的に割引適用となります。(※契約期間6カ月以上)
独自ドメインでWordPressブログを作成する手順
サーバー本契約が完了し、「無料お試し」期間が終了している前提で進めます。
そこまでの手順はこちらの記事をご覧ください。
エックスサーバーの「10日間 無料お試し期間」を利用してWordPressサイト作成を試す方法
この記事では、以下4つの手順をご紹介します。
- 独自ドメインの取得
・「独自ドメイン永久無料特典」を利用する場合⇒おすすめ
・「独自ドメイン永久無料特典」を利用しない場合 - 独自ドメインの設定
- 独自ドメインにWordPressをインストール
- ログインして公開ページを確認
1-1. 独自ドメインを取得(「独自ドメイン永久無料特典」を利用)
1-2. 「独自ドメイン永久無料特典」を利用しない場合はこちらをクリック
1-2. 独自ドメインを取得(「独自ドメイン永久無料特典」を利用しない場合)
「独自ドメイン永久無料特典」を利用しないでドメインを取得する方法です。
①Xserverアカウントにログイン
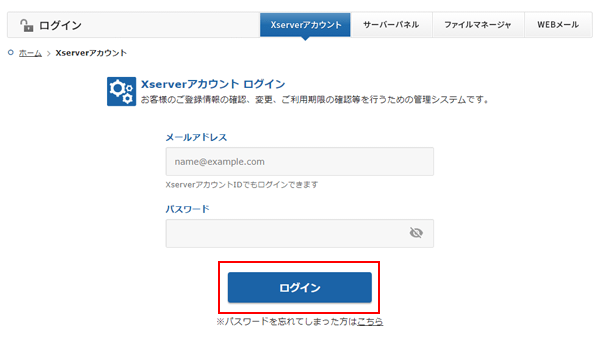
②「+ドメイン取得」をクリック
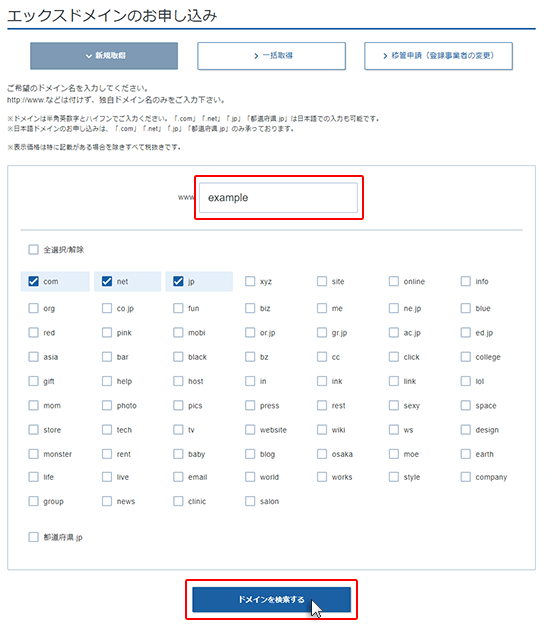
③WordPressサイトのURLにしたい文字列を入力し、「ドメインを検索する」をクリック
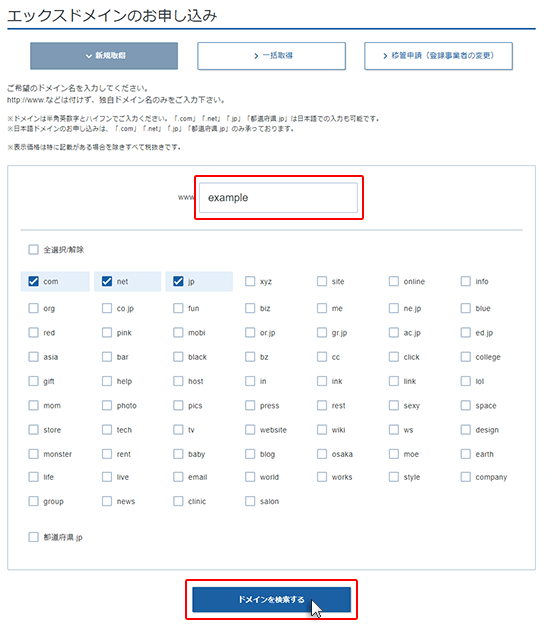
④チェックしたドメイン名が利用可能か表示されます。
チェックボックスがチェックされていれば、そのドメイン名を取得することが可能です。
取得可能なドメイン名、「利用規約」および「個人情報に関する公表事項」に同意する にチェックを入れ、「お申込み内容の確認とお支払いへ進む」をクリック。
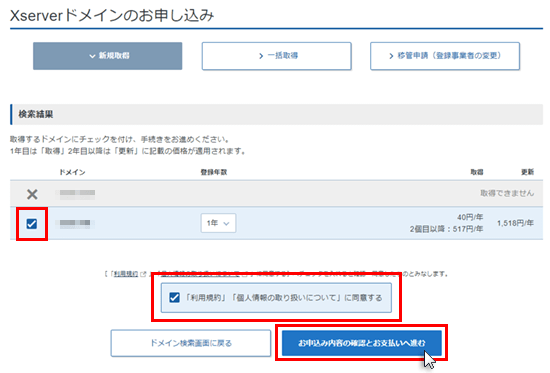
⑤「お支払い方法の選択」画面が表示されます。
希望の支払い方法を選択し、「決済画面へ進む」をクリック
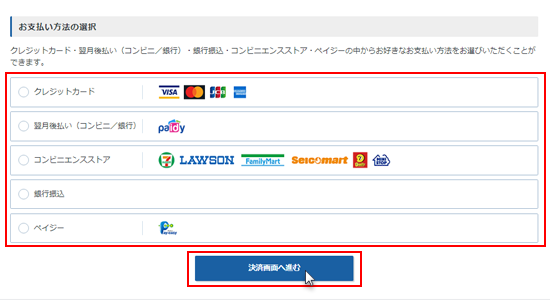
⑥料金の支払いが反映されれば、ドメイン名の取得は完了です。
トップページ下部の「ドメイン」に、取得したドメイン名が表示されるようになります。
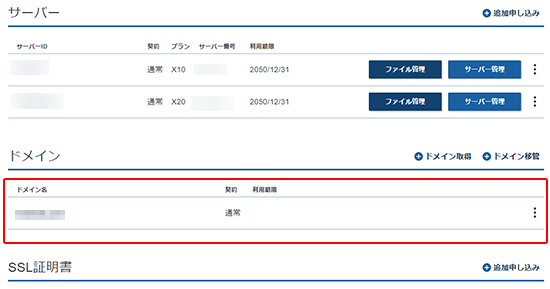
「独自ドメイン永久無料特典」を利用しないでドメインを取得する方法は以上です。
この後は「2. 独自ドメインの設定」へ進みます。
「独自ドメイン永久無料特典」を利用する手順
「独自ドメイン永久無料特典」を利用するためには、以下の2つの設定・手続きが必要です。
スタンダードプラン以外は②のみでOKです。
- ①支払いの自動更新設定(スタンダードプランのみ)
- ②「独自ドメイン永久無料特典」の申し込み
①②順を追って紹介します。
① 支払の自動更新設定方法
自動更新は①クレジットカード ②翌月後払い(ペイディ)の2種類で設定可能です。
まず、エックスサーバー公式サイト![]() にアクセスし、ログイン> Xserverアカウントをクリックします。
にアクセスし、ログイン> Xserverアカウントをクリックします。
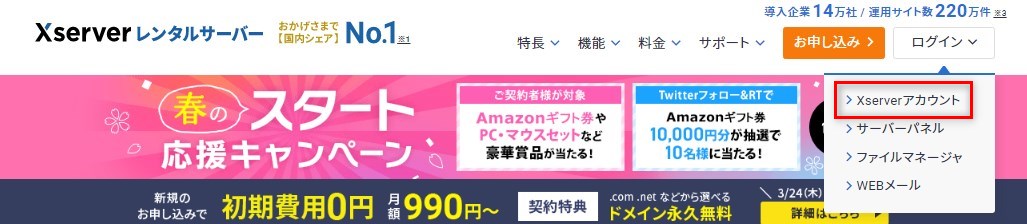
①クレジットカードによる自動更新設定
Xserverアカウント内、上部メニュー右側のXserverアカウントを押すと、表示されるメニューから「自動更新設定」をクリック。
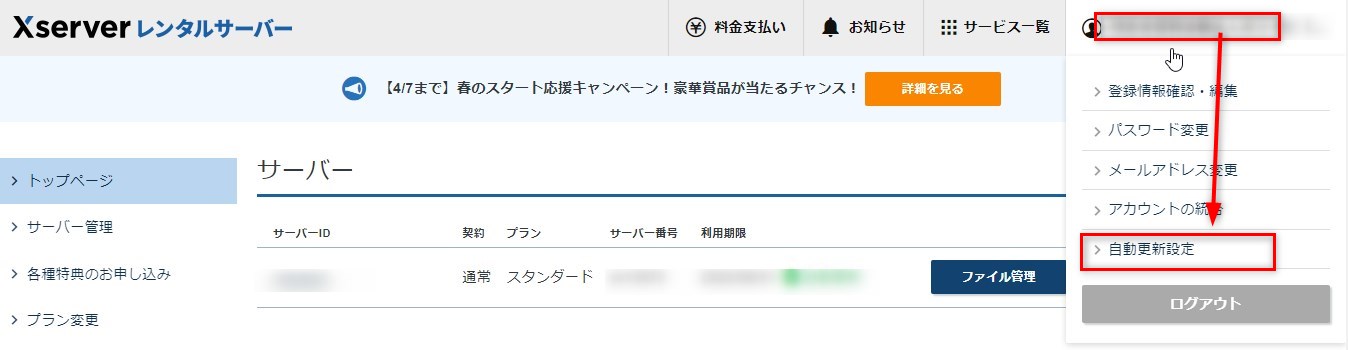
「自動更新設定」の「お支払い方法の登録」で「クレジットカード」を選択。
「カード番号」「有効期限」「セキュリティコード」を入力し、「自動更新対象の選択へ進む」をクリック
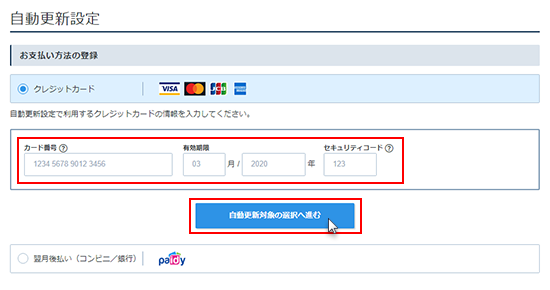
設定するアカウントに対して自動更新期間を選択し、「確認画面へ進む」をクリック
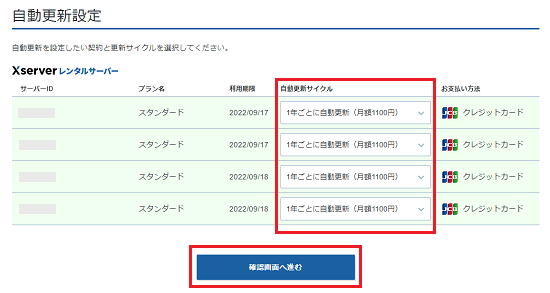
クレジットカード情報や、設定するサーバー・ドメインの内容に誤りがないか確認し、「自動更新を設定する」をクリック
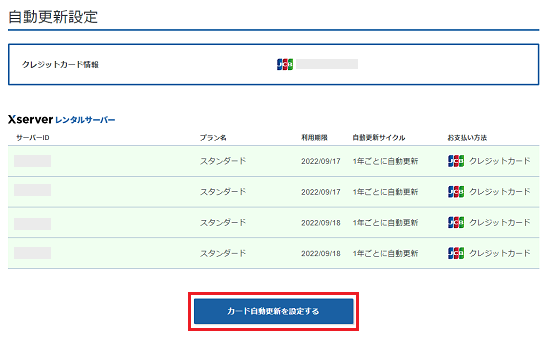
以上で、クレジットカードによる自動更新設定が完了しました。
②翌月後払い(ペイディ)による自動更新設定
Xserverアカウント内、上部メニュー右側のXserverアカウントを押すと、表示されるメニューから「自動更新設定」をクリック。
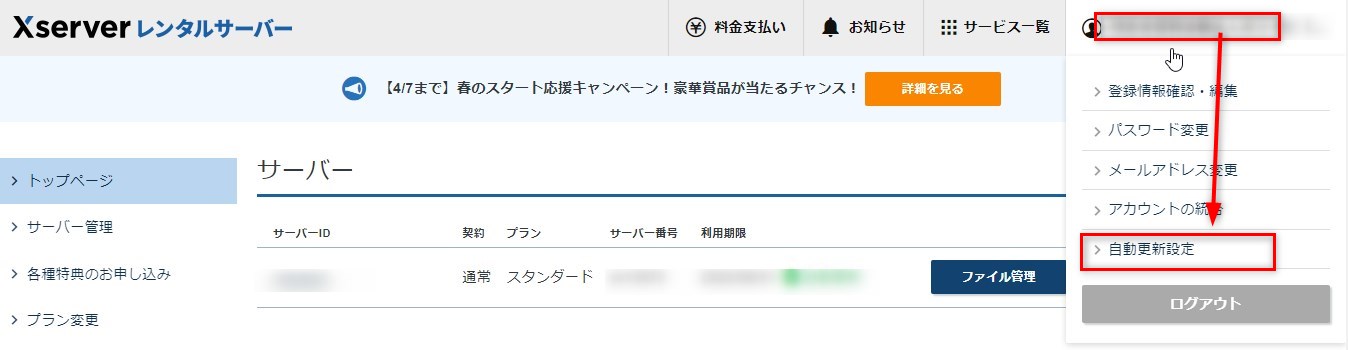
「自動更新設定」の「お支払い方法の登録」より「翌月後払い(コンビニ/銀行)」を選択のうえ、「Paidyアカウントを登録する」をクリックしてください。
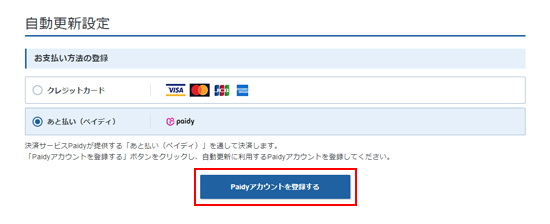
「メールアドレス」と「携帯電話番号」を入力し、「次へ」をクリックしてください。
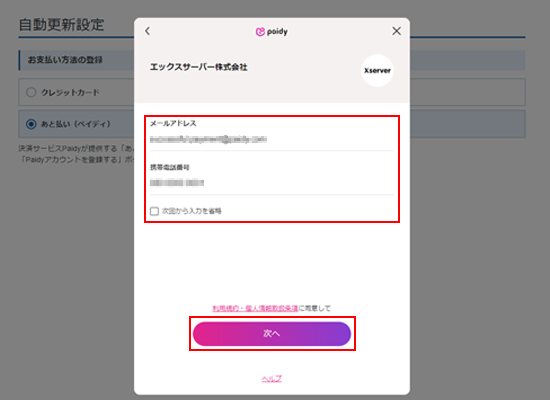
携帯電話に届いた4桁のPINコードを入力
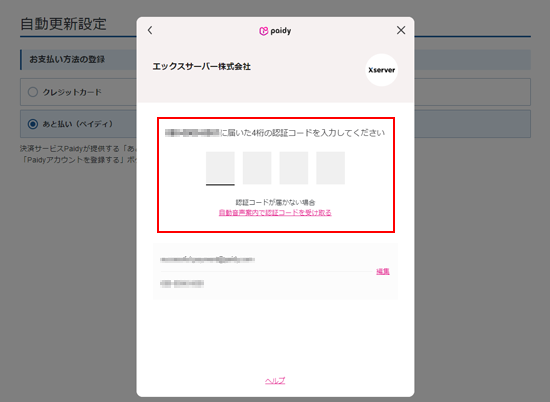
「登録する」をクリック
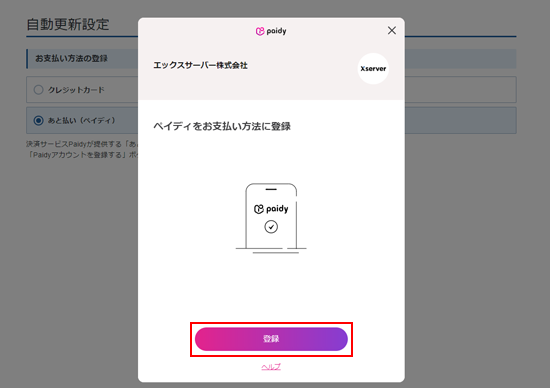
設定するアカウントに対して自動更新期間を選択し、「確認画面へ進む」をクリック
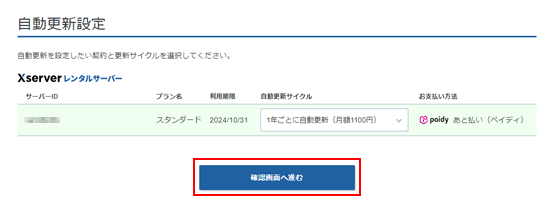
Paidyアカウントの情報や、設定するサーバー・ドメインの内容に誤りがないか確認し、「自動更新を設定する」をクリック
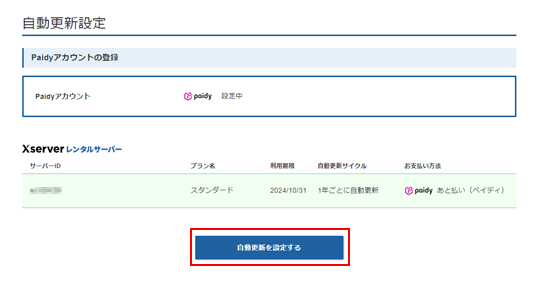
以上で、翌月後払い(ペイディ)による自動更新設定が完了しました。
②「独自ドメイン永久無料特典」の申し込み
独自ドメインを取得すると同時に、新規「独自ドメイン永久無料特典」の申し込みを行います。
Xserverアカウントへログインし、画面左側サービスメニューの「各種特典のお申し込み」をクリックします。
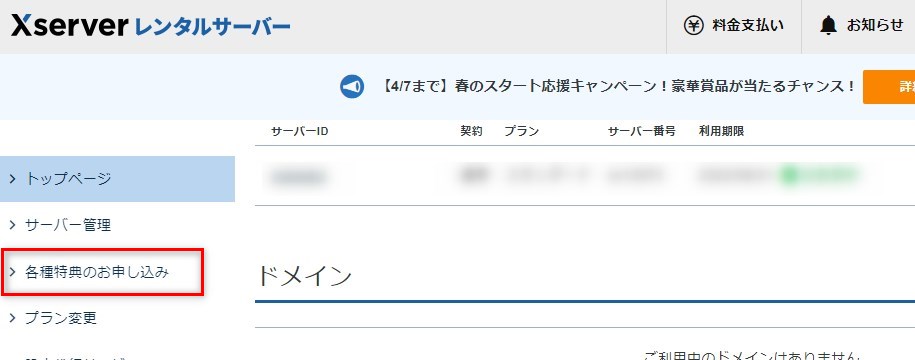
特典を適用するサーバーを選択し、独自ドメイン永久無料特典の「この特典を使用する」をクリック
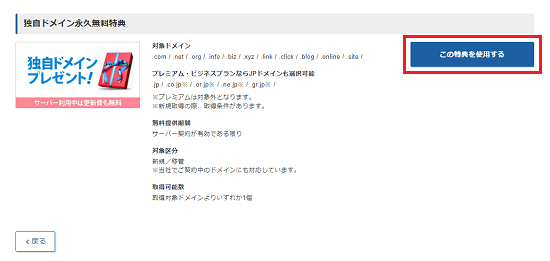
区分の「新規取得」を選択し、希望のドメイン名を入力し、「検索する」をクリック
※ここで別の区分にチェックし、「移管申請」で他社から移管したドメインを利用したり、取得済みのドメインを永久無料に切り替えることもできます。
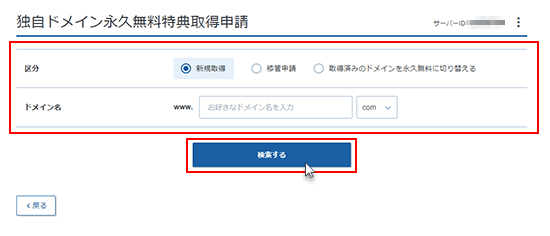
以下、「新規取得」する場合で進めます。
右側に「取得できます」と表示されているドメインが特典を受けられます。
一覧から、無料特典を受けたいドメインにチェックを入れ、「選択したドメインの取得申請をする」をクリックします。
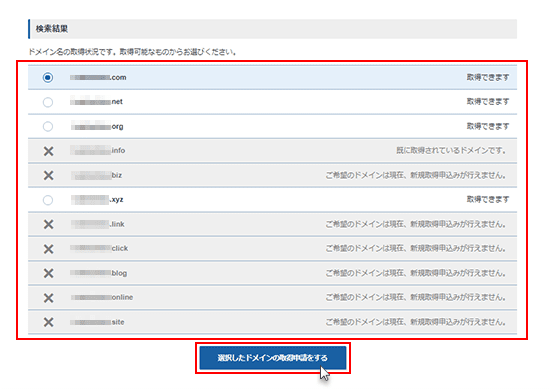
最終確認画面が表示されます。
ドメイン名に間違いがないか確認し、「利用規約」「個人情報の取り扱いについて」に同意するにチェックを入れ、「取得申請をする」をクリック。
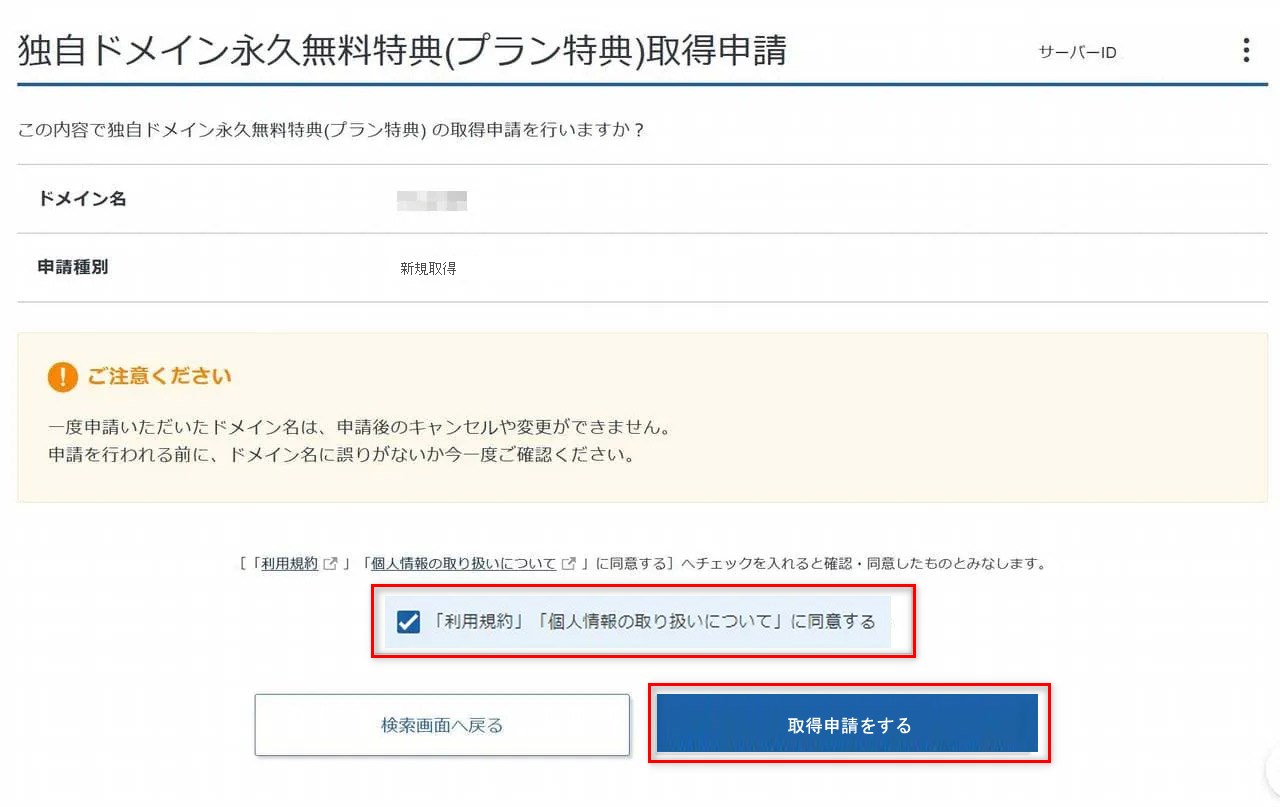
これでドメイン永久無料特典の手続き完了です。
エックスサーバーを使い続ける限り、該当のドメインはずっと無料で使えます。
これで、エックスサーバーを使い続ける限り、該当のドメインはずっと無料で使えます。
2. 独自ドメインの設定
エックスサーバーで独自ドメインを用いたWordPressブログを作成するためには、「独自ドメインを使うための設定」が必要になります。
まず、Xserverアカウントへログインし、画面右上の「サーバ管理」をクリック

2022年3月にサーバーパネルのデザインがリニューアルされました。
以下の解説で使用している画像は旧デザインですが、各項目や内容は変わりありません。
「サーバーパネル」の「ドメイン設定」をクリックします。
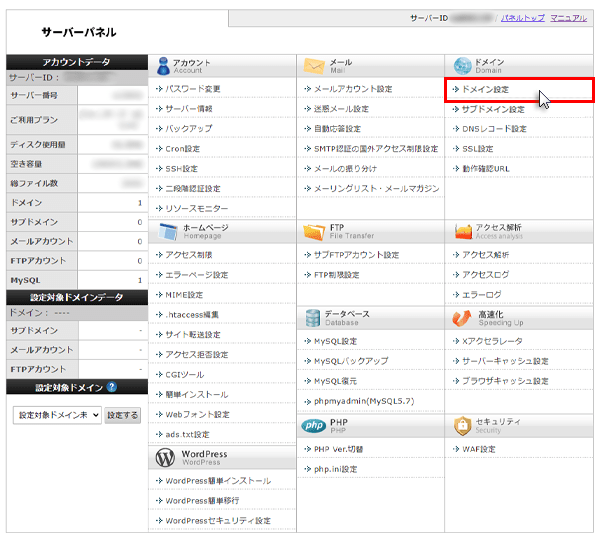
上部タブの「ドメイン設定追加」をクリック
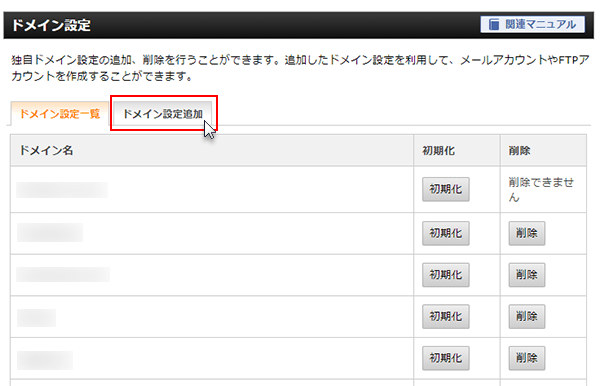
取得したドメイン名を「.com」「.net」等まで入力し、「確認画面へ進む」をクリックします。
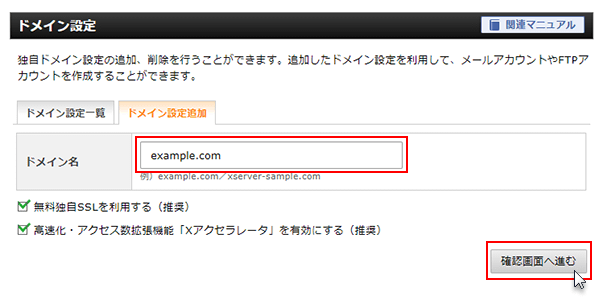
入力したドメイン名を確認し、間違いがなければ、「追加する」をクリック
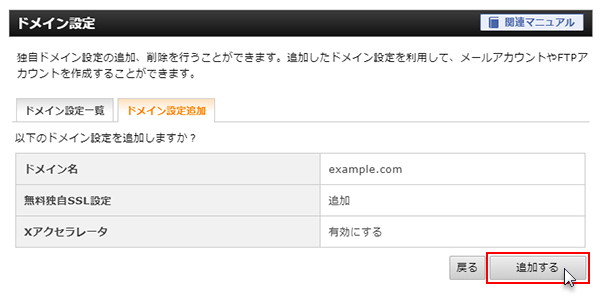
これで独自ドメインを使うための設定は完了です。
以下の画面のように「無料独自SSLの設定に失敗しました」と表示されても、後で設定できます。
▼常時SSL化についてはこちらの記事をご覧ください
エックスサーバーでWordPressサイトを常時SSL化する方法
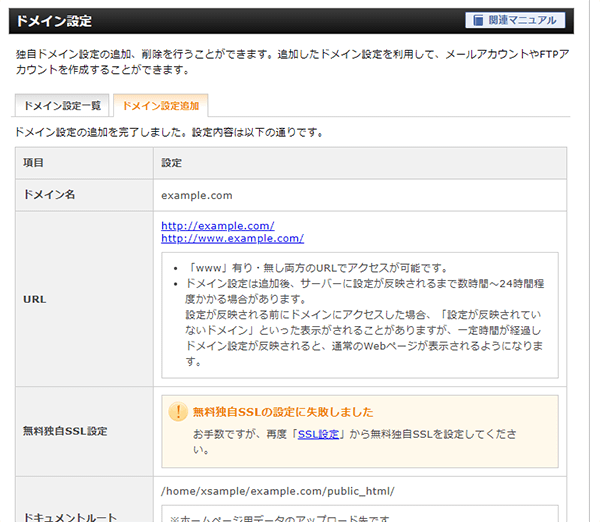
3. 独自ドメインにWordPressをインストール

サーバーパネルで「WordPress簡単インストール」をクリック
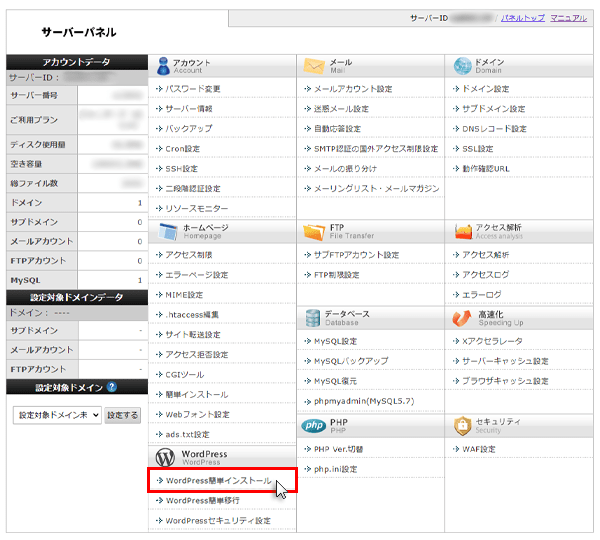
「ドメイン名」の一覧が表示されたら、先ほど追加したドメイン名の右にある「選択する」をクリック
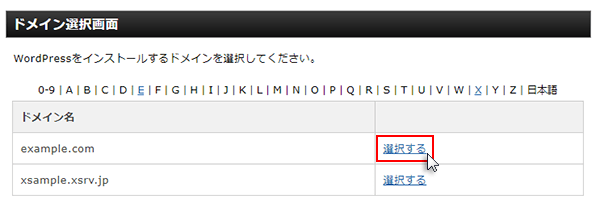
「WordPressインストール」をクリック
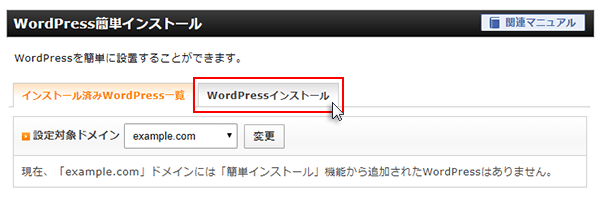
ブログ名などの必要な情報を入力し、「確認画面へ進む」をクリック
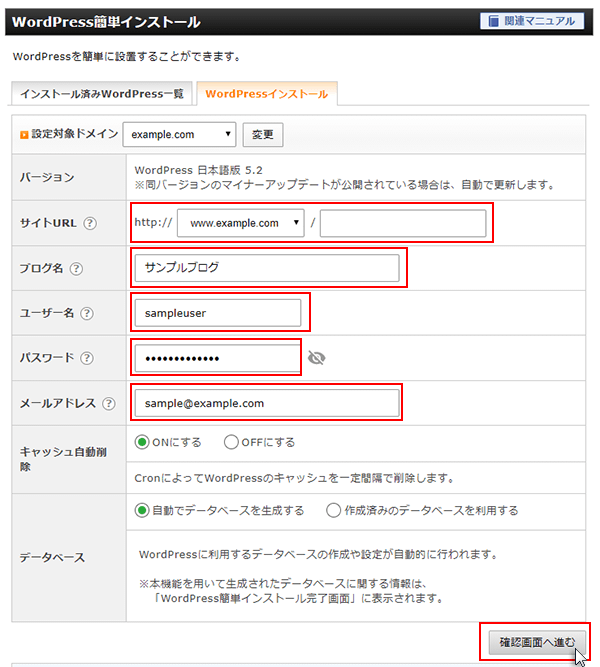
- サイトURL:そのまま空欄でOKです。
※「http://ドメイン名/wp/」といったURL(サブディレクトリ)で運用する場合、「/」(スラッシュ)の後に「wp」を入力します。 - ブログ名:適当でOK。後で変更可能です。
- ユーザー名:ログイン時に使用するユーザー名です。
- パスワード:ログイン時に使用するパスワードです。
- メールアドレス:自分のメールアドレスを入力します。
- キャッシュ自動削除:「ONにする」を選択します。
- データベース:「自動でデータベースを作成する」のままでOK。
- テーマ:利用するテーマを選択。利用するテーマがない場合はデフォルトテーマでOKです。
確認画面が表示されます。
入力した内容を確認し、問題がなければ「インストールする」をクリック
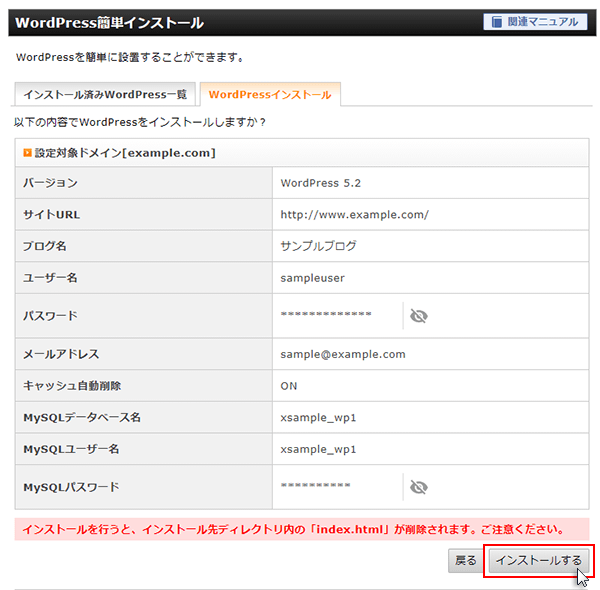
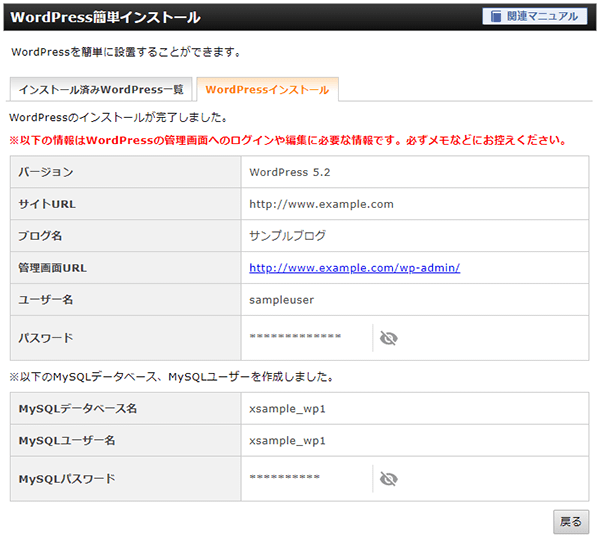
管理画面URLからワードプレスログイン画面にアクセスします。(いつも使うのでブックマークしておきましょう)
管理画面URL、ユーザ名、パスワードは、ログインするのに必要なので、コピーするなどして控えておきましょう。(パスワードは「目に斜線のマーク」をクリックすると表示されます。)
4. ログインして公開ページを確認
管理画面URLをクリックすると表示されるログイン画面からログインしてみます。
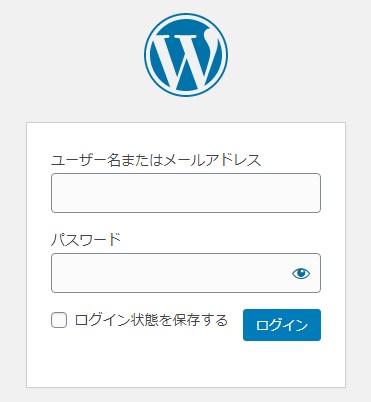
ログインが完了すると、下記のような管理画面が表示されます。
左上のサイト名(家マーク)をクリックすると、ブログの公開ページが表示されます。
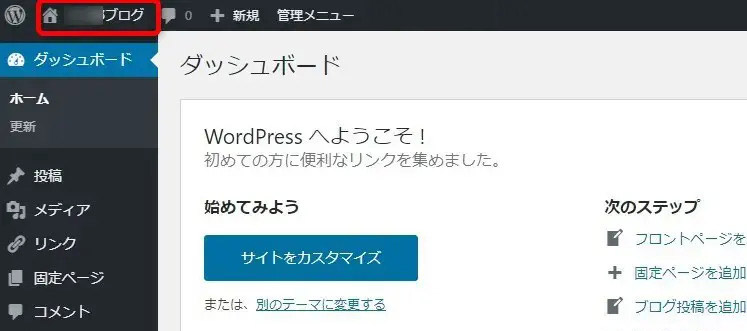
ブログの公開ページ表示例です。無料テーマ(初期状態)が表示されます。
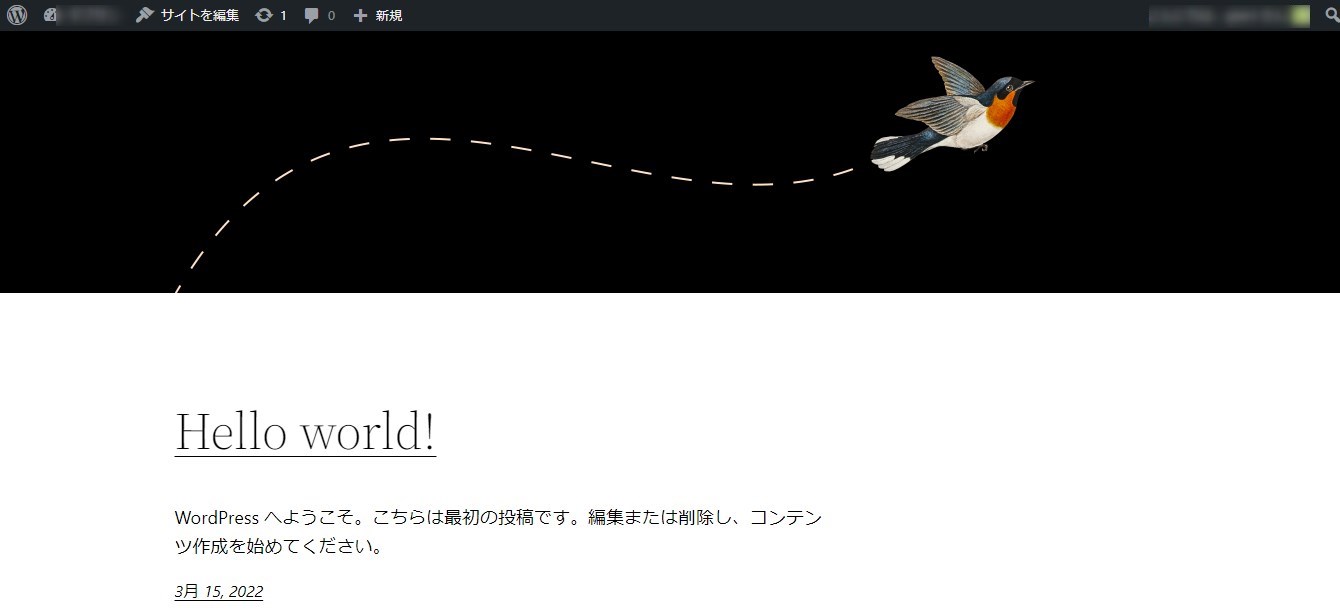
初期状態ですが、サイトを作成できました!
「無効なURLです」というページが表示された場合
管理画面にアクセスした時、「無効なURLです。プログラム設定の反映待ちである可能性があります。しばらく置いて再度アクセスをお試しください。」と表示される場合
ドメイン設定を追加してからの経過時間が短い場合に一時的に表示されるエラーです。
「反映待ち」は最大1時間程度で解消されます。30分から最大1時間程度待ち、ブラウザのキャッシュをクリアしたうえで、該当アドレスへのアクセスしてみましょう。
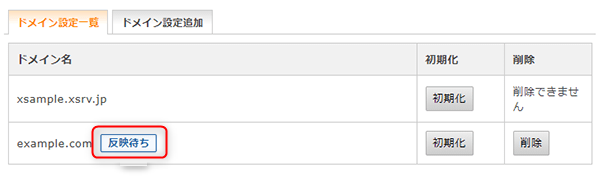
ブログ開設後にやるべきこと
WordPressのインストール後にまずやるべきことは、以下の6つです。
②のSSL化設定は「独自ドメイン設定」で一部行っていますが、失敗した場合は再度設定が必要です。また、成功していても、常時SSL化はまだ完了していません。
詳しくはこちらの記事をご覧ください。
エックスサーバーでWordPressサイトを常時SSL化する方法
- サイトの常時SSL化
- 初期設定(ワードプレス管理画面で行う)
- テーマの選定
- プラグインの導入
- Googleアナリティクスの導入
- Google サーチコンソールの導入
詳しくは以下の記事をご覧ください

まとめ
独自ドメインの取得からWordpressのインストールまでの手順をお伝えしました。
申し込みからはじまる最初の部分は、別の記事で紹介していますが、サーバーを契約してサイトを作成するまでは、多くの作業があるように思えますが、手順に従って行えば、それほど面倒ではありません。
特にエックスサーバーの「簡単インストール」機能は、初心者でも簡単にWordPressサイトを作成できます。
お友達紹介リンクからエックスサーバーに申し込む【最大20%割引】
こちらのお友達紹介リンク(公式サイトに移動)から通常通り契約手続きすれば、自動的に割引適用となります。(※契約期間6カ月以上)


