無料VPNの中でおすすめの「ProtonVPN」の導入方法から使い方までご紹介します。
私の住んでいるフィリピンはネット環境があまり良くないため、通信速度が遅く使い物にならない無料VPNもありましたが、ProtonVPNは比較的安定して使うことができました。
VPN自体はセキュリティには強い仕組みなのですが、万が一悪意のあるサーバー提供者がいた場合、その気になれば、利用者の情報を盗み出すことができます。
そのため、無料VPNを利用する際には、パスワード、クレジットカード番号のような重要な情報の入力は控えましょう。
ProtonVPNは無料版だと、国を選択できなくなりました。
2024年9月現在、おすすめの無料VPNはTunnelBear一択です。
ProtonVPNは無料版だと、国を選択できなくなりました。HideMeも同様です。
国を自由に選択できず、ランダムに選択されます。日本のサーバーも選択されることがありますが、好きな時につなぐことができないので、結果的には使い物になりません。
ProtonVPNとは
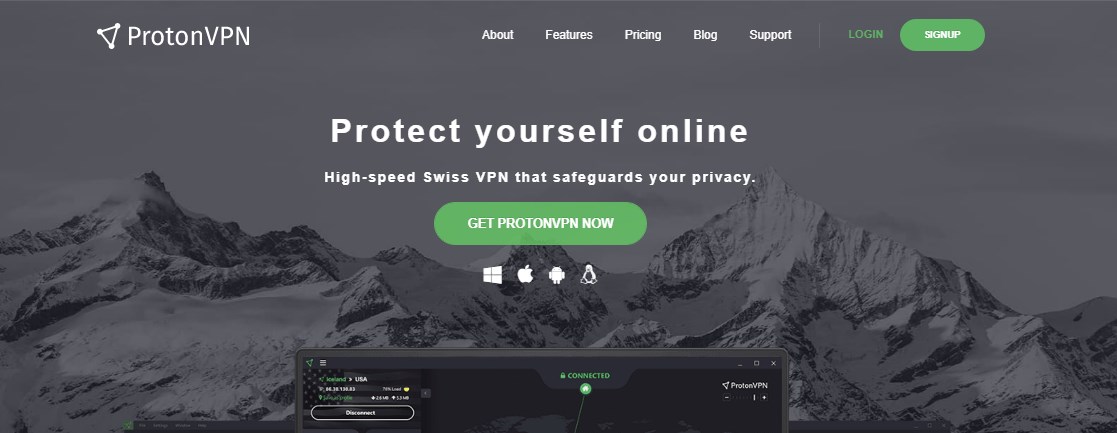
私が実際に主要な無料VPN4社を試してみた結果、通信速度が比較的安定し、利用データ量が無制限、日本のサーバーが使えることなどから、ProtonVPNがおすすめです。

- 無料VPNの中では、セキュリティが高いと評判
- 無料プランでも無制限のデータ通信量
- 利用可能なサーバーが日本・アメリカ・オランダの3か国と少ない
暗号化されたメールサービス「プロトンメール」を開発したスイスの VPN プロバイダ「Proton Technology AG 」が運営するVPNサービスです。
無料VPNの中では、セキュリティが高いと評判です。
無料プランでは珍しく無制限のデータ通信量となっています。
有料プランと無料プランがあり、無料プランの場合は、1つのデバイスしか接続できません。
また、アメリカ、オランダ、日本の3つの国のサーバーにしかアクセスできない、という制限がありますが、私の場合は日本のサーバーさえ使えればよかったので問題なかったです。
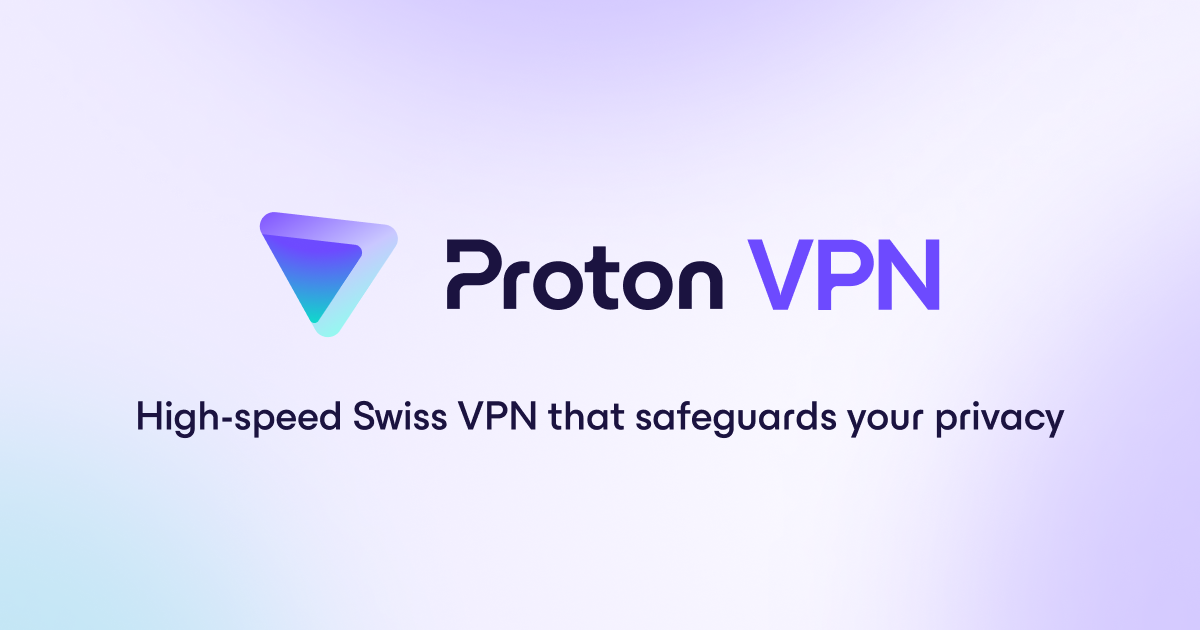
ProtonVPNのアカウント作成・導入方法
ProtonVPNにアクセスし、「GET PROTONVPN NOW」をクリック
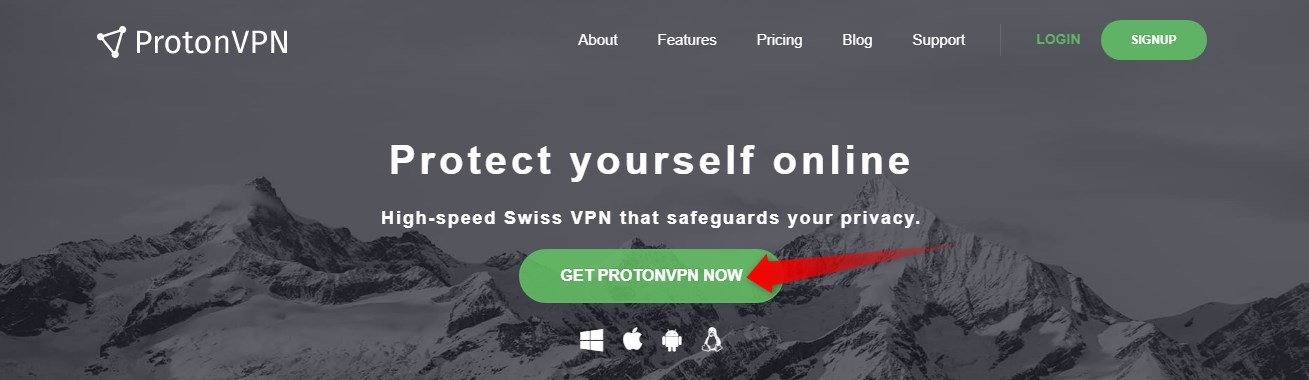
「GET FREE」をクリック
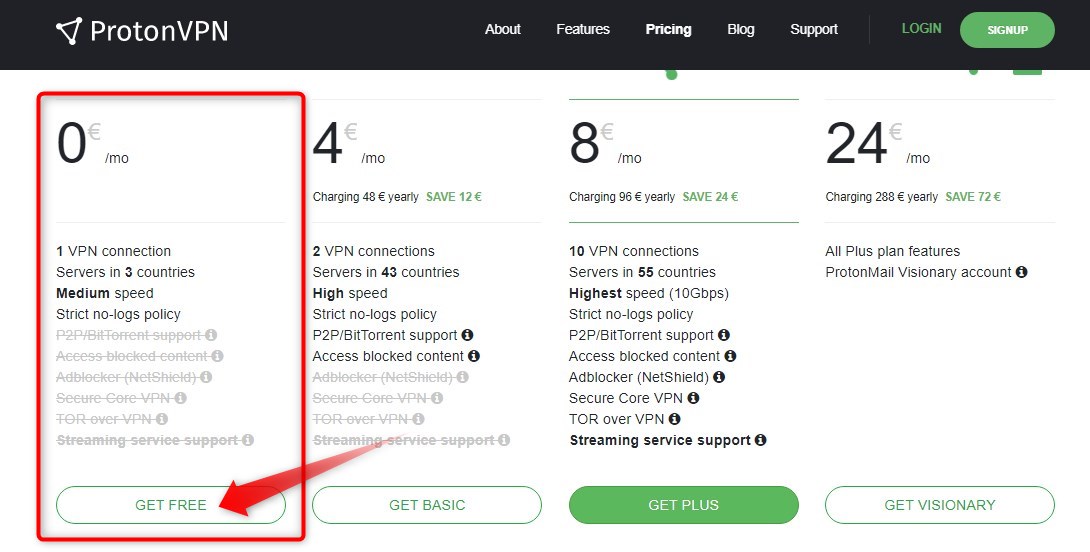
メールアドレス、パスワードを入力し「Create account」をクリックし、アカウントを作成します。
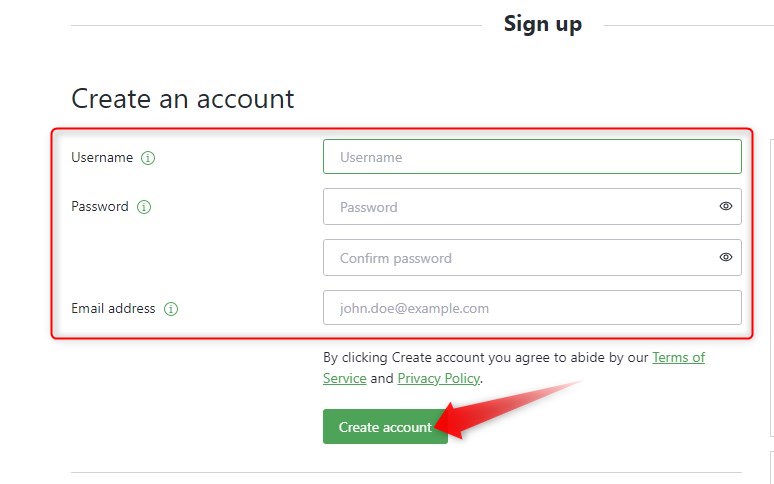
認証につかうメールアドレス(先に入力したアドレスでOK)を入力し、「Send」をクリック。
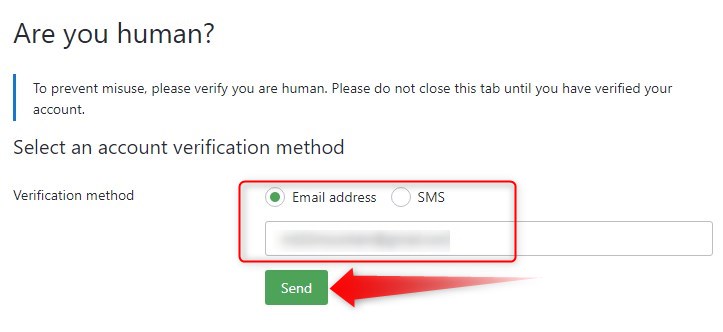
メールで届いたコードを入力し「Verify」をクリック。
これで認証されてアカウント作成完了です。
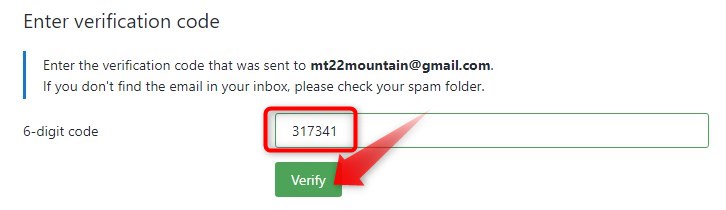
次にダウンロードページが表示されますので、ご自身の端末を合わせてダウンロードします。
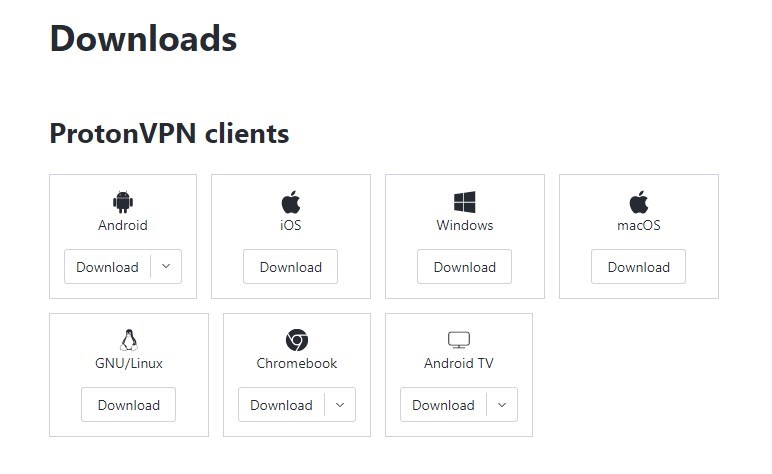
PC(Windows)の場合です。ダウンロードした以下のファイルをクリック。
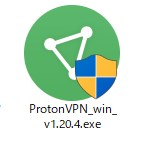
言語を選択しますが、残念ながら日本語はありません。
英語などを選択して「NEXT」をクリック
その後、画面の指示に従い、インストールを完了させます。
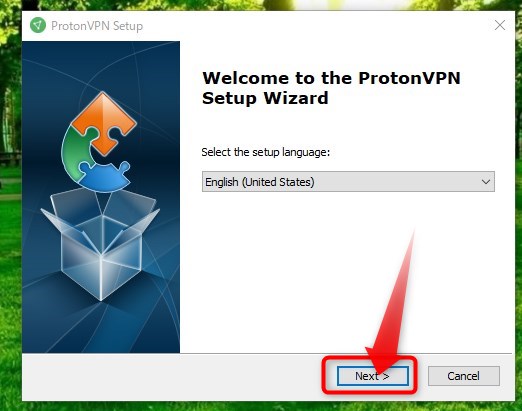
ProtonVPNの使用方法
ProtonVPNは英語が表示されますが、直感的に操作できるので、接続方法等も分かりやすいです。
初回起動時の画面。
先に設定したユーザー名とパスワードを入力してログインします。
PC起動時に自動的に立ち上げる方は、「Start with Windows」をオンにします。
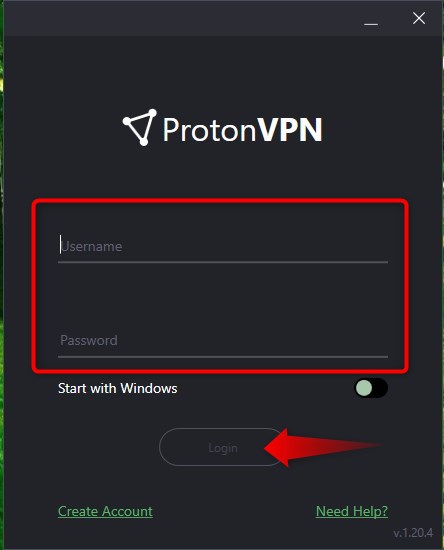
ログインするとこのような画面が表示され、左下で接続するサーバーを選択して「CONNECT」ボタンをクリックすると接続されます。
無料プランで選択できるサーバーは、日本、アメリカ、ニュージーランドの3カ国のみ。
国内のサーバも「 JP-FREE #1 」~「 JP-FREE #3 」と3つに制限されます。
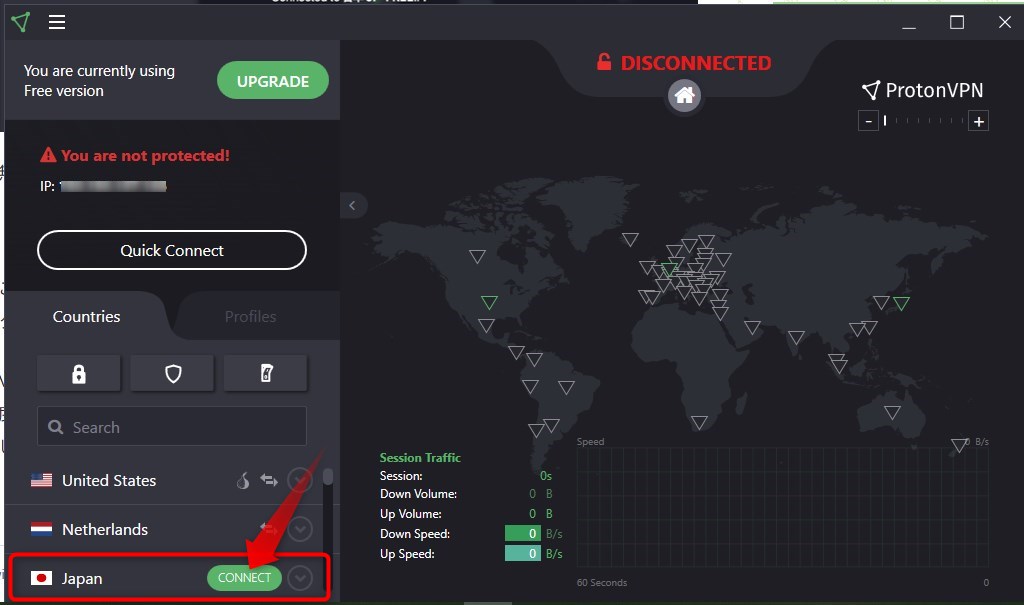
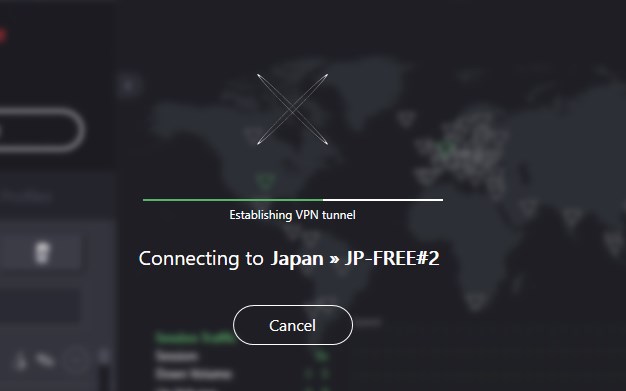
接続されると「CONNECTED」と表示されます。
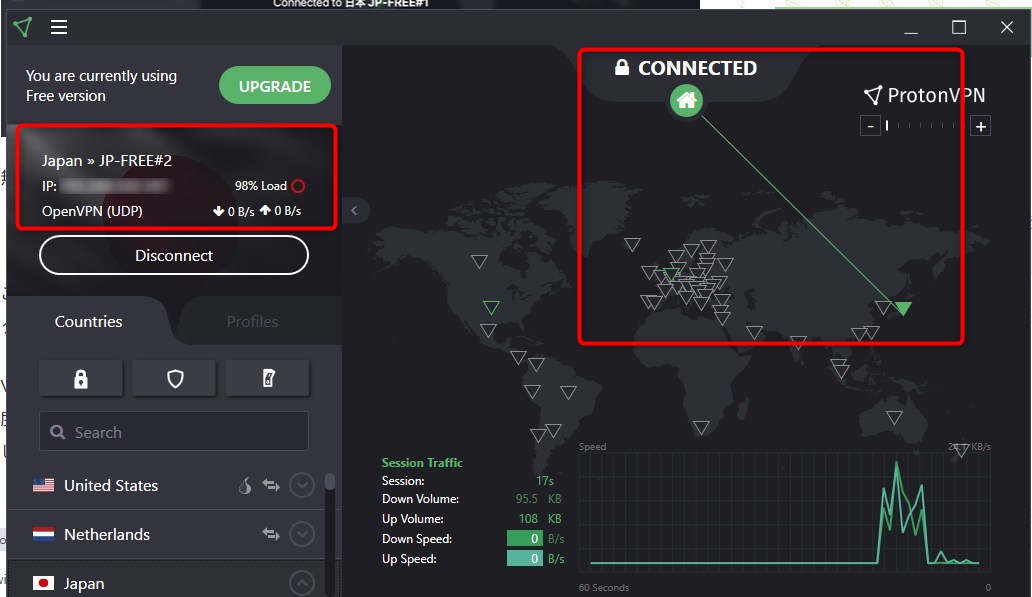
ProtonVPNの使い方の解説は以上です。
必要に応じて有料VPNも選択肢に
無料VPNと有料VPNを比べると、セキュリティ、通信速度などの面で大きな差があります。
また、Amazonプライム、Netflixなどのストリーミングサービスを利用するためには、有料VPNが必要です。
頻繁にVPNを使う方、ストリーミングサービスを利用する方は有料VPNを検討しましょう。
有料VPNの中では、NordVPNがおすすめです。
海外の会社が運営していますが、日本語対応しています。
\ 30日間返金保証付き /
・ノーログポリシーで安心
・1アカウント6台まで同時接続可能
・30日間返金保証付き
・視聴可能な日本の動画配信サービスが多い
お得な大幅割引あり~キャンペーン実施中


