STORES(旧:STORES.jp)は、初心者でも簡単にネットショップが開設できる国産のネットショップ作成サービスです。
ハンドメイド作品や自社で作った商品、仕入れた物、作成したデータなどあらゆるモノを出品するネットショップ(ECサイト)を無料で作成できます。
そして、無料とは思えない様々なメリットがあります。
無料でリスクがほとんどないので、試しに初めてみるのもよいと思います。
ここでは、STORESを開設方法を解説します。
ここでは、STORESを使って①のWordPressブログなどのWEBサイトで商品を販売する方法をご紹介します。
STORES BUTTON(ストアーズボタン)という機能で簡単に実現できます。
STORESとは
STORESの特徴
- 簡単にネットショップが開設できる(最短2分)
- 無料で低リスクで始められる
- 本格的なのに、操作しやすい
- 集客に大事なInstagram販売連携が簡単
- ネットショップ運営で必要な多数の機能が無料で使える
- 48種類のデザインテンプレートから選べる
- 決済手段が多い
- 顧客管理機能が無料で使える
STORESの決済手数料
STORESには「フリー」と「スタンダード」の2プランあります。
どちらも登録料や初期費用などは一切かかりません。
フリープランは、商品が売れた際の「決済手数料」と売上金を振り込んでもらう際にかかる「振込手数料」以外には費用はかかりません。
有料プランの「スタンダード」は決済手数料が無料プランより安く、独自ドメインや決済手段の追加など、機能が追加されます。
月の売上が15万円(※)を超える場合はスタンダードプランの方がおすすめです。
(※注:12ヵ月まとめ払い割引適用の場合)
| フリー | スタンダート | |
| 月額費用 | 無料 | ¥1,980(税別) |
| 初期費用 | 無料 | 無料(初月無料) |
| 決裁手数料 | 5% | 3.6% |
| 振込手数料 | 275円 1万円未満の時、事務手数料 別途275円 |
275円 1万円未満の時、事務手数料 別途275円 |
有料プランで追加される機能
無料プランでも、初心者にとって必要な機能はそろっていますが、有料プランは機能がさらに充実します。
- 独自ドメイン
- アクセス解析
- サービスロゴ非表示
- 品番管理
- 送り状CSV出力
- 在庫数一括更新
- 代引き支払いが利用できる
- Amazon Payが利用できる
- 決済手段のカスタマイズ
STORESでネットショップを開設する方法
STORESは以下の4ステップで簡単に開設できます。
- 無料会員登録
- アイテムを登録
- ストアのデザインを選択
- 送料を設定
- ストアを公開
1. 無料会員登録
stores.jpのオフィシャルサイト
![]() にアクセスします。
にアクセスします。
「今すぐ無料ではじめる」ボタンをクリックします。
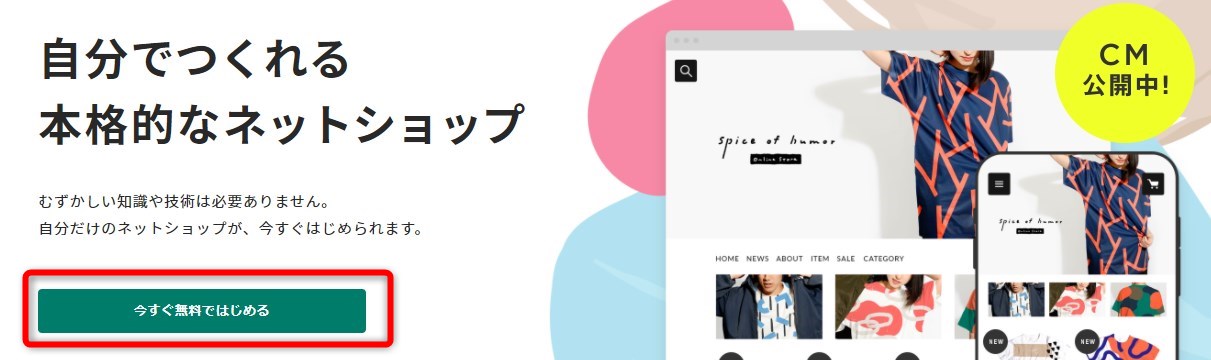
メールアドレスとパスワードを入力、利用規約にチェックを入れて、再び「今すぐ無料ではじめる」ボタンを押します。
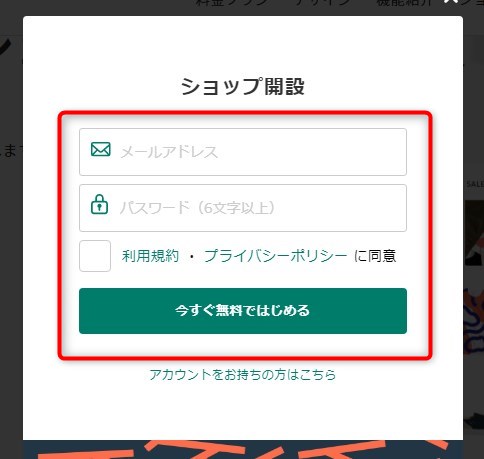
確認メールを受け取り、リンク先で、「確認する」ボタンを押し、認証手続きを完了します。
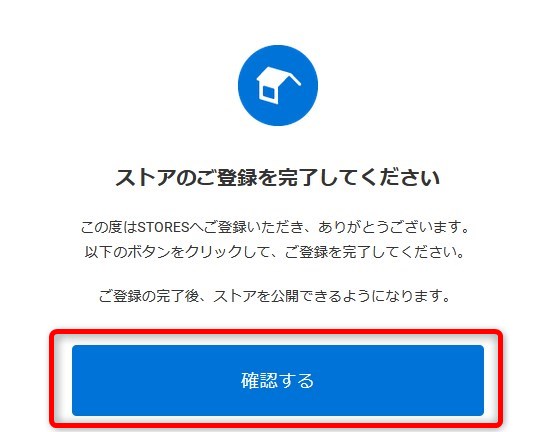
このような画面が表示され、ストア名を入力します。(後で変更できます)
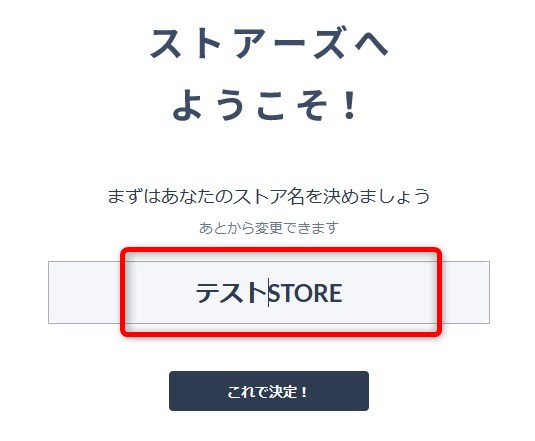
ストアの管理画面。画像の順番に従い、それぞれの項目に必要事項を入力していきます。
※「1.アイテムを登録しよう」など画像のそれぞれの項目をクリックすると入力画面に進みます。
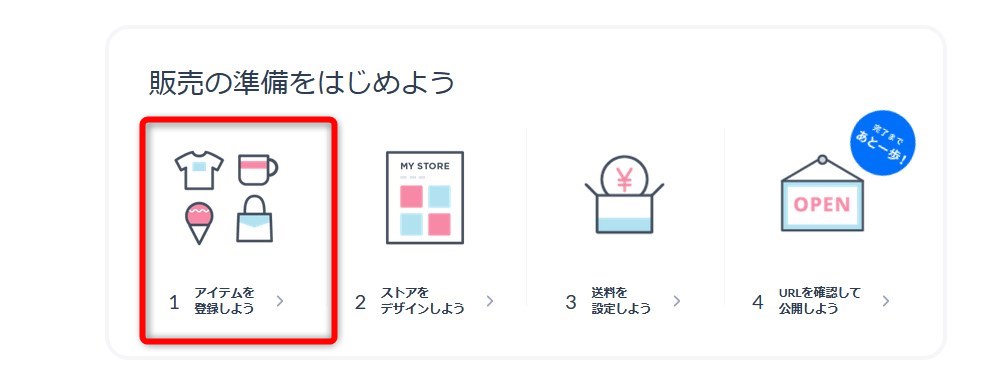
2. アイテムを登録する
アイテム(商品)の登録をしていきます。
まず、右上の「+アイテムを作成」ボタンを押します。
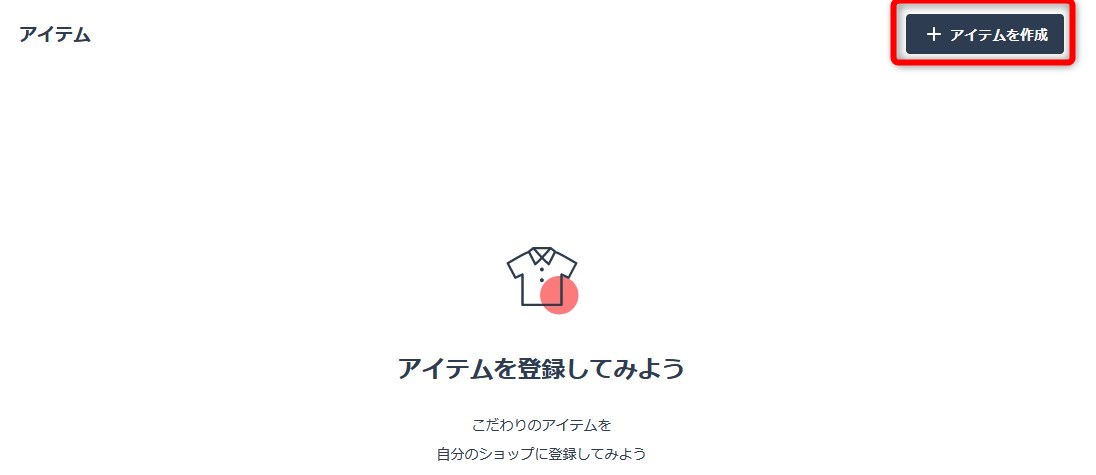
画像、価格やアイテムの紹介など各項目を入力します。
アイテム数が多い場合はカテゴリーの設定をしておくとよいでしょう。
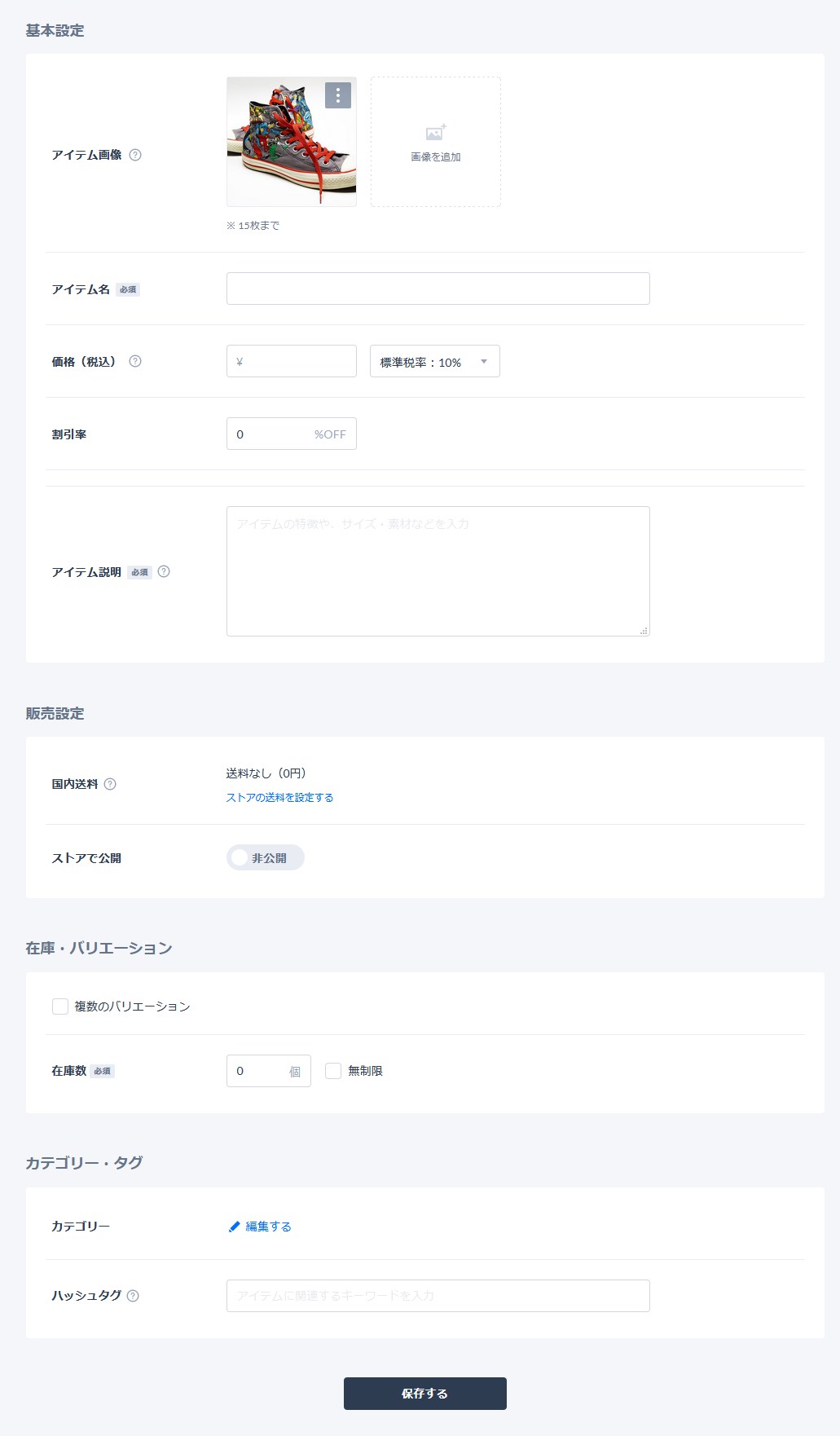
完了後は左サイドバー上部のホームで、ダッシュボードに戻ります。
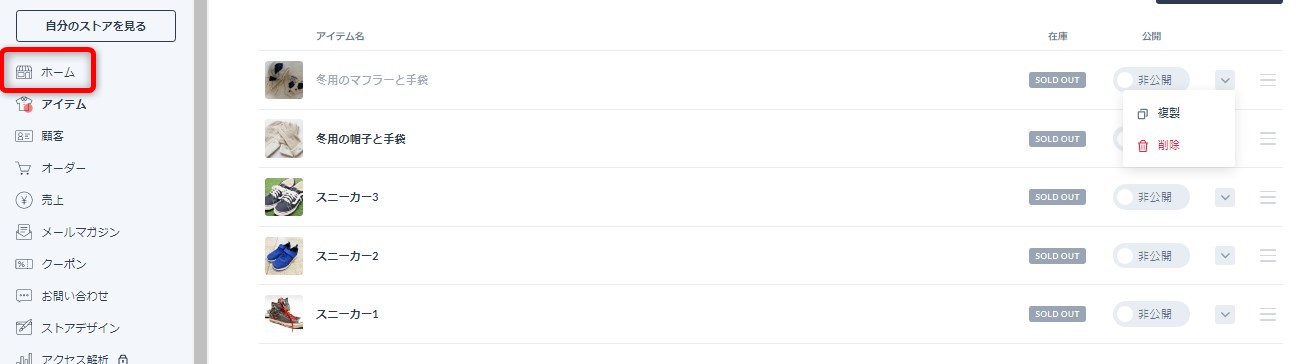
3. ストアのデザインを選択
ストアのデザインではテンプレート、メニュー、テキスト、ロゴ、背景などをカスタマイズすることができます。
テンプレート
「テンプレート」>「すべてのテンプレートを見る」へ進み、数十種類の中から好きなデザインのテンプレートを選びます。
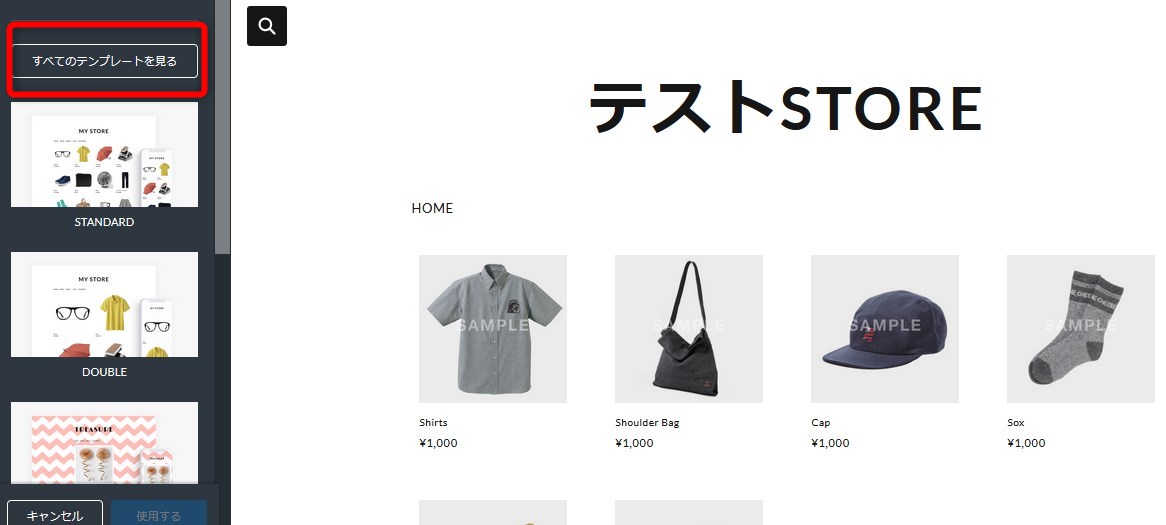
48種類のデザインテンプレートから選ぶことででき、1クリックで本格的なショップができます。
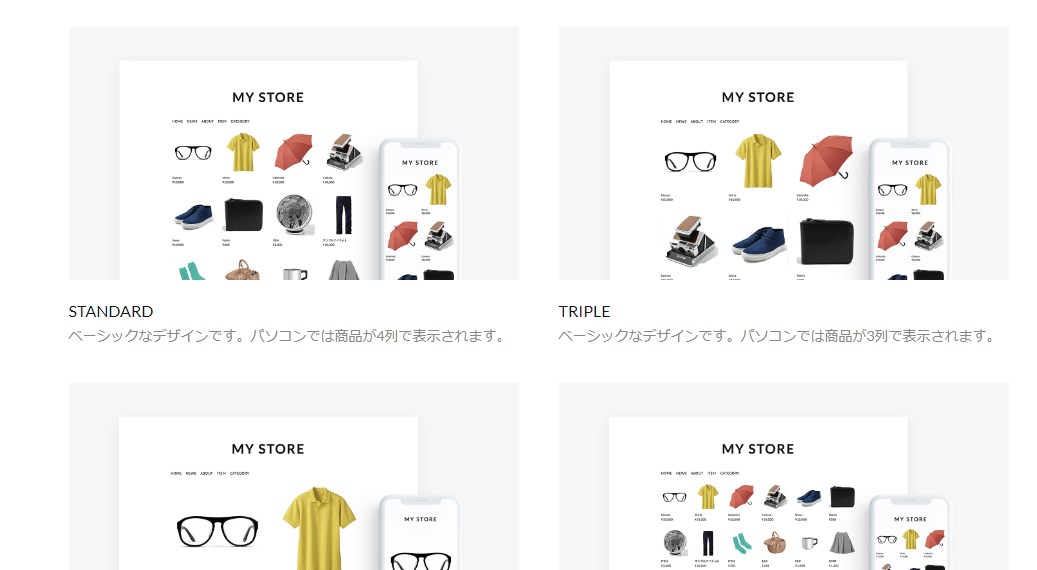
メニュー / レイアウト
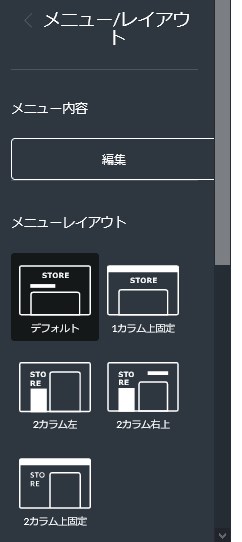
メニュー/レイアウト設定では、メニューのレイアウトを5つの種類から選びます。
テキスト
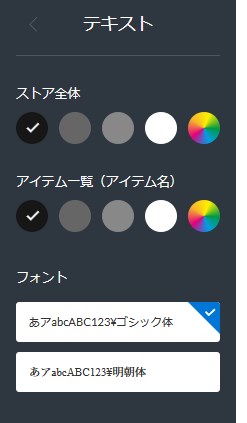
テキスト設定では、文字の色とフォントを変更できます。
ストアロゴ
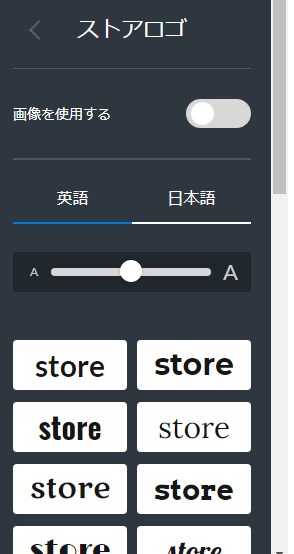
ストアロゴの設定ではフォントやサイズを変更することができます。
ロゴ画像があれば、画像を使うこともできます。
背景
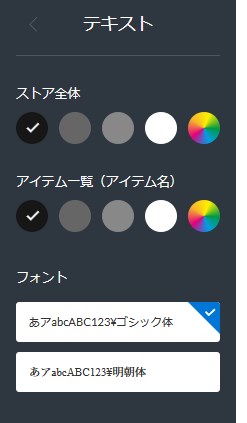
背景の設定では、背景のカラーを変更したり、模様付き背景に設定することができます。
4. 送料を設定
送料を設定します。無料にもできます。
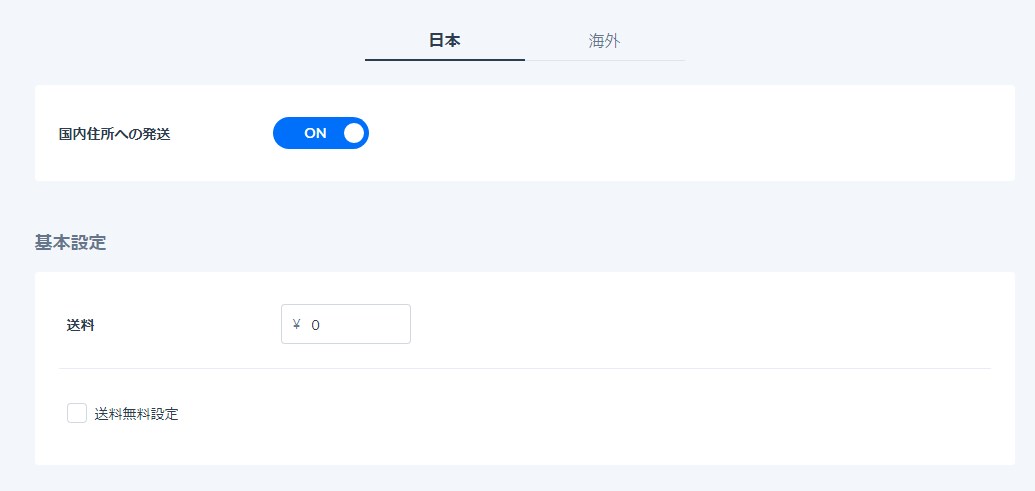
5. ストアを公開
最後にストア設定を行い、公開します。
ここでは、ストア名やストアのURLなどの変更、特定商取引法に関する表記などを設定します。
ストア情報
「ストア名」「URL」を入力し、「公開」設定を行います。
URLは一度でもアイテムが購入されると、ストアのURLが変更できなくなりますので、ご注意ください。
また、独自ドメインを取得することもできます。既に所有しているドメインではなく、追加料金を支払い、新たに取得します。
(スタンダードプランの場合は無料で取得できます。)
ストアを公開するにはチェック項目を「公開」にします。
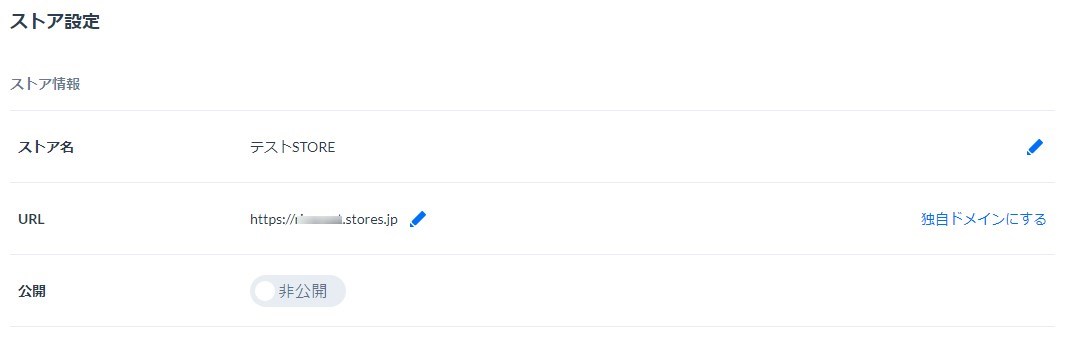
基本設定
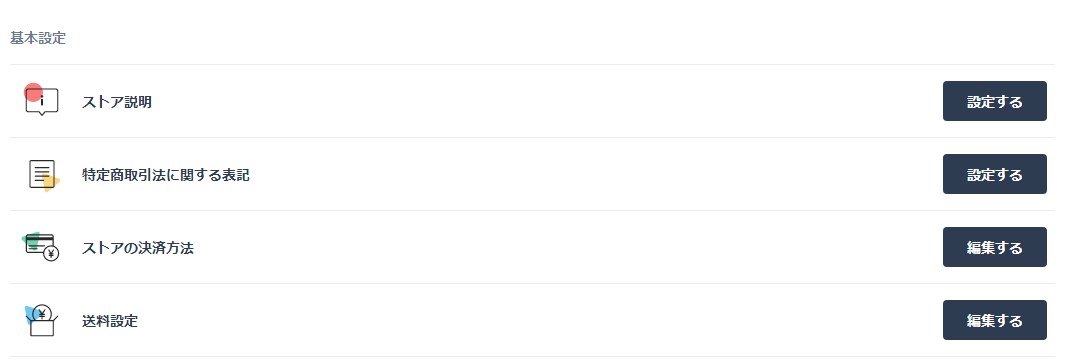
ストア説明
ストアのコンセプト、商品に込めた想いなどを記載します。
FacebookなどSNSアカウントがある方は登録しましょう。
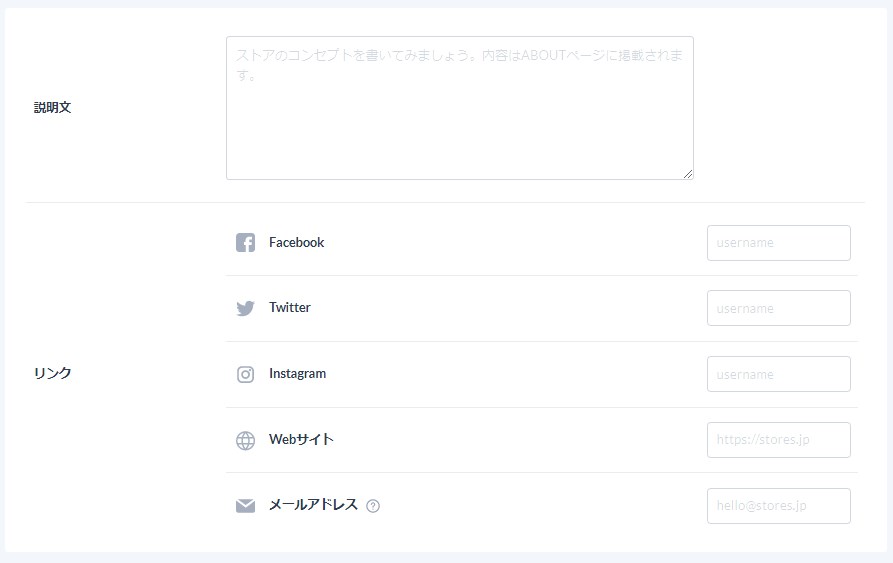
特定商取引法に関する表記
特定商取引法は、事業者による違法・悪質な勧誘行為等を防止し、消費者の利益を守ることを目的とする法律です。
ネットショップには「特定商取引法」に基づいた表記を必ず掲載しなくてはなりません。
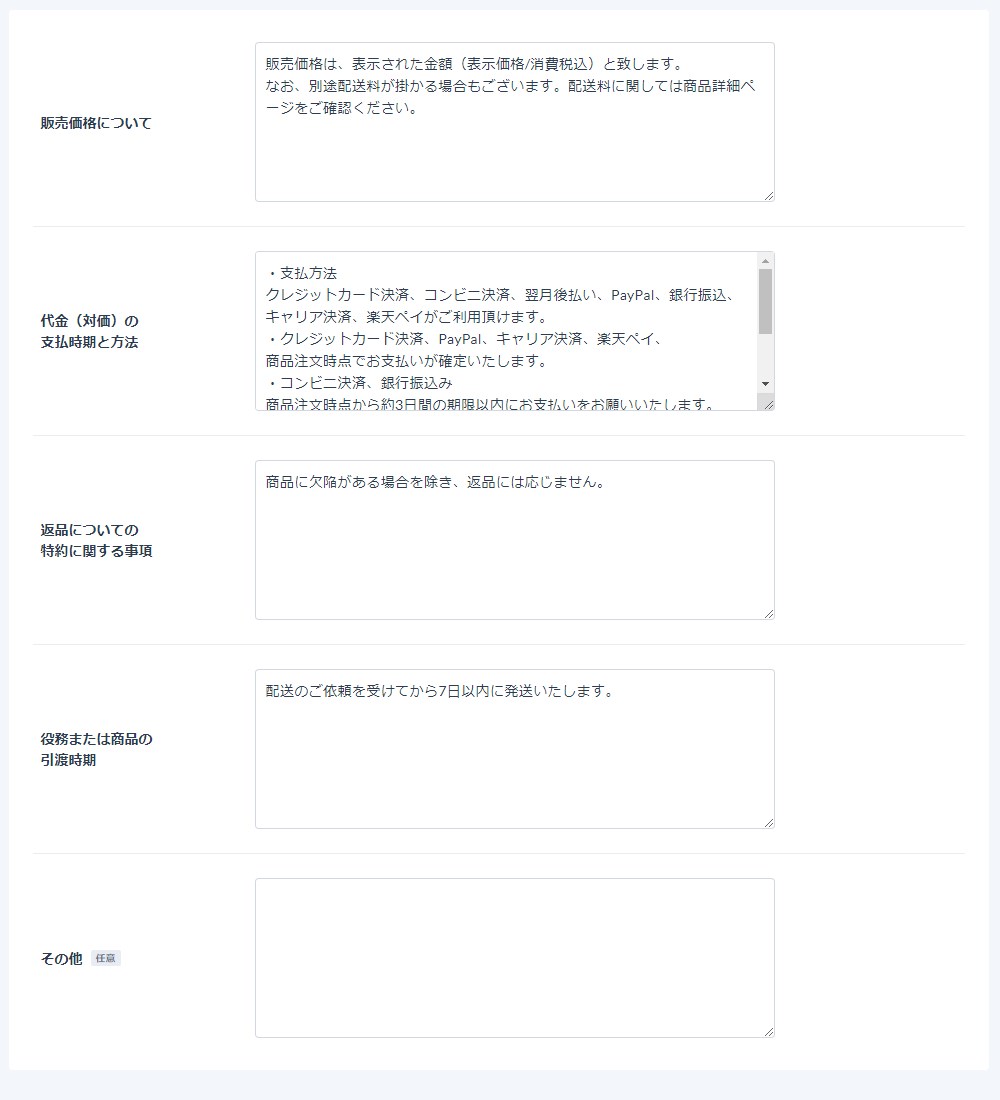
販売価格や返品についてなど、既に定型分が入力されている内容はそのままでも特に問題ありません。
事業者の名称および連絡先も記載します。
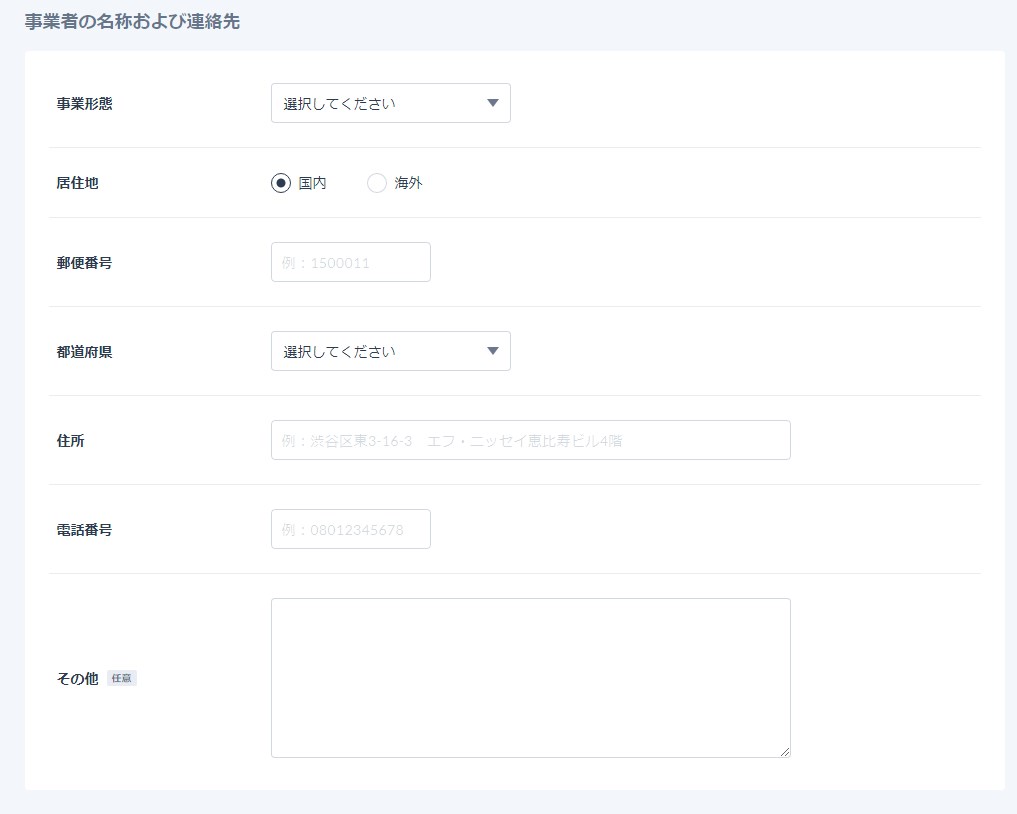
ストアの決済方法
ストアで利用する決済方法を設定することができます。
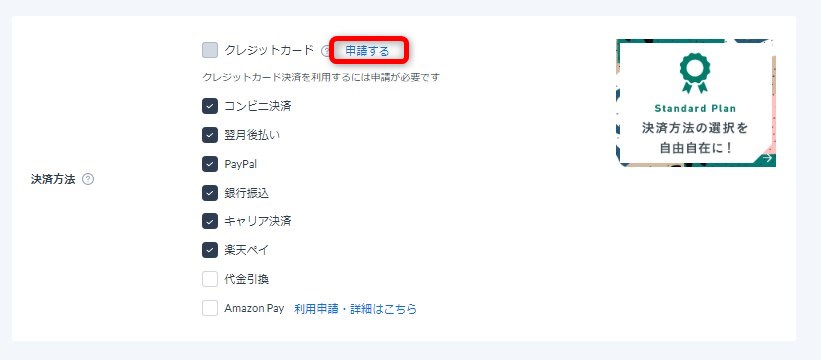
クレジットカードを利用する場合は、前述の「特定商取引法に関する表記」を入力・保存すると、チェックリスト右側に「申請する」リンクが表示されるので、そこから申請します。
送料設定
送料設定では、1回の注文にかかる送料の設定をすることができます。
また、「送料無料設定」をチェックすると「〇〇円以上の購入で送料無料」という設定もすることができます。
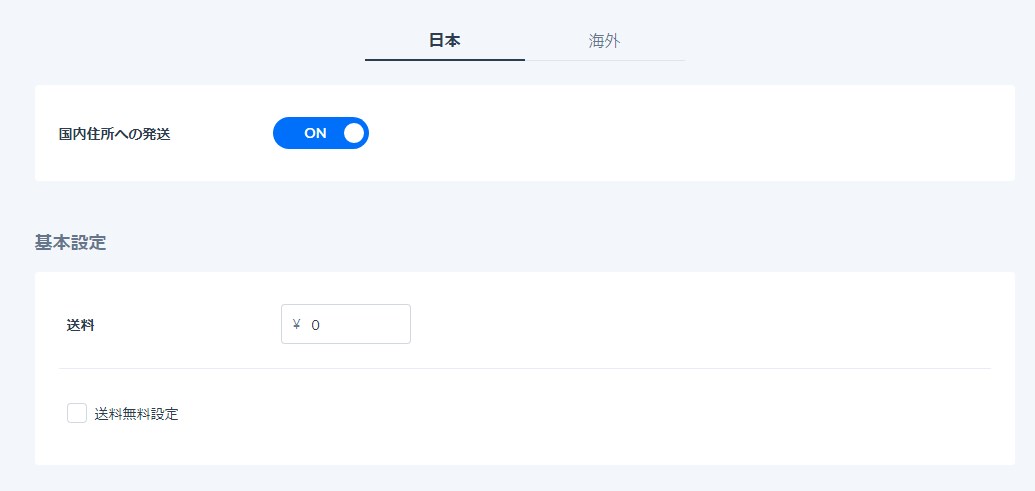
詳細設定
ボタンを設置
既にあるWEBサイトに、商品ごとの購入ボタンを設置することができます。
ボタンのデザインやカラー等、商品を選ぶと、貼り付けコードが生成されます。
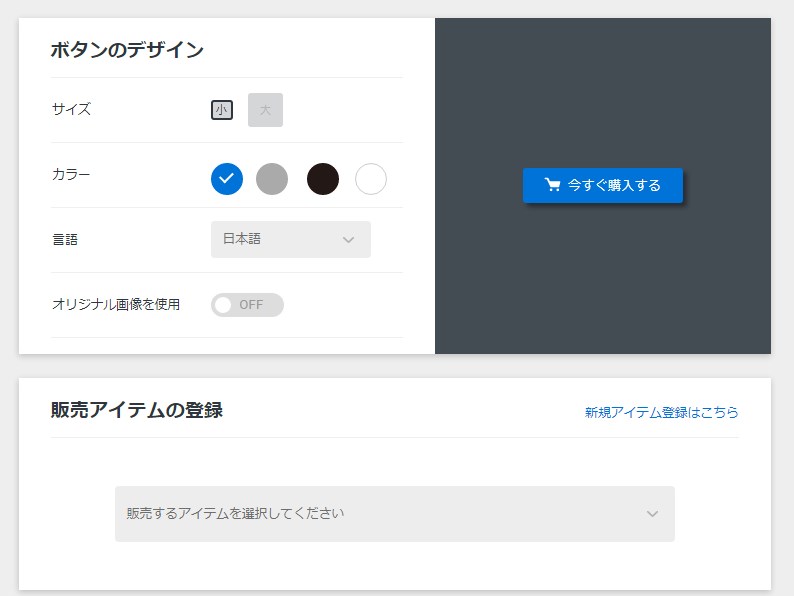
購入オプション
「ギフトラッピング」「領収書」のオプションが必要であれば有効にします。
また、備考欄へのコメントも記載できます。
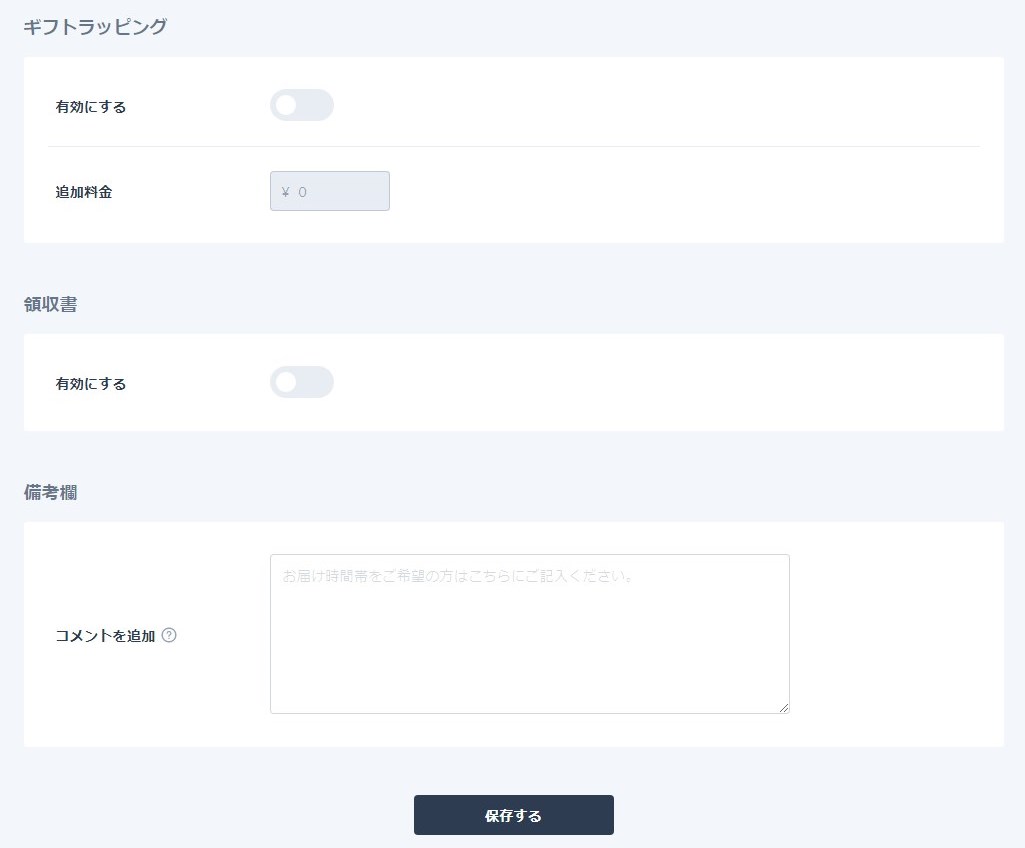
そのほか、「発送完了メール」「在庫数表示」「会員機能」「フリーワード検索」「ハッシュタグ」などの「ON」「OFF」を設定できます。
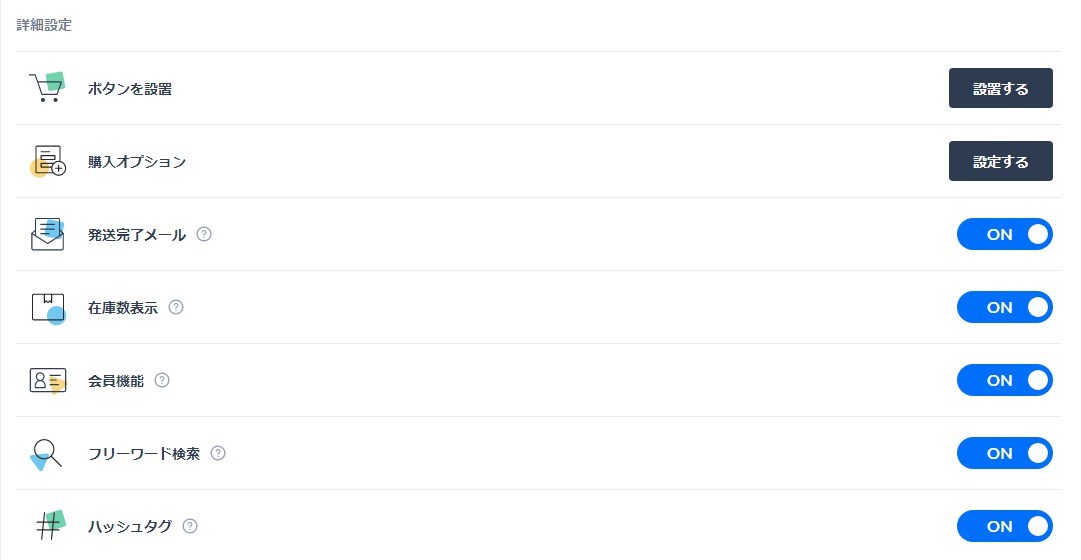
Word Press ブログとの連携
集客を図るためにWordPressブログに商品の紹介や購入ボタンを設置することもできます。
詳しくはこちらの記事をご覧ください。
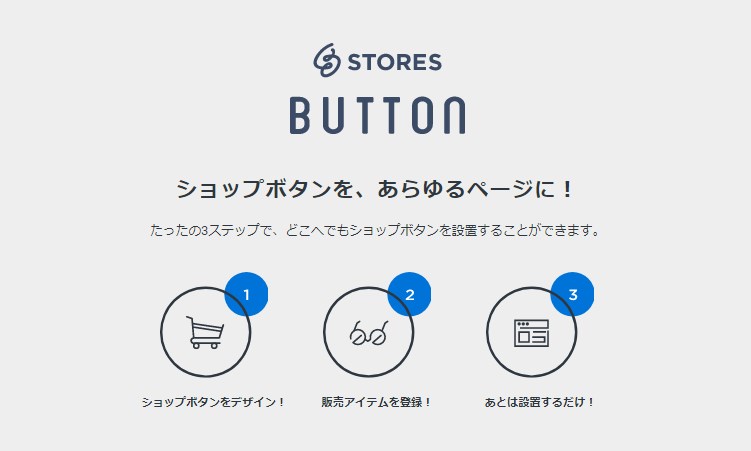
まとめ
お疲れさまでした。
STORESは、販売する物さえあれば、誰でもネットショップのオーナーになれます。
ただ、ショップを開設しただけでは、物は売れるとは限りません。
ショップにアクセスを集めていくことが必要です。
ネットショップを成功させるためにもマーケティングや集客方法など、関連知識も学んでいきましょう。

