カラフルボックス![]() でWordPressをインストールする手順を分かりやすく解説します。
でWordPressをインストールする手順を分かりやすく解説します。
カラフルボックスには、WordPressの自動インストール機能があり、簡単にWordPressサイトを立ち上げることができます。
WordPressをインストールする前に、以下の準備が必要です。
まだの方は先に済ませてください。
WordPressをインストールする手順
WordPressをインストールする手順は以下の流れです。
- cPanelでインストール開始
- インストールの設定
- インストールの実行
インストールは管理画面の「cPanel」で行い、数分から10分程度で完了します。
1. cPanelでインストール開始
cPanelにログインして画面下の方にある「Web Applications」の「WordPress」をクリックします。
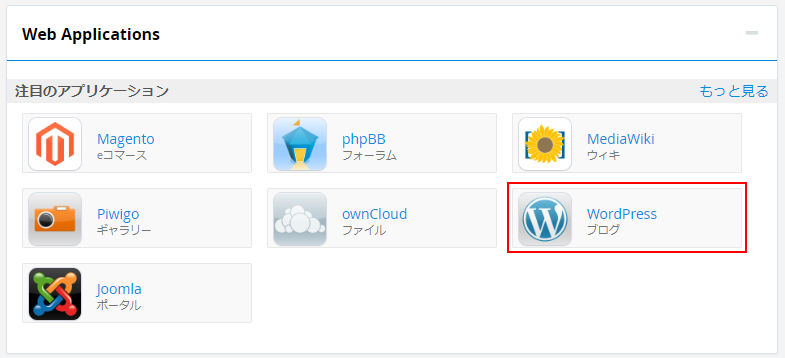
「このアプリケーションをインストール」をクリック
※英語のツールを機械翻訳したためか文章や単語がおかしいですが、気にせず進めましょう。
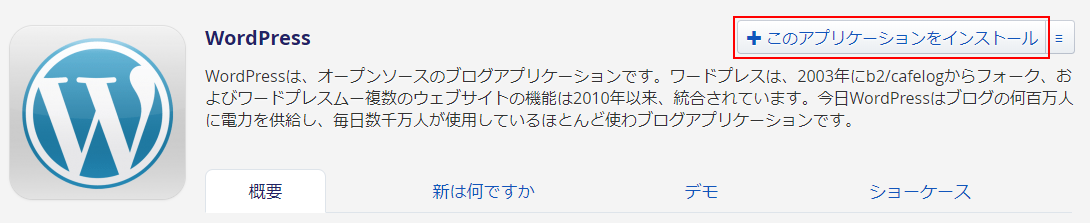
2. インストールの設定
設定画面が表示されます。
ロケーション
- ドメイン⇒取得したドメイン「https://ドメイン名」を選択します。
httpsで始まるものを選びましょう。(SSL対応)
例:https://example.com - ディレクトリ⇒WordPressをインストールするディレクトリを選択。通常は空欄でOK。
空欄だと、URLは、https://example.comになります。
https://example.com/wpのようなURLにしたい場合は、wpを入力します。
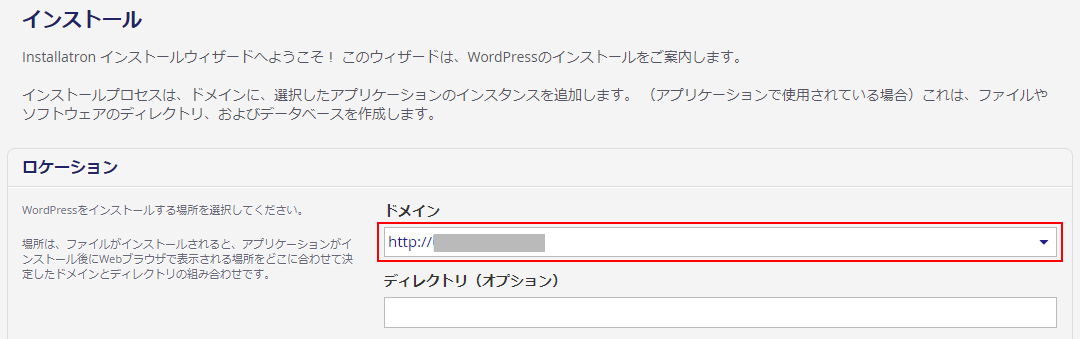
バージョン
「バージョン」の項目は、デフォルトのままでOK。
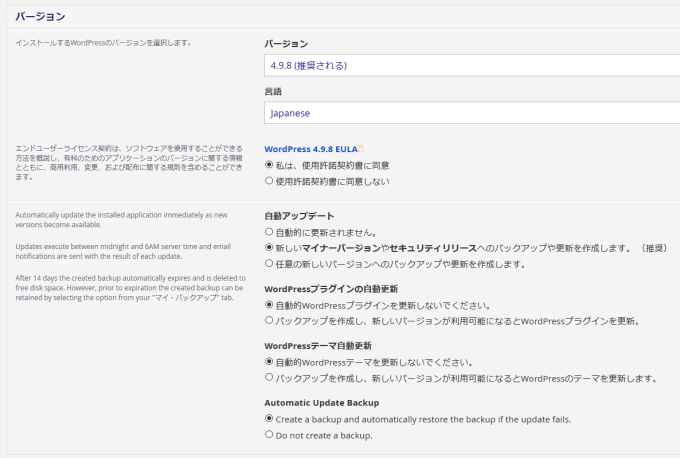
設定
設定の項目は後で変更できるので、そのままでもOKですが、必要に応じて変更します。
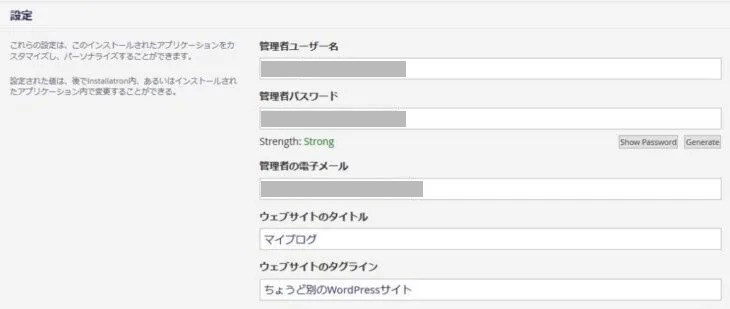
- 管理者ユーザー名:任意のユーザー名
- 管理者パスワード:任意のパスワード
- 管理者の電子メール:WordPressからのメールを受け取るメールアドレスを入力
- ウェブサイトのタイトル:サイトタイトルを入力
- ウェブサイトのタグライン:サイトのキャッチフレーズを入力

蛇足ですが、ウェブサイトのタグラインの「ちょうど別のWordpressサイト」というあやしい日本語は、Wordpressの初期状態で入っている「Just another WordPress site」を直訳したものです。
高度な
「高度な」設定項目はデフォルトのままでOK
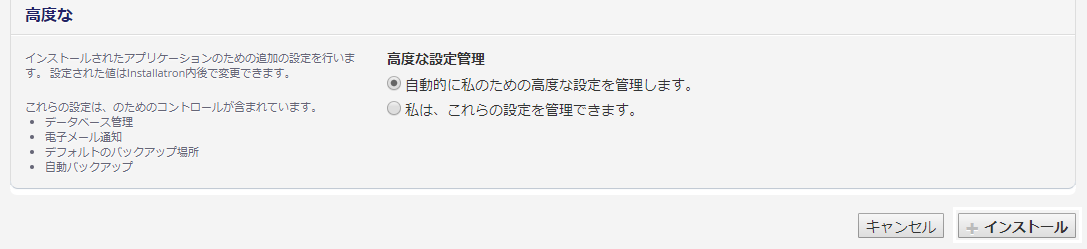
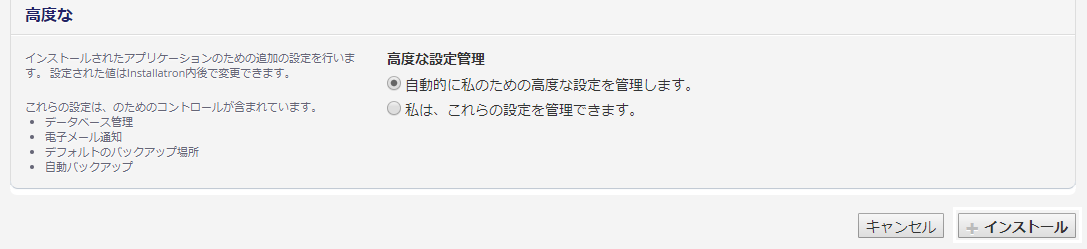
3. インストールの実行
設定完了後、画面下の方にある「インストール」をクリック。
インストールがはじまります。
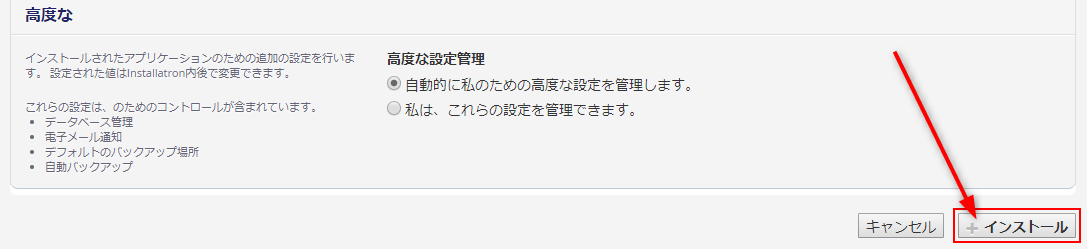
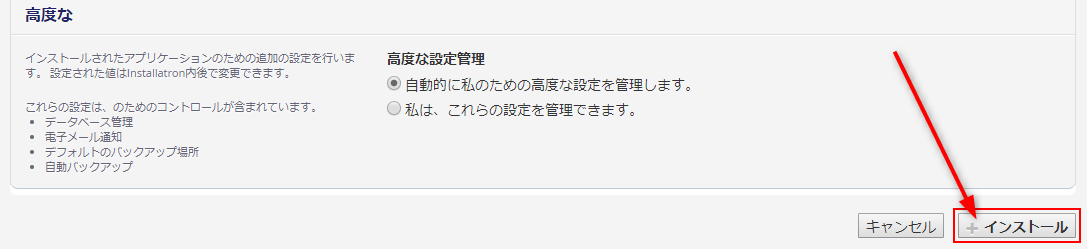
インストールが完了すると、以下のような画面が表示されます。
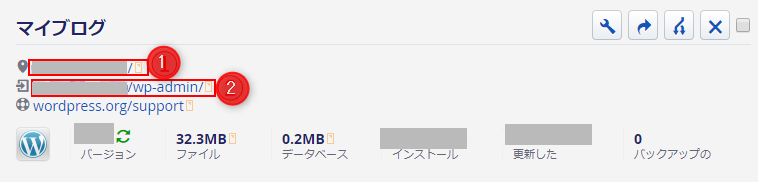
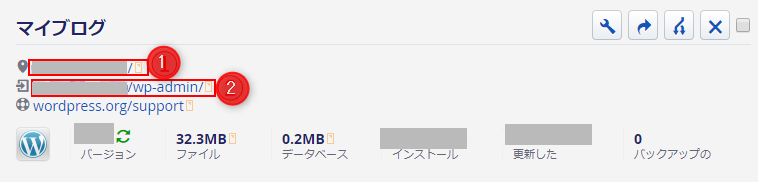
①WebサイトのURL ②管理画面のURL が表示されます。
URLをクリックして、以下のような画面が表示されれば成功です。
サイト管理画面
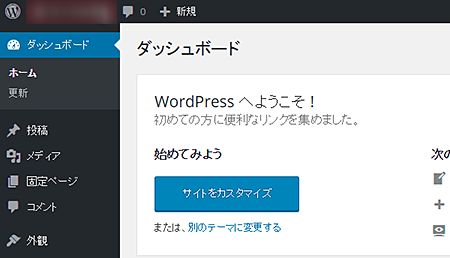
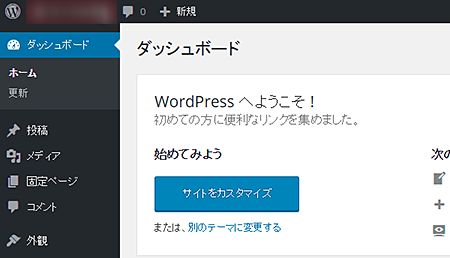
サイト公開画面
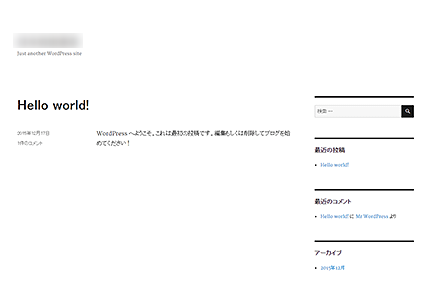
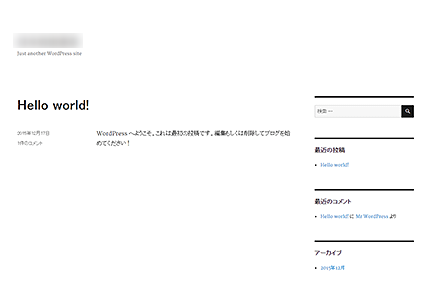
まとめ
カラフルボックスでWordpressをインストールしてサイトを立ち上げるのは、手順に沿って行えば、とても簡単です。
後はWordPressの初期設定やテーマを選ぶなどしていけば、本格的にブログ運営をスタートできます。
WordPressインストール後の初期設定については、以下の記事もご覧ください。


カラフルボックス【キャンペーン情報】(2025年10月31日(金)23:59まで)
サーバー契約90日間延長 + 通常サーバー55%OFF(月額436円〜)
※アダルトサーバーは60%OFF
レンタルサーバー(BOX2 〜 BOX8プラン)を12ヶ月以上新規契約で下記特典が適用
初回契約のみ55%OFFが適用され、次回更新以降は通常料金となります。
カラフルボックスを登録し、WordPressブログをスタートするまでの手順は以下の記事をご覧ください。




