
WordPressのインストールを終えたが、この後やるべきことが分からない。



初期設定やブログをはじめるのに必要な準備を整えた上で、記事作成をはじめたい。
このような疑問にお答えします。
ブログを始めるのに必要な6つの項目について初心者向に解説します。
WordPressのインストール後、これらを全て終えてから記事をはじめましょう。
ブログをはじめるために必要な6つの項目
WordPressのインストール後にやるべきことは、以下の6つです。
- サイトの常時SSL化
- 初期設定(ワードプレス管理画面で行う)
- テーマの選定・インストール
- プラグインの導入
- Googleアナリティクスの導入
- Google サーチコンソールの導入
各項目についての解説
① サイトの常時SSL化
エックスサーバーの「クイックスタート」、ConoHa WINGの「かんたんセットアップ」など、契約手続きと同時にWordPressを作成できる簡単な機能を利用した場合は、常時SSL化設定も含まれているため、この作業は必要ありません。
SSLは「Secure Socket Layer」の略です。
インターネット上でデータを暗号化して送受信する仕組み(プロトコル)で、サーバ~PC間での通信を安全に行なうためのものです。
常時SSL化とは、特定のページのみではなく、サイト全体をSSL化することです。
- セキュリティが高まる
- URLの前に鍵マークがついて安心感を与える。
- SEO的に必須
メリットを3つ挙げましたが、今はWEBサイトのSSL化は当たり前なので、メリットというよりも、SSL化しない場合のデメリットが大きいです。
サイトをSSL化すると、URLが「https://ceburou.com/」のように先頭のhttpに「s」の文字が付きます。
また、ブラウザのURL前の鍵マークはこのように表示されます。


古いサイトで「http://●●●.com/」のように「s」がついていないサイトもまだあります。
SSL化されていないサイトは、URLの前に「保護されていない通信」と表示されます。
SSL化の手順はサーバーによって違います。
▼エックスサーバーの場合は以下の記事をご覧ください。
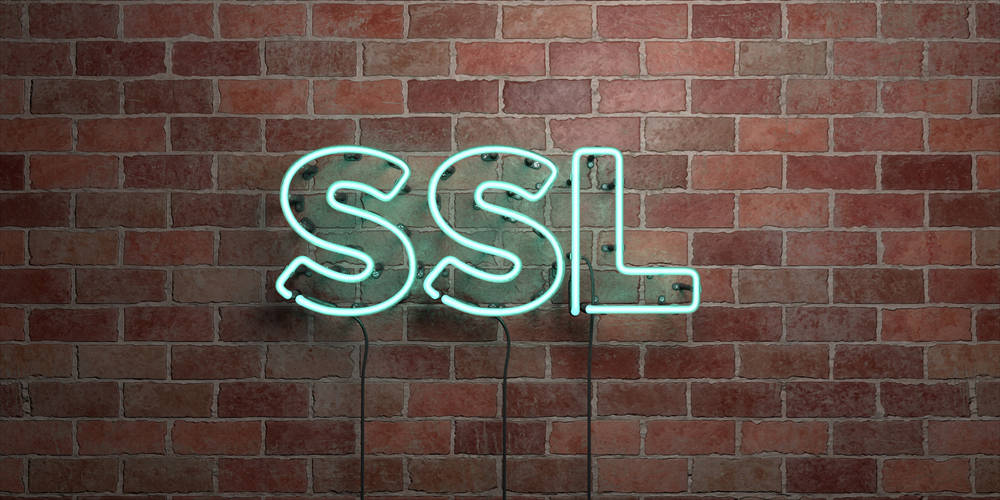
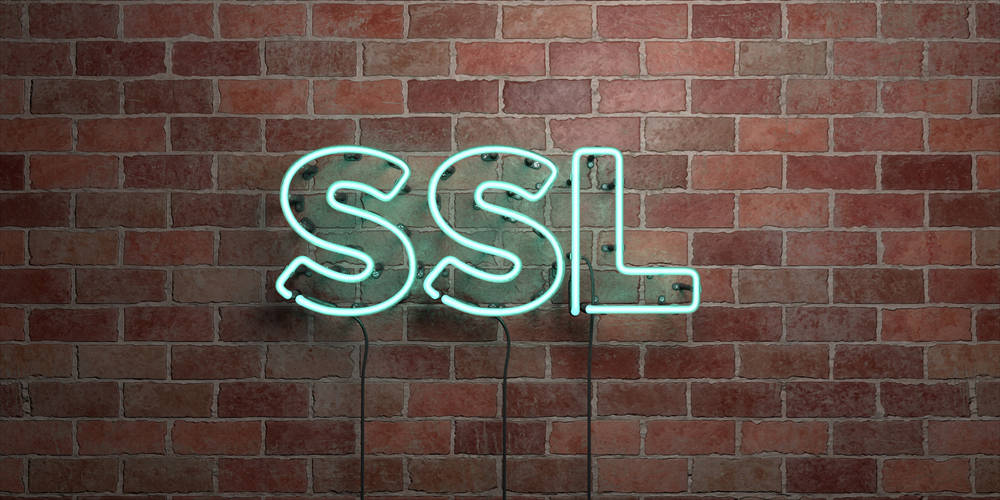
② 初期設定
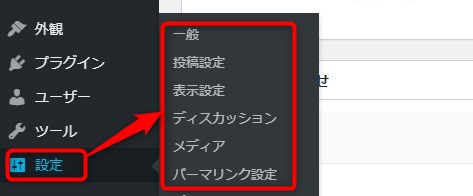
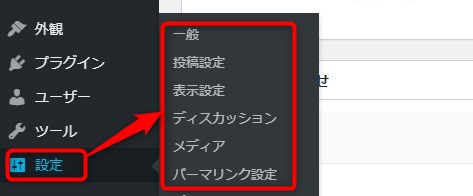
ワードプレスをインストールした後は、まず初期設定を行いましょう。
初期設定は、ワードプレスの管理画面で行います。
初期設定は以下の点から必要です。
- SEO対策
- WordPressの使いやすさを向上させる
- セキュリティ対策
▼各項目の設定方法の詳細はこちらの記事をご覧ください


③テーマの選定・インストール
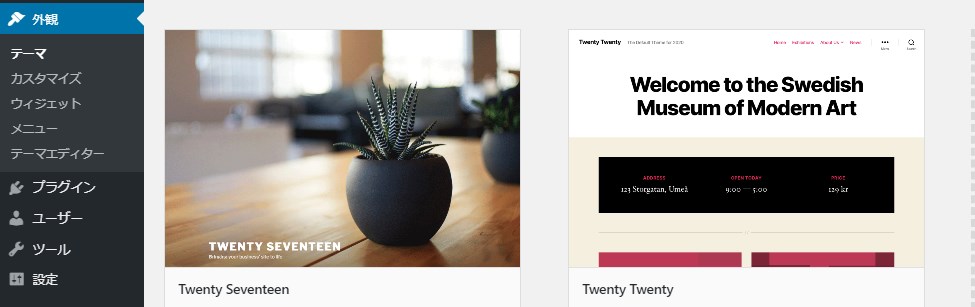
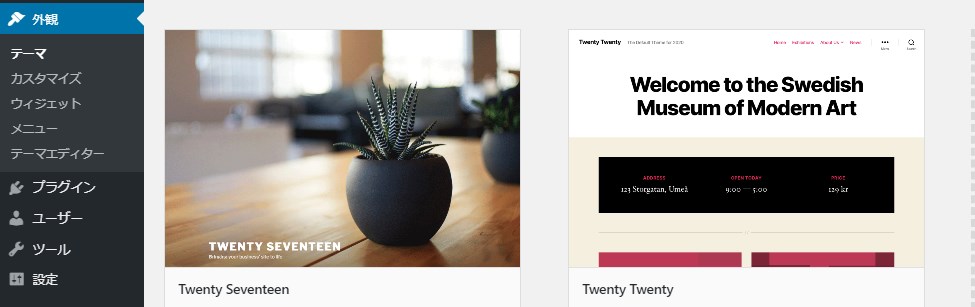
つぎに、WordPressでデザインテンプレートとなる「テーマ」(テンプレート)をインストールしましょう。
テーマは、インストールするだけでサイト全体のデザインや構成、SEO対策等が設定されます。
HTMLやCSS等の知識がなくても、綺麗なサイト、カッコいいサイトを作ることができます。(※より細かなデザインのカスタマイズにはHTMLやCSS等が必要です)
WordPressインストール直後は、海外製のWordPress公式テーマが適用されています。
膨大な数のWordPress公式テーマが利用できますが、海外製テーマはマニュアルやネットの情報を調べるのが大変ですので、初心者は比較的使いやすい国産テーマを選ぶことをおすすめします。
「テーマ」によってサイトのデザインや機能が違うので、よく比較して、好みやサイトの目的などに応じて選びましょう。
有料と無料のものがありますが、以下のテーマが、デザイン、使いやすさ、SEO対策などの観点から特におすすめです。
各テーマのオフィシャルサイトでダウンロードし、WordPressの管理画面(テーマ)にアップロードして有効化すると使用できます。
おすすめ無料テーマ
おすすめ有料テーマ
▼テーマについてのより詳しい内容はこちらをご覧ください。


④プラグインの導入
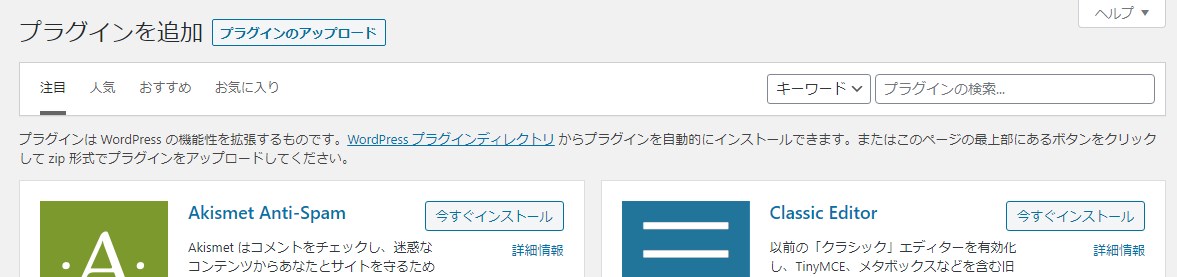
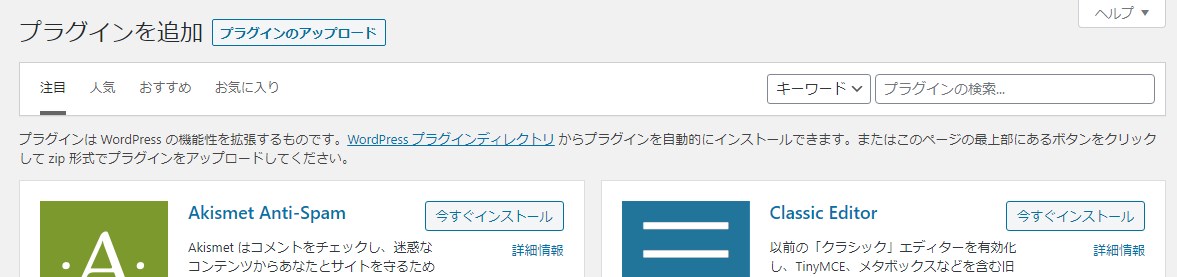
プラグインを導入する目的
プラグインは、WEBサイトの機能を拡張するためのソフトのことで、スマホで言えばアプリのようなものです。
導入する目的は大きく分けて以下の3つです。
- WordPressに備わっていない機能を補う。(セキュリティ対策、SEO対策、メールフォーム、バックアップなど)
- 便利な機能を追加するもの(装飾・デザイン機能強化、表作成など)
- WEBサイトのパフォーマンスを改善する。(画像最適化、キャッシュ系など)
先ほど紹介したテーマの中には、プラグインの機能が入っているものもあるので、重複を避け、必要なものだけを導入しましょう。
プラグインは便利なものが多いので、つい入れたくなりますが、多くなるほどサイトが重くなり、読み込みのスピードが遅くなるというデメリットがあるので注意しましょう。
WordPressのデフォルトプラグインの整理
●有効化するプラグイン
- WP MultiByte Patch
日本語の文字化けを防いでくれます。 - Askimet
スパム防止プラグイン。コメントを受け付ける設定にする場合に設定しておきます。
ただし、おすすめの「Invisible reCaptcha for WordPress」を導入する場合は、機能が重複するので削除します。
●削除するプラグイン
- Hello Dolly
何の役にも立たないプラグイン。なぜ入っているか不思議ですが削除してしまいましょう。
必ず導入しておきたいプラグイン6選
最低限、これは入れておいた方がよいプラグイン6つです。
これ以外は、必要に応じて追加していきましょう。
- SiteGuard(サイトガード)
WordPressのセキュリティを強化してくれます。国産のプラグインです。 - Google XML Sitemap
サイトマップを生成し、googleに通知してくれます。 - EWWW Image Optimizer
画像圧縮・最適化する。表示速度改善に役立ちます。 - All-in-One WP Migration
サイトのバックアップ、復元が初心者でも簡単にできます。 - WP Multibyte Patch
日本語独自の不具合・バクを修正するパッチ - Invisible reCaptcha for WordPress
スパム対策
▼詳しくはこちらの記事をご覧ください。
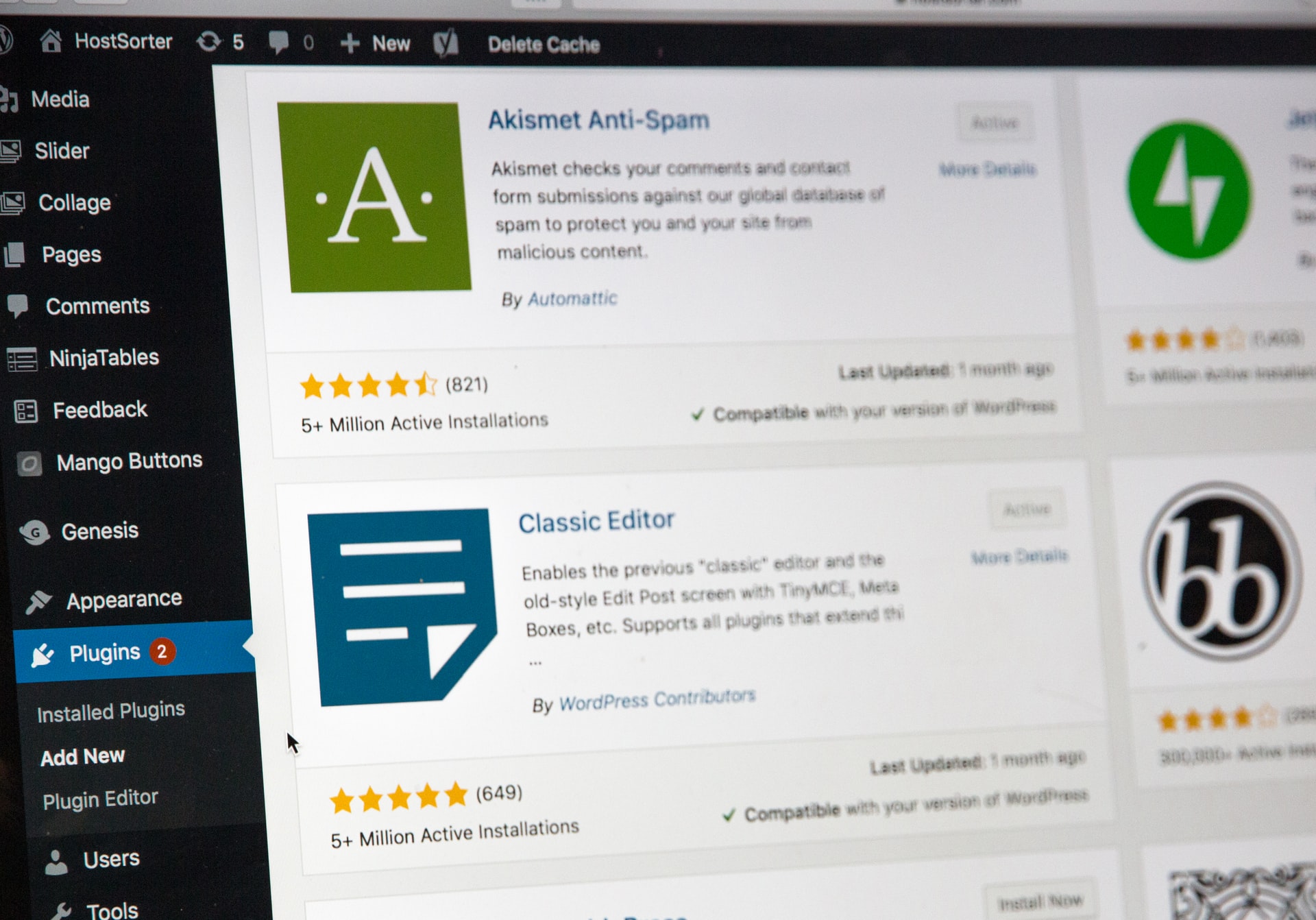
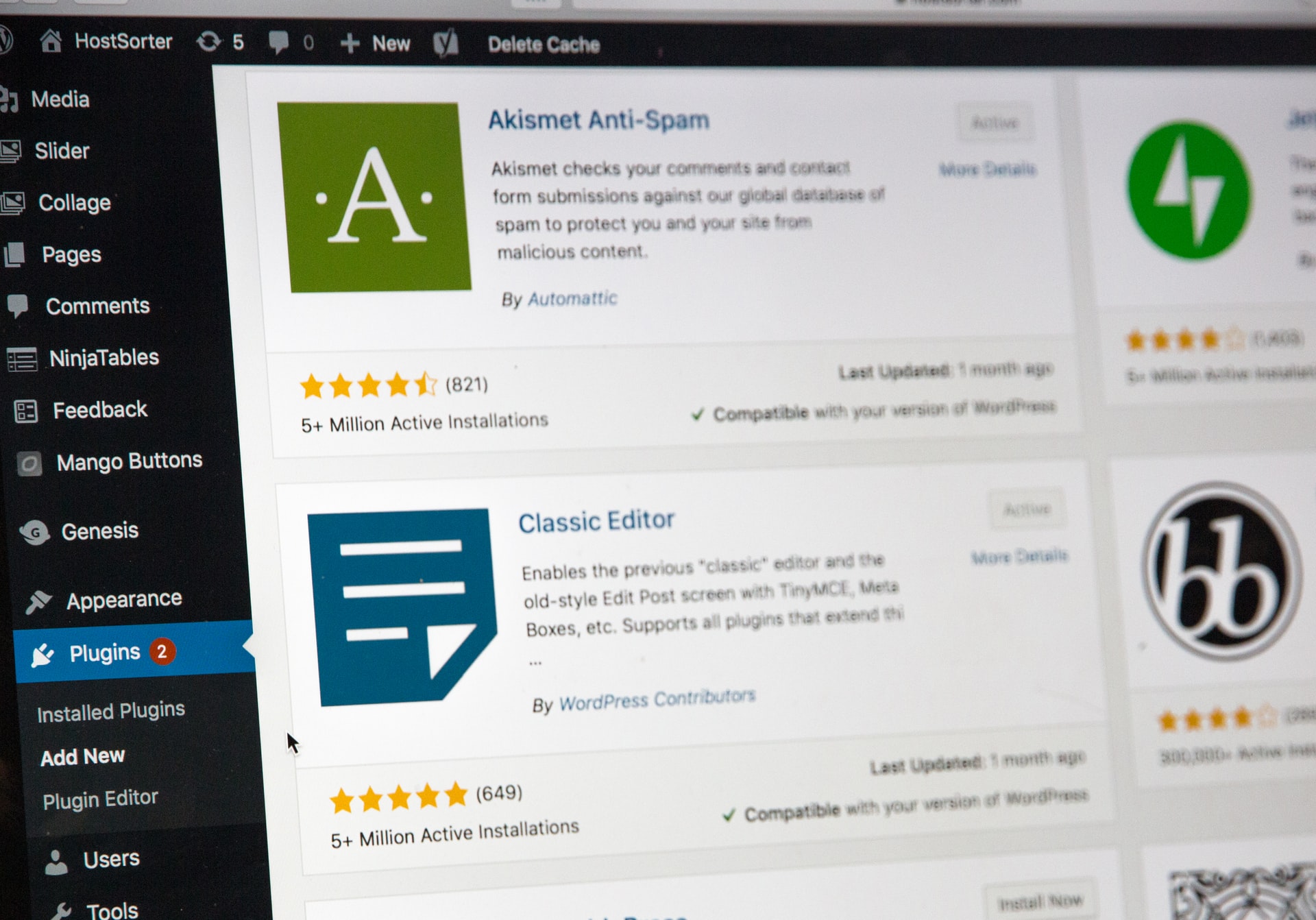
⑤Googleアナリティクスの導入
「Googleアナリティクス」は、ブログのアクセス数やユーザーの動向などをチェックするための高機能なアクセス解析ツールです。
無料で利用できます。
Googleアナリティクスを使うと
- 訪問者数
- ページビュー数
- 平均ページ滞在時間
- 離脱率
- 直帰率
などのデータを計測することができます。
WEBサイトの良い点や悪い点などを把握して改善に役立てることができます。
SEO対策、ブログ運営には必須のツールです。
▼詳しくはこちらの記事をご覧ください。
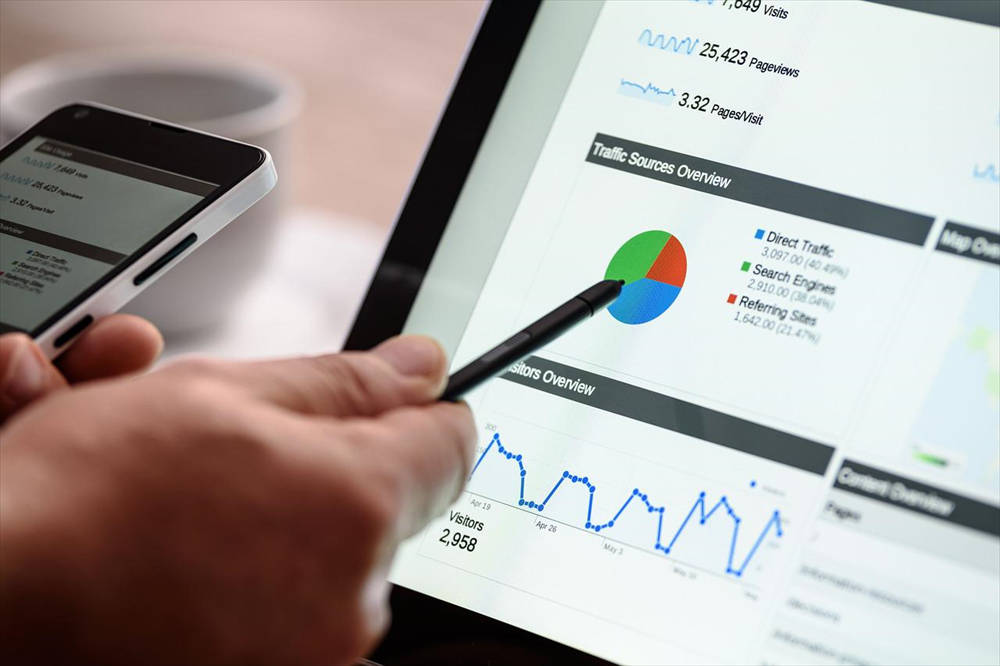
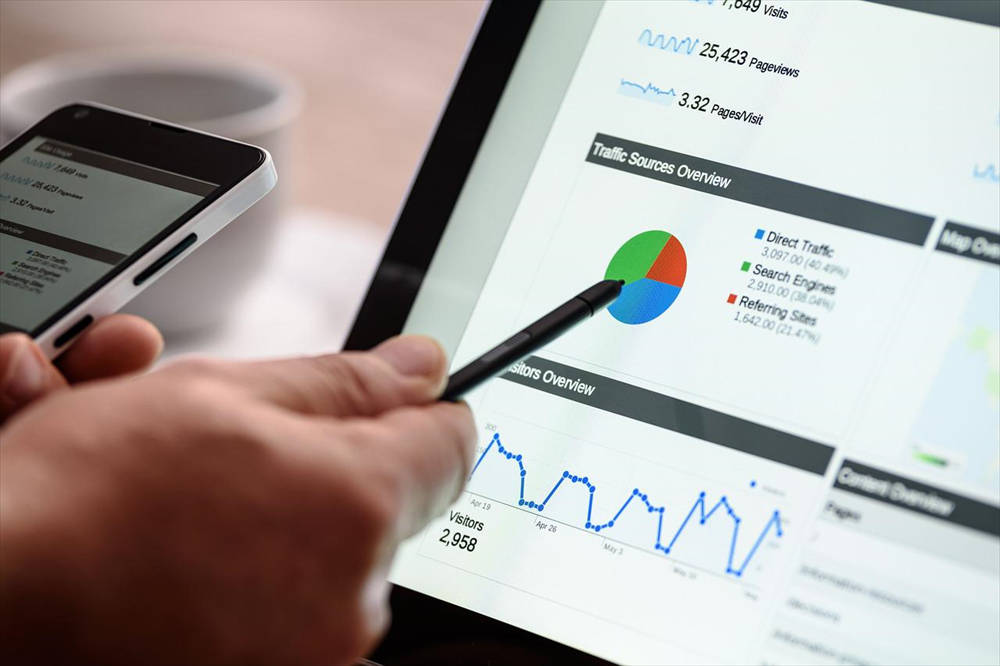
⑥Google サーチコンソールの導入
「Google サーチコンソール」は、サイトのインデックス登録や、検索キーワード毎の順位などがチェックできる解析ツールです。
また、Googleにサイトマップを送信できます。無料で利用できます。
サーチコンソールを使うと
- サイトマップの送信(googleにページをインデックスしてもらうために必要)
- 検索パフォーマンス(表示回数、順位、クリック数など)の把握
- クエリ(ユーザーが検索時に入力する単語)
- サイトの外部・内部リンク数の把握
- サイトのスマホ対応ができているかどうかのチェック
- 構造エラー等のバグチェック
などができます。
対象サイトがGoogleにどのように認識されているかが把握でき、SEO対策やサイト改善に役立てることができます。
gogleアナリティクス同様、SEO対策、ブログ運営には必須のツールです。
▼エックスサーバーの場合はこちらの記事をご覧ください。





WordPressを始める前に行う6つの項目を解説しました。
これらが済んだらどんどん記事を書いていきましょう。



