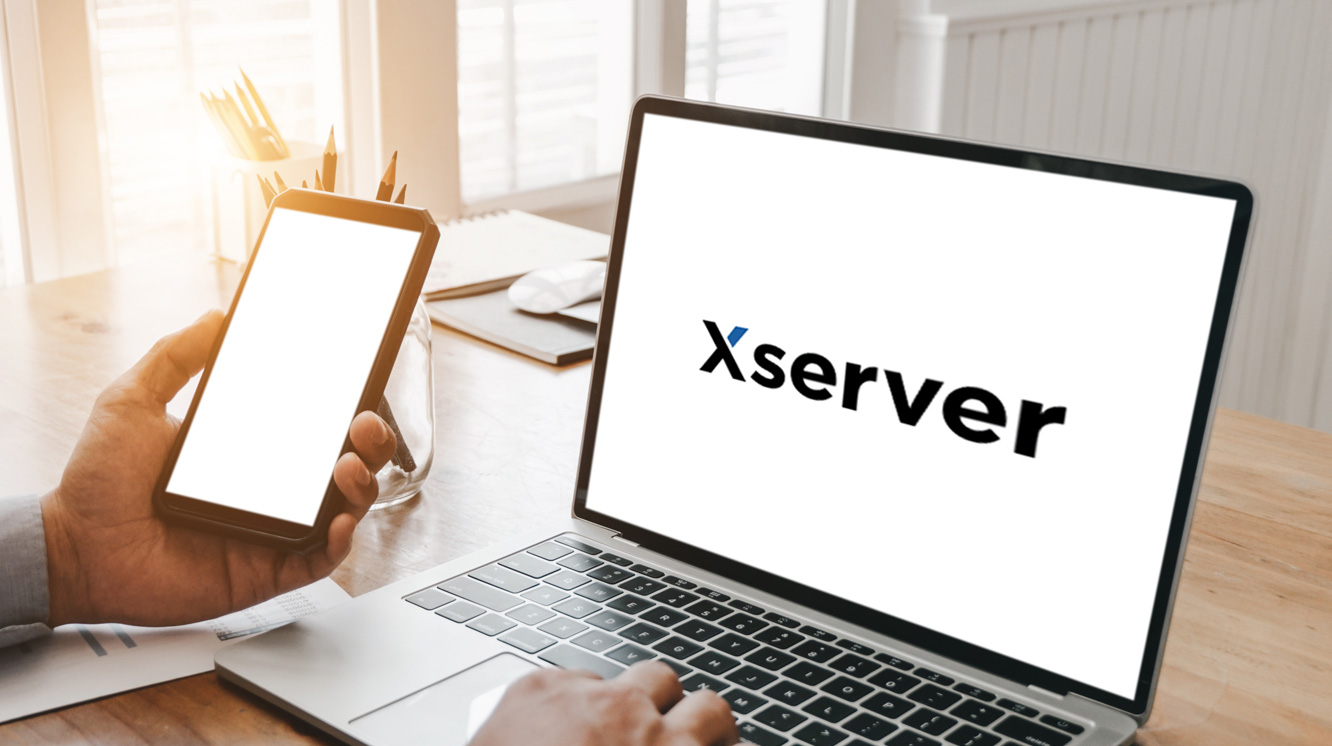この記事では、エックスサーバーの「10日間の無料お試し」でWordPressブログを作成する方法と注意点を分かりやすくご紹介します。
「10日間の無料お試し」では、無料の初期ドメインを使って完全無料でWordPressをインストールしてブログの作成を試すことができます。
本契約の前に、WordPressはどのようものか、実際に触れてみたい方にはありがたいサービスです。
この記事では以下のことがわかります。
- エックスサーバー「10日間の無料お試し」の申し込み・利用方法
- 「10日間の無料お試し」期間中にWordPressブログを作成する方法
- 「初期ドメイン」「独自ドメイン」とは
- エックスサーバーで本契約する方法
▼エックスサーバーで新規契約からサイト作成までの流れはこちらをご覧ください。
【完全ガイド】エックスサーバーでWordPressブログを始める手順
▼「無料お試し」を利用せず、最速でブログを作成する方はこちらをご覧ください。
【詳細解説】エックスサーバー「クイックスタート」でWordPressブログを作成
▼初心者の方は「エックスサーバー」の中の人によるブログ運営記事も参考になると思います。
初心者のためのブログ始め方講座(外部リンク)
ブログをはじめるならエックスサーバーがおすすめ

エックスサーバー![]() は、2013年9月にサービス提供を開始した老舗レンタルサーバーです。
は、2013年9月にサービス提供を開始した老舗レンタルサーバーです。
運用年数が長く、実績が豊富で、信頼度も高く、国内シェアNo.1となっています。
- 運用サイト数200万件で国内シェアNo.1の老舗
- 国内最速と謳っている高機能・高性能サーバー
- 安定感があると定評がある
2023年の国内サーバーシェア
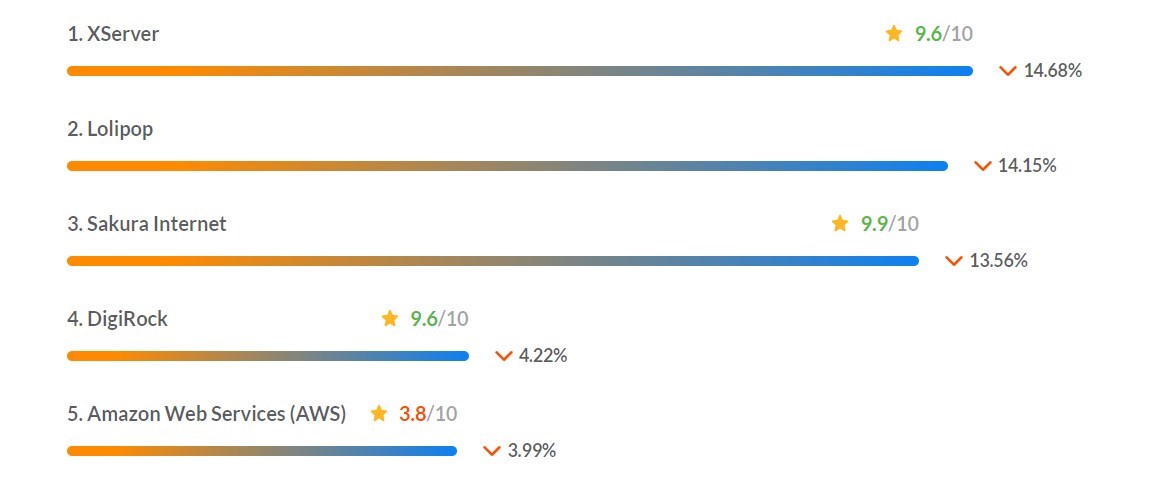
私も6年以上使っていて、機能や安定性、管理画面の使いやすさ、トラブル時の対応の速さなど、どれを取っても充分で、コスパがよいと実感しています。
エックスサーバーの料金プラン
| スタンダード | プレミアム | ビジネス | |
|---|---|---|---|
| 月額費用(12カ月契約の場合) | 1,100円 | 2,200円 | 4,400円 |
| 初期費用 | 0円 | 0円 | 0円 |
| ディスク容量 | 500GB | 600GB | 700GB |
エックスサーバーの料金プランは3つで、一番安い「スタンダード」プランがおすすめです。
性能・機能は十分で、初心者から中・上級者まで使えます。
小規模な法人サイトでも「スタンダード」で十分でしょう。
エックスサーバー・初期費用完全無料化
2022年8月、初期費用をこれまでの3,300円から完全無料に。高性能サーバーがより安く利用できます。
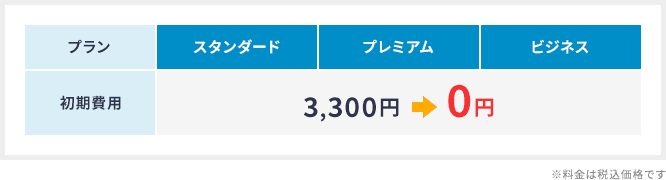
エックスサーバー【キャンペーン情報】( 2025年11月4日(火)17:00まで)
利用料金の最大半額をキャッシュバック!(693円/月~)
対象:12ヶ月以上の契約
【スタンダード】30%キャッシュバック
【プレミアム】半額キャッシュバック
【ビジネス】半額キャッシュバック
(料金例・スタンダードの場合)
・12ヶ月:3,960円 キャッシュバックで【実質770円/月】
・24ヶ月:7,536円 キャッシュバックで【実質731円/月】
・36ヶ月:10,692円 キャッシュバックで【実質693円/月】
さらに併用可能「お友達紹介プログラム」(最大20%割引)キャンペーン
お友達紹介プログラムを利用する(リンク先の公式サイトで通常通り契約するだけで適用)
エックスサーバーは、「独自ドメイン永久無料特典」を常時実施しています。
対象ドメイン(.com .orgなど)の選択肢はプランによって異なりますが、人気の高い主要ドメインは取得できます。
スタンダードプランは12カ月以上の契約と支払いの自動更新設定が条件となっています。
(プレミアム以上は条件はありません。)
ドメイン永久無料特典の利用方法も後で紹介します。
「10日間 無料お試し期間」の注意点
「10日間 無料お試し期間」の注意点
- 「無料お試し」は、「独自ドメイン」ではなく、「初期ドメイン」にWorPressをインストールして使用感等を確かめる
- 「無料お試し」を利用する場合「WordPressクイックスタート」は利用できない
「10日間 無料お試し期間」のメリットは、完全無料でWordPressサイトを作成して使用感を確かめることができることです。
しかし、無料お試しはサーバーを申し込むと無料でもらえる「初期ドメイン」を一時的に使ってサイトを作成する点に注意しましょう。
ブログは、オリジナルの「独自ドメイン」を使って運営すると思いますが、独自ドメインを取得するには本契約が必要です。本契約すると、「無料お試し期間」は終了します。
また、「WordPressクイックスタート」は、本契約、独自ドメイン取得・設定などが含まれているため、利用できません。
以上のことから、無料お試し期間中は「初期ドメイン」で一時的にサイトを作成し、後で、独自ドメインに再度、WordPressをインストールしてサイトを作成する必要があります。
「初期ドメイン」では、使用感を試すことに徹して、独自ドメインで本格的にサイトの作り込みを行うのがおすすめです。
「初期ドメイン」で作成したサイトを「独自ドメイン」に移行することも可能ですが、手間がかかるのでおすすめできません。
※「10日間 無料お試し」を利用せず、「WordPressクイックスタート」を使って「独自ドメイン」で簡単にブログを作成する方法は以下の記事をご覧ください。
【完全ガイド】エックスサーバー「クイックスタート」でWordPressブログを作成
サーバー申し込み・契約時に無料で取得できるドメイン。
エックスサーバーの場合は、アドレスに「xsrv」の文字列が含まれ、オリジナルのドメインではありません。
WEBサイトやブログの公開用にも利用できますが、一般的には本格運用には使いません。
また、Google AdSenseは利用できません。
「独自ドメイン」とは、世界に1つしかないオリジナルのドメインのことです。
ドメイン取得サービスで取得でき、自分で好きな文字列を指定して取得することができます。
通常は有料サービスですが、エックスサーバーでは、新規契約時に無料で取得できる特典があります。
「10日間 無料お試し」から本格運用までの流れ
「10日間 無料お試し」~本格運用までの流れ
ここで、サイトに触れてみて、使用感を確かめます。
———–▲この記事ではここまで(ステップ1~3)を紹介————
WordPressの作り込み、本格運用はここから
この記事では、「ステップ1」~「ステップ3」についてご紹介します。
「ステップ4」以降については、以下の記事をご覧ください。

「10日間 無料お試し」を利用してWordPressサイトを作成する
1. エックスサーバーへの申し込み・登録の方法
① エックスサーバー申し込み画面にアクセス
まずは、エックスサーバー公式サイト![]()
![]() にアクセスします。
にアクセスします。
お友達紹介リンクからエックスサーバーに申し込む【最大20%割引】
こちらのお友達紹介リンク(公式サイトに移動)から通常通り契約手続きすれば、自動的に割引適用となります。(※契約期間6カ月以上)
「お申込みはこちら」または「お試し10日間無料」をクリックします。
ボタンが複数ありますが、どれでもOK。
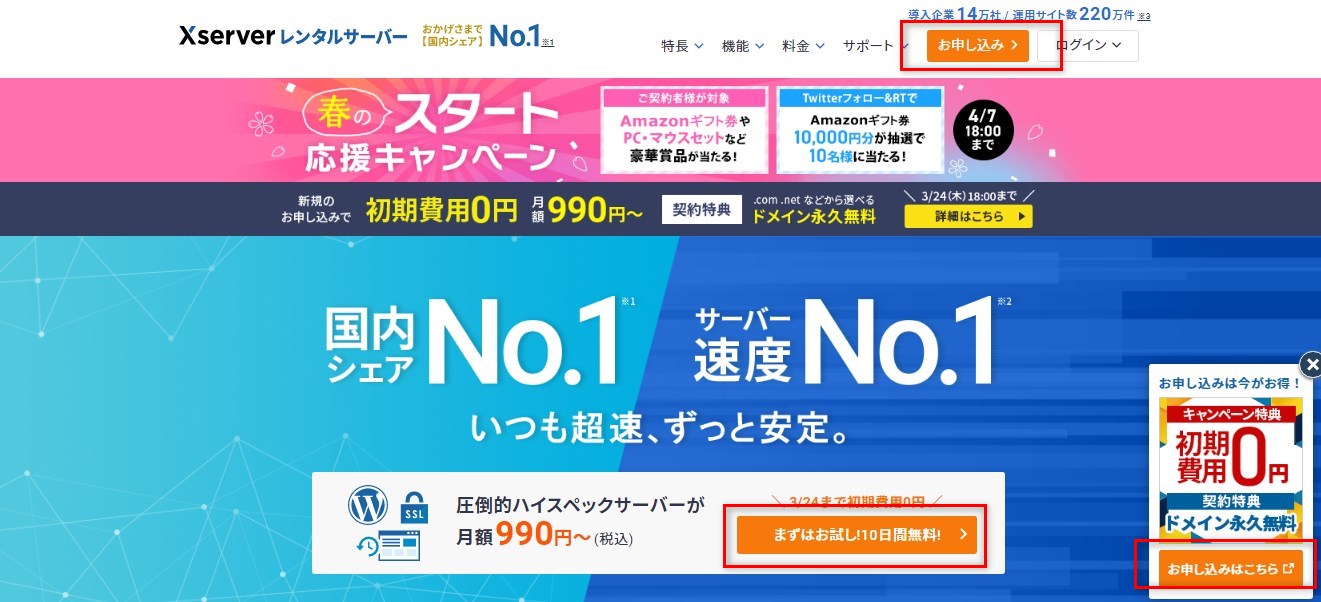
「初めてご利用のお客様」の方の「まずはお試し10日間無料お試し」をクリックします。
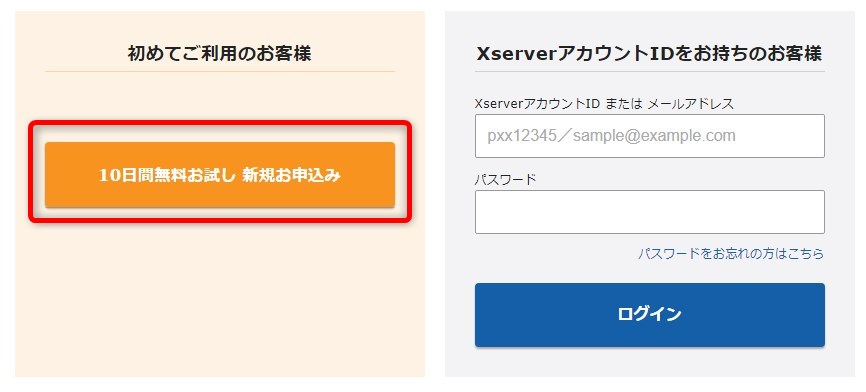
②プランを選択する
「サーバー契約内容」に進む
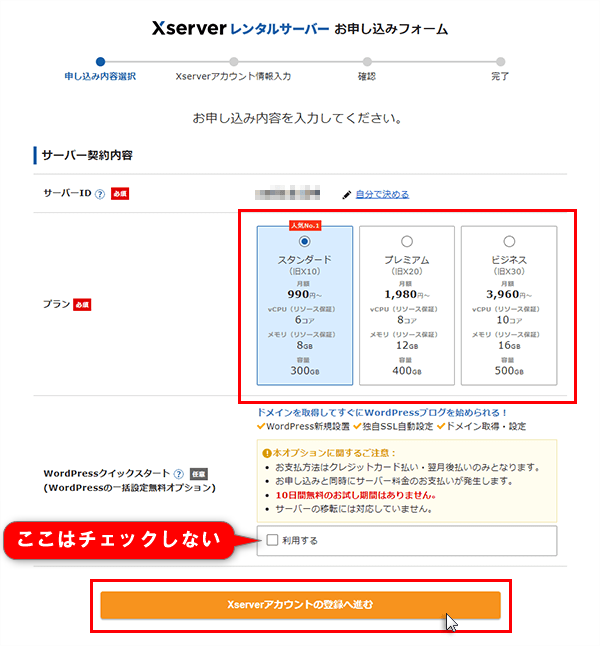
- サーバーID:そのままでOK(変えたければ任意のIDに変更)
初期ドメインをWordPressブログ公開に使う場合はURLが(https://サーバーID.xsrv.jp/)となりますが、本格運用に独自ドメインを使う場合は、それほどこだわらなくていいと思います。 - プラン:「スタンダード」がおすすめ
- 「Word Pressクイックスタート」はここでは利用しないので、チェックしません。
クイックスタートを使うと「無料お試し」は利用できません。
 ツッチー
ツッチー3つのプランが選択できますが、一番安い「スタンダート」で充分です。
(機能はどのプランも差がありません)
契約内容を確定したら「Xserverアカウントの登録へ進む」ボタンをクリックします。
③「お客様情報」を入力
エックスサーバーのアカウントに登録するお客様情報を入力します。
必須となっている情報を入力し、入力が終わったら、利用規約等にチェックして、「次に進む」をクリックします。
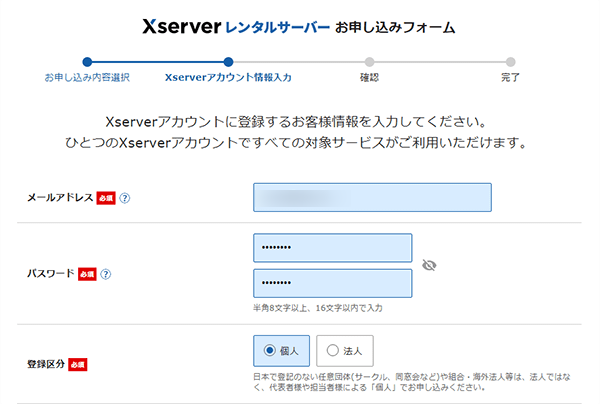
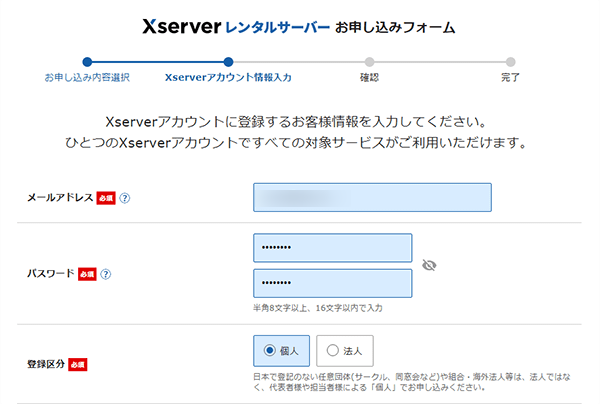
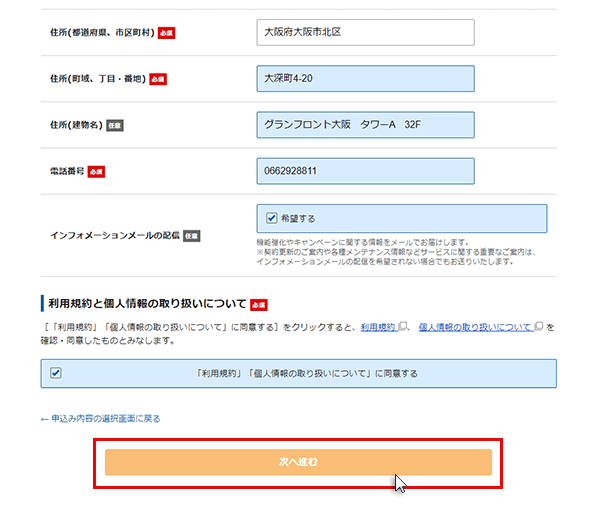
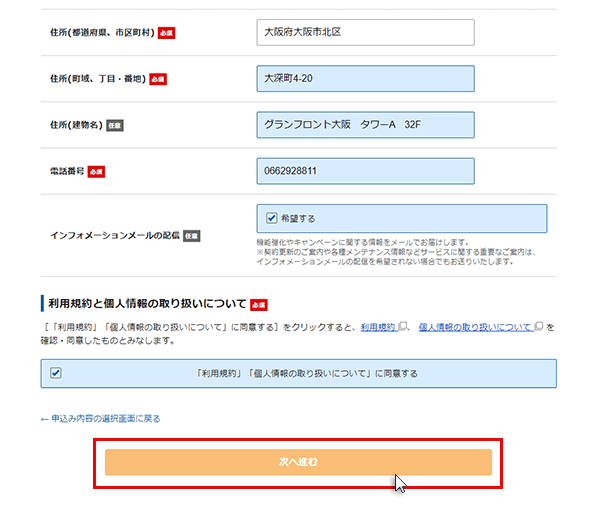
④メール認証
すると、メールに確認コードが送信されるので、確認コードを入力し「次に進む」をクリックします。
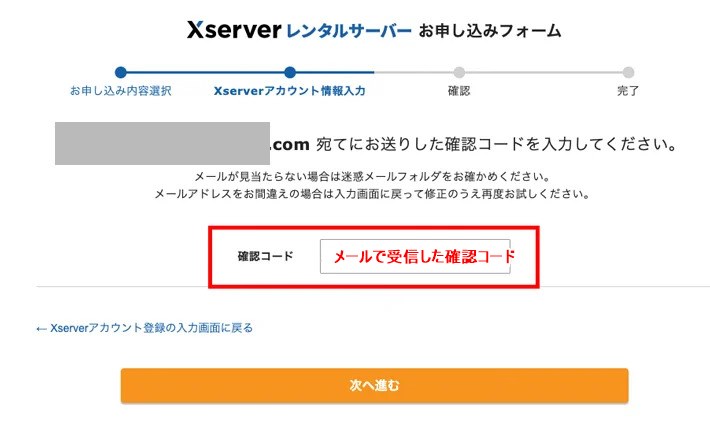
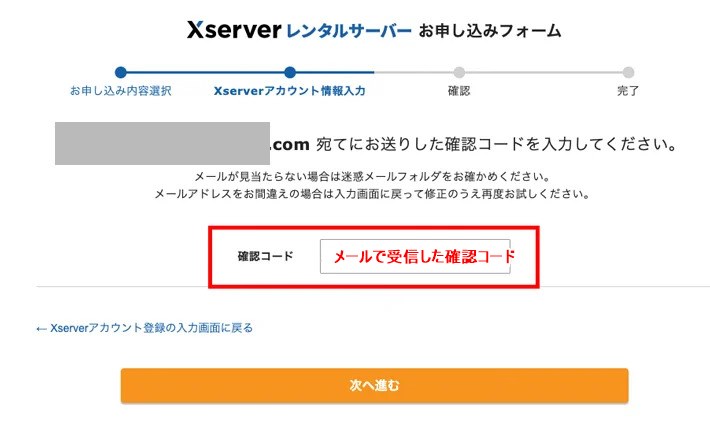
「次に進む」をクリックして認証を完了させます。
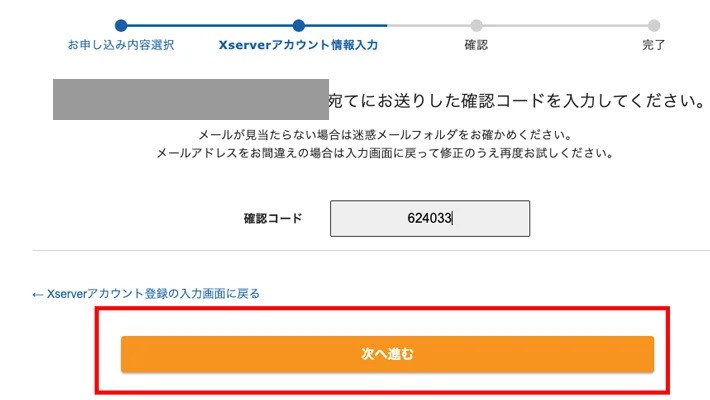
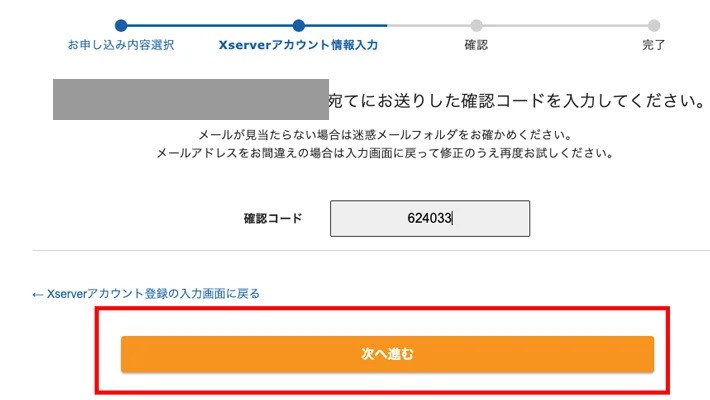
入力した内容を確認し、問題がなければ「この内容で申込みする」をクリックします。
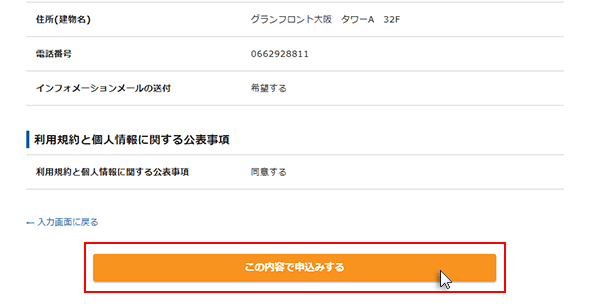
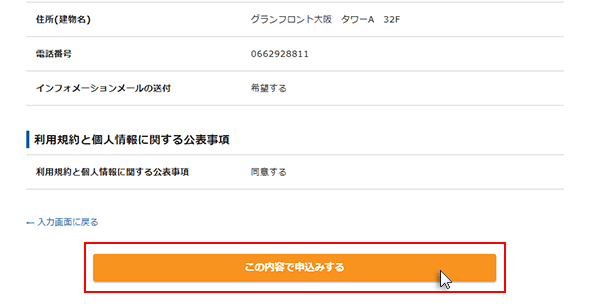
⑤SMS・電話認証
この時にSMS認証または、電話認証が必要になる場合があります。
この場合、「SMS・電話認証へ進む」をクリック
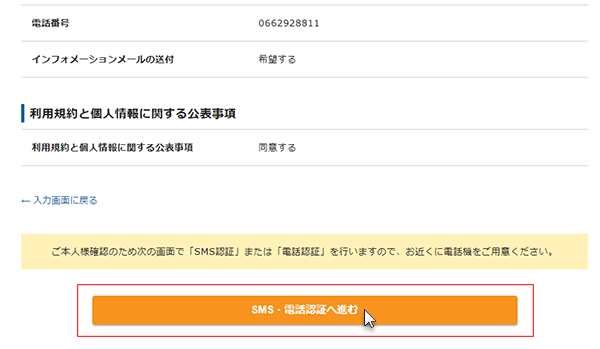
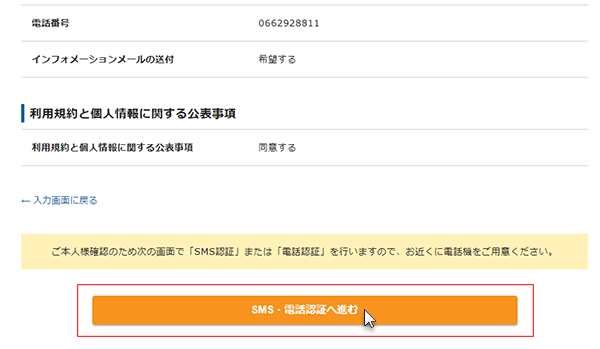
認証コードの取得
SMSか電話のどちらで認証コードを受け取るかを選択し、「認証コードを取得する」ボタンをクリックします。
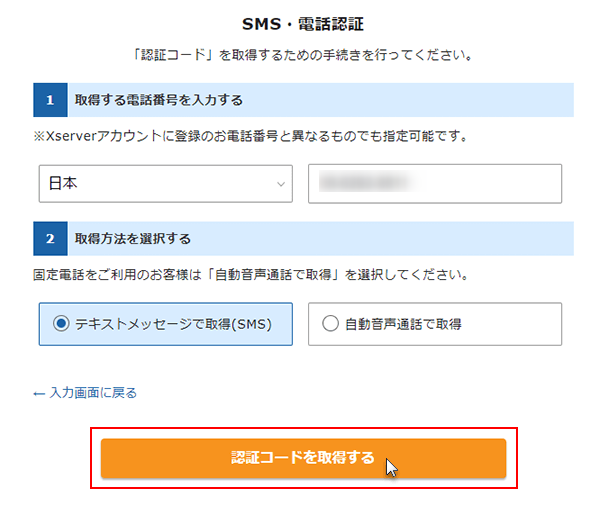
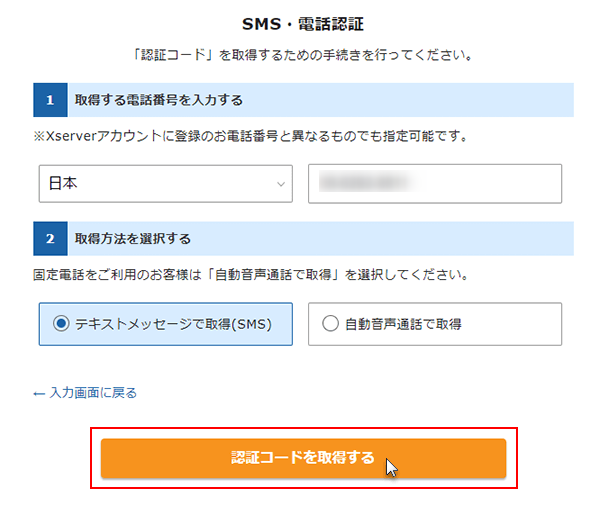
認証コードを入力
最後に、SMSか電話番号で取得した認証コードをフォームに入力します。
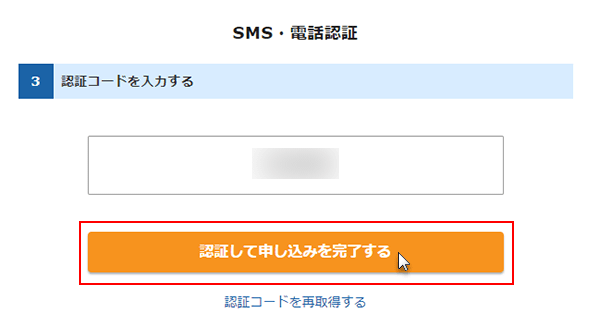
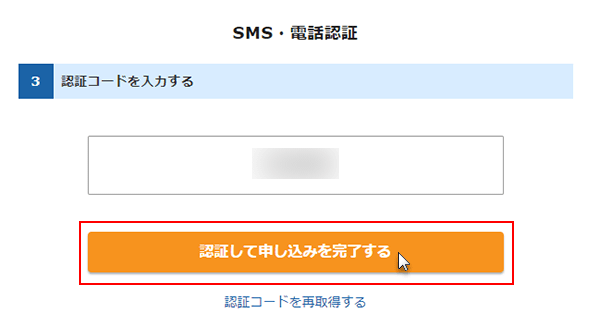
⑥ 設定完了のメール通知を受け取る
その後の数分後に、「サーバーアカウント設定完了のお知らせ」というタイトルのメールが届きます。
このメールには以下の情報が記載されています。これら3点はいつでも見られるようにしておきましょう。
- エックスサーバーアカウントのログイン情報
- サーバーパネルのログイン情報
- WordPressのログイン情報
設定が完了すれば、無料お試し期間(10日間)開始です!
2. 10日間 無料お試し期間開始~初期ドメインでWordPressサイトを作成
①エックスサーバーアカウントにログイン
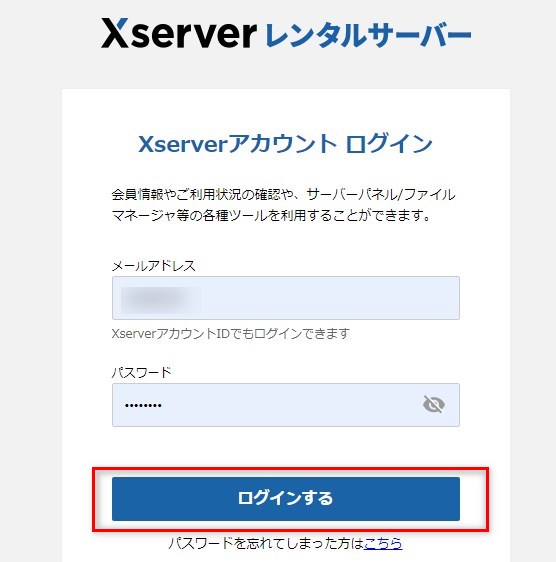
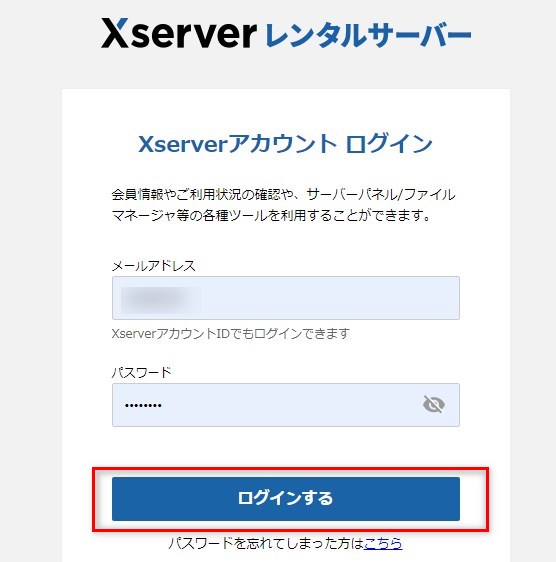
「Xserverアカウントパスワード」は「サーバー設定完了のお知らせ」の「【2】管理ツールのログイン情報」に記載されています。
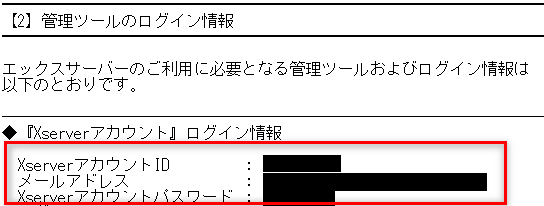
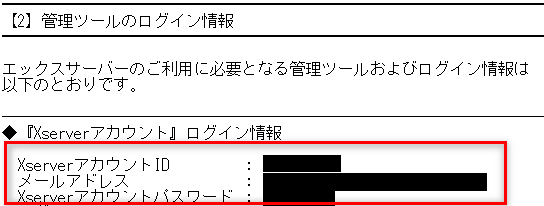
「サーバー管理」をクリック
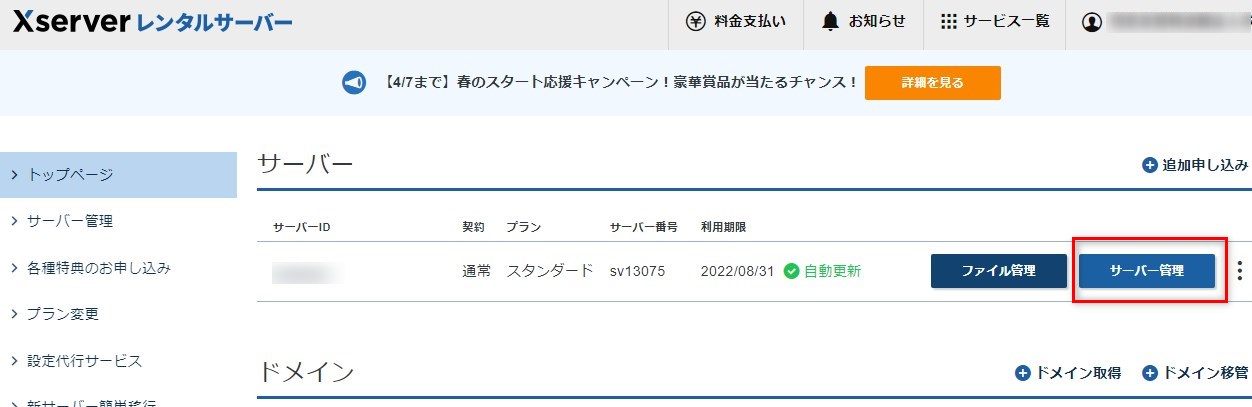
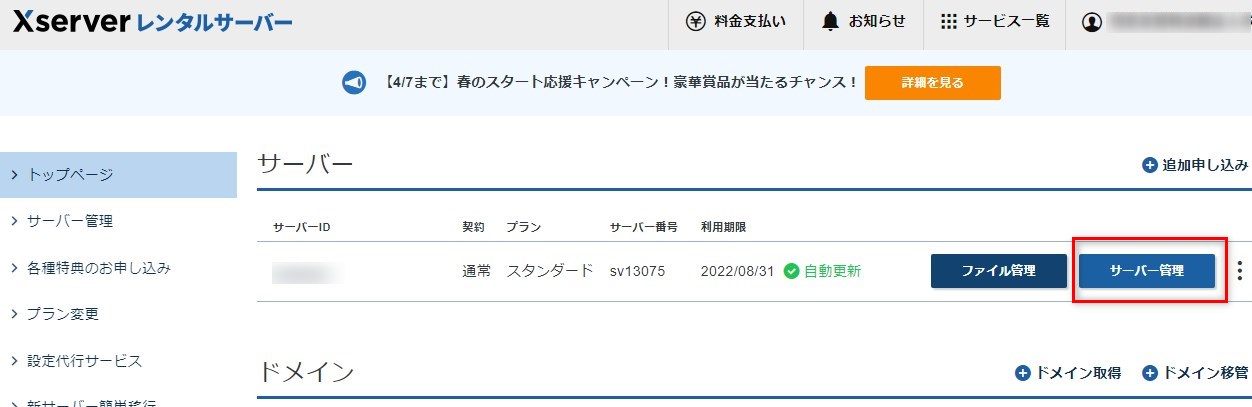
②ワードプレスをインストール
「サーバーパネル」が開きます。
その中の「WordPress簡単インストール」をクリックします。
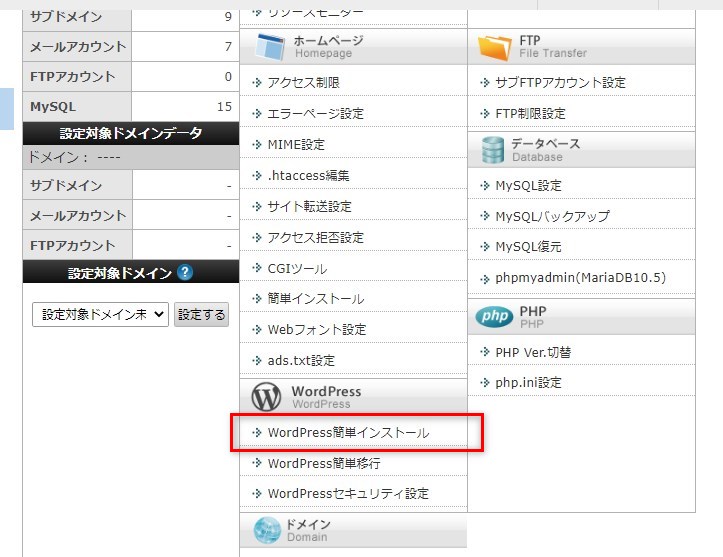
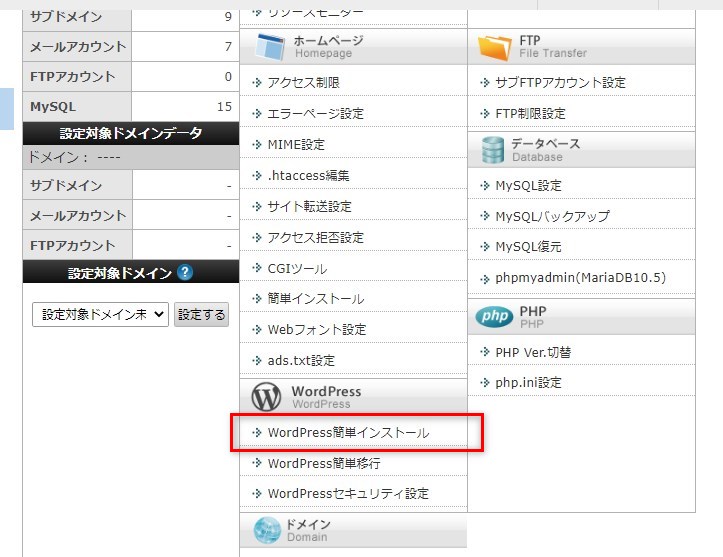
ドメイン一覧が表示されます。
初期ドメイン「●●.xsrv.jp」の「選択する」をクリック
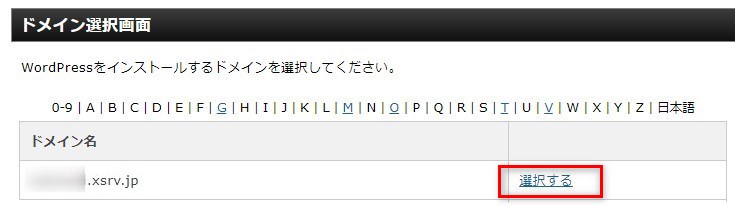
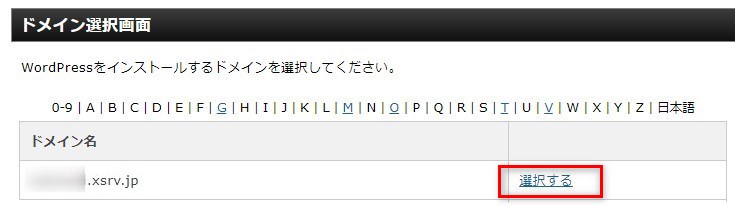
上部の「WordPressインストール」のタブをクリックすると、情報入力の画面が表示されます。
すべての入力が済んだら、右下の「確認画面に進む」をクリックします。
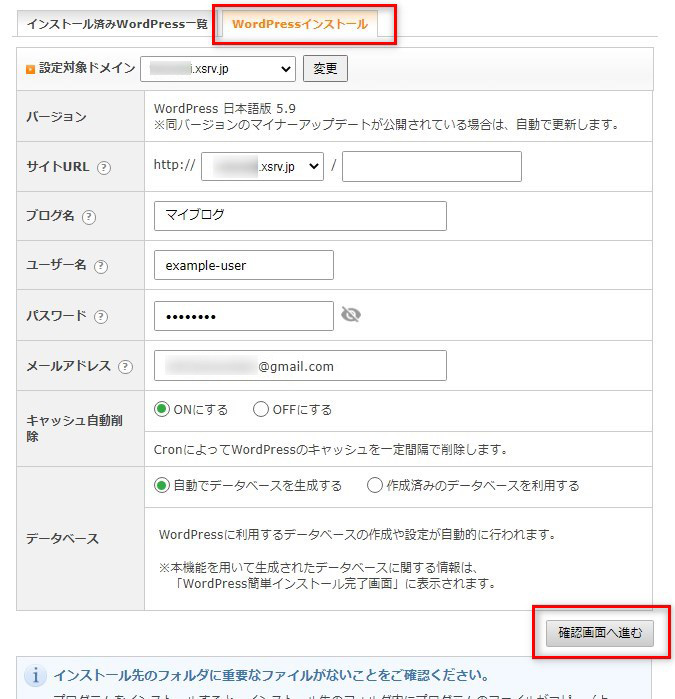
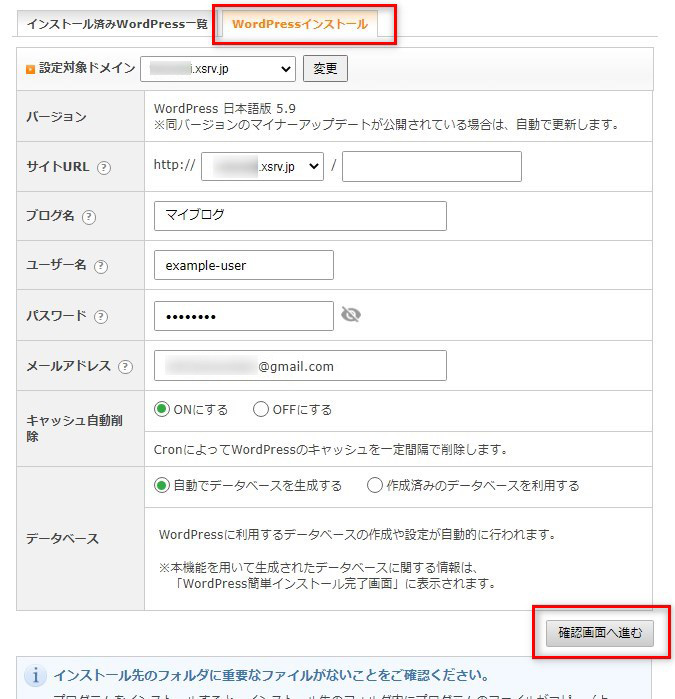
- サイトURL:そのまま空欄でOKです。
※「http://ドメイン名/wp/」といったURL(サブディレクトリ)で運用する場合、「/」(スラッシュ)の後に「wp」を入力します。 - ブログ名:適当でOK。後で変更可能です。
- ユーザー名:ログイン時に使用するユーザー名です。
- パスワード:ログイン時に使用するパスワードです。
- メールアドレス:自分のメールアドレスを入力します。
- キャッシュ自動削除:「ONにする」を選択します。
- データベース:「自動でデータベースを作成する」のままでOK。
「確認画面」で内容確認して、右下の「インストールする」をクリックします。
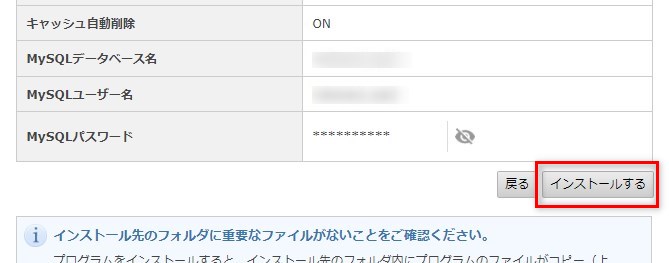
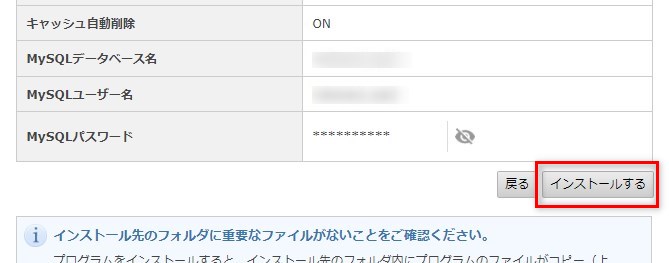
※「インストール先のフォルダに重要なファイルがないことをご確認ください。」のメッセージは気にせず進めます。
インストールが完了すると、以下のような画面が表示されます。
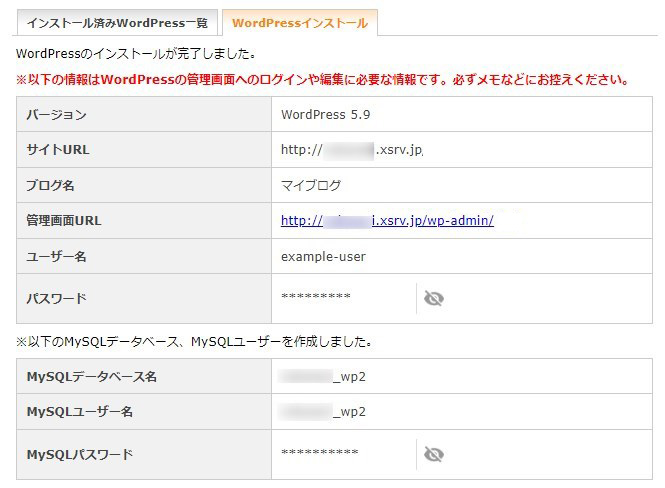
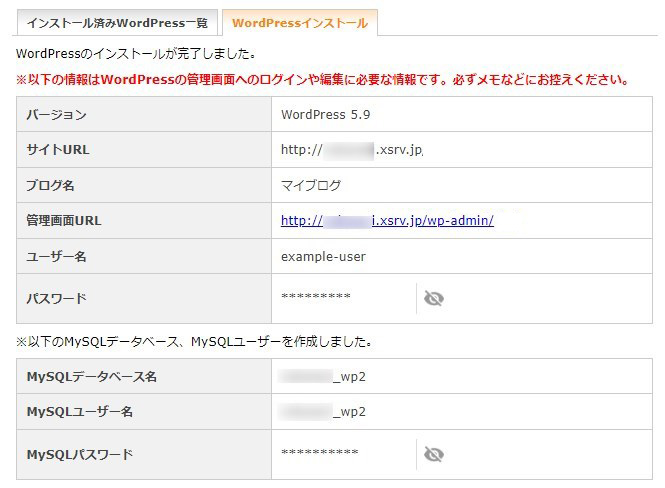
管理画面URLからワードプレスログイン画面にアクセスします。(いつも使うのでブックマークしておきましょう)
管理画面URL、ユーザ名、パスワードは、ログインするのに必要なので、コピーするなどして控えておきましょう。(パスワードは「目に斜線のマーク」をクリックすると表示されます。)
③ログインして公開ページを確認
管理画面URLをクリックすると表示されるログイン画面からログインしてみます。
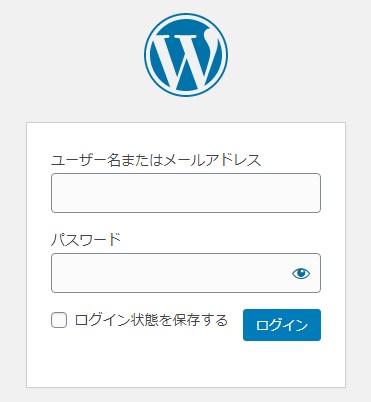
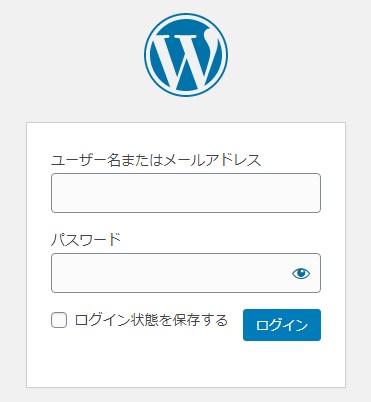
ログインが完了すると、下記のような管理画面が表示されます。
左上のサイト名(家マーク)をクリックすると、ブログの公開ページが表示されます。
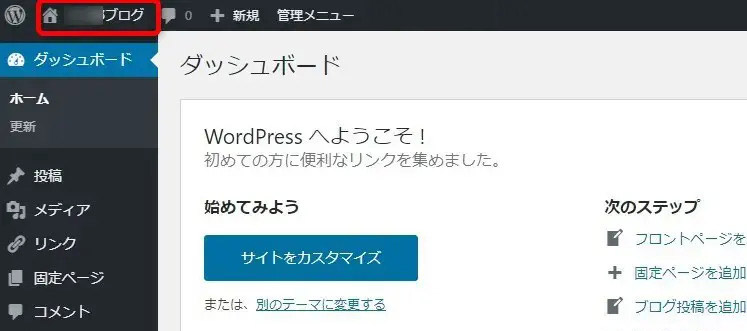
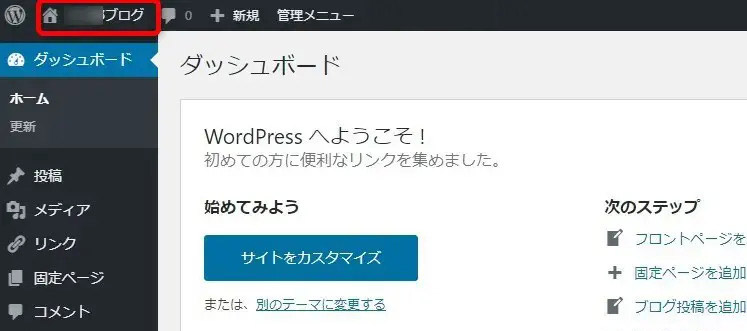
ブログの公開ページ表示例です。無料テーマ(初期状態)が表示されます。
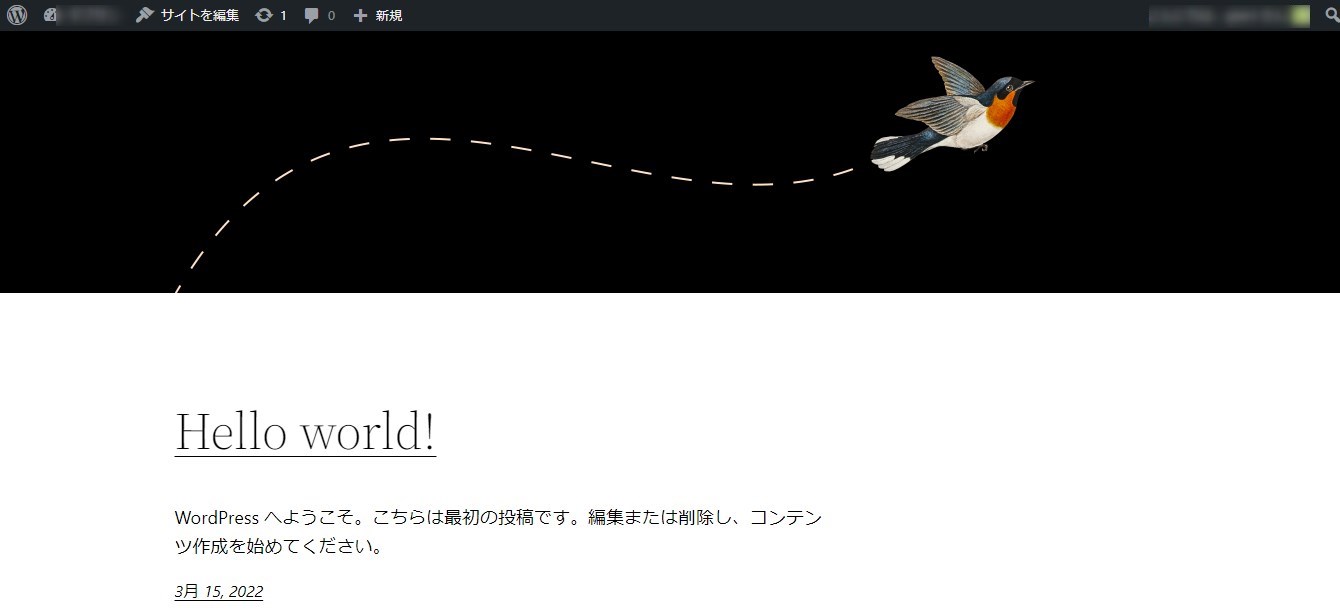
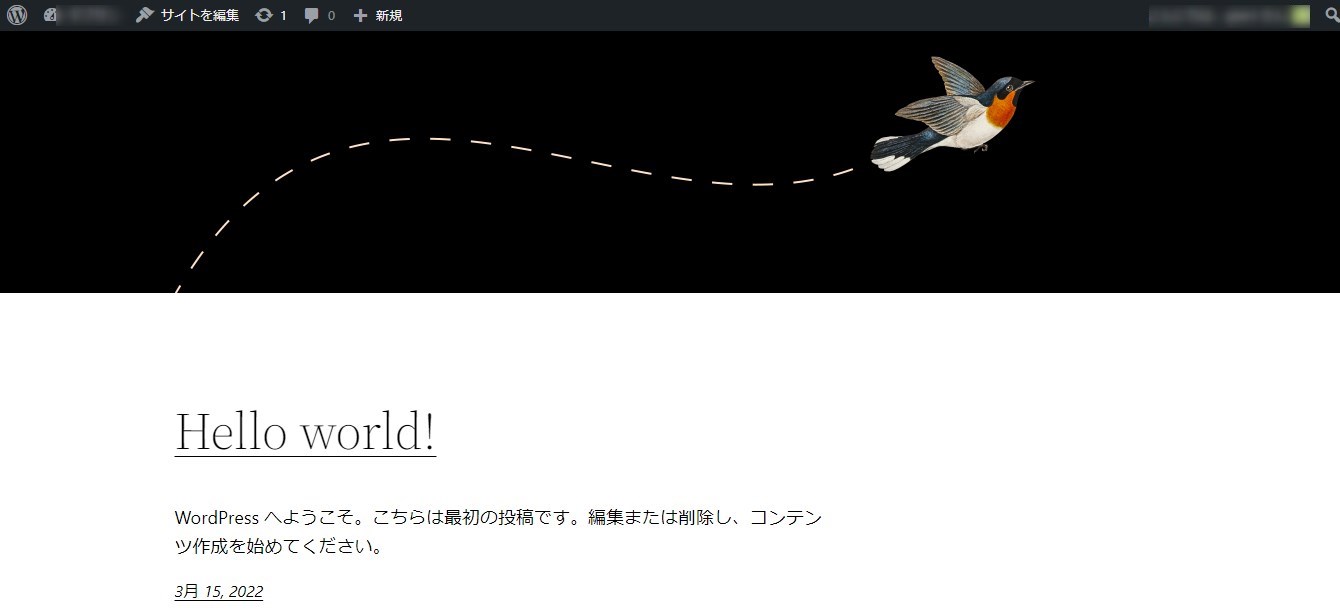
初期状態ですが、サイトを作成できました。
まだお試し期間中なので、動作確認を行いましょう。
サイトを本格的に作り込むのは、この後、本契約し、独自ドメインを取得してからがおすすめです。
「無効なURLです」というページが表示された場合
管理画面にアクセスした時、「無効なURLです。プログラム設定の反映待ちである可能性があります。しばらく置いて再度アクセスをお試しください。」と表示される場合
ドメイン設定を追加してからの経過時間が短い場合に一時的に表示されるエラーです。
「反映待ち」は最大1時間程度で解消されます。30分から最大1時間程度待ち、ブラウザのキャッシュをクリアしたうえで、該当アドレスへのアクセスしてみましょう。
お試し期間中に利用できない機能
お試し期間中には、以下の機能は利用できません。
- メールアカウントの作成
- その他プログラムを用いたメール送信全般
- サブFTPアカウントの追加
※サーバー設定完了時に発行された「初期FTPアカウント」の利用は可能。
WordPressサイトを試す上では問題ないと思います。
エックスサーバーの「無料お試し」から「本契約」に切り替え
本契約に切り替える場合は、10日間の試用期間中に支払い手続きを済ませる必要があります。
本契約の手順をご紹介します。
①「Xserverアカウント」にログイン
Xserverアカウントにログインし、上部の「料金支払い」をクリック
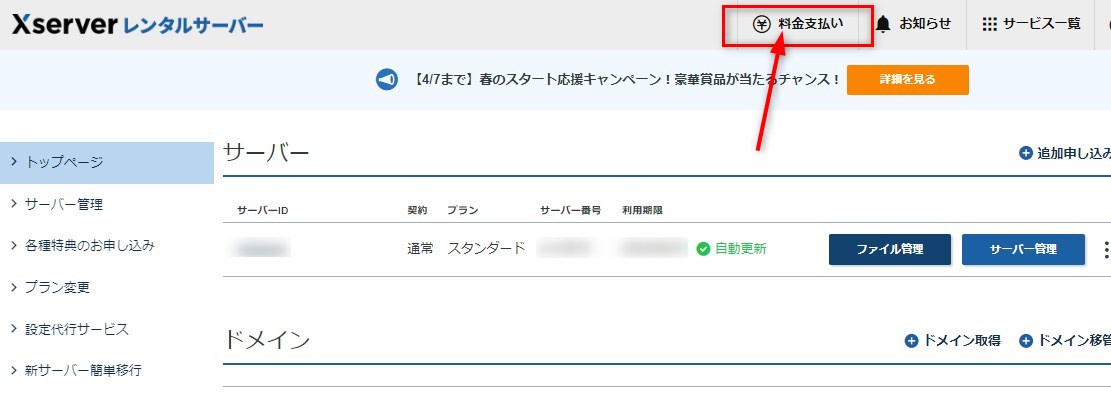
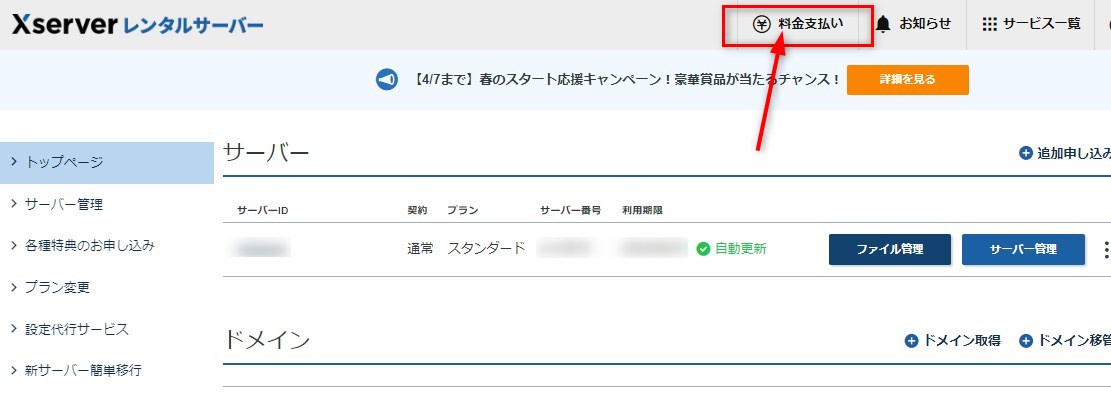
②支払い方法・契約期間をを選択
表の左端にチェックを入れ、契約期間を選択し、「支払方法を選択する」ボタンをクリック
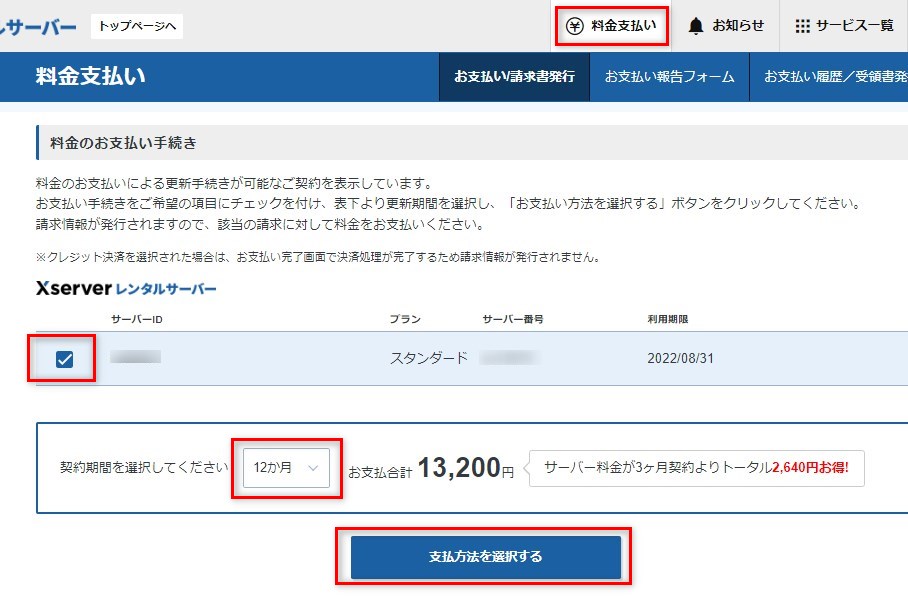
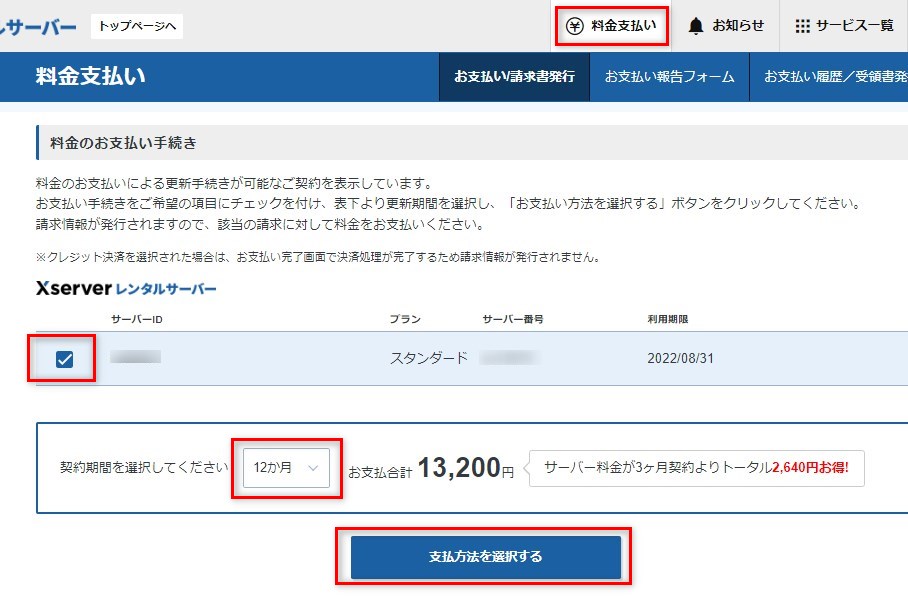
契約期間は長いほど、割引率が大きくなります。
また、割引き等のキャンペーンを実施していることがありますので、チェックしましょう。
| 契約期間 | 初期費用 | 月額 |
| 3ヶ月 | 0円 | 1,320円 |
| 6ヶ月 | 0円 | 1,210円 |
| 12ヶ月 | 0円 | 1,100円 |
| 24ヶ月 | 0円 | 1,045円 |
| 36ヶ月 | 0円 | 990円 |
③希望する支払方法をを選択
希望する支払い方法を選択します。
以下、「クレジットカード」を選択した場合です。
「クレジットカード」を選択し、「決済画面に進む」をクリック
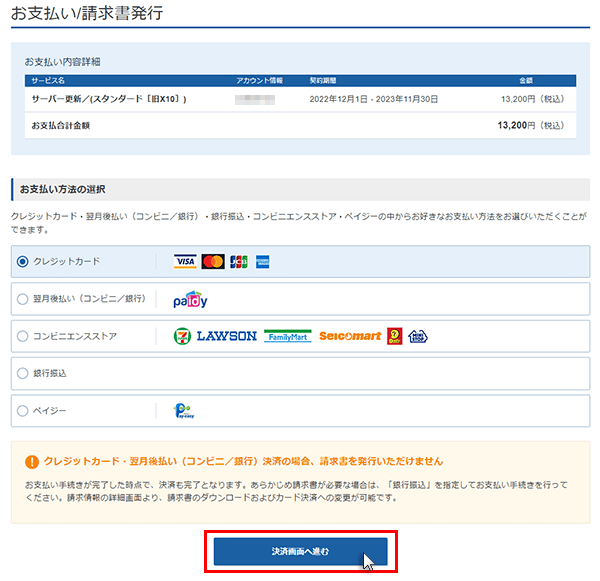
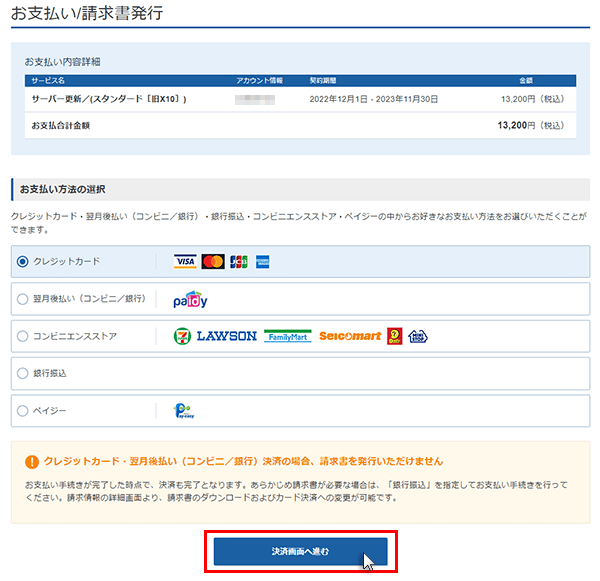
④カード番号等を入力
カード番号、有効期限、セキュリティコードを入力し、「確認画面へ進む」をクリック(クレジットカードの場合)
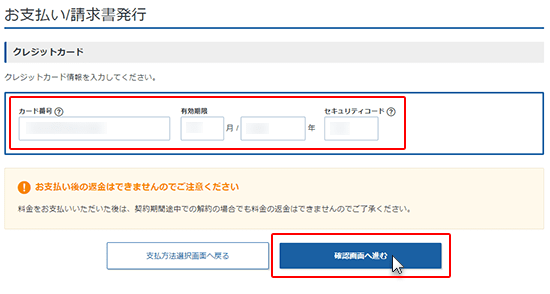
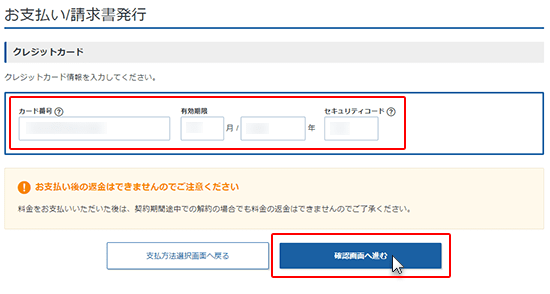
支払いをする
入力内容を確認し、問題がなければ「支払いをする」ボタンをクリック。
クレジットカードの場合は支払処理が即時完了し、契約が即座に本契約に移行します。
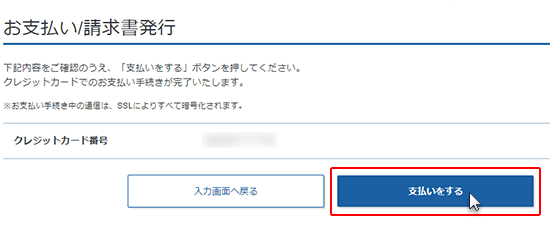
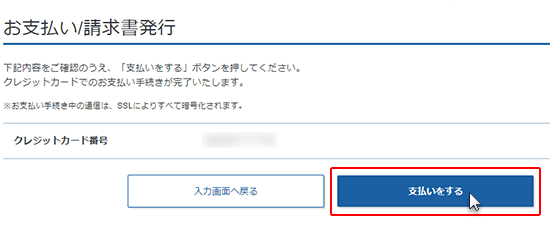
以上で本契約完了です!
クレジットカード以外の場合の、支払いが反映されるまでの目安
- 銀行振込・・・振込み日~最大2銀行営業日程度で反映
- コンビニ決済・・・コンビニ窓口での支払い後、数時間程度で反映
- ペイジー決済・・・決済後、数時間程度で反映
- 翌月後払い(コンビニ/銀行)・・・決済後、即時完了
まとめ
以上で、無料お試しを経て、本契約まで完了しました。
ようやく、Wordpressブログをスタートする一歩を踏み出しました。
これから、ブログを本格運営するために独自ドメインの取得や設定を行う必要があります。


初心者には「エックスサーバー」の中の人によるブログ運営記事も参考になると思います。
初心者のためのブログ始め方講座(外部リンク)![]()
![]()