この記事では、エックスサーバーの「WordPressクイックスタート」で簡単にWordPressサイトをスタートする方法をご紹介します。

初心者だけど、WordPressブログを早く開設したい。
なるべく簡単な方法を教えてほしい。



サーバー契約の時に独自ドメイン永久無料特典も利用したい



クィックスタートのデメリットはないの?
こういった方向けに、ブログの最初の一歩を踏み出す、最も簡単で最短の方法を、初心者にも分かりやすく、詳しく解説します。
ここではエックスサーバー![]()
![]()
エックスサーバーの「WordPressクイックスタート」は、サーバー契約と同時に、独自ドメイン契約、WordPressのインストール、ドメインとサーバーの紐づけ、SSL化を一気に設定することができます。
初心者にとっては非常にうれしい内容です。
ちなみに、エックスサーバー![]()
![]()
初心者でも使いやすく、サポート体制も整っているので安心。
セキュリティ面も万全です。
また、独自ドメイン永久無料特典やキャンペーンもあり、お得に利用できます。



私はエックスサーバーで複数サイトを運営しており、6年以上、快適に使っています。
プランは「スタンダード」です。
この記事では以下のことがわかります。
- エックスサーバーの申し込み、契約方法
- ドメインの取得方法
- 「WordPressクイックスタート」でブログを簡単にスタートする方法
- 「独自ドメイン永久無料特典」の利用方法
エックスサーバー【キャンペーン情報】( 2025年10月6日(月)17:00まで)
初回の利用料金が最大30%オフ!(693円/月~)
12ヶ月以上の契約・全プラン対象
(料金例・スタンダードの場合)
・12ヵ月契約・・・ 1,100円 → 990円
・24ヵ月契約・・・ 1,045円 → 836円
・36ヵ月契約・・・ 990円 → 693円
さらに併用可能「お友達紹介プログラム」(最大20%割引)キャンペーン
お友達紹介プログラムを利用する(リンク先の公式サイトで通常通り契約するだけで適用)
▼エックスサーバーで新規契約からサイト作成までの様々なパターンについては、こちらをご覧ください。【完全ガイド】エックスサーバーでWordPressブログを始める手順
▼初心者には「エックスサーバー」中の人によるブログ運営記事も参考になります。
・初心者のためのブログ始め方講座(外部リンク)![]()
![]()
・【初心者でも安心】たった10分で出来るWordPressブログの始め方![]()
![]()
・【初心者向け】ブログの始め方完全ガイド!立ち上げから収入を得る方法まで![]()
![]()
WordPressクイックスタートについて
WordPressクイックスタートについて詳しく解説します。
WordPressクイックスタートを利用できる人
- これからエックスサーバーと新規契約する方
- これから独自ドメインを取得する方
既に契約済みで、同じアカウントで2つ目のサイトを開設する場合は、利用できません。
また、取得済のドメイン名に対応していません。
WordPressをはじめる手順(通常の場合)
- サーバーのレンタル(契約)
- 独自ドメインの取得
- ドメインとサーバーの紐付け
- SSL設定
- ワードプレスのインストール
①サーバーは、ドメインを置く箱のような役割
②ドメインはインターネット上の住所のような役割
ともにブログを始める上で欠かせないもので、③それらを紐づける必要があります。
④SSLは、サーバ~PC間での通信を安全に行なうためのものです。
①~④がそろった上で、そこに⑤ワードプレスを設置するイメージです。
WordPressクイックスタートなら10分でWordpressサイトを作成できる
クイックスタートは、申込み手続きを進める中で、サーバー契約、ドメインの取得・設定、Wordpressのインストール、SSLの設定まで行ってしまい、あっという間にサイト作成が完了します。
サーバーの申し込みを画面に沿って進め、ユーザー情報、WordPressブログの情報を入力することで、前述「通常の場合」の①~⑤までの作業を一気に行います。
初めてブログを始める人が苦労する作業を行うことなしに、5分~10分程度で設定等が完了します。
クイックスタートのイメージ(エックスサーバー公式サイトより)


クイックスタートとを使うと
- ブログ開設の時間と労力を大幅にカットできる
- 初心者もスムーズにブログをスタートできる
WordPressクイックスタートのデメリット
これからサーバーを契約し、すぐにブログをスタートしたい人には、あまりデメリットはないと思いますが、デメリットを把握し、納得の上でクイックスタートを利用しましょう。
クリックスタートのデメリットは以下の3点です。
- 10日間の無料お試しを利用できない
- サーバーの設定やWordPressの基本知識等を知らずに作業が完了してしまう
- 支払い方法が「クレジットカード」か「後払い(ペイディ)」だけ
10日間の無料お試しを利用できない
クィックスタートを使うと、10日間、利用してみて、契約するかしないかを検討できる「無料お試し」が利用できず、即本契約になります。
独自ドメインを使って早くブログを作り込んでいきたい方は、デメリットにはならないと思います。
本契約をしないで、お試しを利用するためには、無料で使える「サブドメイン」にWordpressをインストールして使うことになります。
この場合、無料お試し期間の後、ブログを独自ドメインで本格運用する際には、「クイックスタート」を使わないで再度、Wordpressをインストールする必要があります。
サーバーの設定やWordPressの基本知識等を知らずに作業が完了してしまう
通常、WordPressブログを開設するには、さまざまな設定作業や基本知識が必要です。
メリットでもあるのですが、クイックスタートを利用した場合、さまざまな設定作業を行わずに開設できてしまいます。
こうした作業を通じて、サーバーの設定やWordPressの基本知識等を学びたい方は、あえて、クィックスタートを使わずにブログを開設してみるのもよいと思います。
以下の記事には、クィックスタート以外でブログを始める方法をご紹介しています。


支払い方法が「クレジットカード」か「後払い(ペイディ)」だけ
クィックスタート使うと支払い方法が2つに限定されます。
ただ、クレジットカードと様々な支払い方法に対応しているペイディが利用できるので、問題はないでしょう。
- クィックスタートを使わない場合
-
クレジットカード、銀行振込、ペイジー、後払い(ペイディ)、コンビニ払い
- クィックスタートを使う場合
-
クレジットカード、後払い(ペイディ)のみ
ブログをはじめるならエックスサーバーがおすすめ


エックスサーバー![]()
![]()
運用年数が長く、実績が豊富で、信頼度も高く、国内シェアNo.1となっています。
- 運用サイト数200万件で国内シェアNo.1の老舗
- 国内最速と謳っている高機能・高性能サーバー
- 安定感があると定評がある
2023年の国内サーバーシェア
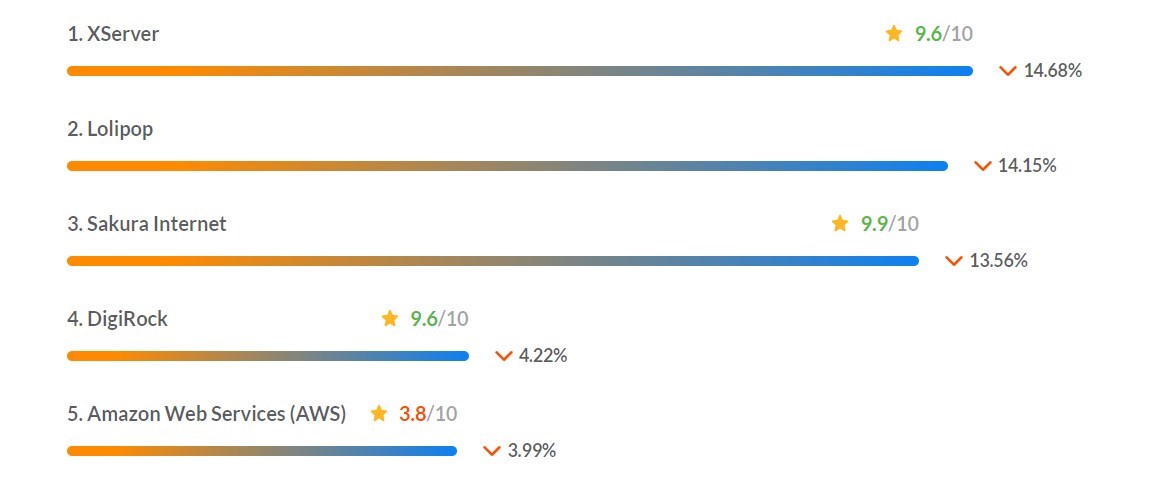
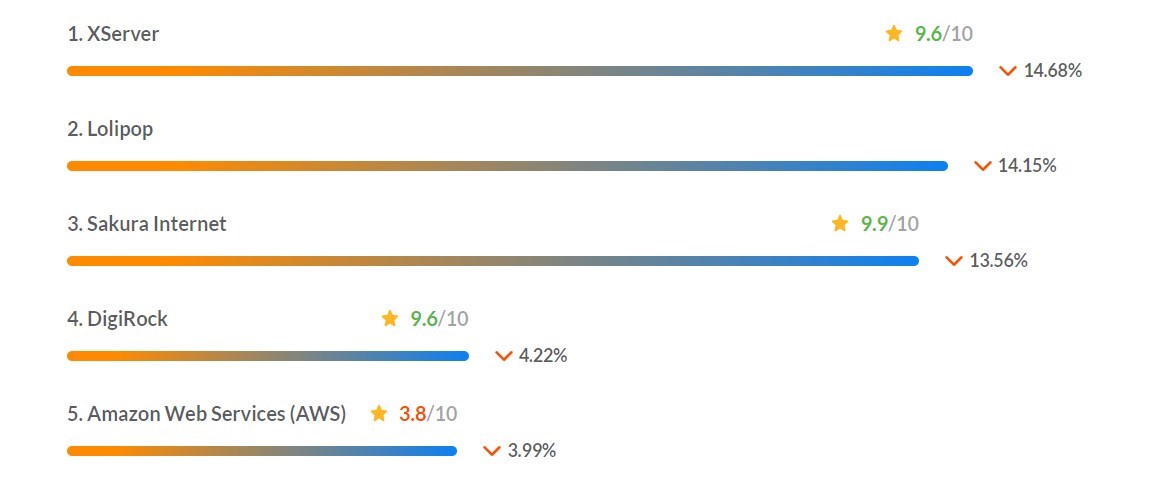
私も6年以上使っていて、機能や安定性、管理画面の使いやすさ、トラブル時の対応の速さなど、どれを取っても充分で、コスパがよいと実感しています。
エックスサーバーは、「独自ドメイン永久無料特典」を常時実施しています。
対象ドメイン(.com .orgなど)の選択肢はプランによって異なりますが、人気の高い主要ドメインは取得できます。
スタンダードプランは12カ月以上の契約と支払いの自動更新設定が条件となっています。
(プレミアム以上は条件はありません。)
ドメイン永久無料特典の利用方法も後で紹介します。
この記事では、以下の2ステップでゼロからWordpressブログをスタートする方法を紹介します。
- 「Wordpressクイックスタート」でブログを作成
- 「ドメイン永久無料特典」利用のための設定・申し込み
「Wordpressクイックスタート」でブログを作成
以下の手順に沿って進めると、サーバー・ドメイン契約とWordpressのインストールが完了し、ブログをスタートできます。
- エックスサーバー申し込み画面にアクセス
- プランを選択する
- 契約期間を決める
- 独自ドメインを決める
- WordPress情報を入力する
- 登録情報と支払い情報を入力する
- SMS・電話認証を行う
- 設定完了のメール通知を受け取る
以上でサーバー・ドメイン契約とWorPressのインストールが完了
この後はWordPressにログインしてブログを確認します。
以下、「Wordpressクイックスタート」の手順をご紹介します。
1. エックスサーバー申し込み画面にアクセス
まずは、エックスサーバー公式サイト![]()
![]()
![]()
![]()
お友達紹介リンクからエックスサーバーに申し込む【最大10,000円割引】
こちらのお友達紹介リンク(公式サイトに移動)から通常通り契約手続きすれば、自動的に割引適用となります。(※契約期間6カ月以上)
「お申込みはこちら」または「お試し10日間無料」をクリックします。
ボタンが複数ありますが、どれでもOK。
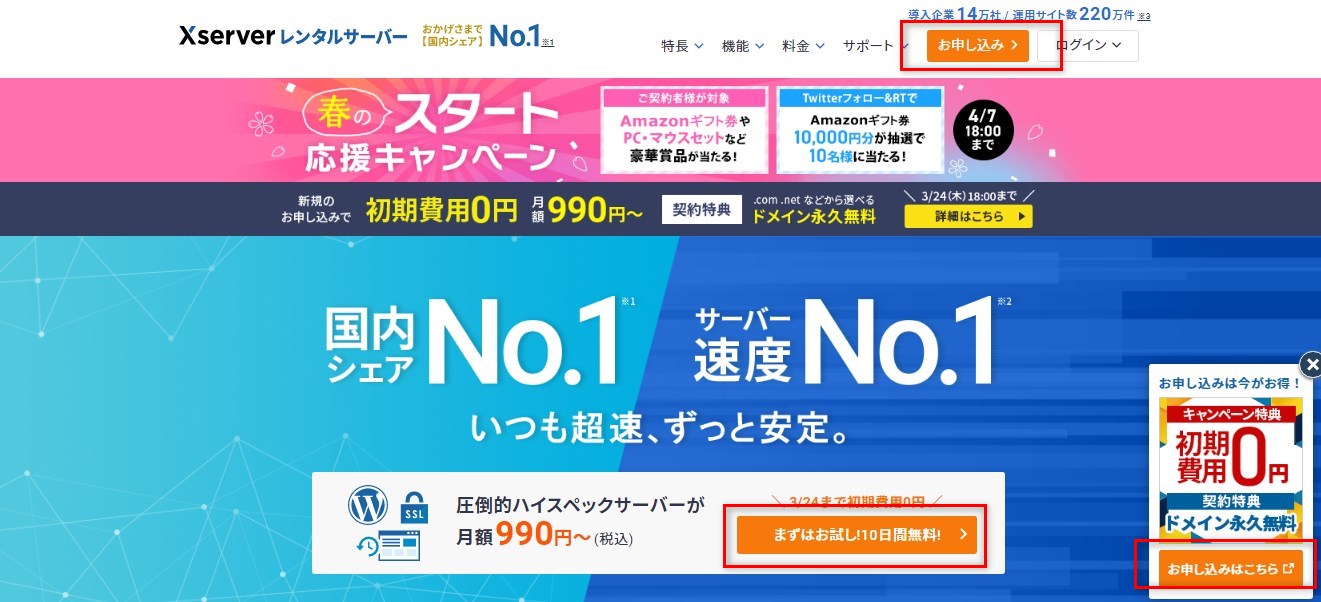
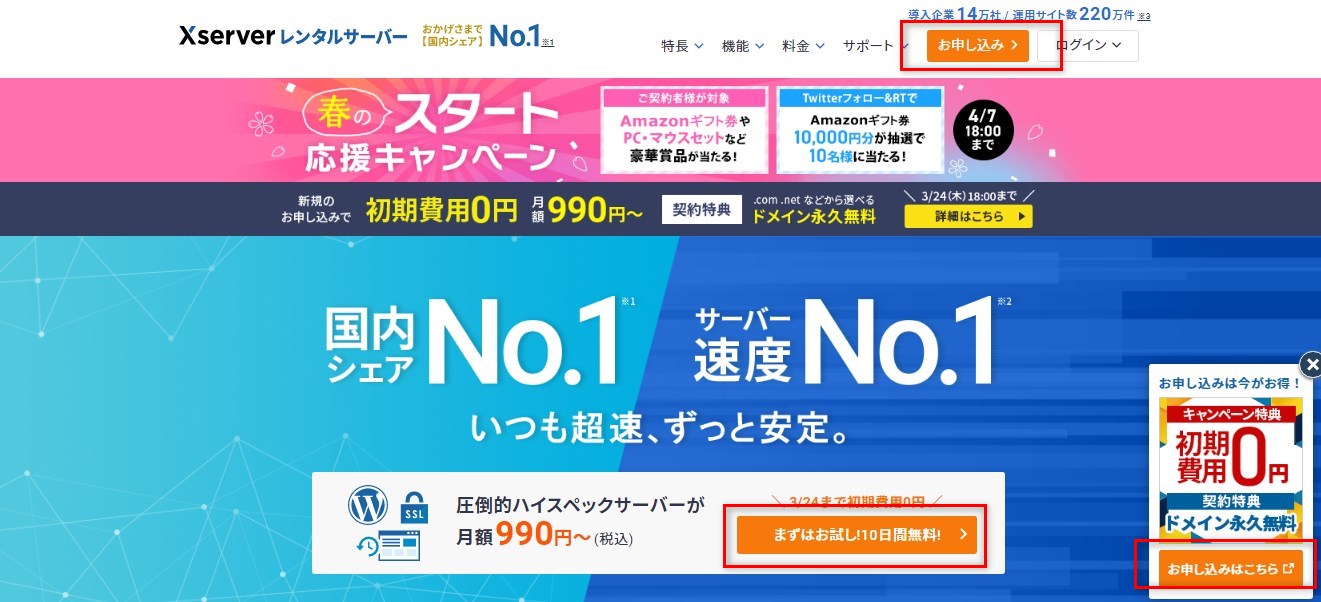
「初めてご利用のお客様」の方の「まずはお試し10日間無料お試し」をクリックします。
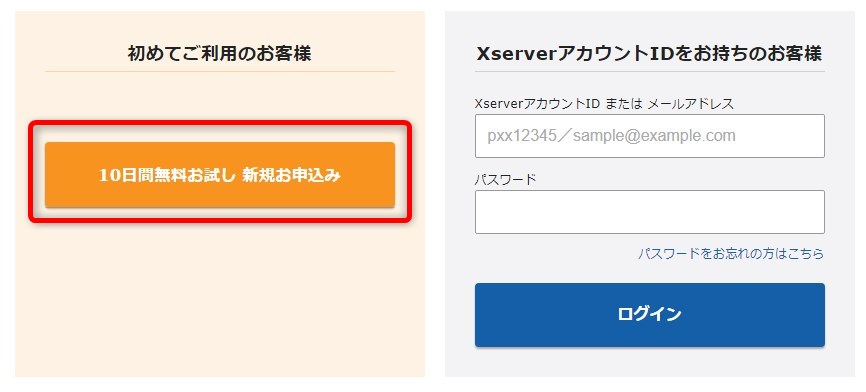
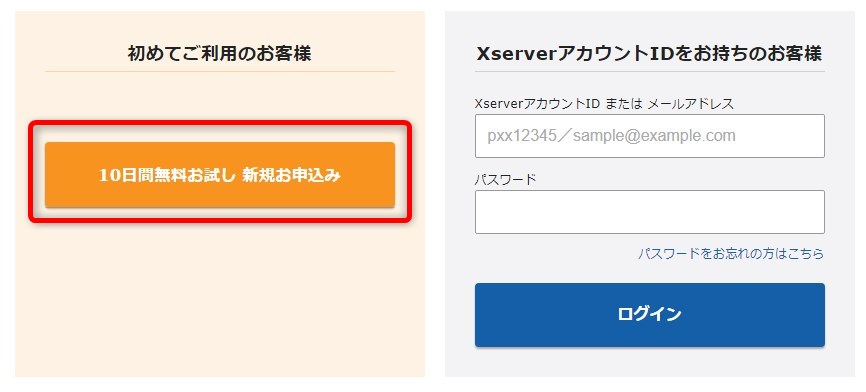
2. プランを選択する
「サーバー契約内容」に進みます。
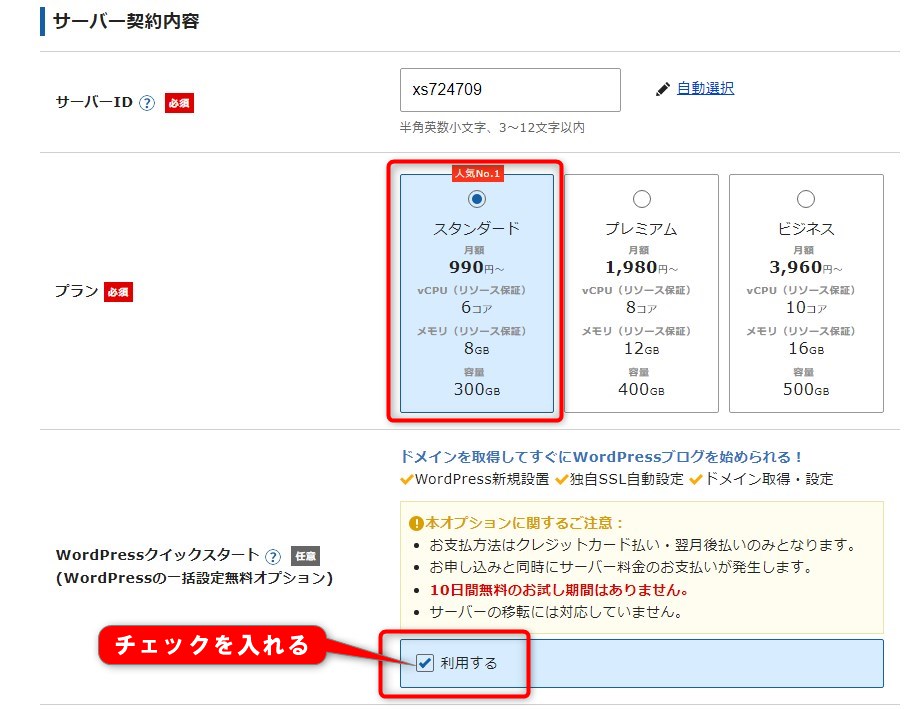
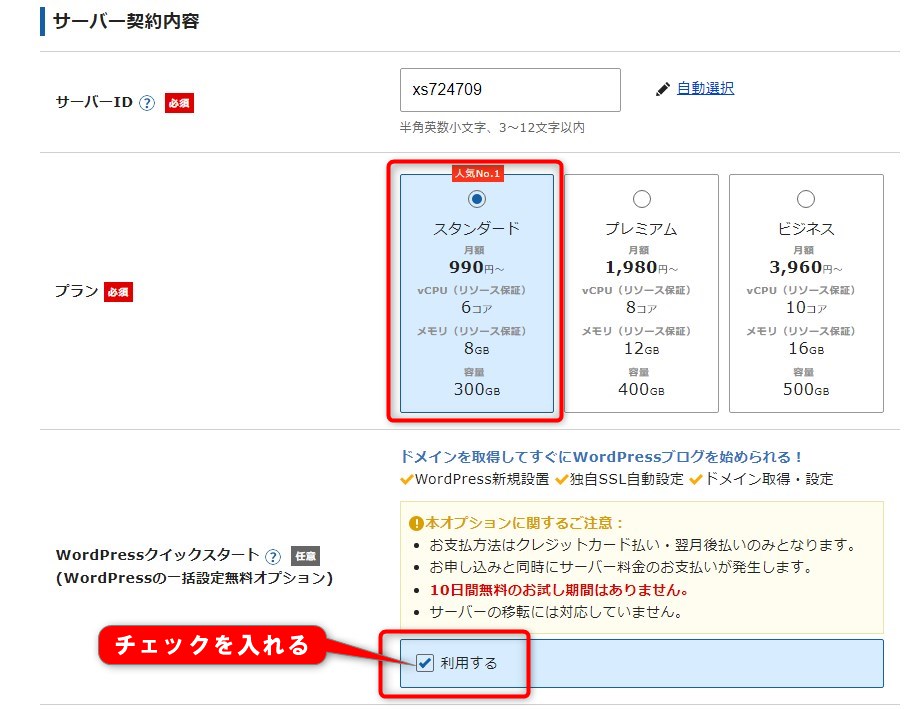
- サーバーID:そのままでOK(変えたければ任意のIDに変更)
独自ドメインを使う場合は、それほどこだわらなくていいと思います。 - プラン:「スタンダード」がおすすめ
- WordPressクイックスタート:「利用する」にチェックを入れる



3つのプランが選択できますが、一番安い「スタンダート」で充分です。(機能はどのプランも差がありません)
スタンダードで十分な理由 (クリックで開きます)
スタンダードで十分すぎる、性能、機能
以下の比較表で、水色の部分がプランによって違う部分です。
ディスク容量、CPU、メモリは、初心者~中級者まで、スタンダードで十分、お釣りがくるほどの内容です。
それ以外の主な性能や機能は変わりなく、初心者はスタンダート一択です。
エックスサーバー料金プランの比較
| スタンダード | プレミアム | ビジネス | |
|---|---|---|---|
| 月額費用(12カ月契約の場合) | 1,100円 | 2,200円 | 4,400円 |
| 初期費用 | 無料 | 無料 | 無料 |
| ディスク容量 | 500GB | 600GB | 700GB |
| データ転送量 | 無制限 | 無制限 | 無制限 |
| CPU | AMD EPYC(第3世代) | AMD EPYC(第3世代) | AMD EPYC(第3世代) |
| 割り当てCPU | 6コア | 8コア | 10コア |
| ホストサーバーメモリ | 1TB | 1TB | 1TB |
| 割り当てメモリ | 8GB | 12GB | 16GB |
| サイト数 | 無制限 | 無制限 | 無制限 |
| データベース数 | 無制限 | 無制限 | 無制限 |
| 無料独自SSL | 〇 | 〇 | 〇 |
| ドメイン永久無料 | 〇(最大2つ) | 〇(最大2つ) | 〇(最大2つ) |
| サポート(メール・電話) | 〇 | 〇 | 〇 |
| WordPress簡単インストール | 〇 | 〇 | 〇 |
| WordPress簡単移行 | 〇 | 〇 | 〇 |
| 自動バックアップ | 〇 | 〇 | 〇 |
| 無料お試し | 〇 | 〇 | 〇 |
3つのプランの違いについては、こちらの記事でより詳しく解説しています。
チェックを入れると「お申込み前にご確認ください」の画面が表示されるので、「確認しました」をクリックします。すると、注意事項が表示されます。
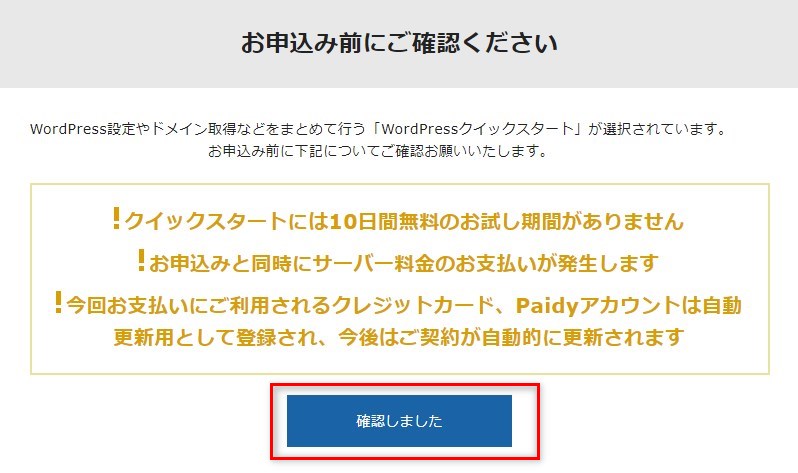
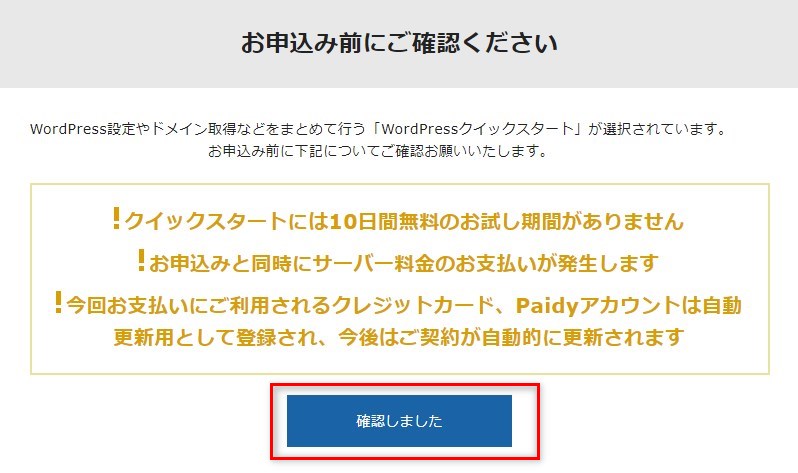
3. 契約期間を決める
次に契約期間を決めます。
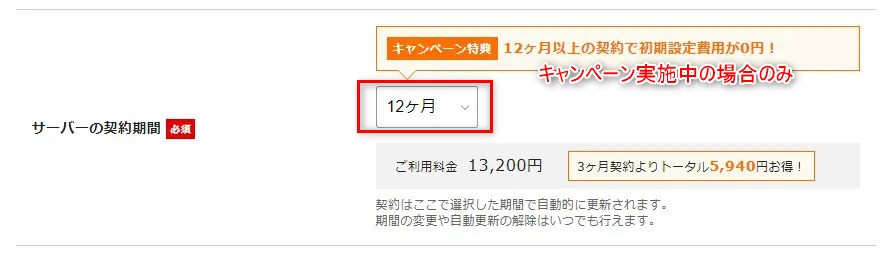
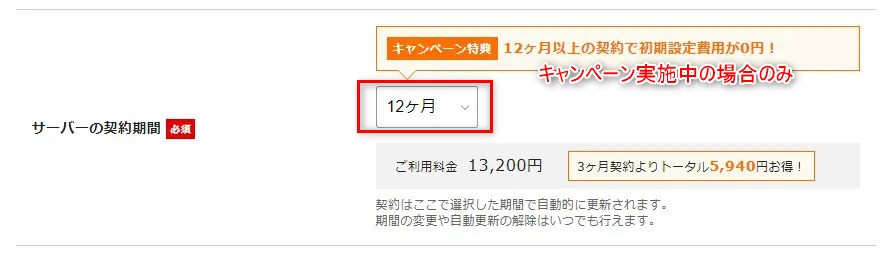
契約期間は12か月がおすすめ
エックスサーバーは3カ月からの契約となります。
期間によって月額料の割引があり、期間が長いほど割引率は高くなります。
12カ月契約ですと、月額わずか1,000円で利用できます。
契約期間については、以下の点に注意しましょう
- スタンダートプランで「独自ドメイン永久無料特特典」を利用する場合は12カ月以上の契約が必要
- キャンペーン(時期によって内容が変わる)は、ほとんどが12カ月以上の契約が対象
そのため、12か月以上で契約するとお得です。
これからブログを開設する方は、どれだけ続くか不安がある方も多く、24カ月、36か月は長いと感じるでしょう。
支払額について
注意点として、支払いは月払いではなく、契約期間ごとに一括で払います。
| 契約期間 | 初期費用 | 月額 | 初回・更新時の支払額 |
|---|---|---|---|
| 3ヶ月 | 0円 | 1,320円 | 7,260円(税込) |
| 6ヶ月 | 0円 | 1,210円 | 10,560円(税込) |
| 12ヶ月 | 0円 | 1,100円 | 16,500円(税込) |
| 24ヶ月 | 0円 | 1,045円 | 28,380円(税込) |
| 36ヶ月 | 0円 | 990円 | 38,940円(税込) |
エックスサーバー・初期費用完全無料化
2022年8月、初期費用をこれまでの3,300円から完全無料に。高性能サーバーがより安く利用できます。
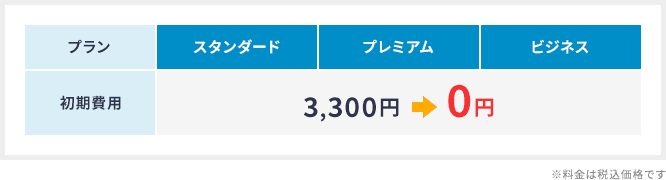
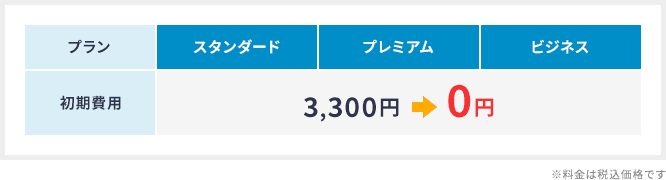
4. 独自ドメインを決める
次にドメインを決めます。好きなドメイン名を取得できます。
サーバー契約すると「初期ドメイン」(無料)がついてきます。
エックスサーバーでは、●●●.xsrv.jpのように、文字列に必ず「xsrv」が含まれます。
これは、サブドメイン形式で、Googleアドセンスを利用できません。
ここでは、「初期ドメイン」は使わず、「独自ドメイン」を使います。
「独自ドメイン」とは、世界に1つしかないオリジナルのドメインのことです。
ドメイン取得サービスで取得でき、自分で好きな文字列を指定して取得することができます。
ドメイン取得の注意点
- ドメインの前半部分は、任意の文字列を自分で決める
(例:●●●.comの●●●部分)
シンプルで読みやすく、サイトの内容をイメージしやすいものにしましょう - 一度取得したドメインは、後で変更できない
別のドメインを購入して、内容を移転することも可能ですが、面倒な作業になるので、慎重に選びましょう。 - ドメインは、早いもの勝ちで、使われているドメインは取得できない
ドメイン取得画面で好きな文字列を入力し、後半部分(.com/.bizなど)をプルダウンから選択すると、取得可能かどうか検索してくれます。
お得な「独自ドメイン永久無料特典」を利用しましょう
「独自ドメイン永久無料特典」の対象となる「独自ドメインがずっと0円!」の中にあるドメイン名の種類をおすすめします。
「独自ドメイン無料特典」は、サーバー契約中は独自ドメインを最大2つ無料で利用できる特典です。
(スタンダートプランの場合)
- 「12ヶ月」以上の契約で独自ドメインが1つ無料
- 「24ヶ月」以上の契約で独自ドメインが2つ無料
「独自ドメイン永久無料特典」の対象に該当する場合は、「プラン特典により0円で取得可能」と表示されます。
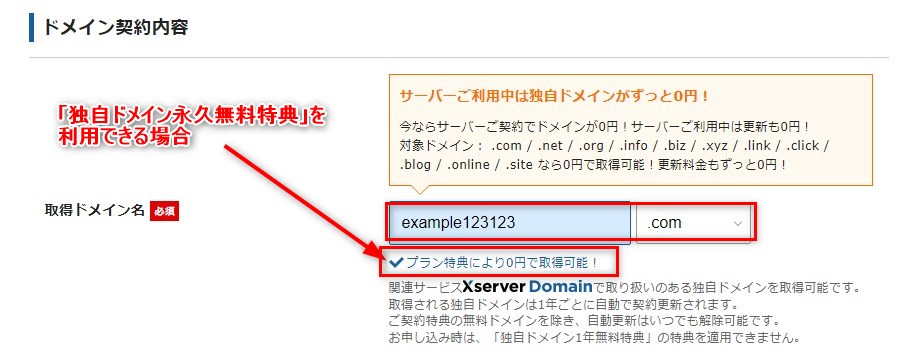
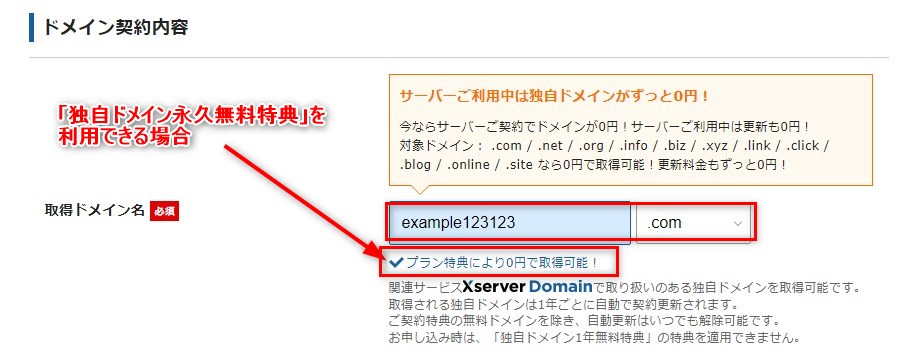
無料特典の対象ではない場合は、以下のように表示されます。


上位プランの方が無料特典で取得できるドメインが多いです。
ただ、スタンダードプランでも個人ブログ向けで人気のある主要なドメインはほぼ網羅しています。
取得できるドメイン(クリックで開きます)
| プラン | 条件 | 取得できるドメイン |
|---|---|---|
| スタンダード | ・12カ月以上の新規契約 ・自動更新設定を有効にする | .com/.net/.org/.info/.biz/.xyz/.link/.click/.blog/.online /.siteのいずれか |
| プレミアム | なし | .com/.net/.org/.info/.biz/.xyz/.link/.click/.blog /.online /.site /.jp のいずれか |
| ビジネス | なし | .com/.net/.org/.info/.biz/.xyz/.link/.click/.blog /.online /.site /.jp/.co.jp※/.or.jp※/.ne.jp※/.gr.jp※ のいずれか ※新規取得には取得条件があります。 |
トップレベルドメインは、マイナーなものを使うと怪しいサイトっぽく見えてしまいます。
「.com」「.blog」「.org」あたりのよく使われているものがおすすめです。
「.jp」も人気がありますが、料金が高めで、スタンダートプランだと、永久無料特典を利用できません。
(利用できるのは、プレミアム、ビジネスプラン)
当サイトも「.com」を使っています。
5. WordPress情報を入力する
すべての項目を入力します。
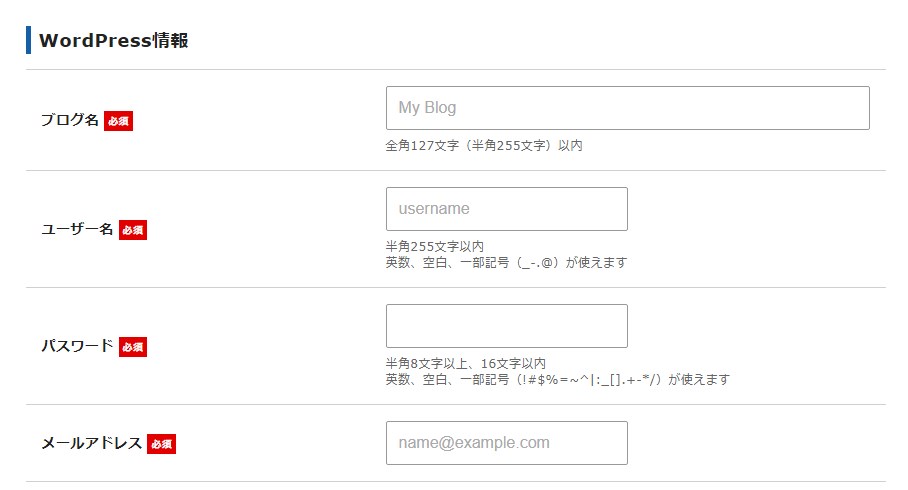
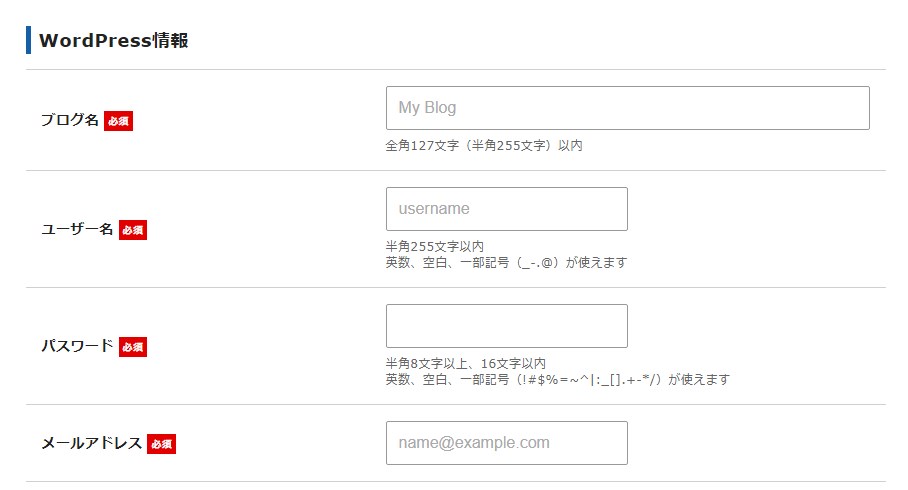
- ブログ名:好きなブログ名を入力。後から変更できます。
- ユーザー名:ワードプレスにログインする際のユーザー名(半角英数)。分かりやすいものにしましょう。
- パスワード:ワードプレスにログインする際のパスワード。
- メールアドレス:後から変更できます。
ユーザー名とパスワードはログイン時に必要になるため、忘れないようにメモしておくといいでしょう。
テーマの選択(有料テーマは割引価格で購入できる)
テーマを選択する項目があります。
無料テーマ、有料テーマがありますが、有料テーマは、割引価格で購入できます。
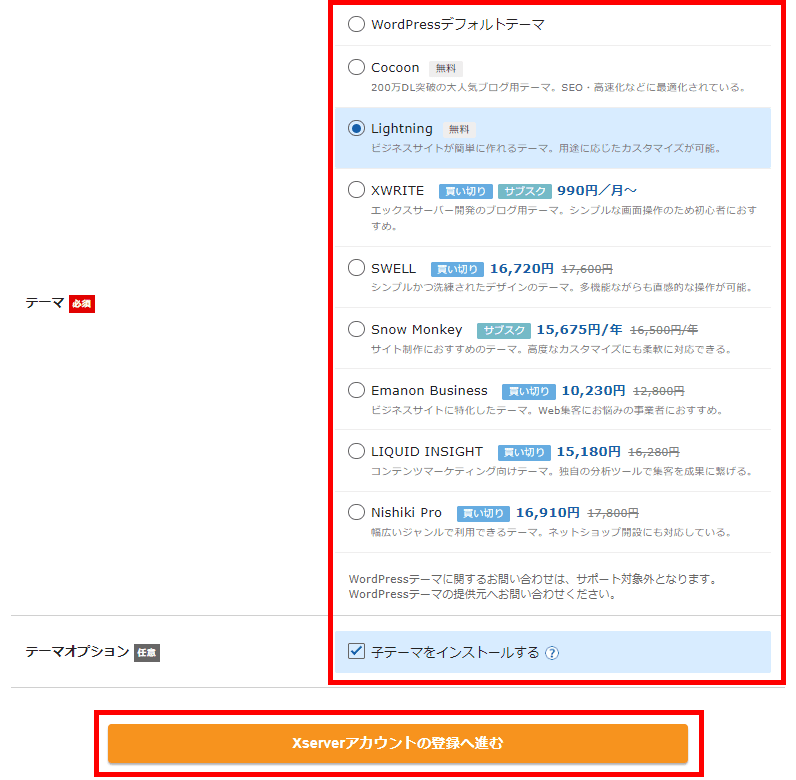
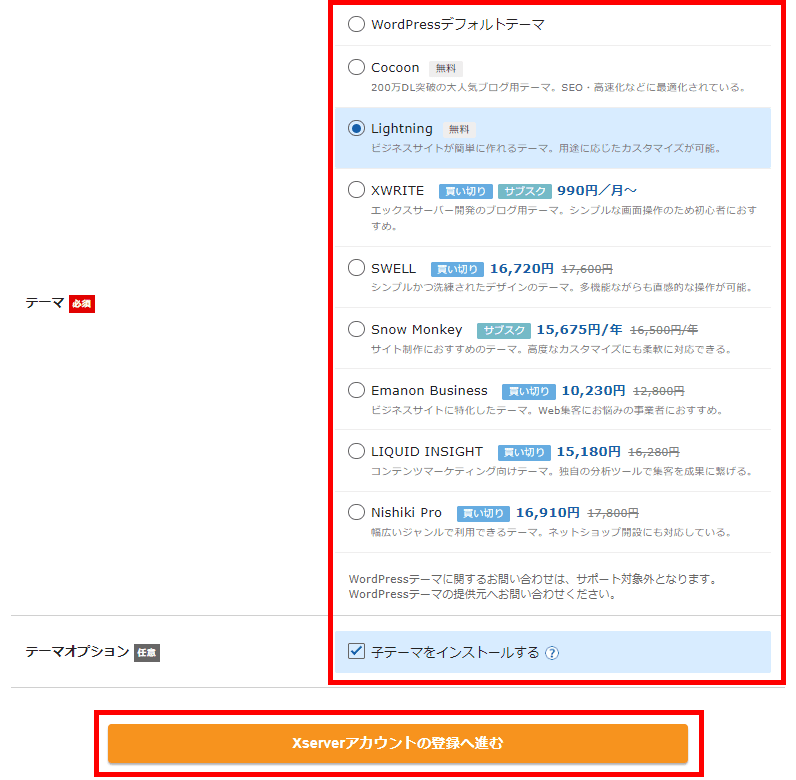
各テーマの割引価格と説明(クリックで開く)
- Cocoon(無料)
-
200万DL突破の大人気ブログ用テーマ。
無料とは思えない機能があり、SEO・高速化対策も充実しているテーマです。 - Lightning(無料)
-
シンプルで使いやすい操作性が特徴で、コーポサイトにも使いやすい汎用性の高いテーマです。
- XWRITE
-
買い切り 19,800円 ➡ 14,800円(キャンペーン価格)
サブスク 9,900円/年、990円/月エックスサーバー開発のブログテーマ。シンプルな画面操作が特徴で、初心者の方に扱いやすいテーマです。990円(月払い)、9900円(年払い)のサブスクリプションプランに加え、1万9800円で買い切りによる購入もできます。
- SWELL
-
買い切り 17,600円 ➡ 16,720円(割引価格)
国内の単独WordPressテーマでシェアNo.1。
ユーザー目線に立って設計されており、機能性・使い心地を追求。欠点が少なく、幅広いジャンルで利用でき、非常に使いやすいテーマです。 - Snow Monkey
-
サブスク16,500円/年 ➡ 15,675円/年(割引価格)
Webサイトを本格的にカスタマイズしたい中級~上級者向けのWordPressテーマ。
拡張性を意識した開発をおこなっており、高度なカスタマイズにも柔軟に対応できます。 - Emanon Business
-
買い切り 12,800円 ➡ 10,230円(割引価格)
企業サイト向けのビジネステーマ。
企業サイトに必要な機能が充実しており、Web集客のための訪問者へアプローチする仕組みが盛り込まれています。 - LIQUID INSIGHT
-
買い切り 16,280円 ➡ 15,180円(割引価格)
コンテンツマーケティングに最適化されたオウンドメディア、ブログ向けのWordPressテーマ。独自のコンテンツ分析βツールは、閲覧数、シェア数、独自スコアなどを測定、分析し、効果と課題を可視化できます。
- Nishiki Pro
-
17,800円 ➡ 16,910円(割引価格)
企業サイト、ブログ、ネットショップなど幅広いジャンルで利用できるWordPressテーマ。
最小限の専門知識と技術で、美しく・洗練されたホームぺージを作成できます。
テーマ専用のブロック機能「Nishiki Blocks Pro」が搭載されています。
提供テーマの中で
- 有料テーマのおすすめは「SWELL」
- 無料テーマのおすすめは「Cocoon」です。
ただ、優良テーマ、人気テーマは他にも数多くあるので、もっと検討したいという方は、とりあえずデフォルトテーマでインストールしましょう。
・有料テーマの割引価格での購入は、後で可能です。(エックスサーバー管理画面で行う)
・インストール後に、別のテーマをインストールして、切り替えるのは簡単にできます。
テーマを選んでチェックした後、「アカウントの登録へ進む」をクリック
6. 登録情報と支払い情報を入力する
登録情報を入力する
必須項目を入力します。
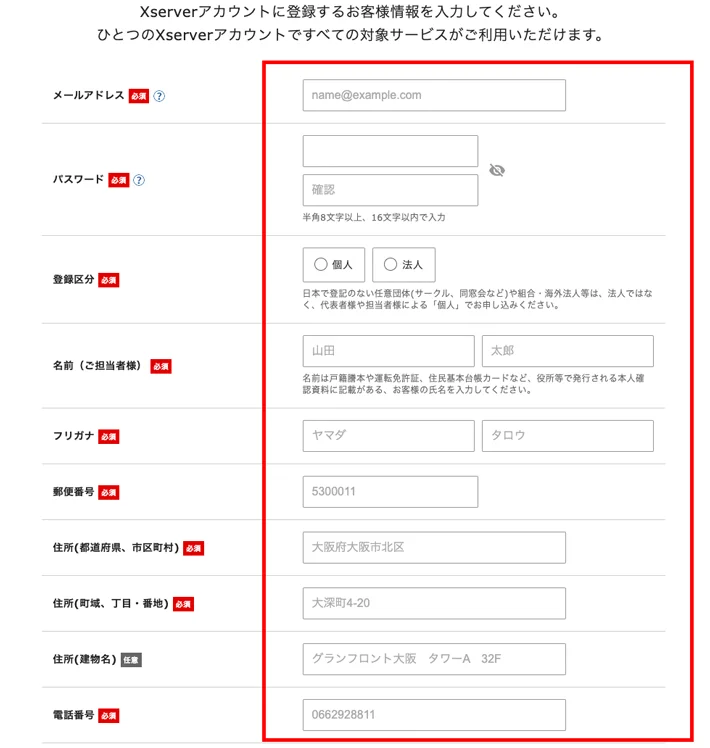
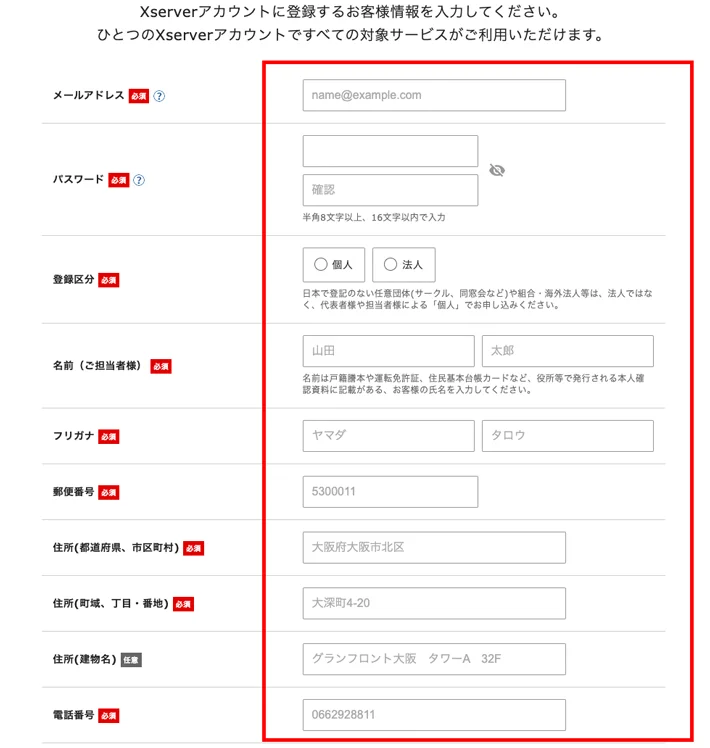
支払い情報の入力
「クレジットカード情報」か「翌月後払い」を選択して、必要事項を入力します。
「独自ドメイン無料特典」を利用するには、後で自動更新設定をします。(後で方法を紹介してます。)
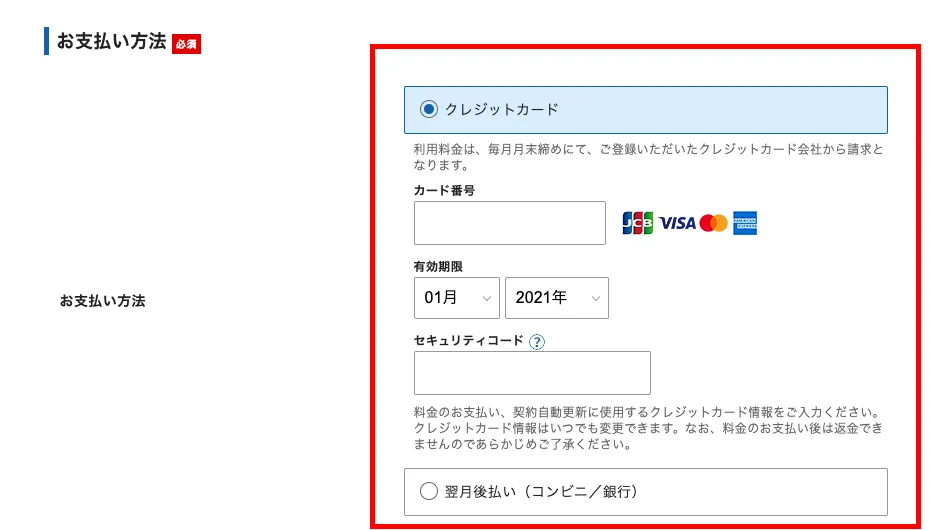
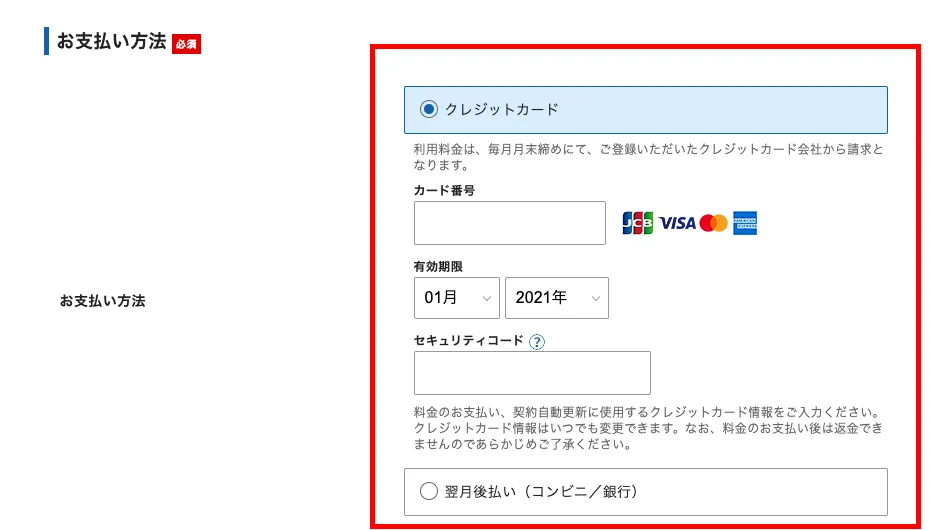
全て入力が完了したら、ページ下部の「利用規約」「個人情報の取り扱いについて」にチェックをつけ、「次へ進む」をクリックします。
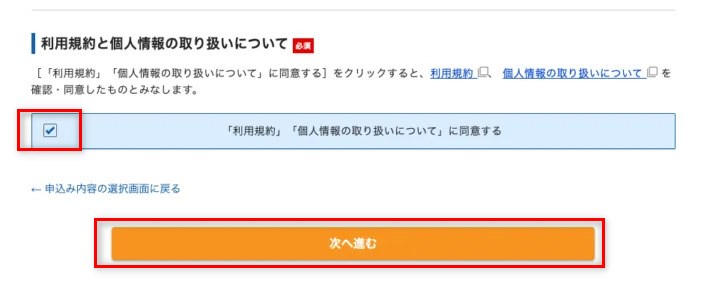
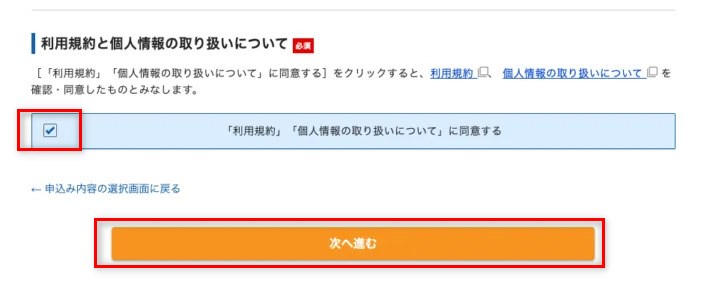
確認コードで認証
登録したメール宛に確認コード(認証コード)が届きます。
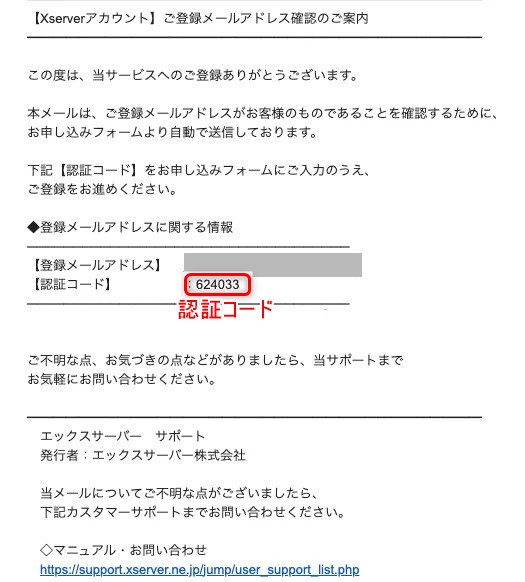
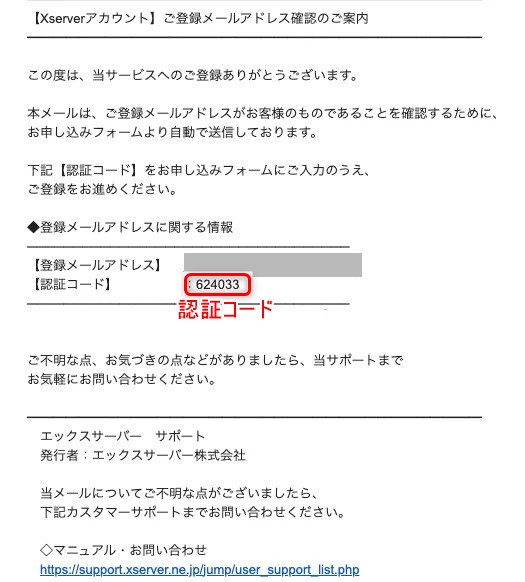
確認コード(認証コード)を入力します。
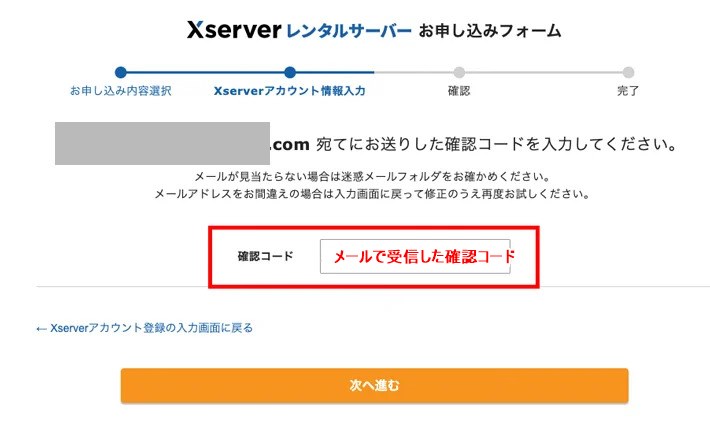
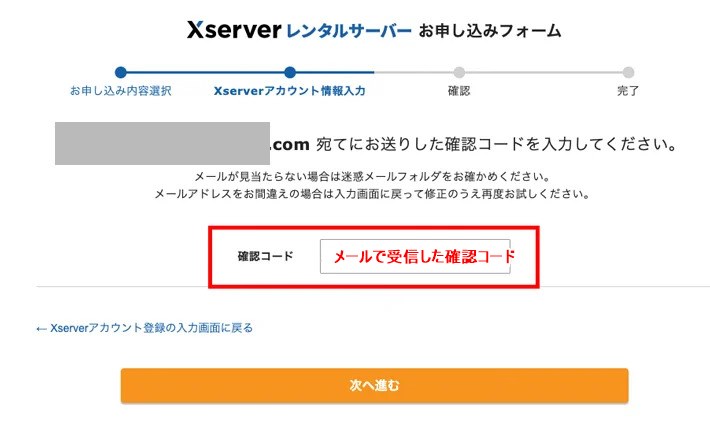
「次に進む」をクリックして認証を完了させます。
内容を確認
表示された内容を確認します。
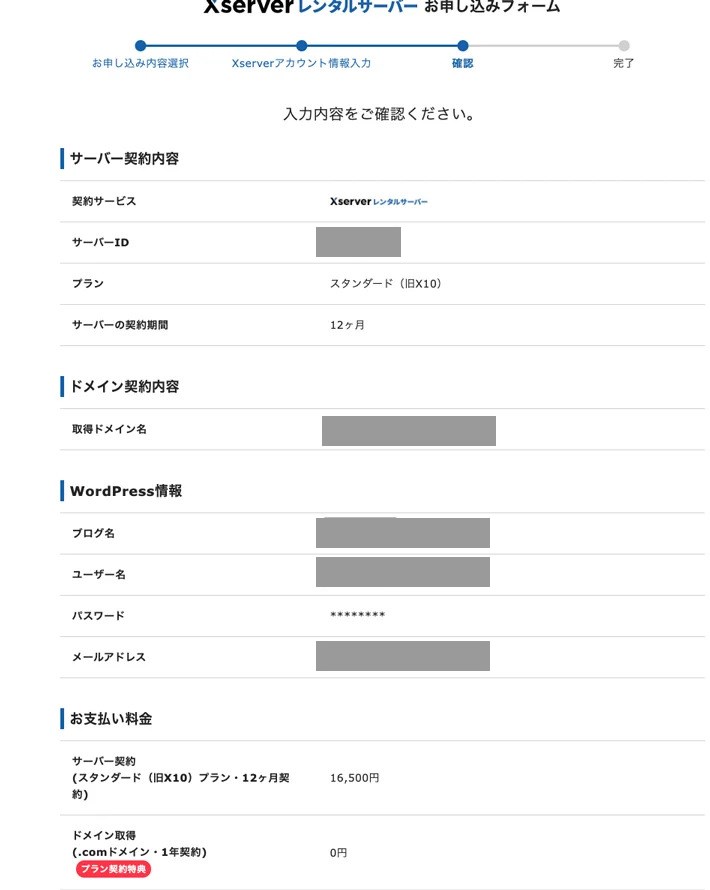
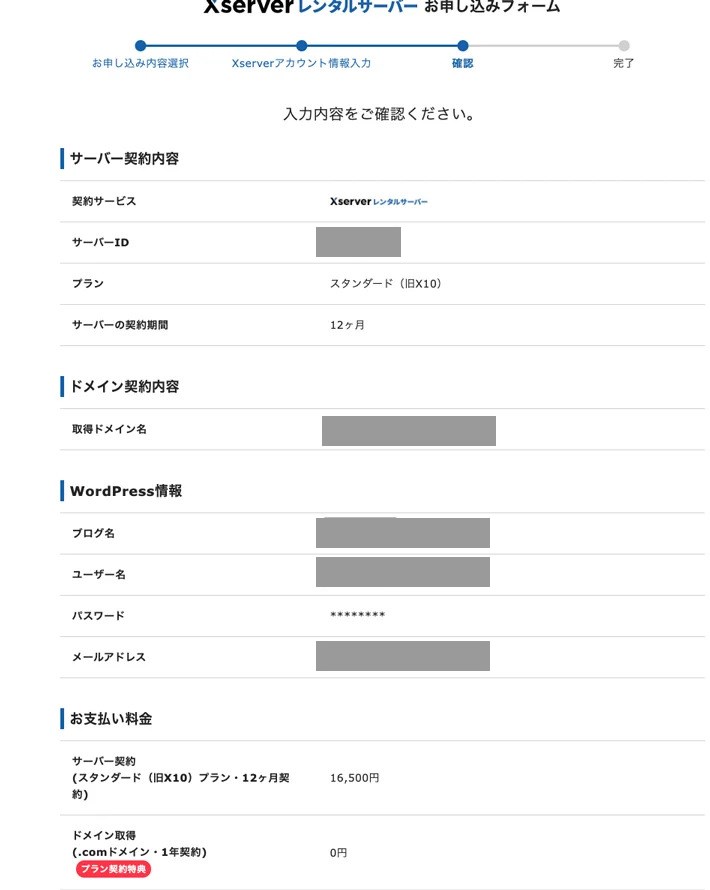
確認後、「SMS・電話認証へ進む」をクリックします。
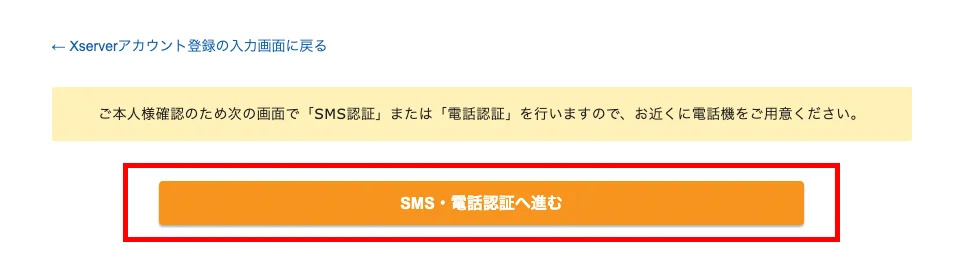
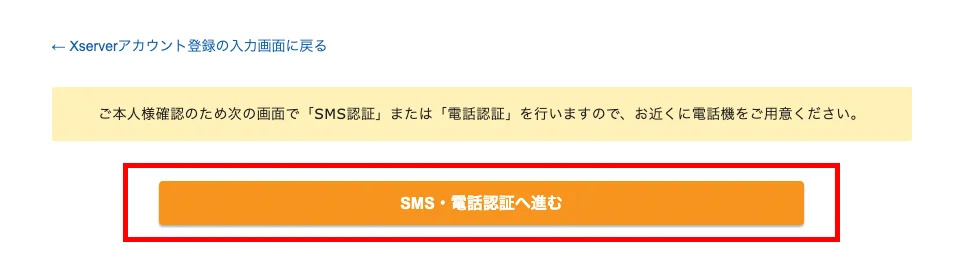
以上でアカウント情報の入力は完了ですが、これ以降の作業を行うと支払いが発生します。慎重に進めましょう。
7. SMS・電話認証を行う
認証コードの取得
SMSか電話のどちらで認証コードを受け取るかを選択し、「認証コードを取得する」ボタンをクリックします。
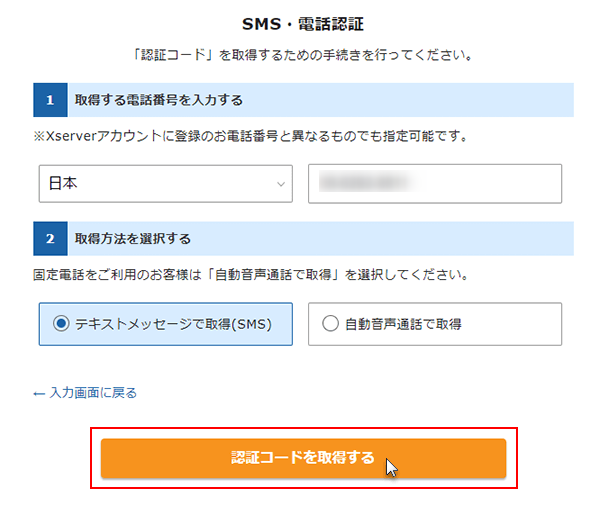
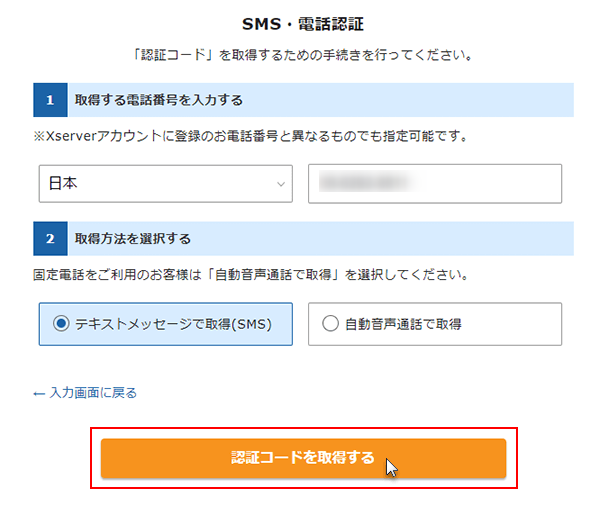
認証コードを入力
最後に、SMSか電話番号で取得した認証コードをフォームに入力します。
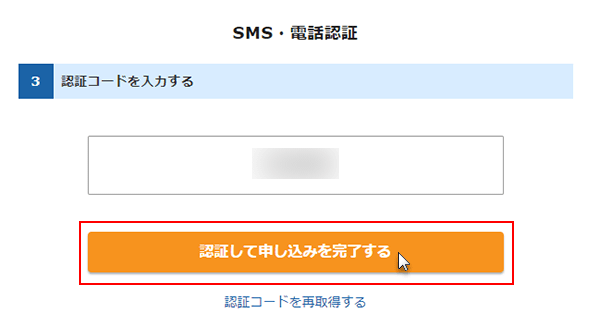
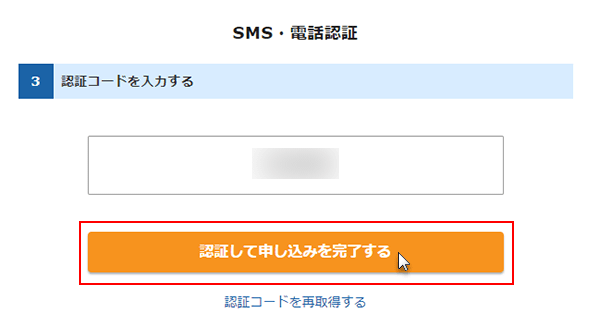
8. 設定完了のメール通知を受け取る
その後の数分後に、「サーバーアカウント設定完了のお知らせ」というタイトルのメールが届きます。
このメールには以下の情報が記載されています。これら3点はいつでも見られるようにしておきましょう。
- エックスサーバーアカウントのログイン情報
- サーバーパネルのログイン情報
- WordPressのログイン情報
認証が完了すれば、WorPressブログの開設完了です!



お疲れ様でした。設定はここでひとまず完了です。
WordPressにログインしてブログを確認
設定されたWordPressのログイン情報を確認
「サーバーアカウント設定完了のお知らせ」メールに記載されたWordPressのログイン情報を確認します
- サイトURL:ブログのトップページです。
- 管理画面URL:ここから記事投稿を行います。
- ブログ名:ブログタイトルです。管理画面から変更可能です。
- ユーザ名:ログインIDです。(メールアドレスでもログイン可能です)
- パスワード:設定したパスワード(メールには記載されません)
この中のユーザー名(またはメールアドレス)とパスワードでログインします。
ログインして公開ページを確認
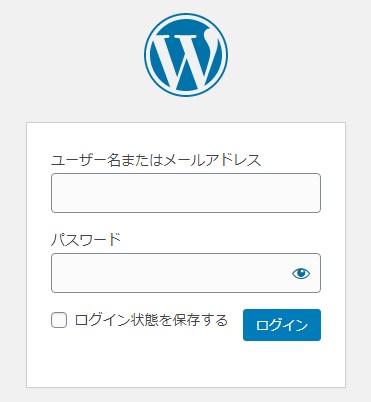
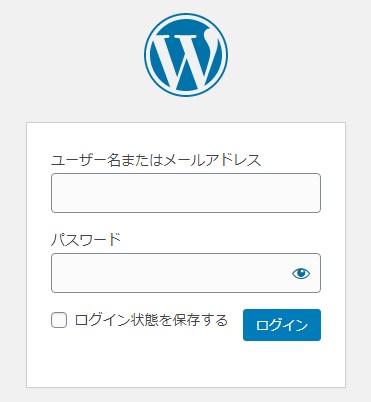
ログインが完了すると、下記のような管理画面が表示されます。
左上のサイト名(家マーク)をクリックすると、ブログの公開ページが表示されます。
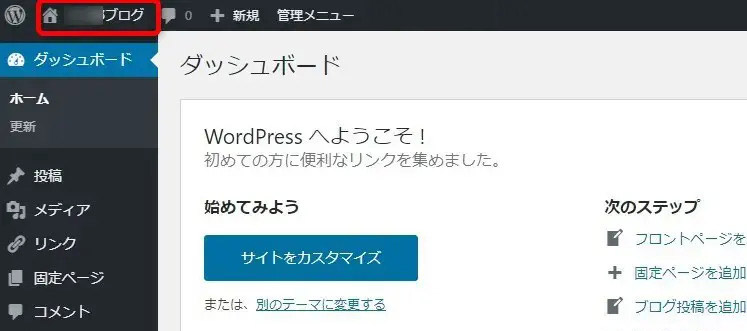
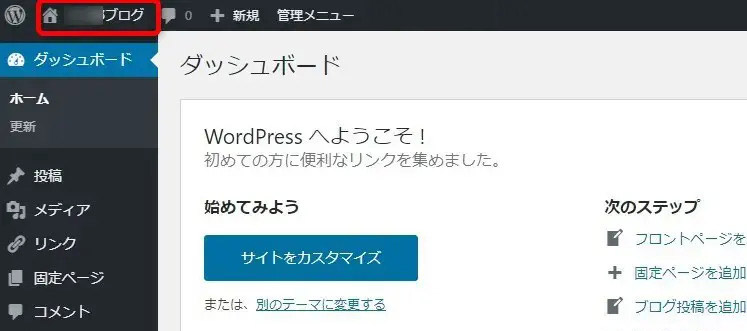
ブログの公開ページ表示例です。無料テーマ(初期状態)が表示されます。
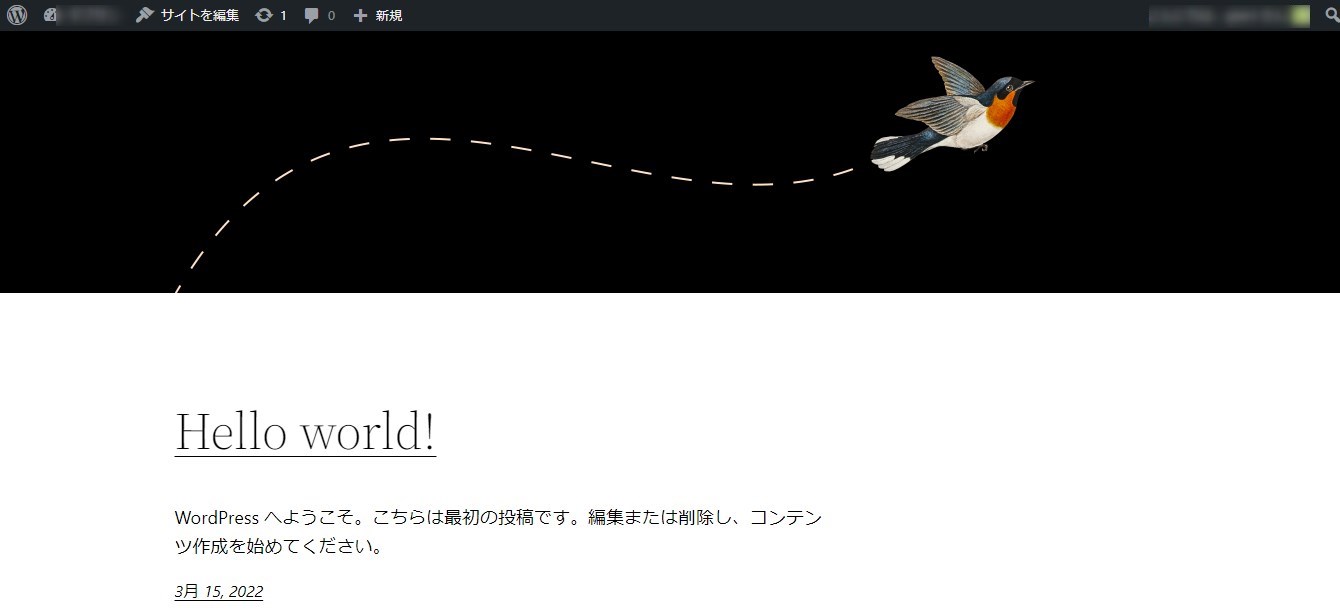
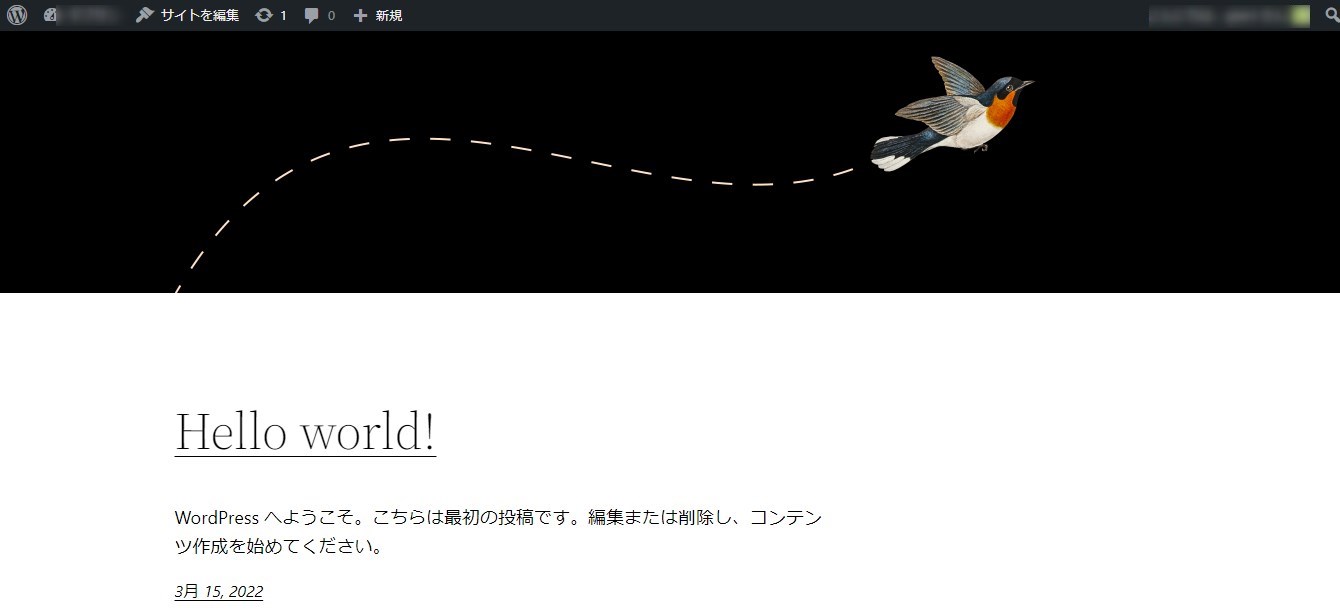



おめでとうございます!
初めての方はこれでワードプレスデビューです。
「この接続ではプライバシーが保護されません」という表示や、または「無効なURLです」という画面が出てきて、ログインすることができない場合があります。
その場合、1~2時間くらい経つとログインできるようになるので、少し時間を置いてから再度ログインしましょう。
SSL化設定について(作業の必要はありません)
クイックスタートで始めれば、「SSL化」(https化)が同時に設定されているため、個別にSSL設定をする必要はありません。
エックスサーバーで通常WordPressをインストールし、SSL化する場合は、以下の3ステップが必要ですが、これを全て省略できます。
- 「WorPress簡単インストール」でインストール
- 「無料独自SSL設定」で設定
- Webサイトの常時SSL化(.htaccessファイルでリダイレクト設定)
SSL(Secure Sockets Layer)とは、Webサイトとそのサイトを閲覧しているユーザとのやり取り(通信)を暗号化するための仕組みです。
悪意のある第三者が通信の中身を盗み見て悪用することを防ぎます。
SEO的にも必要で、新たに作成するサイトは基本SSL化は必須です。
「ドメイン永久無料特典」利用のための設定・申し込み
「独自ドメイン永久無料特典」を利用するには、申込み手続きが必要です。
先の手順で無料特典対象のドメインを取得していても自動的に無料にはなりません。
利用するためには、以下のことが必要です。
- 完了「独自ドメイン永久無料特典」対象ドメインを取得している
- 完了 本契約
- 完了 契約期間が12カ月以上(スタンダードプランの場合のみ)
- ① 支払いの自動更新設定(スタンダードプランの場合のみ)
- ②「独自ドメイン永久無料特典」の申し込み
これまでの手順で3つのステップは既に完了済となっています。
ここでは、①②の手順をご紹介します。
ここからは、以下の設定と手続きを行います。
- 支払いの自動更新設定(スタンダードプランの場合のみ)
- 「独自ドメイン永久無料特典」の申し込み
エックスサーバー申し込み時に独自ドメインを設定しています。
しかし、特典を申請しないと毎年の更新料金が発生しますので、忘れずに特典を受け取りましょう。
① 支払の自動更新設定方法
自動更新はA.クレジットカード B.翌月後払い(コンビニ/銀行)の2種類で設定可能です。
まず、エックスサーバー公式サイト![]()
![]()
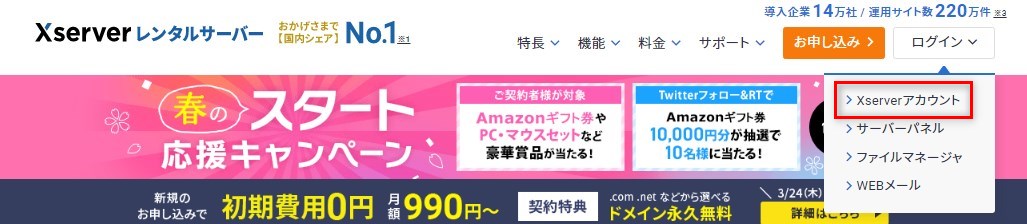
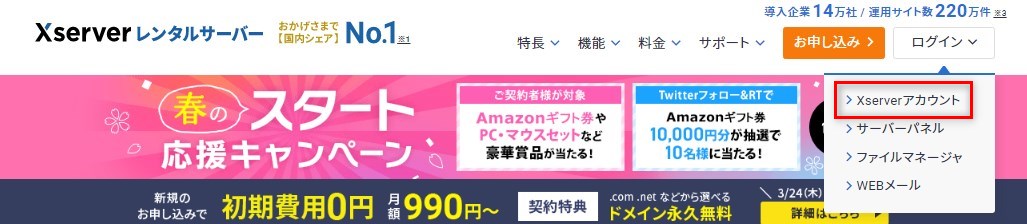
A. クレジットカードによる自動更新設定
Xserverアカウント内、上部メニュー右側のXserverアカウントを押すと、表示されるメニューから「自動更新設定」をクリック。
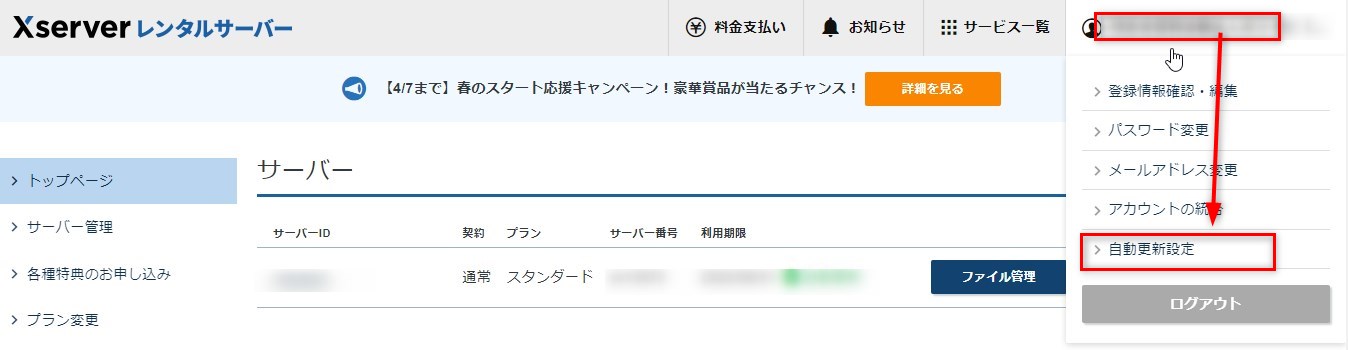
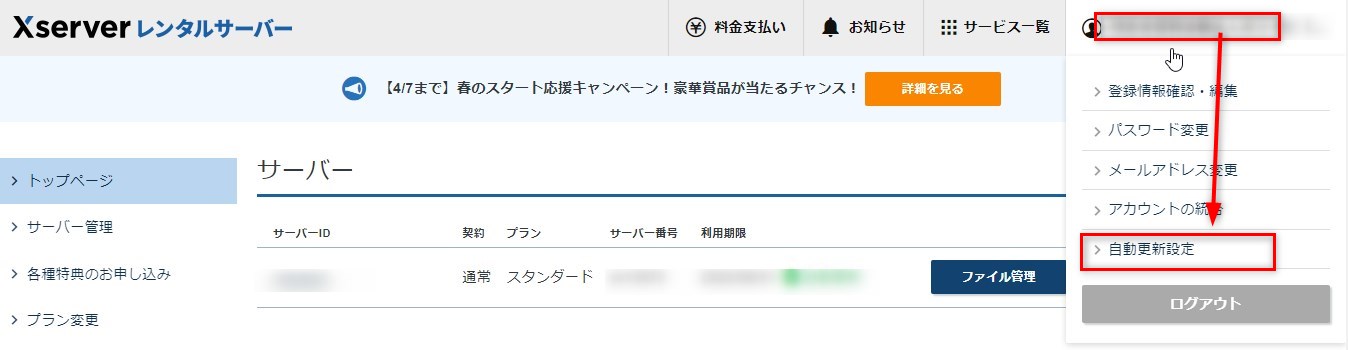
「自動更新設定」の「お支払い方法の登録」で「クレジットカード」を選択。
「カード番号」「有効期限」「セキュリティコード」を入力し、「自動更新対象の選択へ進む」をクリック
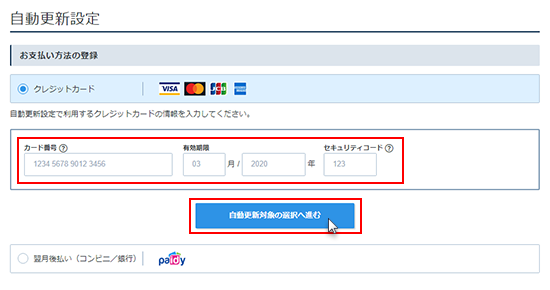
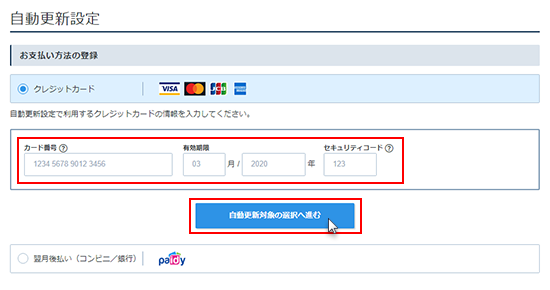
設定するアカウントに対して自動更新期間を選択し、「確認画面へ進む」をクリック
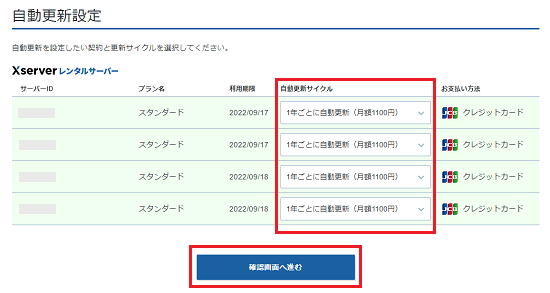
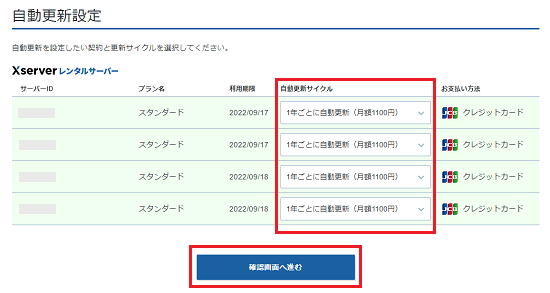
クレジットカード情報や、設定するサーバー・ドメインの内容に誤りがないか確認し、「自動更新を設定する」をクリック
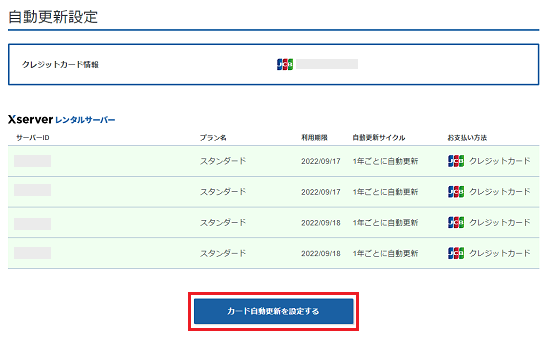
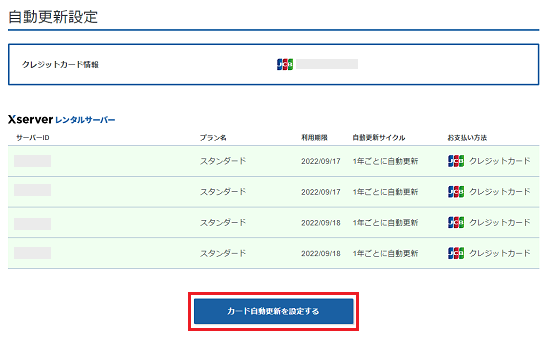
以上で、クレジットカードによる自動更新設定が完了しました。
B. 翌月後払い(ペイディ)による自動更新設定
Xserverアカウント内、上部メニュー右側のXserverアカウントを押すと、表示されるメニューから「自動更新設定」をクリック。
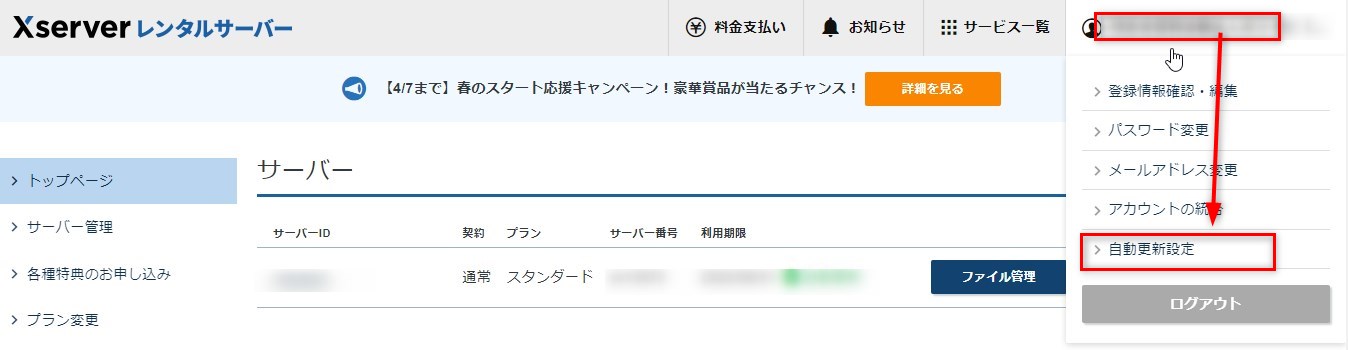
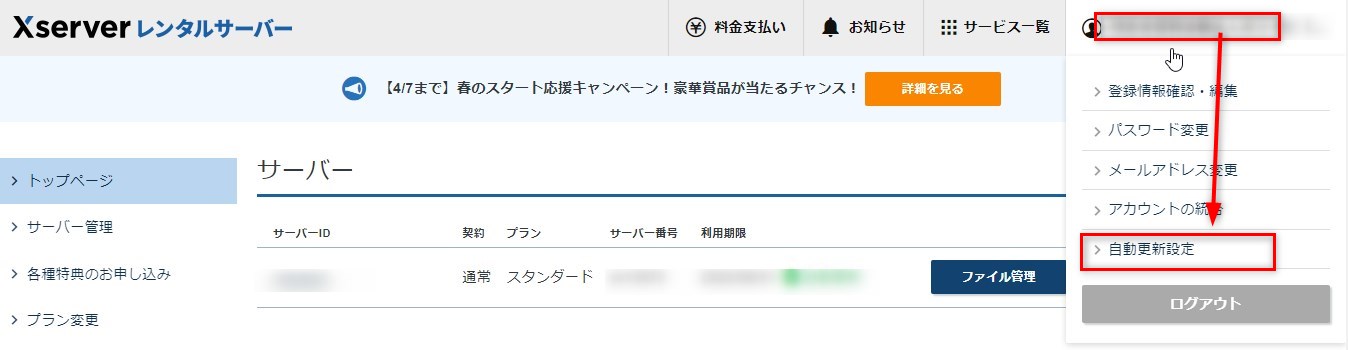
「自動更新設定」の「お支払い方法の登録」より「翌月後払い(ペイディ)」を選択のうえ、「Paidyアカウントを登録する」をクリックしてください。
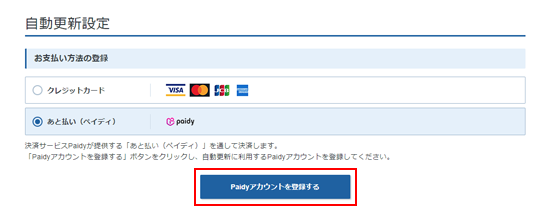
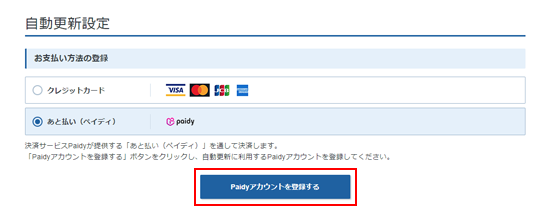
「メールアドレス」と「携帯電話番号」を入力し、「次へ」をクリックしてください。
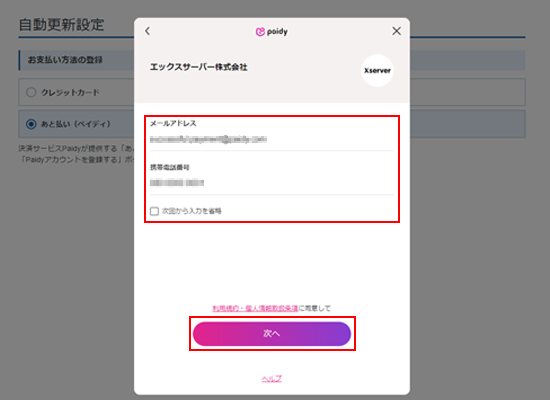
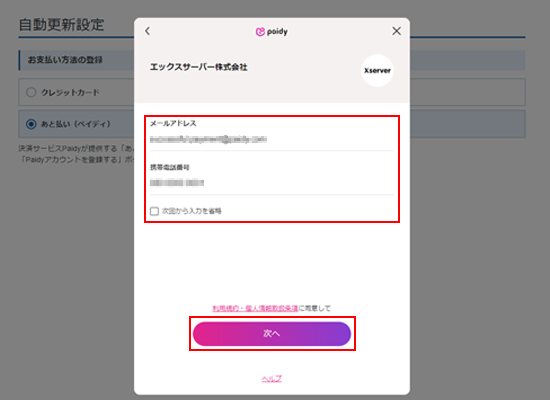
携帯電話に届いた4桁のPINコードを入力
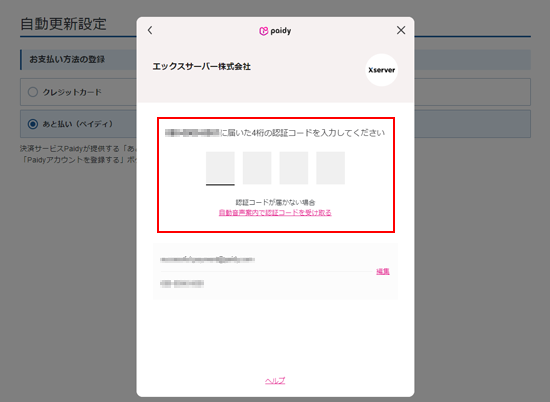
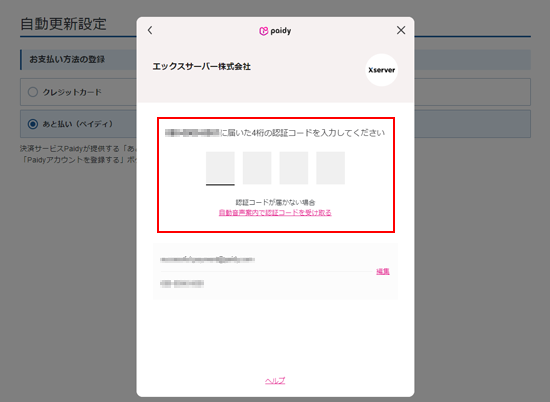
「登録する」をクリック
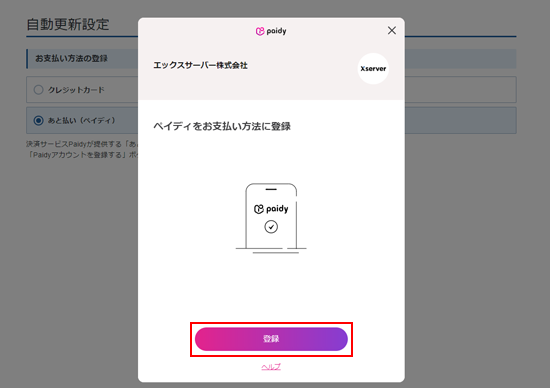
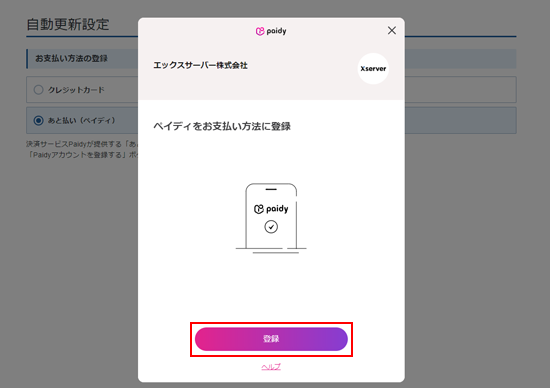
設定するアカウントに対して自動更新期間を選択し、「確認画面へ進む」をクリック
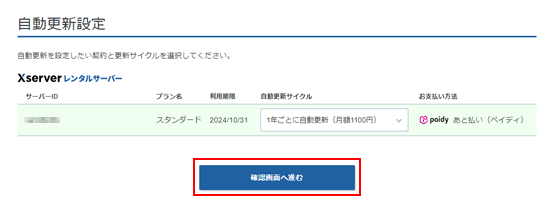
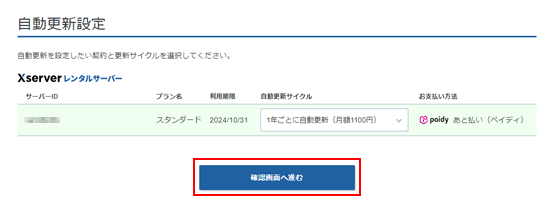
Paidyアカウントの情報や、設定するサーバー・ドメインの内容に誤りがないか確認し、「自動更新を設定する」をクリック
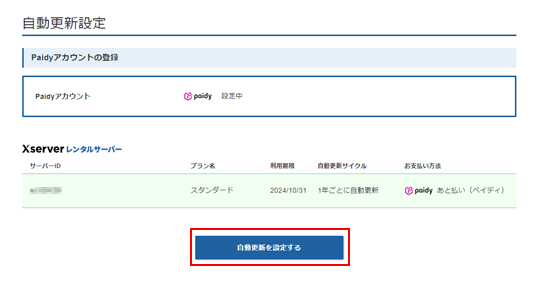
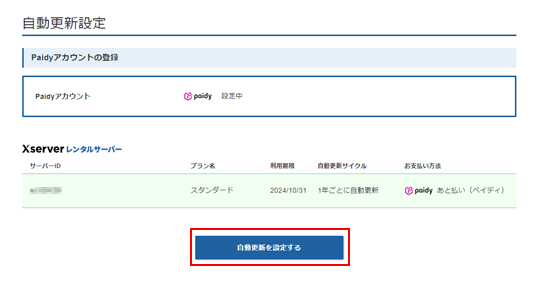
以上で、翌月後払い(コンビニ/銀行)による自動更新設定が完了しました。
②「独自ドメイン永久無料特典」の申し込み
Xserverアカウントへログインし、画面左側サービスメニューの「各種特典のお申し込み」をクリックします。
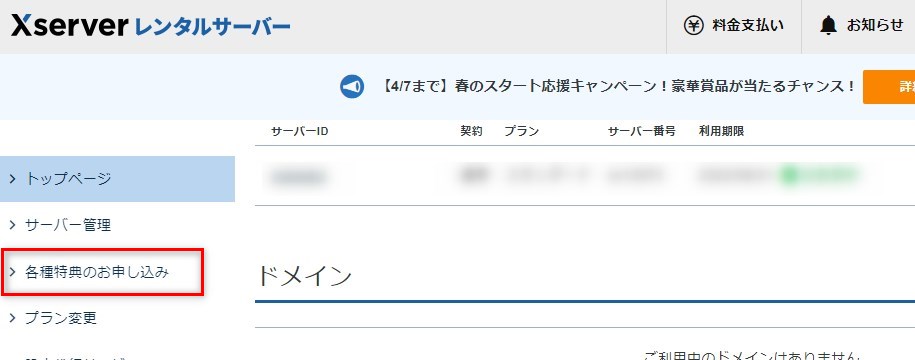
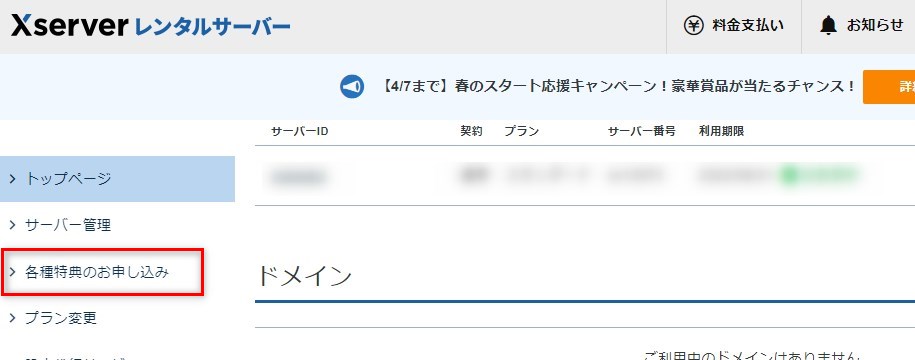
特典を適用するサーバーを選択し、独自ドメイン永久無料特典の「この特典を使用する」をクリック
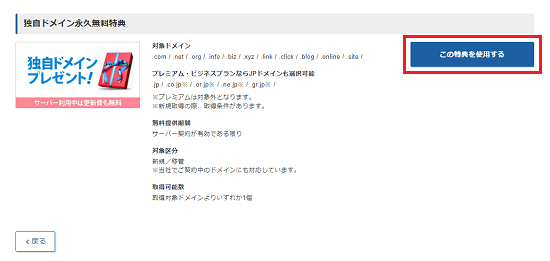
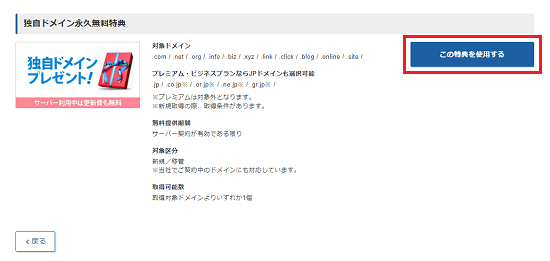
「取得済みのドメインを永久無料に切り替える」を選択の上、先のブログ作成時に新規取得したドメイン名を選択します。
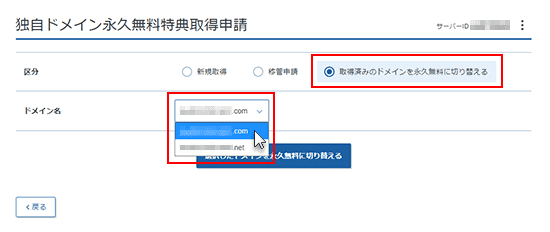
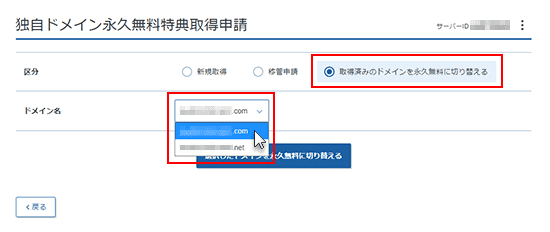
ドメイン名に間違いがないかを確認のうえ、「選択したドメインを永久無料に切り替える」をクリックしてください。
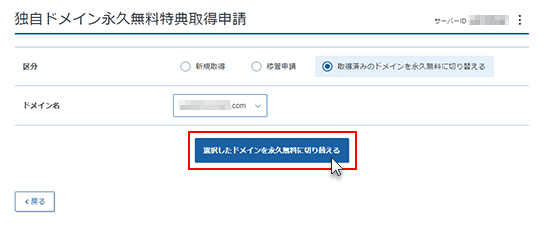
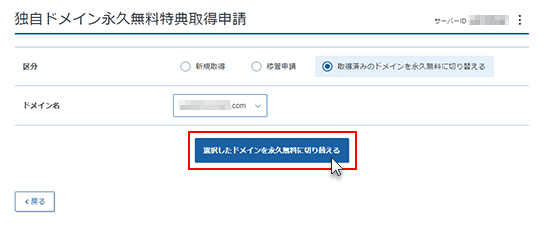
最終確認画面が表示されます。
「利用規約」「個人情報の取り扱いについて」に同意するにチェックを入れ、「選択したドメインを永久無料に切り替える」をクリックします。
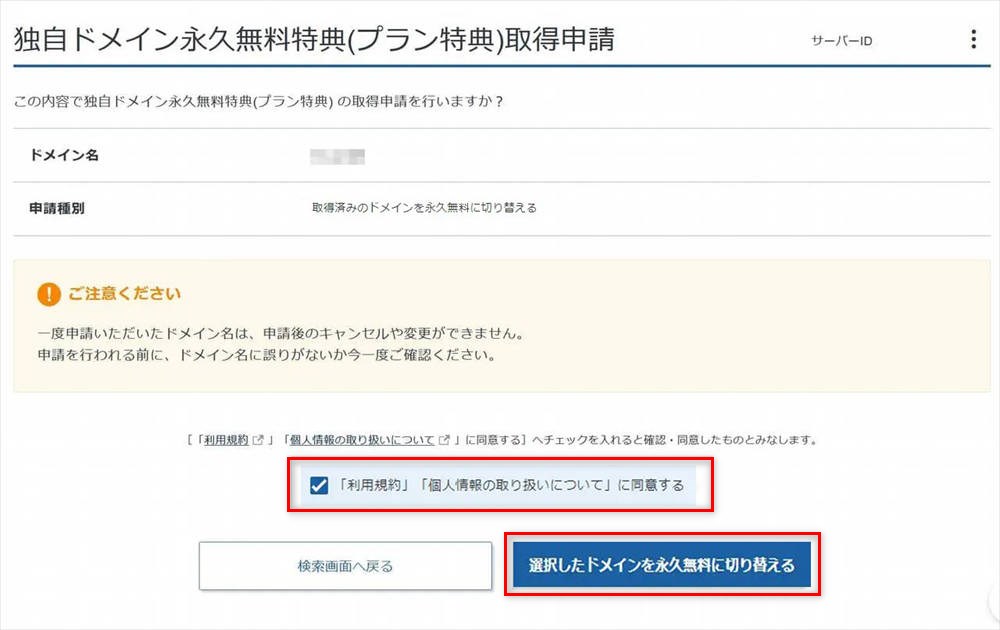
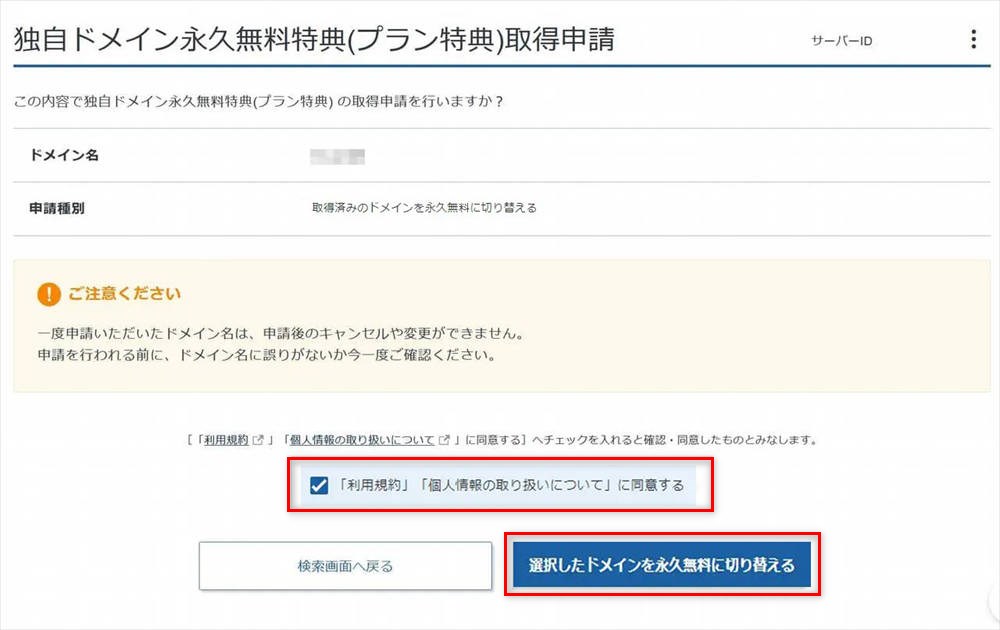
これでドメイン永久無料特典の手続き完了です!
エックスサーバーを使い続ける限り、該当のドメインはずっと無料で使えます。
取得費用と、概ね年間1,500~3,000円程度かかる更新費用が無料なのはたいへんありがたいです。
ブログ開設後にやっておくべきこと
以上、独自ドメインを使って、あなただけのWordpressブログが出来上がりました。
WordPressのインストール後にまずやるべきことは、以下の6つです。
※①の常時SSL化は「クィックスタート」の場合、完了しているので、必要ありません。
- サイトの常時SSL化
- 初期設定(ワードプレス管理画面で行う)
- テーマの選定
- プラグインの導入
- Googleアナリティクスの導入
- Google サーチコンソールの導入
詳しくは以下の記事をご覧ください


まとめ
以上、WordPressサイトを簡単に開設する方法を解説しました。
「WordPressクイックスタート」は初心者でも面倒な設定の手間がなく、ブログをスタートできる初心者におすすめのサービスです。
ただ、苦労が少ない分、WEBサイトの仕組みを学ぶ場面が減ってしまうというデメリットもあります。
初心者の方は、「WordPressクイックスタート」でブログを開設し、サイトの作成や記事を投稿しながら、徐々にWordPressやサーバーに関する知識を学んでゆくとよいと思います。
お友達紹介リンクからエックスサーバーに申し込む【最大10,000円割引】
こちらのお友達紹介リンク(公式サイトに移動)から通常通り契約手続きすれば、自動的に割引適用となります。(※契約期間6カ月以上)
エックスサーバーを利用するか迷っている方は以下の記事もご覧ください。
参考記事
・エックスサーバー各料金プランの違いとWordPress初心者におすすめは?
・ エックスサーバーのデメリットは4つだけ(口コミ/評判)【徹底解説】
また、「エックスサーバー」の中の人による以下のブログ運営記事も参考になります。
外部リンク
・初心者のためのブログ始め方講座(外部リンク)![]()
![]()
・【初心者でも安心】たった10分で出来るWordPressブログの始め方![]()
![]()
・【初心者向け】ブログの始め方完全ガイド!立ち上げから収入を得る方法まで


