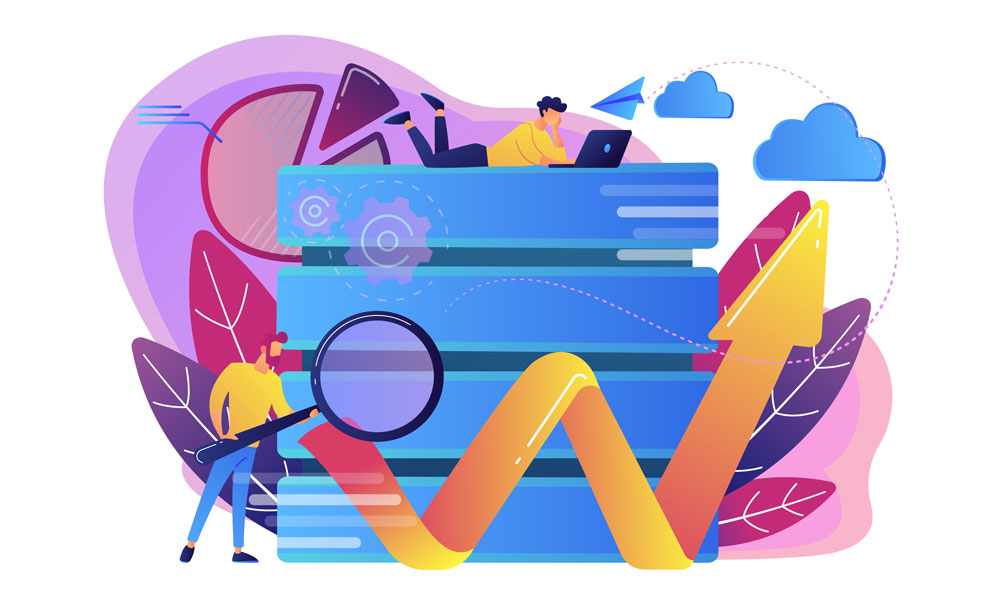プラグインBackWPupで作成されたバックアップデータからWordPressを復元する方法を解説します。
BackWPupは定期的にバックアップデータを自動で取ってくれる便利なプラグインです。
ただし、多くの方が使っている無料版では、復元は手動で行わなればなりません。
しかし、手動とはいっても慣れてしまえば簡単。
しかも、手動なので、BackWPup以外の方法で取ったバックアップデータでも同じ方法でできます。
例えば、レンタルサーバ会社が取ってくれた自動バックアップデータでも同様です。
BackWPupを使ったサイトの引っ越しの方法はこちらの記事をご覧ください。
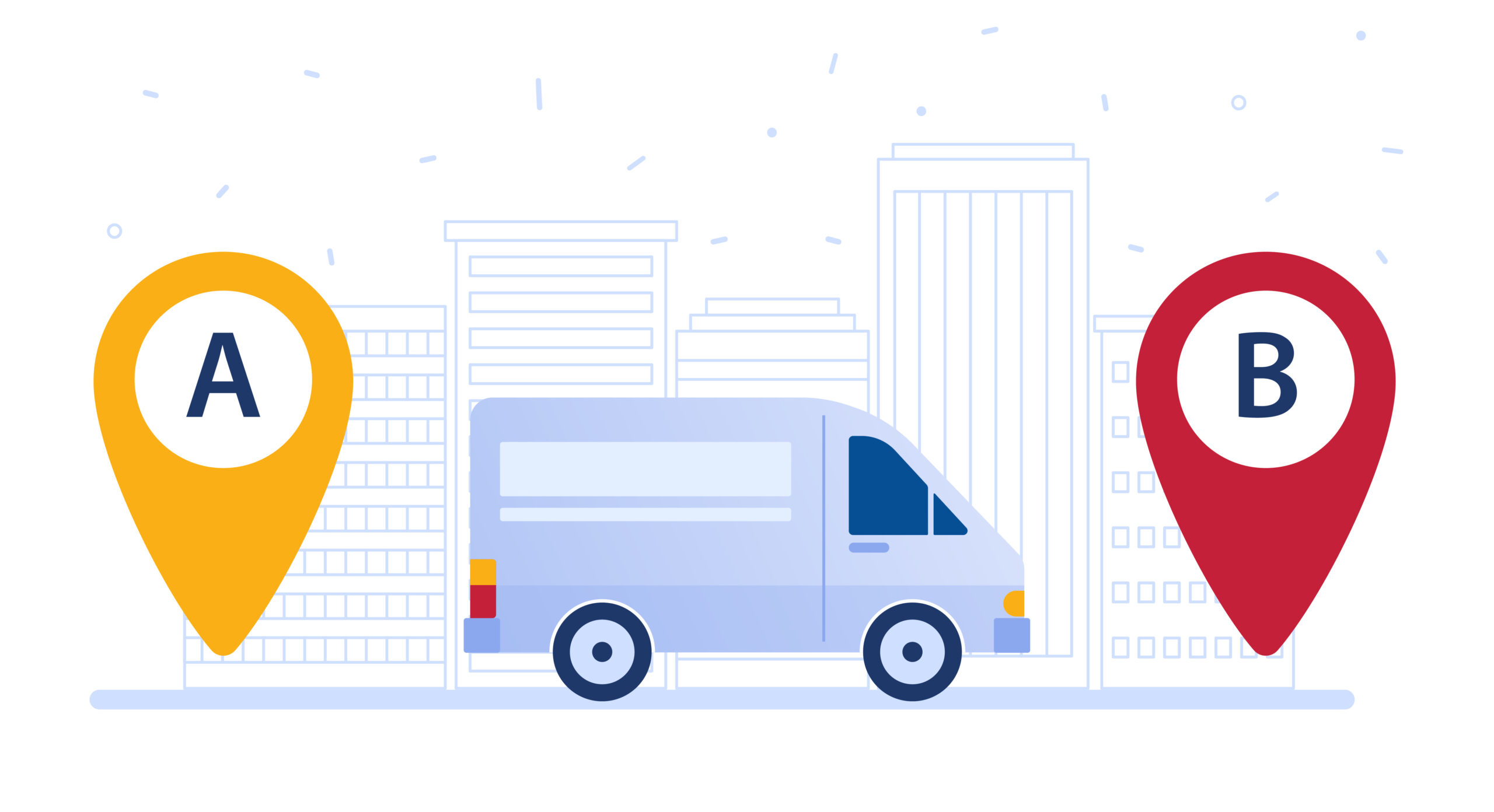
BackWPupについて
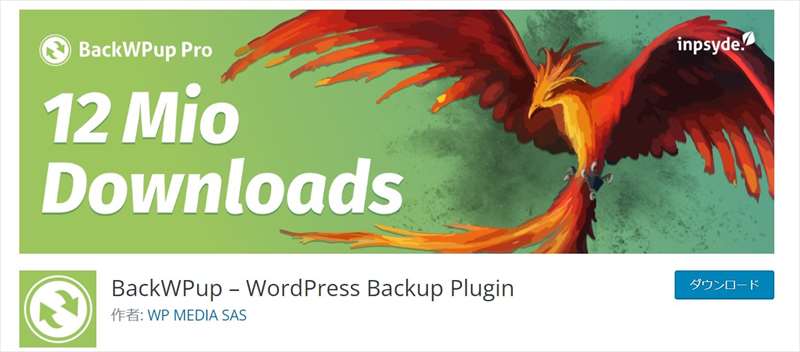
BackWPupは、バックアップ用プラグインの中で特におすすめのプラグインです。
- WordPressの全データ(①WordPressファイルと②データベース)のバックアップを自動的に取ることができる。
- 操作が簡単
- バックアップを取るのにかかる時間は、手動で行うよりかなり早い
- バックアップをスケジュール化でき、PCがオフラインの夜中に設定できる。
- 多くの方が使っている有名なプラグインで信頼性が高い
手動で復元を行うには、以下のことができなければなりません。
・FTPソフトを使うことができる
・phpMyAdminにアクセスし、操作できる。
FTPソフトやphpMyAdminを扱うのが無理という方は、WordPressの管理画面から復元の操作ができる以下のようなプラグインがおすすめです。
- All-in-One WP Migration
- UpdraftPlus
- Duplicator
BackWPupのバックアップデータによる復元の概要
BackWPupのバックアップデータで復元する流れ
- バックアップファイルをローカル(PC等)にダウンロード
- WordPressファイルをサーバーに上書きアップロード(FTPソフト使用)
- データベースファイルをアップロード(phpmyadminを使用)
①WordPressファイルと②データベースファイルの大きく2種類のデータを、それぞれアップロードする作業があることを押さえておきましょう。
WordPressを構成している主要なファイルについて
復元のWordPressファイルを使う作業では、全てのファイルを上書きアップロードするのが基本ですが、テーマやプラグイン、画像など問題の原因がどこにあるか分かっている場合は、部分的なアップロードで済みます。
そのためにもWordpressを構成している主要なファイルについて理解しておくと役立ちます。
バックアップの対象の中で、WordPressサイトのテーマやプラグイン、画像に関係する主要なファイルは、「wp-content」に入っている「themes」「plugin」「uploads」の3つのフォルダにまとまっています。
WordPressサイトで変更を加えたが、部分的に前に戻したい場合に、これらのフォルダが使えます。
例えば、テーマに加えた変更を元に戻した場合、バックアップファイルの中にある「themes」フォルダをアップロードして上書きします。

以下、流れにそって復元の方法について解説します。
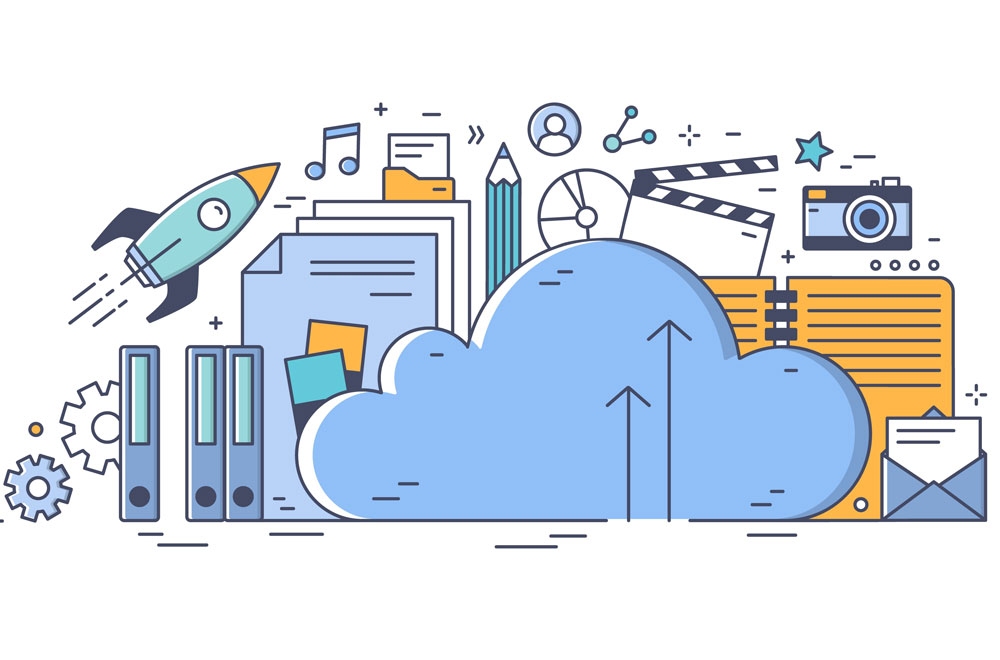
BackWPupのバックアップデータで復元する方法
1.バックアップデータをダウンロード
プラグインBackWPupで既にバックアップデータを取得済として解説します。
管理画面での「BackWPup」で「バックアップ」をクリック
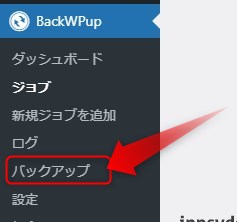
バックアップファイルの一覧で、ダウンロードをクリックするだけです。
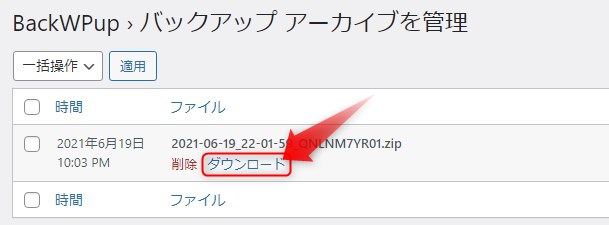
ダウンロードファイルはZIPファイルです。
この中にWordPressファイルとデータベースファイル(拡張子sql)が一緒に入っています。
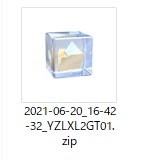
解凍すると以下の画像のようになります。
WordPressファイルとデータベースファイルが入っており、それぞれ別々の作業で使います。
拡張子.sqlのデータベースファイル以外がWordPressファイルです。
だだし、画像の3つのファイル(黄色のアンダーライン)はバックアップ生成時に作成されたファイルで、復元作業には使用しません。
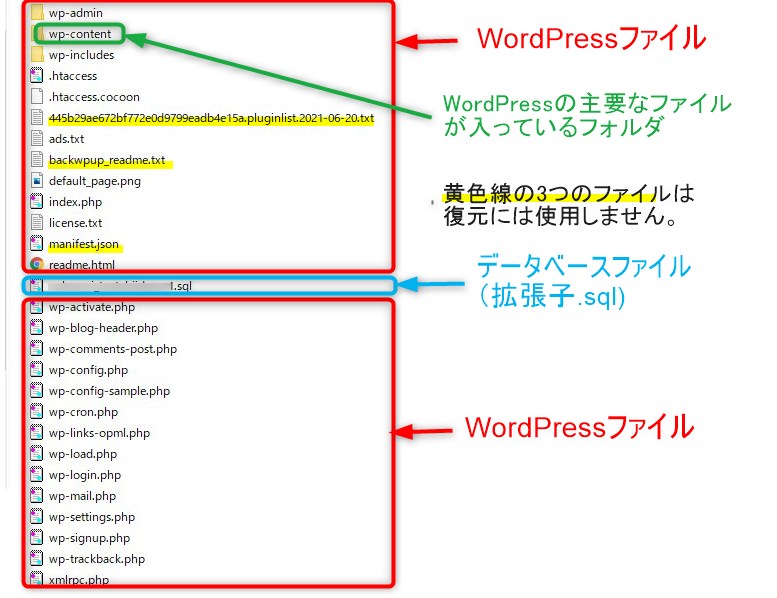
2.WordPressファイルを上書きアップロード
ダウンロードしたWordPressファイルをFTPソフトを使って上書きアップロードします。
既に先に解凍したBackWPupによるバックアップデータから以下のファイルを除いておきましょう。
①****(長い文字列)****pluginlist.***(日付)***.text
②backwpup_readme.txt
③manifest.json
④*******.sql(データベースファイル⇒後で使います。)
WordPressファイル上書きアップロードの4つのパターンを解説します。
①全てのWordPressファイルを上書きアップロード
サイトがおかしくなった、調子が悪くなったが原因が分からない場合は、全てのWordPressファイルアップロードします。
この場合は、アップロードするファイル数が多いので、時間もかなりかかります。
下の画像はFTPソフトのFileZillaを使った例(サーバーはエックスサーバー)で、左側がローカル(パソコン)上に保存したWordPressファイル(バックアップデータ)です。
これを右側のWordpressインストール先(この場合はpublic_html)に上書きアップロードします。
この場合は、最初にインストール先のWordpressファイルを全て削除してからアップロードしてもいいです。
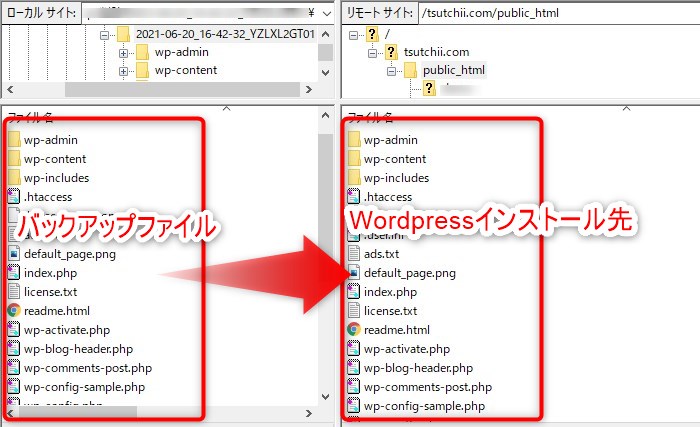
themesフォルダ(wp-content内)のみ上書きアップロード
テンプレートのカスタマイズなどテーマファイルが原因で問題が起きた場合は、wp-content内「themes」フォルダのみを上書きアップロードします。
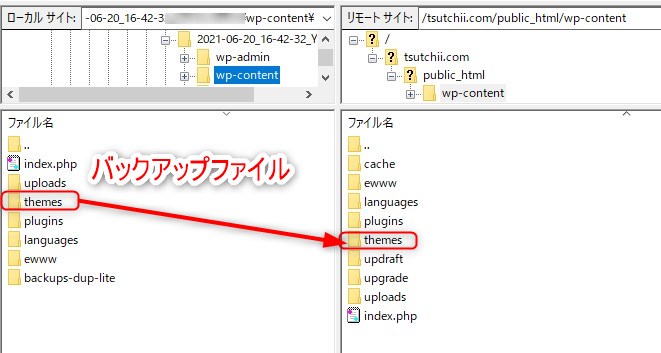
pluginフォルダ(wp-content内)のみ上書きアップロード
プラグインの更新などプラグインが原因で問題が起きた場合は、wp-content内「plugins」フォルダのみを上書きアップロードします。
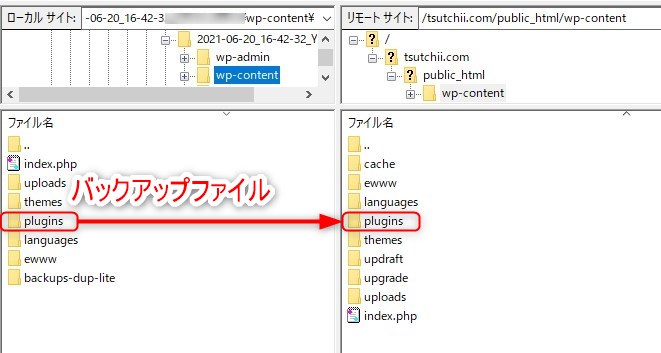
uploadsフォルダ(wp-content内)のみ上書きアップロード
画像を消してしまったなど画像が原因の場合は、wp-content内の「uploads」フォルダのみを上書きアップロードします。
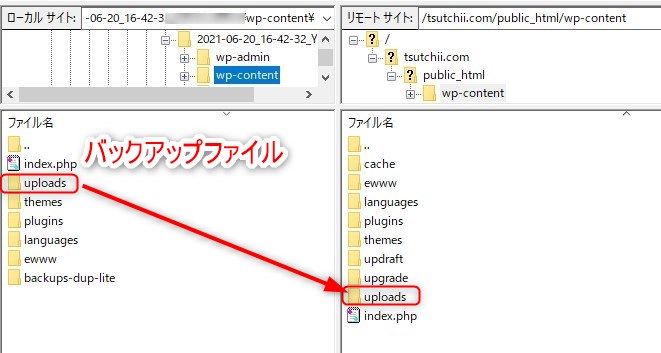
3.データベースの復元
次にデーターベースの復元です。
データベースファイルをphpMyAdminを使ってアップロードします。
エックスサーバーの例で説明します。
(他のレンタルサーバーも同様に「phpMyAdmin」を使います。)
レンタルサーバーの「phpMyAdmin」へログイン
「データベース」>「phpmyadmin」をクリック
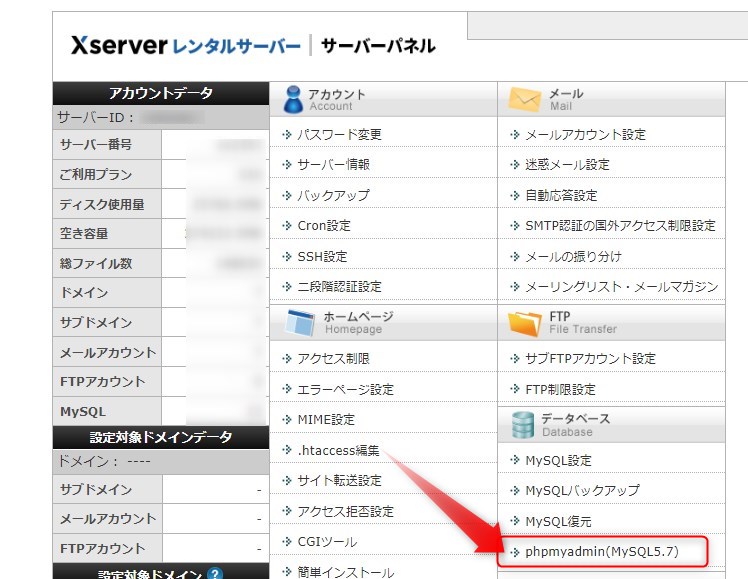
phpMyAdminの管理画面が開き、ユーザー名とパスワードを入力して入ります。
ユーザー名とパスワードは、ダウンロードしたWordPressファイル内の「wp-config.php」ファイルに記載されています。
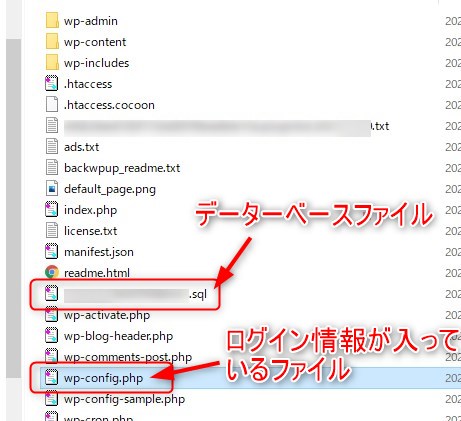
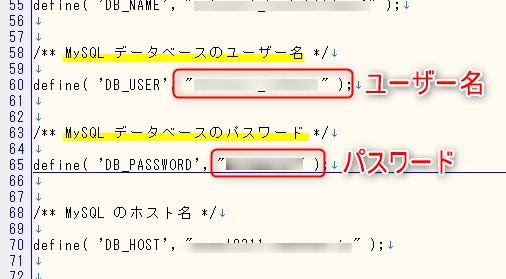
すべてのテーブルを削除
phpMyAdminの左側のメニューから、該当するドメイン(復元するドメイン)を選択。
下部の「すべてチェックする」にチェックして全てのテーブルを選択し、削除をクリックします。
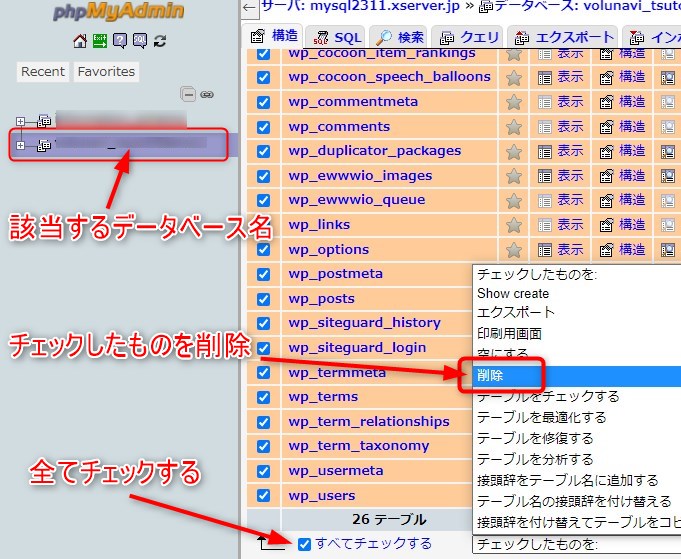
以下のようなメッセージが出ますが、「はい」をクリック
全てのテーブルが削除されます。
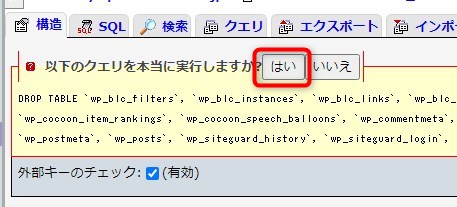
データベースファイルをインポート
上部のタブで「インポート」をクリック
「インポートするファイル」でバックアップデータの中の*******.sqlというファイルを選択し、インポートします。
設定等はデフォルトのままでOKです。
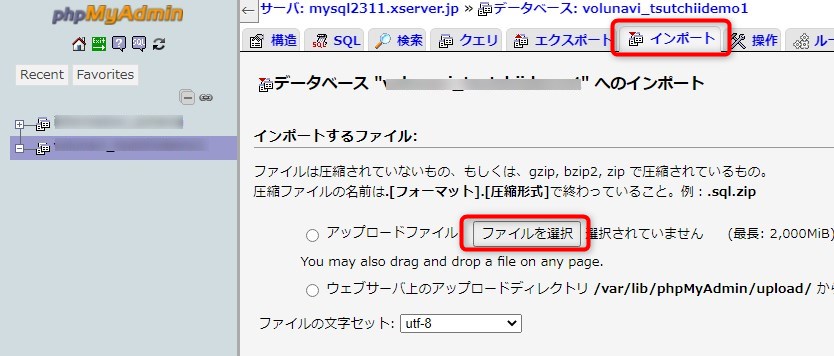
インポートが終了すれば完了。
データベースファイルの復元作業はこれだけです。
後はサイトにアクセスしてきちんと表示される確認しましょう。
まとめ
バックアップデータを使った基本的な復元方法について説明しました。
基本を押さえておけば、それほど難しくないと思います。
もし、復元に失敗してもバックアップデータさえあれば、やり直すことができます。
バックアップデータは定期的に取っておきましょう。