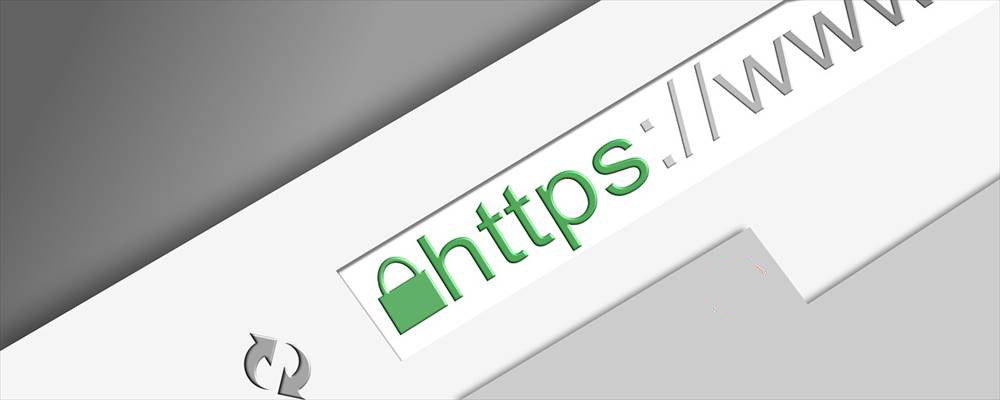ロリポップ![]() の常時SSL化設定の方法をご紹介します。
の常時SSL化設定の方法をご紹介します。
「無料独自SSL」を無料で利用でき、手順に従って設定を行えば常時SSL化できます。
SSL化はWordPressサイトには必須です。必ず導入しましょう。
ロリポップでブログをはじめる手順はこちらをご覧ください

SSL化・独自SSL化・常時SSL化とは
ロリポップは「無料独自SSL」を利用できます。
このサービスでサイトを常時SSL化します。
以下、WordPressのSSL化関連で頻繁に出てくる用語についてのまとめです。
SSLとは
SSLは「Secure Socket Layer」の略です。
インターネット上でデータを暗号化して送受信する仕組み(プロトコル)で、サーバ~PC間での通信を安全に行なうためのものです。
独自SSLとは
独自SSLは「独自ドメイン」に対して、SSLサーバー証明書を設定します。
サイト所有者自身が、個人や法人名義で、世界的な資格を持つ認証局にSSLサーバー証明書を発行してもらうことで、対象のドメインに対してのみの暗号化通信ができるようになります。
ロリポップは無料のSSL/TLSサーバー証明書「Let’s Encrypt」に標準対応しています。
常時SSL化とは
特定のページのみではなく、サイト全体をSSL化することです。
- セキュリティが高まる
- URLの前に鍵マークがついて安心感を与える。
- SEO的に必須(Googleが推奨)
メリットを3つ挙げましたが、今はWEBサイトのSSL化は当たり前なので、メリットというよりも、SSL化しない場合のデメリットが大きいです。
サイトのSSL化は、これからブログ運営する上では必須です。確実に設定しておきましょう。
サイトをSSL化すると、URLが「https://ceburou.com/」のように先頭のhttpに「s」の文字が付きます。
また、ブラウザのURL前の鍵マークはこのように表示されます。

古いサイトで「http://●●●.com/」のように「s」がついていないサイトもまだあります。
SSL化されていないサイトは、URLの前に「保護されていない通信」と表示されます。
ロリポップ 常時SSL化の設定方法
ロリポップの常時SSL化の設定は3ステップです。
ロリポップ 常時SSL化の設定の手順
1. ロリポップの管理画面で「無料独自SSL」の設定を行う
ロリポップのユーザー専用ページにログイン
ロリポップのユーザー専用ページにログインして操作をします。
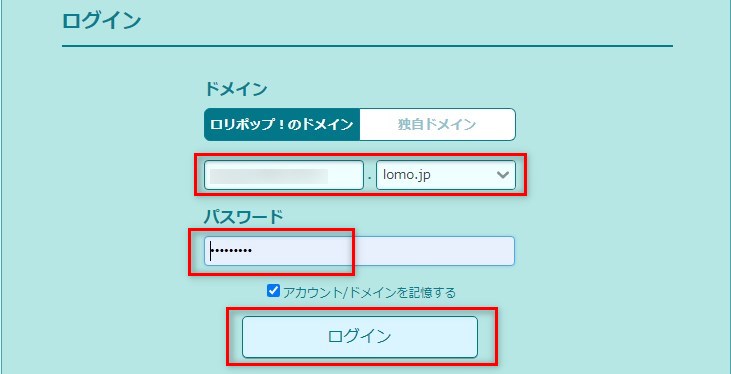
管理画面・左側メニューの「セキュリティ」>「独自SSL証明書」をクリック
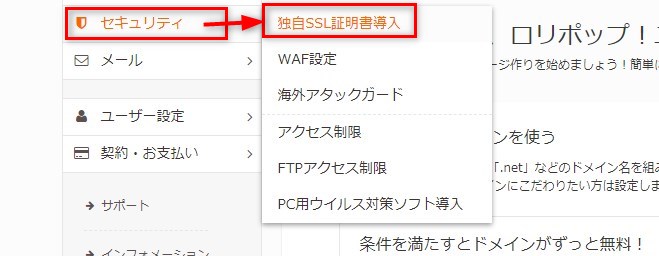
対象のドメイン(wwwあり・なし両方)にチェックを入れて、「独自SSL(無料)を設定する」をクリックします。
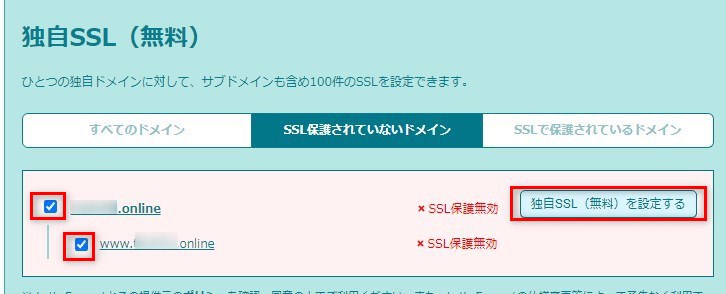
「設定作業中」と表示されます。作業完了まで5~10分程度かかります。

作業が完了すると、「SSL保護有効」と表示されます。
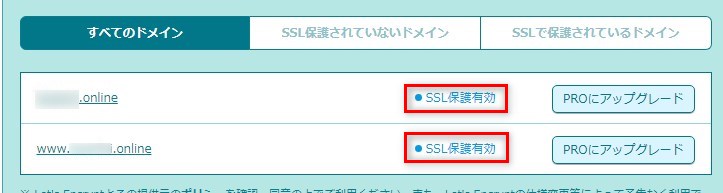
ロリポップの「無料独自SSL」の設定はこれで完了です。
2. WordPress管理画面で「http」→「https」に設定
次にWordPress管理画面に移り、サイドバー(左側)の「設定」>「一般」をクリックします。
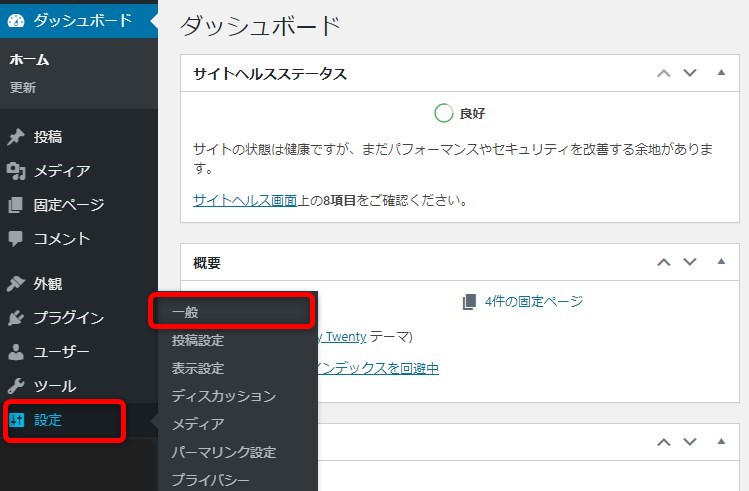
「一般設定」の中の「Word PRESS アドレス」と「サイトアドレス」は、インストール後、「http://~」のようになっています。
「http」の後に「s」を付けて「https://~」のように変更し、「変更を保存」ボタンをクリックします。
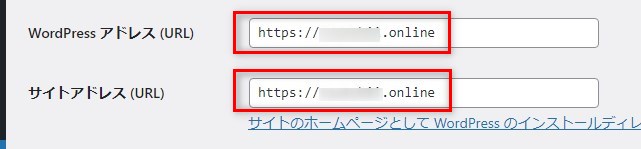
その後、画面下にある「変更を保存」を選択すると、WordPressがログアウトされるので再びWordPressにログインをします。
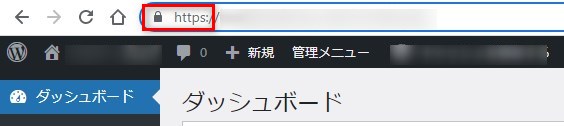
ログイン後、管理画面のURLがSSL(https)で表示されていたら、WordPressで行うSSLの設定は完了です。
3. 「http」→「https」にリダイレクト設定(.htaccess編集)
ここまでの設定では、まだ「http//~」と「https//~」の両方にアクセスすることができる状態です。
「http//~」と末尾の「s」がないURLでアクセスしてみると、以下のように「保護されていない通信」と表示されます。
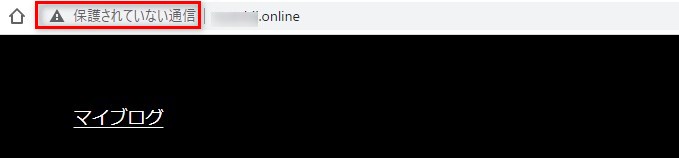
そこで「http//~」から「https//~」へリダイレクトさせる設定を行います。
設定を行うには、サーバー上にある「.htaccess」という重要なファイルを編集し、「https」に転送するリダイレクト用コードを書き加えます。
初心者にとっては、この作業がちょっと面倒です。
ロリポップのユーザー専用ページにログイン
まず、ロリポップのユーザー専用ページにログインします。
管理画面が表示されたら、左側メニューの「サーバーの管理・設定」>「ロリポップFTP」をクリックします。
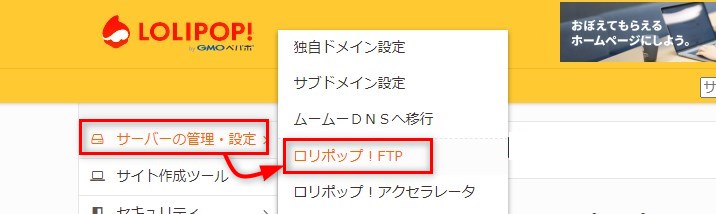
「.htaccess」ファイルを探す
「.htaccess」というファイルを探します。
最初に開いた画面に「.htaccess」ファイルがありますが、これは初期ドメイン用の「.htaccess」ファイルです。
独自ドメインの設定時に指定した「公開(アップロード)フォルダ」をクリックします。
以下の例では「wp」というフォルダ名です。
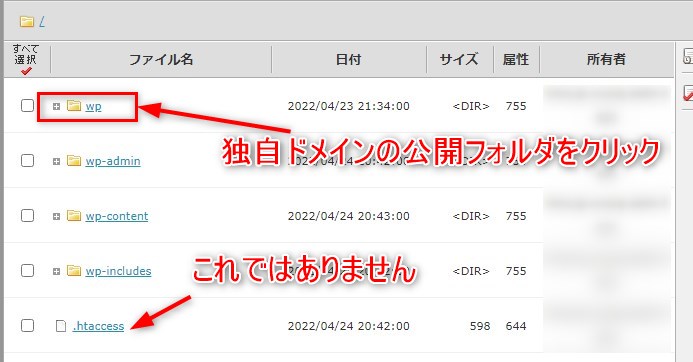
公開フォルダとはなんですか
引用元:ロリポップ公式サイト
公開フォルダとは、独自ドメインやサブドメインを利用したホームページで、公開したいデータを管理するためのフォルダのことです。お客様にて任意のフォルダ名を指定できます。
当サービスの仕組みでは、独自ドメインやサブドメインにアクセスした際に、公開フォルダに設定しているフォルダ内のデータを表示します。
例)独自ドメイン:aaa.com 公開フォルダ:aaa
上記の設定の場合、aaa.comにアクセスすると『aaa』フォルダ内のデータを表示します。
公開フォルダの内容が表示されます。
この中にある「.htaccess」ファイルをクリックします。
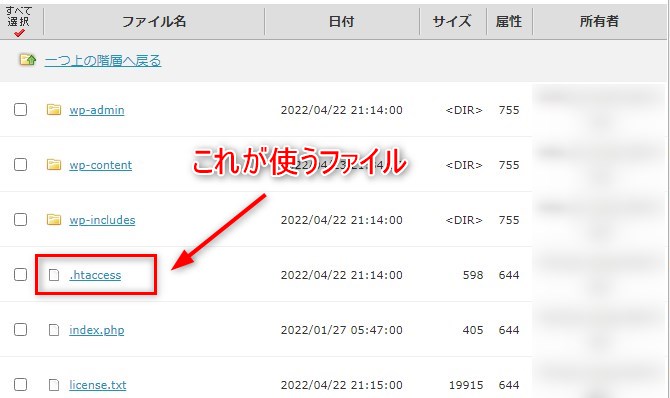
「.htaccess」ファイルの編集画面を開く
「.htaccess」ファイルの編集画面が開きます。
.htaccessの編集は慎重に行いましょう。
.htaccessファイルは、記載ミスやコピー漏れなどがあったら、サイトが表示されなくなる場合があります。
URLは、「初期ドメイン/公開フォルダ名/.htaccess」となっていることを確認しましょう。
このURLに初期ドメイン名が入っていますが、実際に公開されるURLは独自ドメインになります。
下の方の編集画面にコードを追加します。
その前に、編集前のファイルを下の「ダウンロード」ボタンでダウンロードしておきましょう。
不具合があった時に、編集前ファイルの内容をコピペして貼るか、ファイルを上書きアップロードすることで元の状態に戻すことができます。
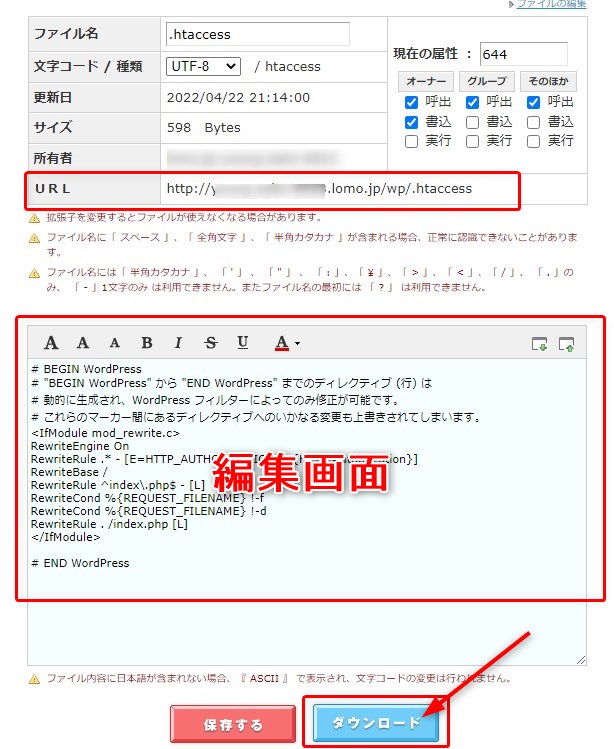
「.htaccess」ファイルにコードを追加する
編集画面の一番上にコードを追加します。
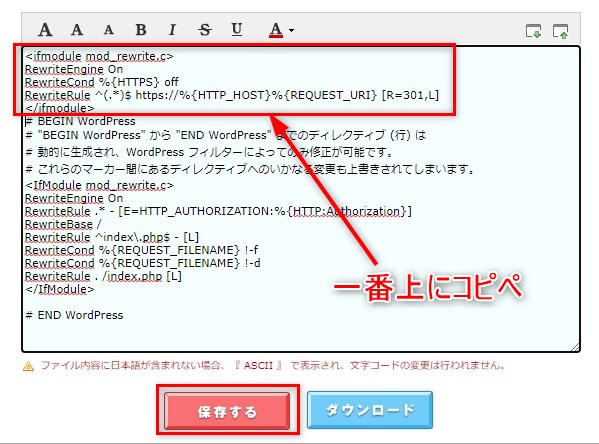
追加するのは以下のリダイレクト用コードです。(コピペでOKです。)
最初にあった記載はそのまま残しておきます。(絶対に変更しないでください)
<ifmodule mod_rewrite.c>
RewriteEngine On
RewriteCond %{HTTPS} off
RewriteRule ^(.*)$ https://%{HTTP_HOST}%{REQUEST_URI} [R=301,L]
</ifmodule>最後に「保存する」ボタンを押して設定完了です。
リダイレクトされるか確認する
「http://ドメイン名」と「s」のないURLをブラウザのアドレスバーに入力してアクセスしてみます。
「https://ドメイン名」にリダイレクトされて入れば完了です。
その他の設定
初めてブログを開設する場合は以上の設定でOKですが、既に記事や画像を投稿しているサイトの場合は、更に以下のような設定が必要です。
- サイト内の内部リンクや画像などを「http」⇒「https」に変換
記事の内容の文言やコードを一括置換できるプラグイン「Search Regex」がおすすめ - Google Analyticsに登録したサイト「http」⇒「https」に変更
既に登録したプロパティの変更で対応可能です。 - Google Search Consoleに「http」で登録したサイトを「https」で新規登録
変更ではなく、新規登録が必要です。
まとめ
以下の3ステップでエックスサーバーで常時SSL化する以下の手順をお伝えしました。
ロリポップ 常時SSL化の設定の手順
初心者でも手順に従って行えば、それほど難しくはないと思います。
WordPressのインストール後にまずやるべきことについては、以下の記事をご覧ください。