ロリポップで最も早くて簡単にWordPressブログを開設する方法についてご紹介します。
初心者向けに、登録から、無料でドメインを取得し、WordPressをインストールするまでの手順を分かりやすくお伝えします。
ロリポップ![]() は、高スペックの高速サーバーを格安で利用でき、ユーザー数も多い人気のサーバーです。
は、高スペックの高速サーバーを格安で利用でき、ユーザー数も多い人気のサーバーです。
「WordPress簡単インストール」という便利な機能があり、簡単にブログを開設できます。
新規申し込み時に「ドメインずっと無料」を利用してドメインを同時取得すると、サーバー契約とともに独自ドメインを即時利用でき、簡単にブログが開設できます。
(ただし、ハイスピードプラン以上、12カ月以上の契約が必要。無料お試し期間はありません。)
▼「10日間無料お試し期間」を利用してからブログを開設する場合は以下の記事をご覧ください。

ロリポップについて

ロリポップ![]() は2001年にサービス提供を開始した老舗レンタルサーバーで、 ユーザーの数は国内2位(※)です。
は2001年にサービス提供を開始した老舗レンタルサーバーで、 ユーザーの数は国内2位(※)です。
格安プランが大きな特徴で、月額99円(36カ月契約の場合)という激安プランがあります。
- 2001年にサービス提供開始。大手のGMOが運営の老舗サーバー
- 国内シェアNo.2(2021年 ※注)
- 高スペックの高速サーバーを低料金で利用できる。
- 管理画面が分かりやすく、使いやすい
※注)ロリポップの公式サイトではシェア1位と記載されていますが、ロリポップと同じ運営会社GMO「ヘテムル」のユーザーが合算されています。
HostAdviceによるシェア調査では国内2位ですが、1位のエックスサーバーとの差はわずかとなっています。

また、日本マーケティングリサーチ機構のブランドのイメージ調査(2021年10月期)など民間の調査会社2社の調査でNo.1に選ばれています。
初心者には、申込み時「ドメインずっと無料」の利用がおすすめ
ロリポップでレンタルサーバーを契約している間、永久に無料で対象のドメインを利用することができるお得な「ドメインずっと無料」の利用がおすすめです。
お申込みの際にドメインを同時取得すると、サーバー契約とともに設定等も自動的に行われて独自ドメインを即時利用でき、簡単にブログが開設できます。
この場合、「無料お試し期間」はありません。(ただし、10日間分の無料期間が追加されるので損はしません)
「ドメインずっと無料」の利用条件は以下です。
- ハイスピード、エンタープライズのいずれかのプランでの契約
- 12ヵ月以上の契約期間
- 自動更新の設定

2022年4月27日からライトプラン、スタンダードプランは「ドメインずっと無料」は利用できなくなりました。
- 「ドメインずっと無料」は「無料お試し期間」を経ての利用も可能
ただし、新規申し込みの際の利用より手順がやや面倒になります。 - 「ドメインずっと無料」を利用しない場合は?
姉妹サービス「ムームードメイン」など他の取得サービスでドメインを取得し、別途、設定が必要です。
ロリポップ 最速でWordPressブログを始める手順
「ドメインずっと無料」を利用した場合、たった2ステップで完了します。
以下は申込み手続きの中で一括完了
・ロリポップへの登録・契約
・独自ドメインの取得・設定
「WordPress簡単インストール」を使う
以下、順を追って手順をご紹介します。
ロリポップに申し込む
ロリポップのサイトにアクセス
ロリポップのサイトにアクセスして、「お申込み」をクリックします。
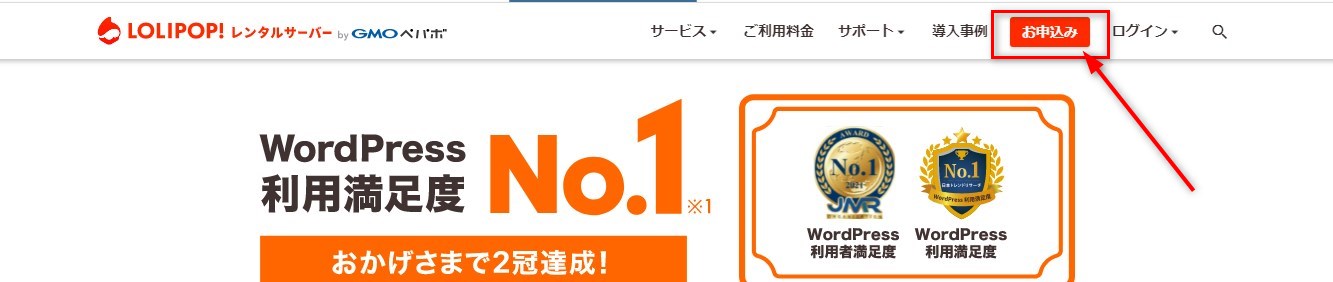
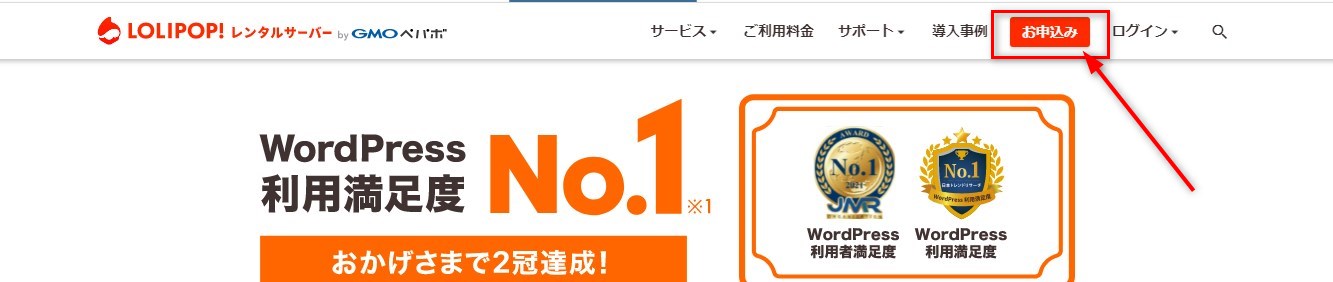
プランを選択
ロリポップ全5つのプランから選択します。
一番安い「エコノミー」プランではWordPressを利用できません。
また、「ライト」はデータベースが1つしか使えず、複数サイト運営に適していないので、「スタンダード」以上がおすすめ。
さらに、「ドメインずっと無料」特典を利用できるのは「ハイスピード」以上になります。
※以前はライトプラン、スタンダードプランも対象でしたが、2022年4月27日から2プランのみに変更となりました。
- なるべく安くスタートしたい⇒「スタンダード」
- 高スペック・高速サーバーを格安で、「ドメイン無料」も利用したい⇒「ハイスピード」
以下、「ハイスピード」プランを選び、「ドメインずっと無料」特典を利用するとして進めていきます。
「10日間無料」お試しボタンをクリックしてスタートします。
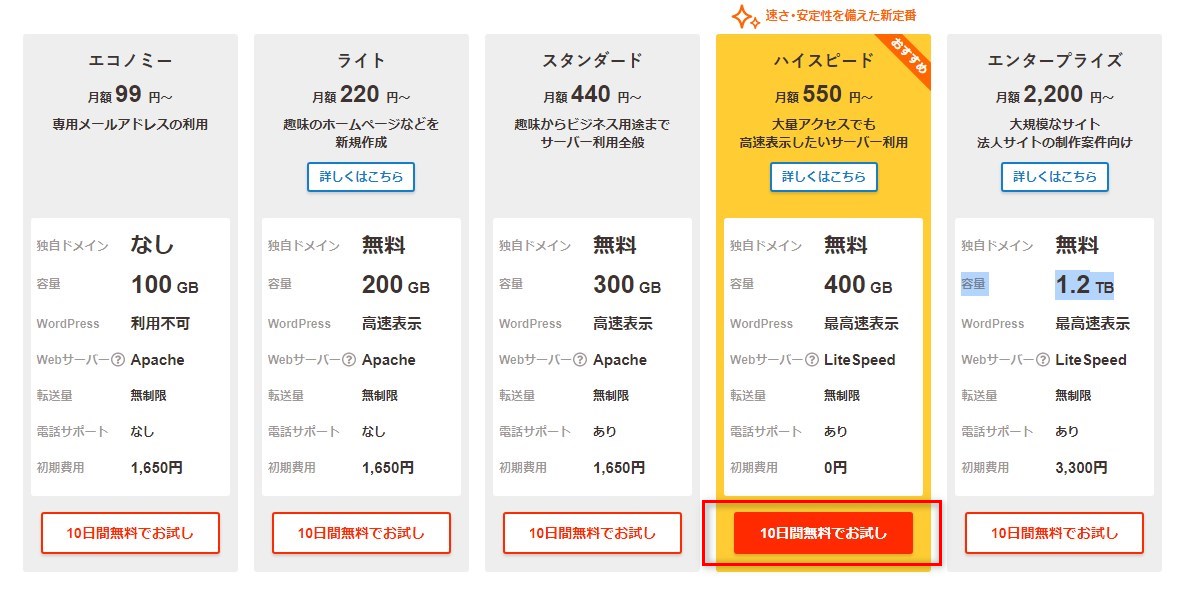
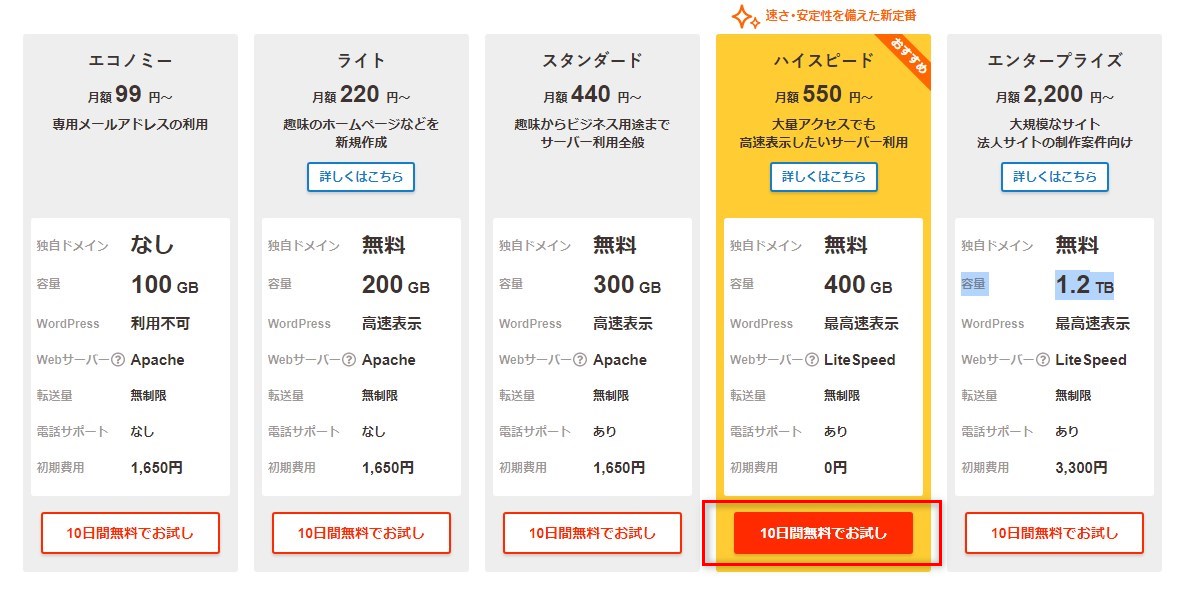
アカウント情報のの入力
各項目を入力していきます。
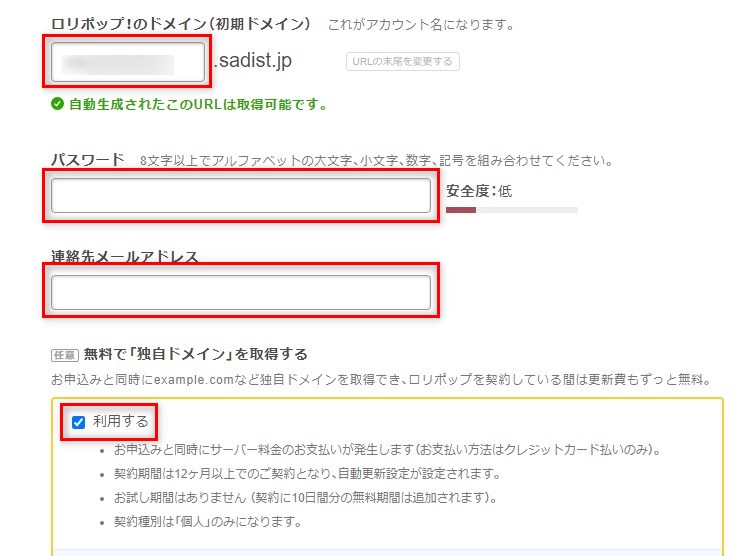
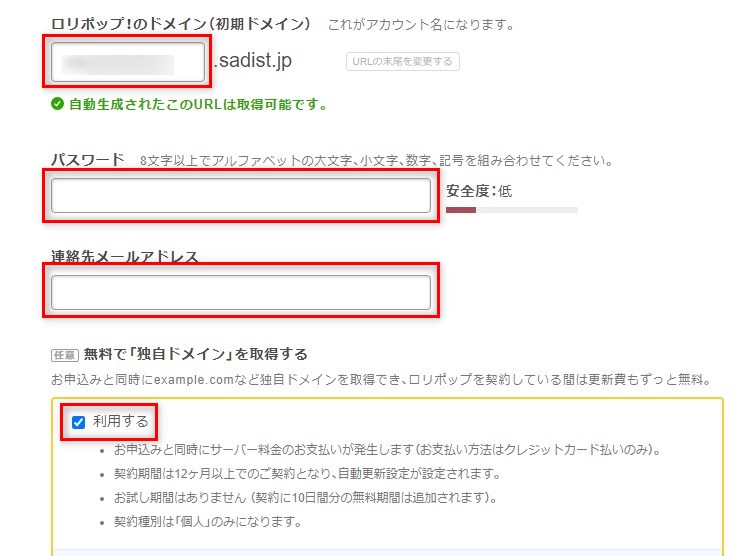
- ロリポップのドメイン(初期ドメイン)
無料で利用できるドメインです。
通常、サイト運営には使いません。
3文字以上の英数字。デフォルトのままでもOK。 - パスワード
8文字以上の英数字の組み合わせ。ロリポップのユーザー専用ページにログインする際に使います。 - メールアドレス
ロリポップに登録するメールアドレス。
各種契約手続き、お知らせなどに使います。 - 「無料で独自ドメインを取得する」
「ドメインずっと無料」を利用するのでチェックします。
ドメインを取得する(「ドメインずっと無料」を利用)
「無料で独自ドメインを取得する」にチェックすると、以下のような画面が開きます。
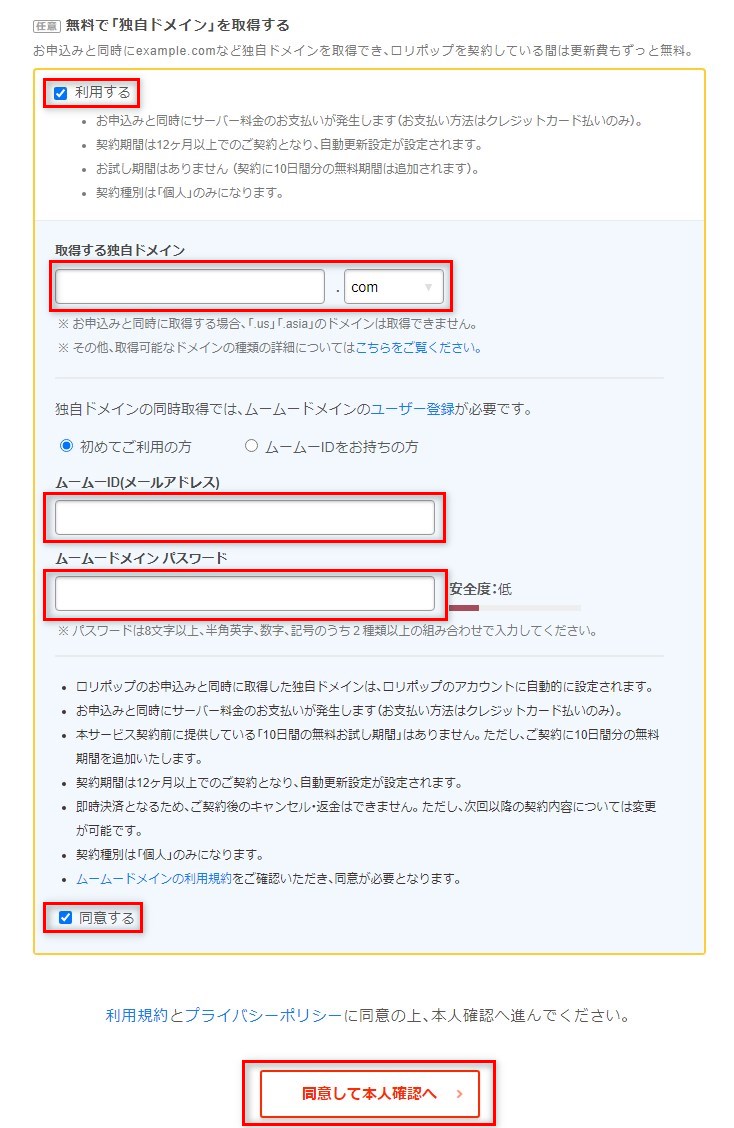
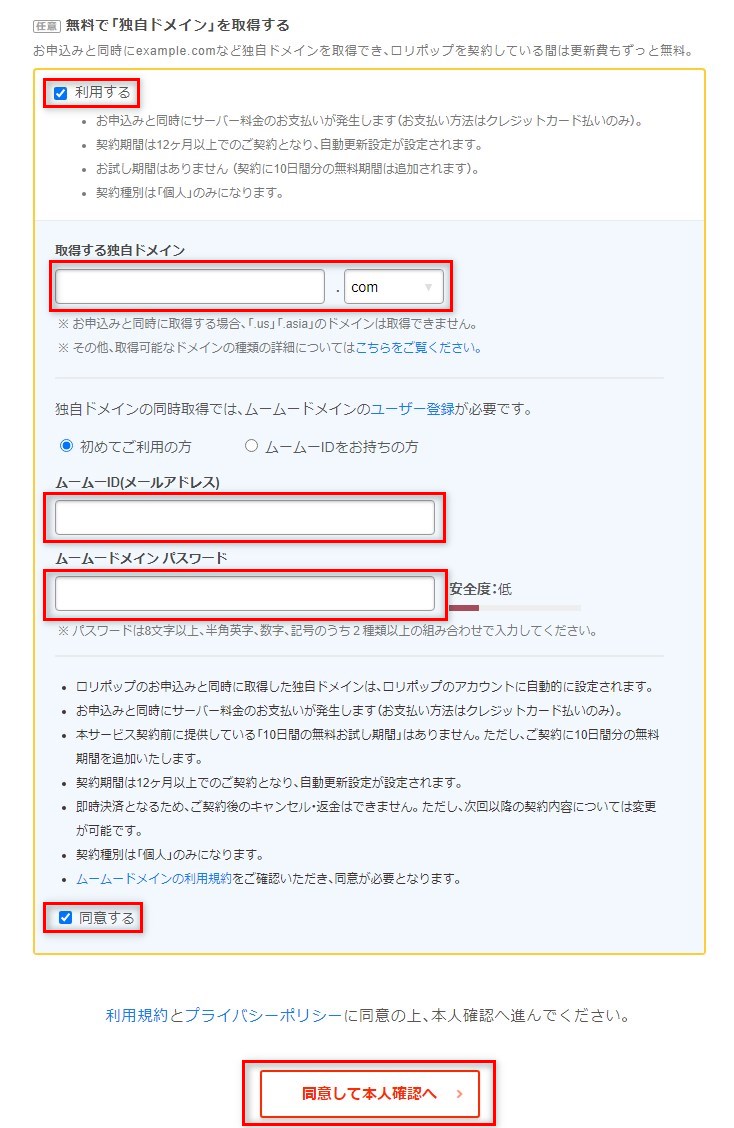
- 取得する独自ドメイン
ブログのURLになります。
「任意の文字列」+「.com」で、後半部分は指定の種類から選択します。
(「ドメインずっと無料」の対象は40種類以上)
入力すると、取得できるかどうか表示されるので、取得可能なドメインを探します。 - ムームーID(メールアドレス)、ムームードメイン パスワード
独自ドメインの取得はムームードメインという別サービスで管理されます。
そのため、ムームードメインのアカウントが必要で、初めての方は登録が必要です。
ここでは、ムームードメインのアカウントに使ったメールアドレスとパスワードを入力します。
入力後、「同意して本人確認」をクリックします。
SMS認証を行う
SMS認証のための電話番号を入力し、「認証コードを送信」をクリック
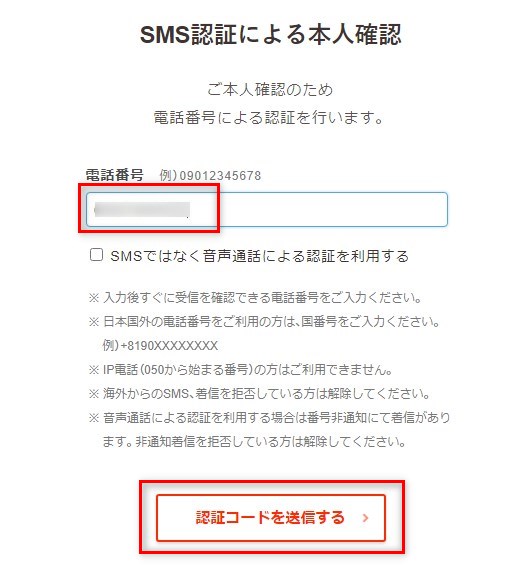
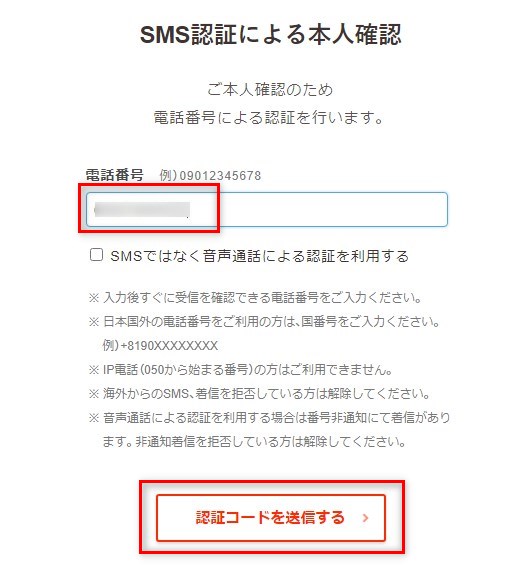
認証コードが届いたら、入力して「認証する」をクリック
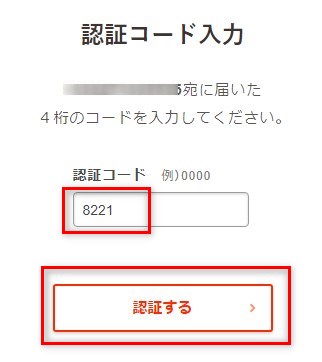
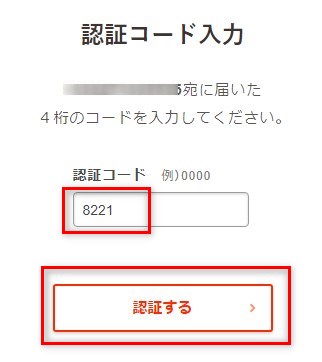
申込内容の入力
次に申込み内容を入力します。
まず、名前や住所、電話番号等の契約者情報を入力します。
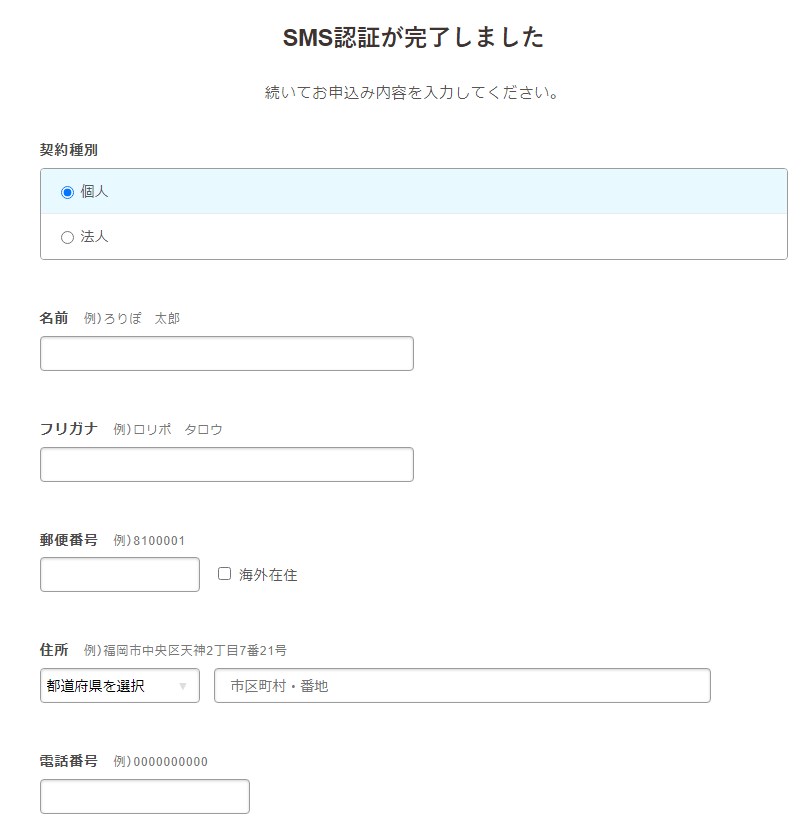
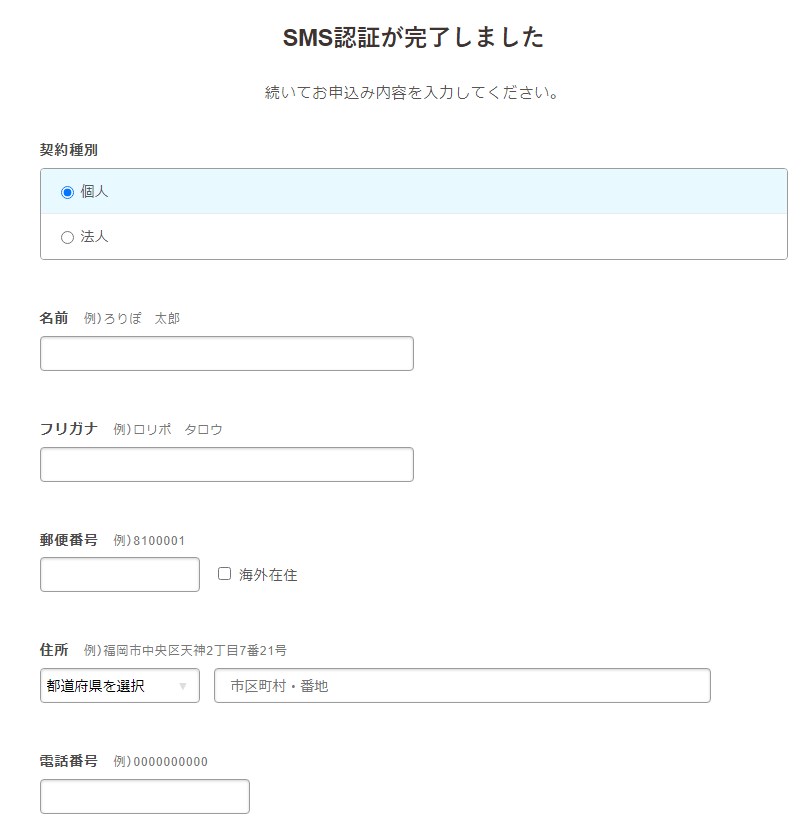
次に契約期間を選択します。
「ドメインずっと無料」は12カ月以上の契約が必要です。
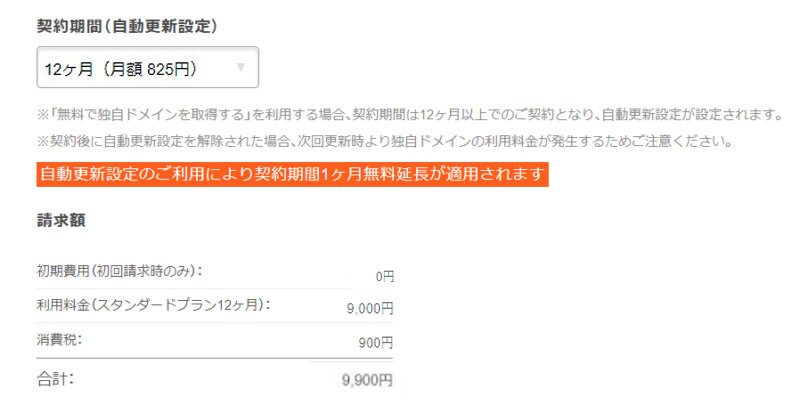
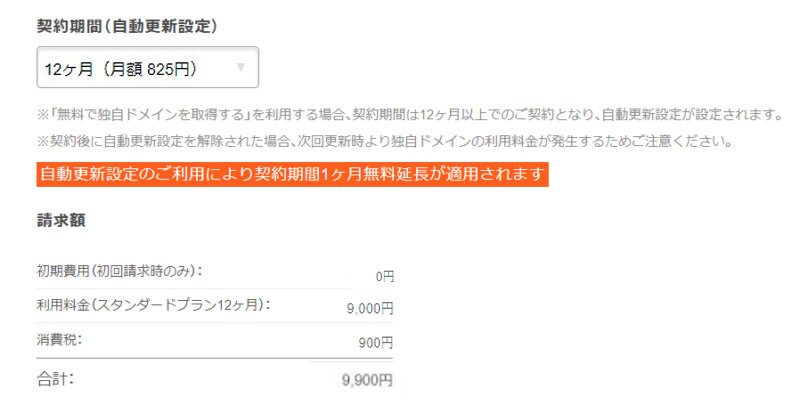
クレジットカード情報も入力します。
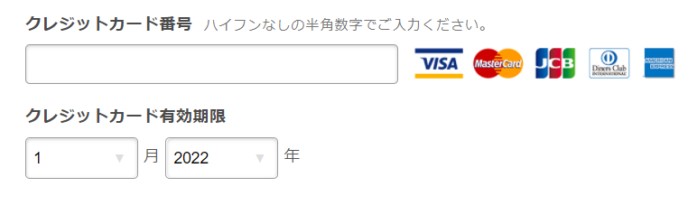
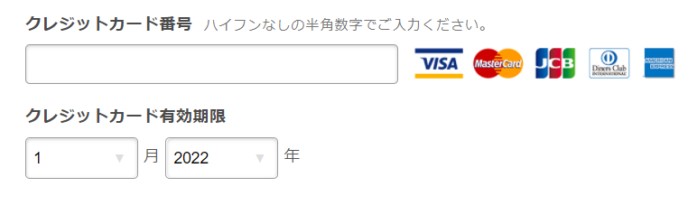
有料オプションの選択画面も表示されますが、ここはノーチェックでOK。
最後に「お申込み内容確認」ボタンをクリックします。
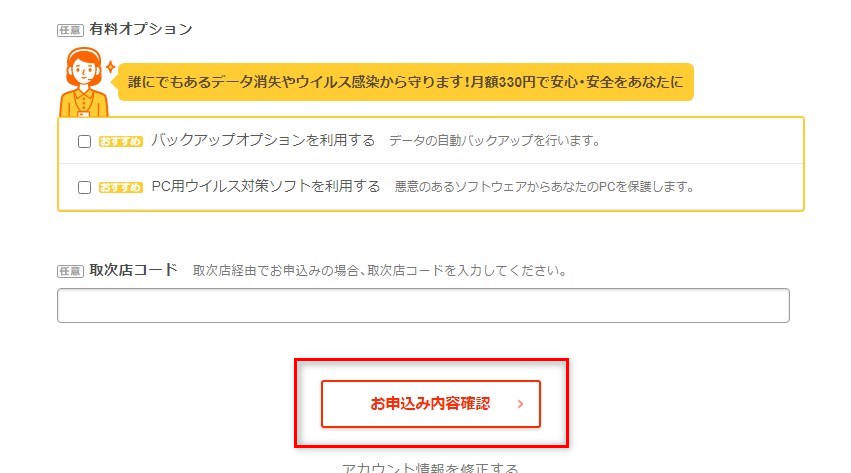
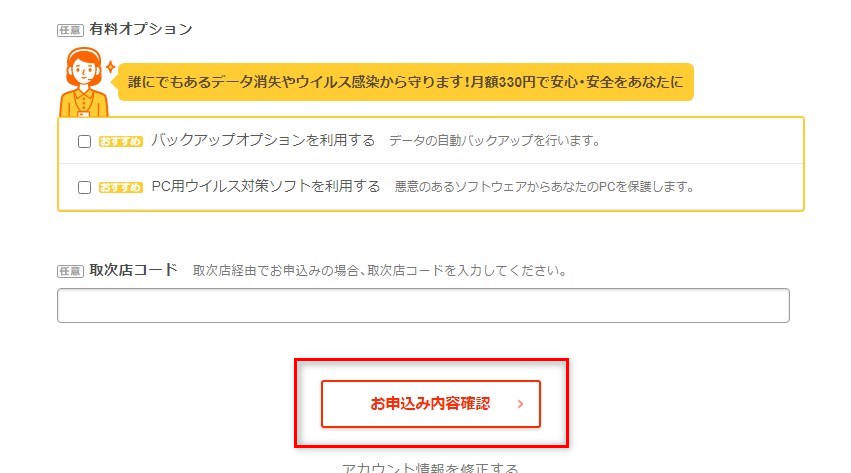
申込み内容の確認
申込み内容を確認したら、「お申込みを確定」ボタンをクリックします。
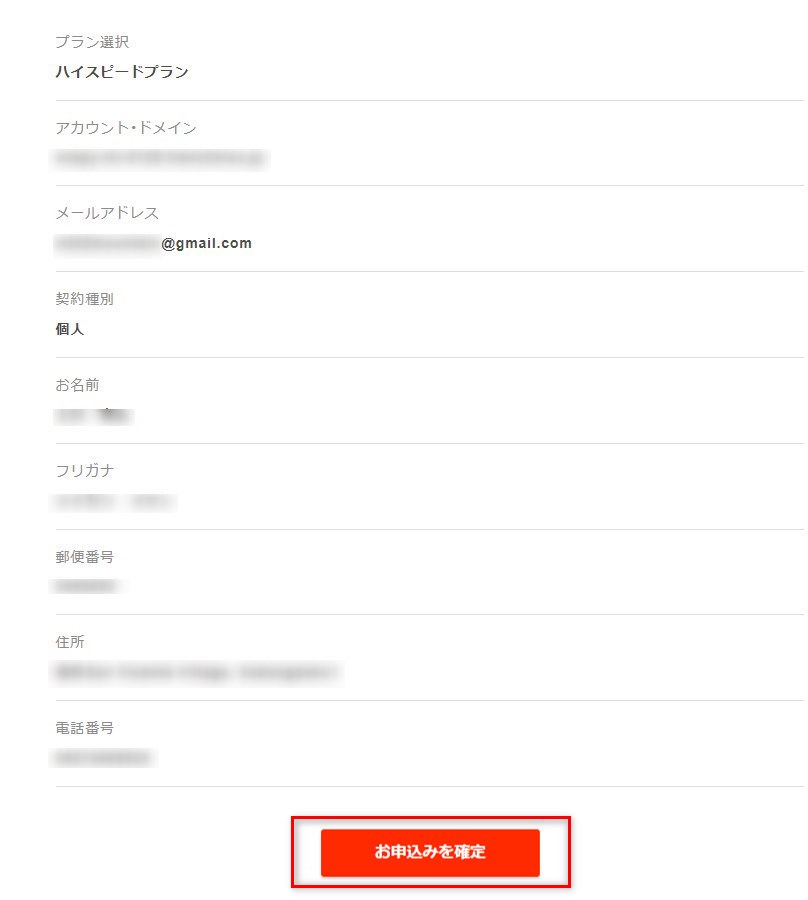
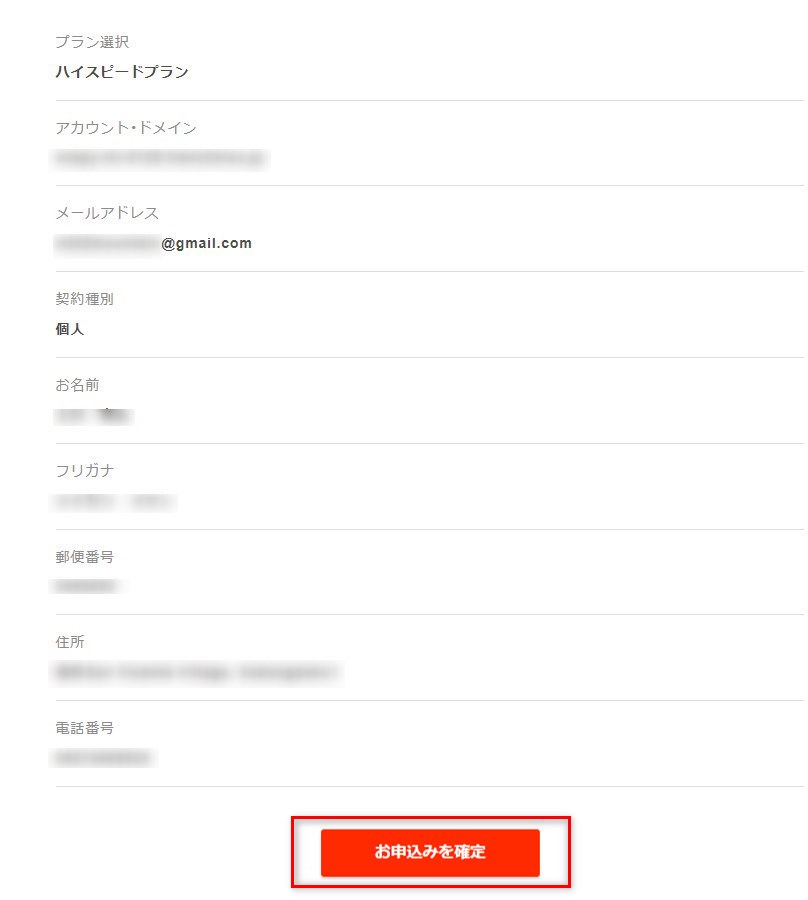
申込み完了
申込みが完了すると、以下のような画面が表示されます。
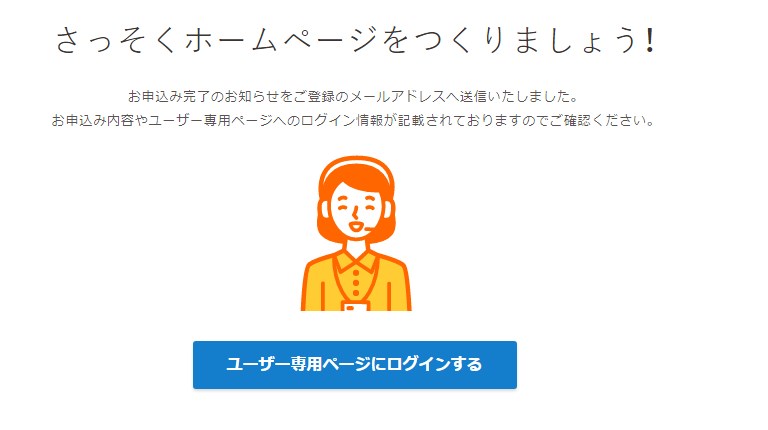
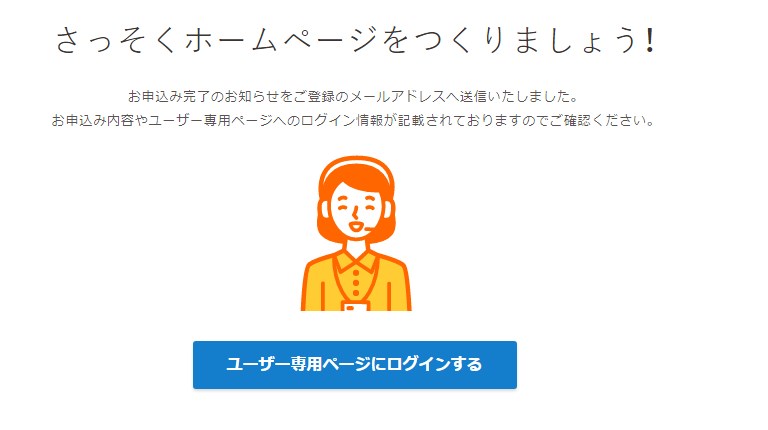
WordPressをインストールする
続いてWordPressをインストールします。
「WordPress簡単インストール」を使います。
ロリポップのユーザー専用ページにログイン
ロリポップのユーザー専用ページにログインして操作をします。
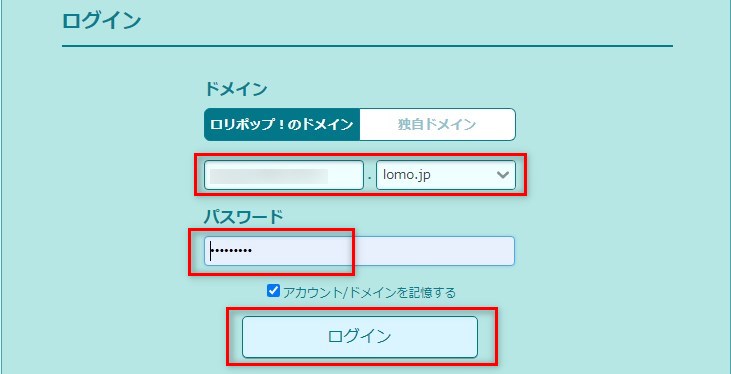
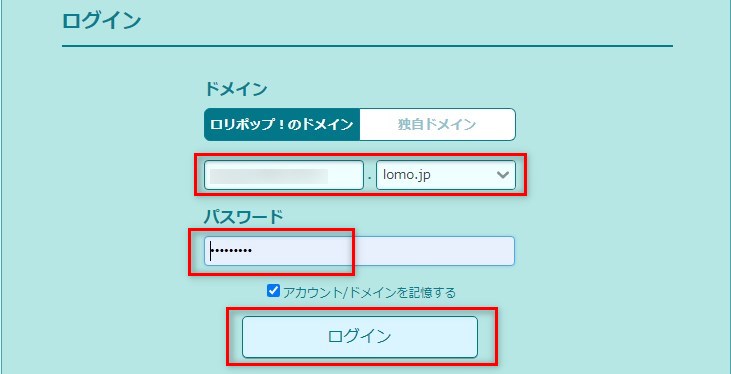
①ロリポップの(初期ドメイン)と②アカウント情報の入力時に設定したパスワードでログインします。
①は申込み完了時に届いたメールにも記載されています。
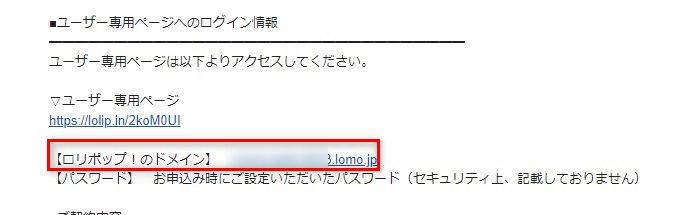
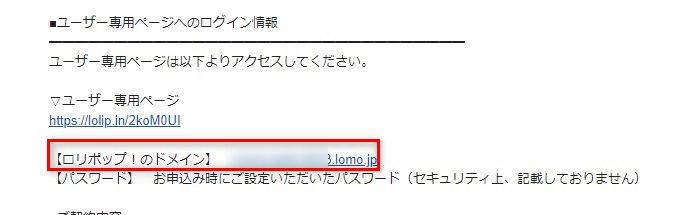
WordPress簡単インストールを使う
ユーザー専用ページ左側メニューで
「サイト作成ツール」>「WordPress簡単インストール」をクリック
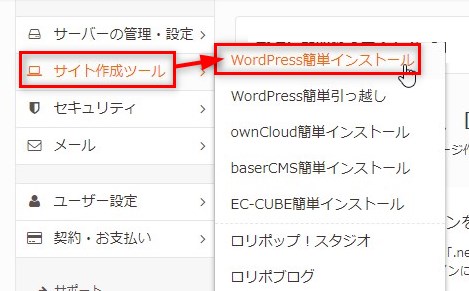
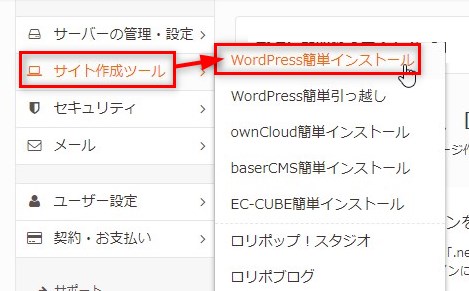
WordPressのインストール先等の設定
必要項目を選択、入力します。
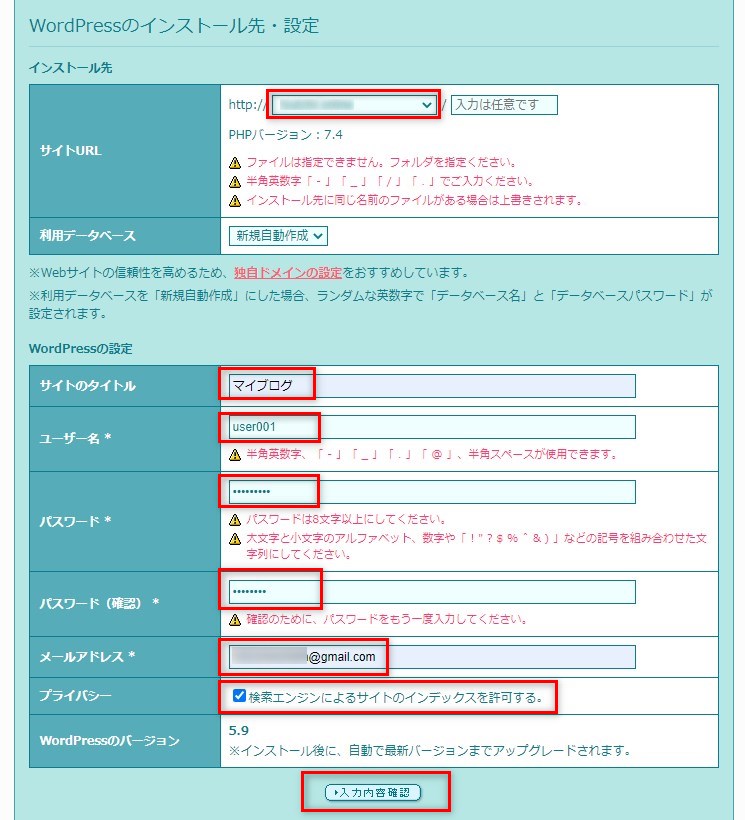
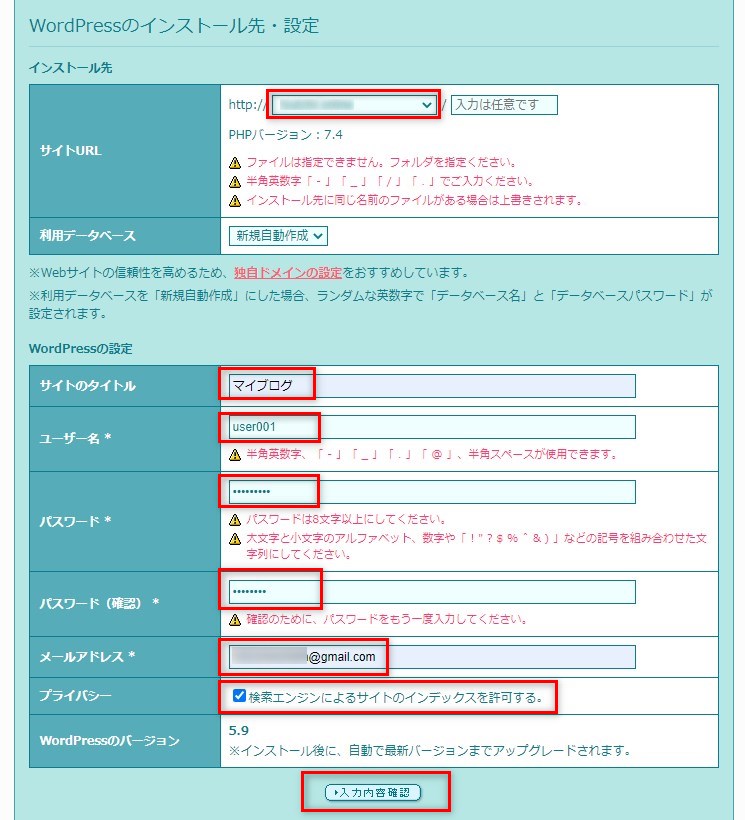
サイトURL
WordPressをインストールする独自ドメインを選択します。
ユーザー名・パスワード
WordPressにログインする際に使います。
メールアドレス
WordPressサイトに登録されるメールアドレスです。
プライバシー
サイト制作中はGoogleにインデックスさせたくない場合は、チェックを外します。
その場合は、サイト公開時に必ず「許可する」にするのを忘れないように。
入力後、「入力内容を確認」をクリックします。
入力内容の確認
入力内容を確認後、「承諾する」にチェックを入れて、「インストール」をクリックします。
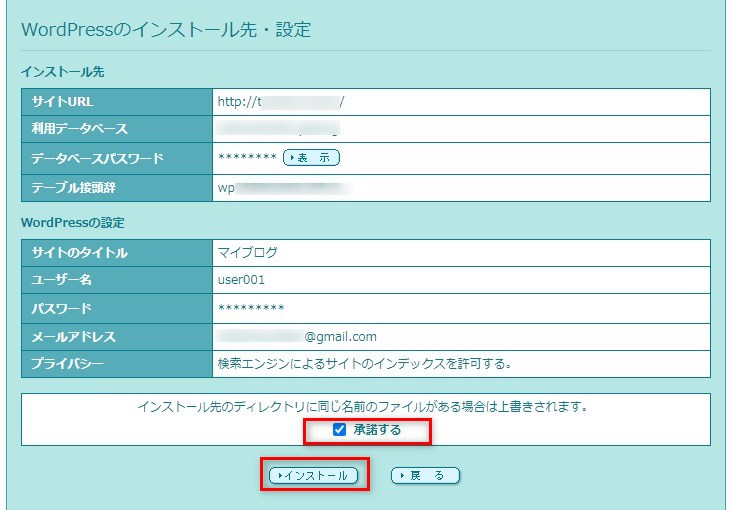
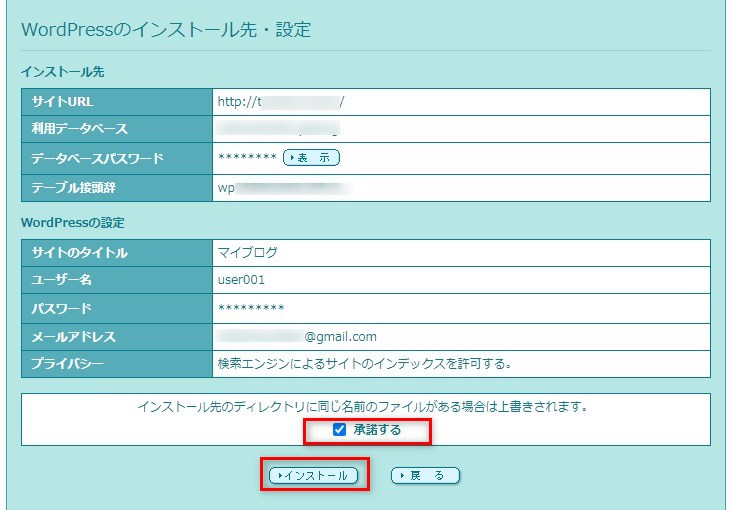
インストールの完了
WordPressのインストールが完了すると、以下のような画面が表示されます。
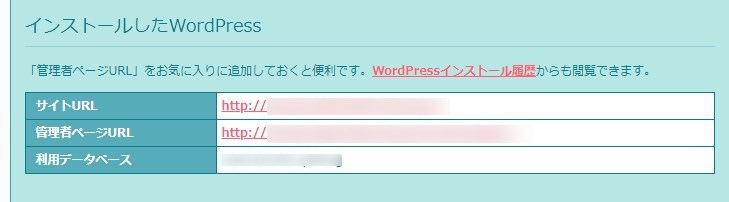
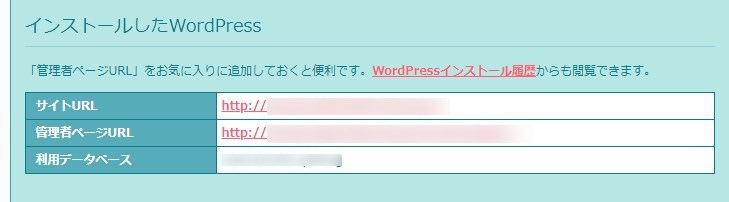
ログインして公開ページを確認
管理画面URLをクリックすると表示されるログイン画面からログインしてみます。
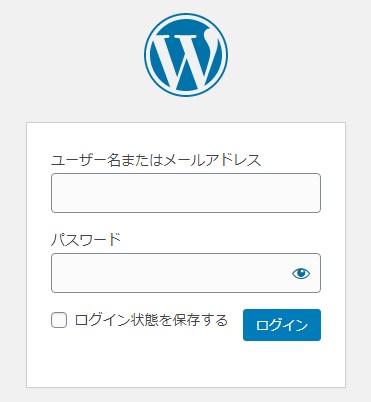
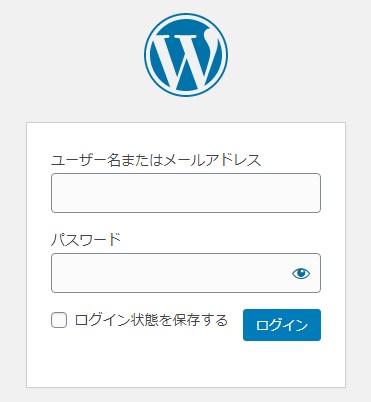
ログインが完了すると、下記のような管理画面が表示されます。
左上のサイト名(家マーク)をクリックすると、ブログの公開ページが表示されます。
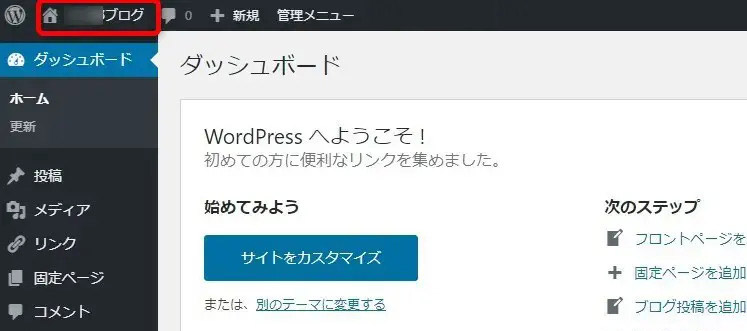
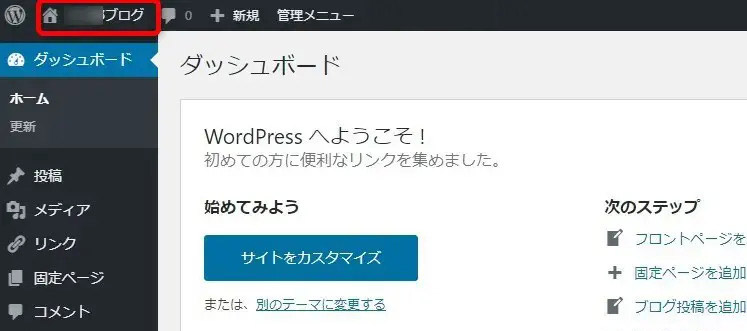
ブログの公開ページ表示例です。無料テーマ(初期状態)が表示されます。
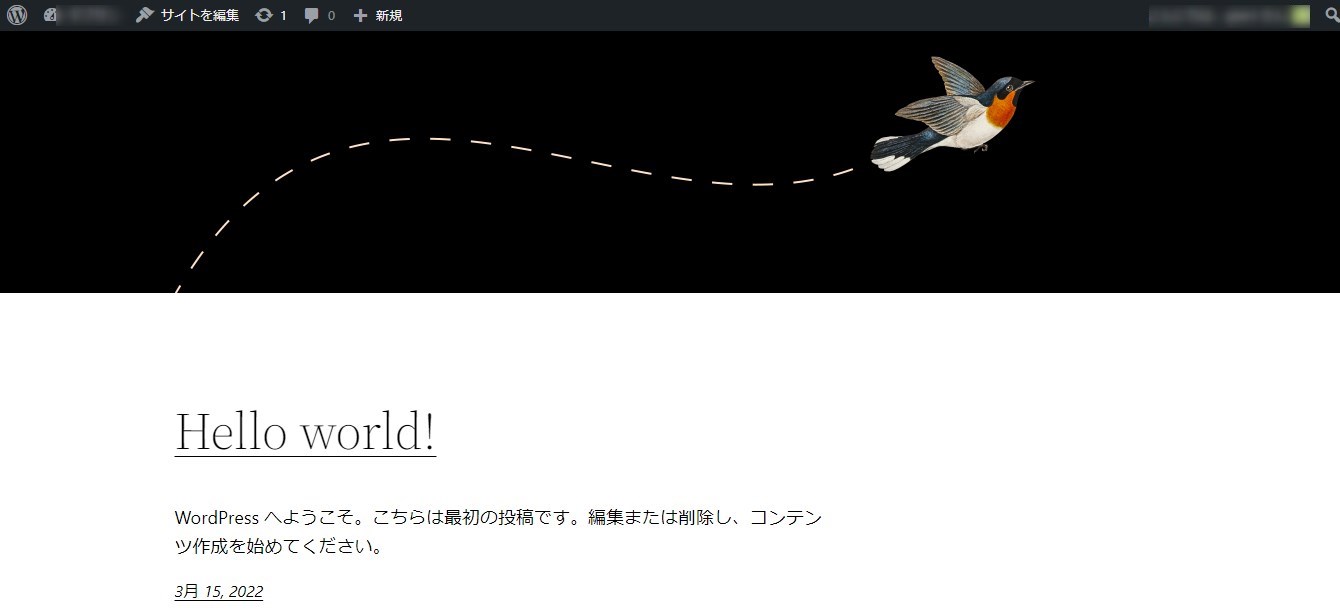
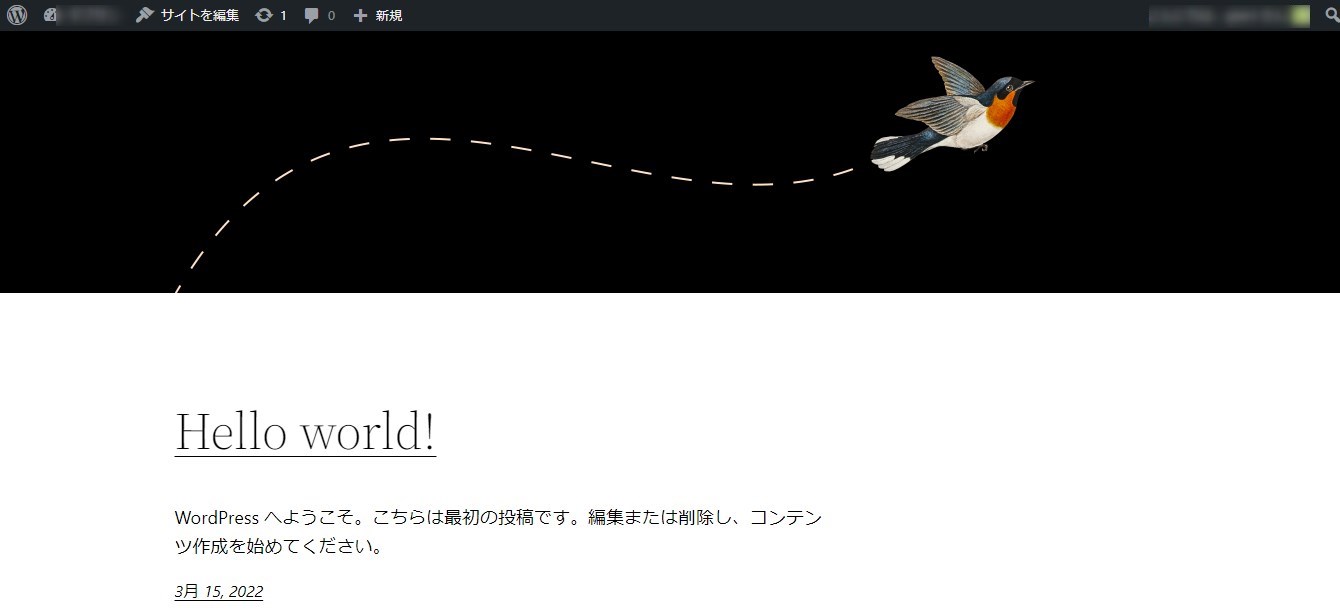
初期状態ですが、サイトを作成できました!
ブログ開設後にやるべきこと
WordPressのインストール後にまずやるべきことは、以下の6つです。
うち、ロリポップのサイトの常時SSL化については以下の記事で詳しく紹介しています。
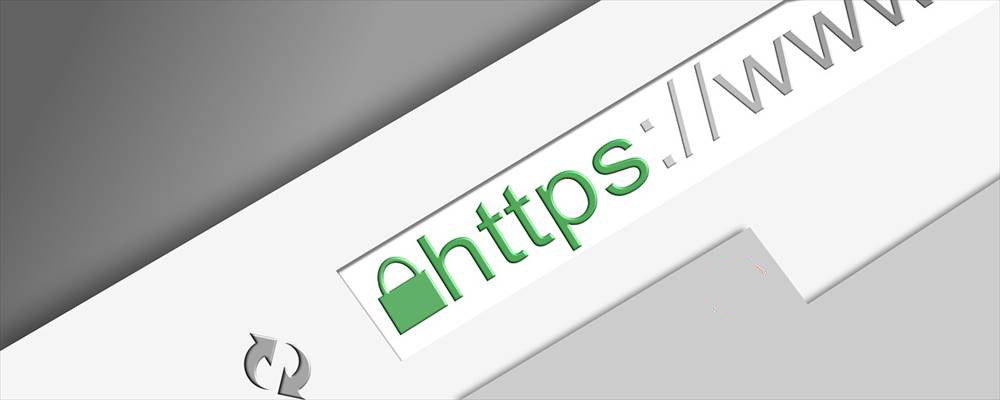
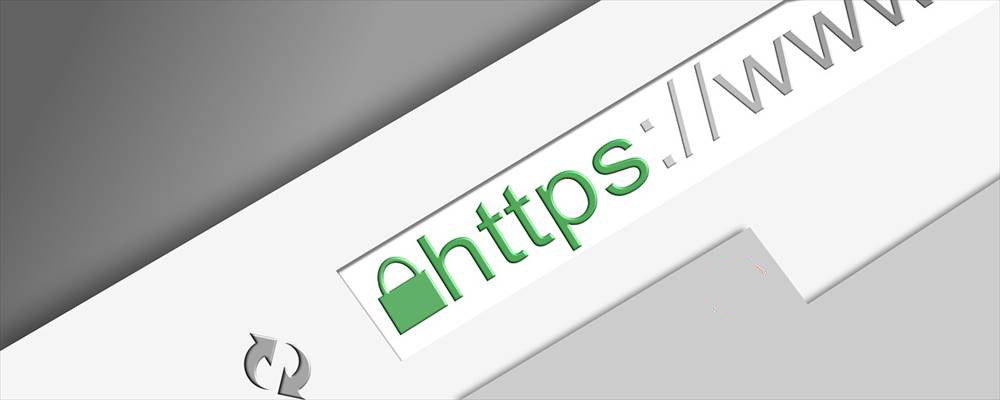
- サイトの常時SSL化
- 初期設定(ワードプレス管理画面で行う)
- テーマの選定
- プラグインの導入
- Googleアナリティクスの導入
- Google サーチコンソールの導入
詳しくは以下の記事をご覧ください


まとめ
ロリポップで新規契約時に「ドメインずっと無料」を利用してドメインを同時取得すると、WordPressブログが簡単、短時間で作成できます。
ドメインの取得・更新費用も節約できます。
ロリポップは、低料金で高スペックのサービスを利用できるおすすめのサーバーです。


