
WordPressブログを開設しました。
初心者が行う必要のある初期設定を知りたい
このような方向けの記事です。
これらの設定を初心者の方にも分かりやすく解説します。
ブログを始める上での最低限、かつ重要な設定ですので、記事の投稿を始める前に必ず行いましょう。
初期設定が必要な理由
WordPressの初期設定は以下の点から必要です。
- SEO対策
- WordPressの使いやすさを改善
- セキュリティ対策
WordPress初期設定でおすすめの6項目について解説
WordPress初期設定でおすすめの6項目について解説します。
- 一般設定
- 投稿設定
- 表示設定
- ディスカッション
- メディア
- パーマリンク設定
①一般設定
管理画面で、サイドバー(左側)の「設定」>「一般」をクリックします。
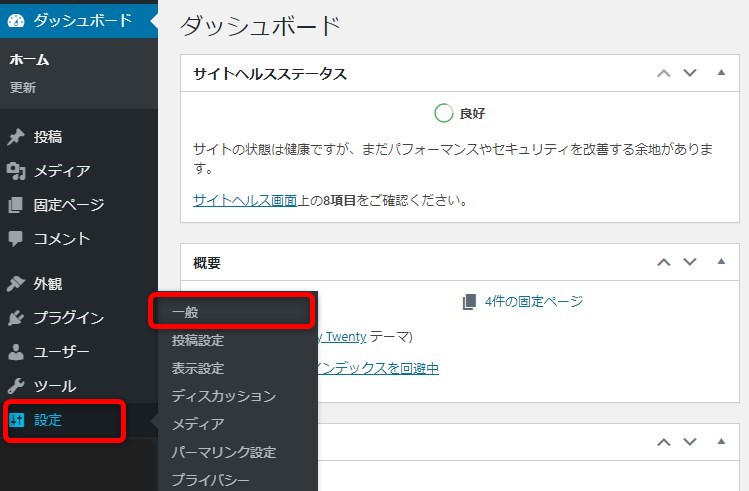
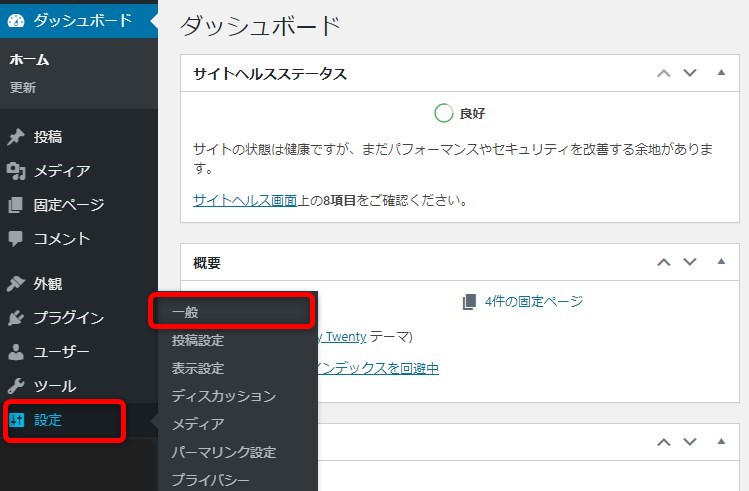
- サイトのタイトル
- キャッチフレーズ
- WordPressアドレス(URL)とサイトアドレス(URL)
- 管理者メールアドレス
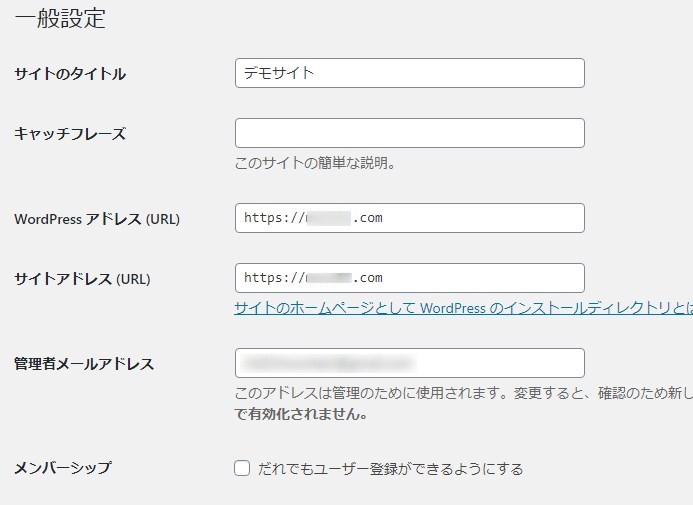
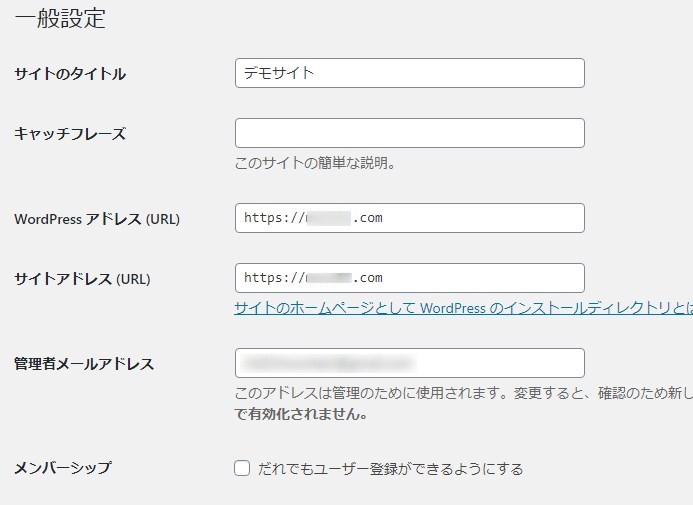
1.サイトタイトル
サイトタイトルは、検索エンジンの検索結果に表示されます。
一般的には、サイトのタイトルにはSEOキーワードを含めるべきだとされています。
うまく入れられない場合は、キーワードは各ページに入れて、タイトルはなるべく短く覚えやすいものにするのが良いと思います。
決まらなければ、後でも変更可能なので仮の内容でOKです。
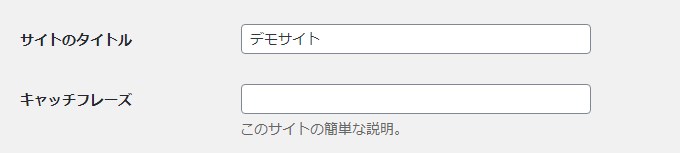
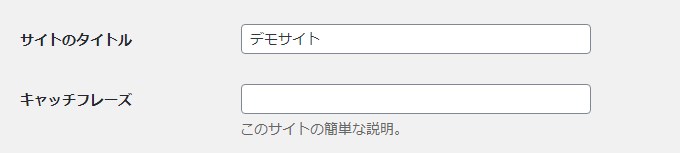
タイトルを決めるポイント
・可能であれば、サイトのメインテーマのキーワードを入れる。
・短く覚えやすいものにする
2.キャッチフレーズ
キャチフレーズには、タイトルよりも具体的なサイトのコンセプトや目的を盛り込みます。
サイトタイトルの補完的な役割も果たします。
特にサイトのヘッダーに表示する場合は、訪問者が必ず目にする部分ですので、魅力的なフレーズを目指しましょう。
検索結果の表示について
サイトタイトルとキャッチフレーズの検索結果時の表示方法はテーマによって違います。
Cocoonの場合は、以下の「フロントページタイトル」で表示方法を選択できます。
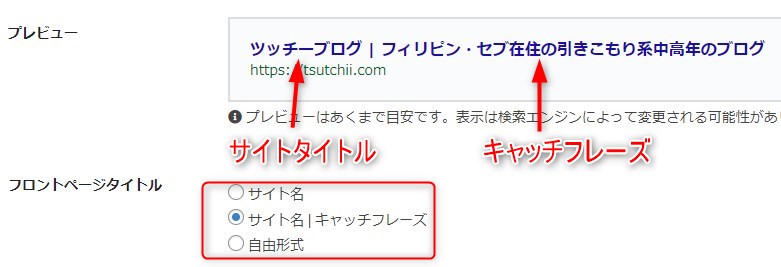
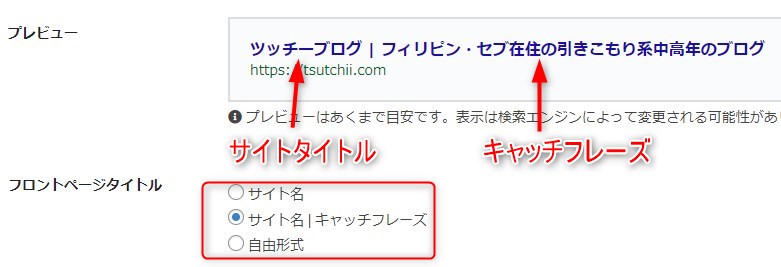
3.WordPressアドレス(URL)とサイトアドレス(URL)
この設定は、サイトのSSL化が終了している方は変更の必要はありません。
エックスサーバーの「クイックスタート」でWordPressをインストールした方も同様です。
「WordPressアドレス(URL)」はインストールしたWordPressファイルを保存しているアドレス。
「サイトアドレス(URL)」はサイトを表示するURLのことです。
通常はこれらは一致しています。


このURLとレンタルサーバー上のURLは同じですので、1文字でも追加や削除してしまうとアクセスできなくなってしまうので、注意しましょう。
変更する場合は、変更する理由をよく理解した上で行い、必要な時以外は変更しないようにしましょう。
変更が必要な場合はこのような時
変更する場合は、少し知識が必要です。
アドレスが http://○○○.com/wp/ になっている場合
レンタルサーバーの自動インストール機能を使って、WordPressをインストールした場合、デフォルトで両アドレスが http://○○○.com/wp/ になっている場合があります。
その際はサイトアドレスを、http://○○○.com/に設定して、さらにSSL化する必要があります。
SSL化されていない場合
セキュリティーでサイトが保護されていることを示しているURL構造「https://」(小文字の”S”が付いている)(SSL化)にするためには、「http://」(Sなし)⇒「https://」(S有り)の変更をここで行います。
この作業はレンタルサーバー上での設定と合わせて行わなければなりません。
エックスサーバーの「クイックスタート」機能を使えば、これら作業は省略できます。
【完全ガイド】エックスサーバー「クイックスタート」でWordPressブログを作成(初心者も簡単!)
4.管理者メールアドレス
ブログにコメントが書かれたり、リンクがついたりした時に、WordPressからの通知を受け取るメールアドレスです。
既に入力されている場合は、そのままでOKです。


「一般設定」が完了したら、「変更を保存」をクリックして完了です。
②投稿設定
投稿設定は、デフォルトのままでOKです。
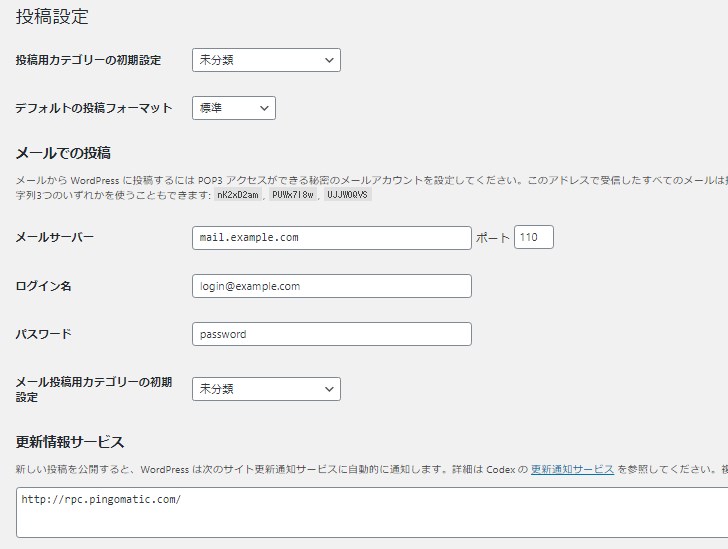
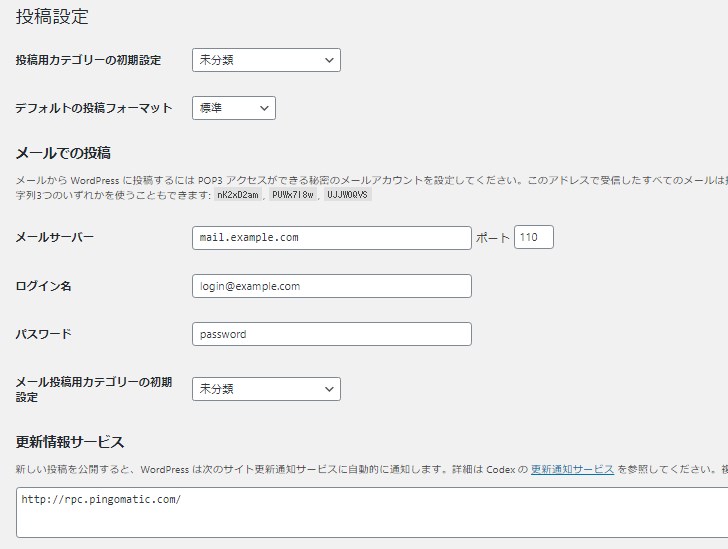
更新情報サービスについては、必要ないとする意見も多く、私は設定していません。
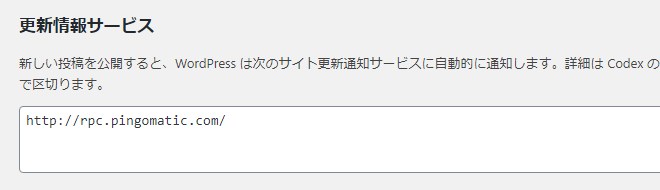
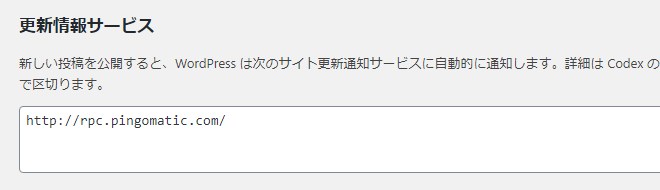
③表示設定
表示設定は、サイトのトップページに表示するコンテンツの設定を行います。
「設定」>「表示設定」をクリックします。
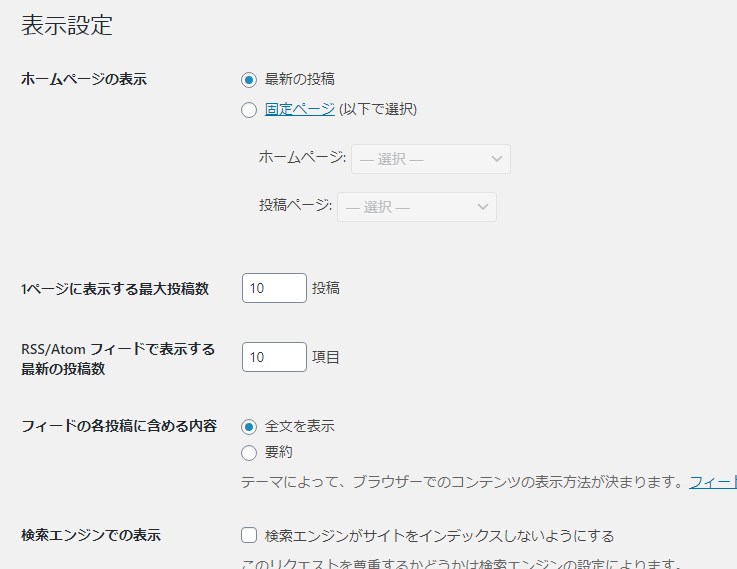
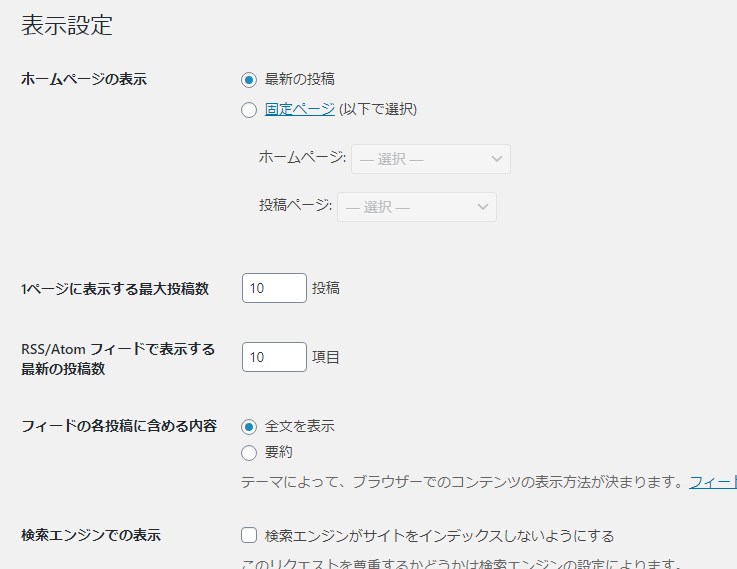
- 1ページに表示する最大投稿数
- (1.以外の項目は初期状態のままでOKですが、以下の項目についても解説します。)
- ホームページの設定
- 検索エンジンでの表示の設定
1.1ページに表示する最大投稿数
ブログのトップページに何記事を表示するかを決める設定です。
投稿数が多過ぎると、サイトの読み込み速度が低下したり、スクロールする長さが増えるので、10記事ほどが適当だと思います。


2.ホームページの設定
WordPressのデザインテーマに応じて設置してください。
トップページに固定ページを使ってオリジナルの形にカスタマイズする時などに使います。
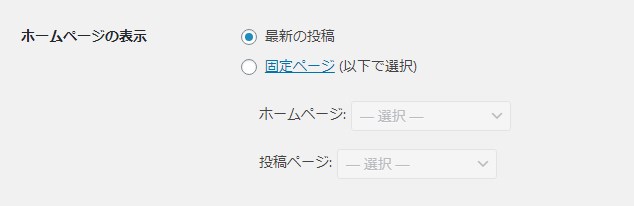
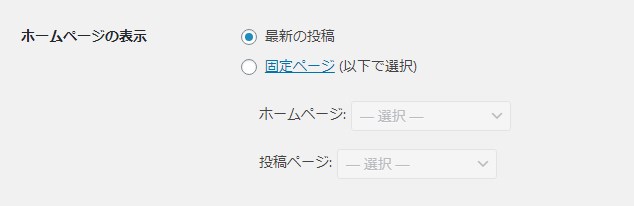
3.検索エンジンでの表示の設定
基本的にデフォルト(チェックしない)でOKですが、WordPressでサイトを作っている途中で、まだ公にしたくない場合は、ここにチェックを入れておくことで検索エンジンに引っかからないようにすることができます。
ここのチェックボックスにチェックをいれると、サイト全体に noindex が設定されます。


④ディスカッション設定
「設定」>「ディスカッション」をクリックします。
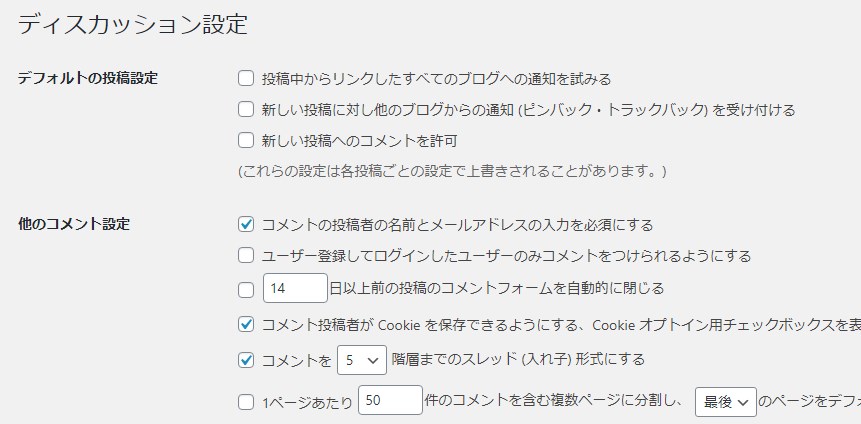
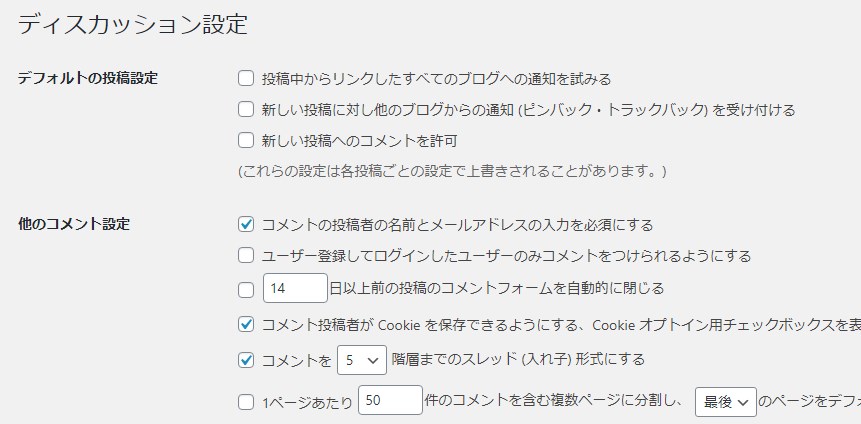
- デフォルトの投稿設定
- 他のコメント設定
- 自分宛のメール通知
- コメント表示条件
- アバターの表示
1.デフォルトの投稿設定
「デフォルトの投稿設定」は、以下のように3つのチェックボックスにチェックが入っています。


1番目は、チェックすると、自分のサイトから他のサイトにリンクを貼った時、相手サイトに通知メールが送られるようになります。
2番目は、逆に、外部のサイトがあなたのサイトにリンクを貼った時に、あなたに通知メールが届くようになります。
3番は投稿へのコメント許可。コメントを付けたくない方ははずしましょう。
2.他のコメント設定
「他のコメント設定」は以下のように設定すればOKです。
(「デフォルトの投稿設定」でコメントを許可する場合に有効)
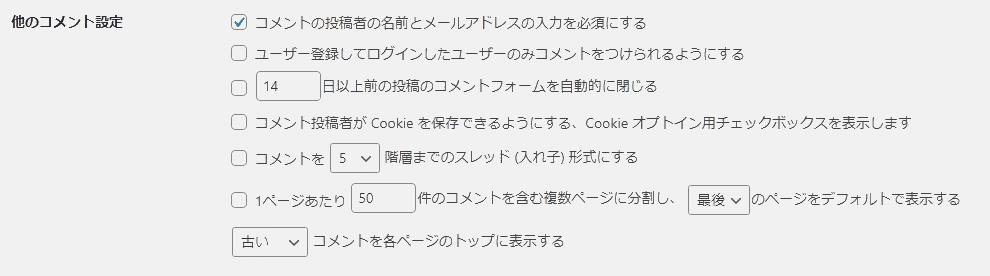
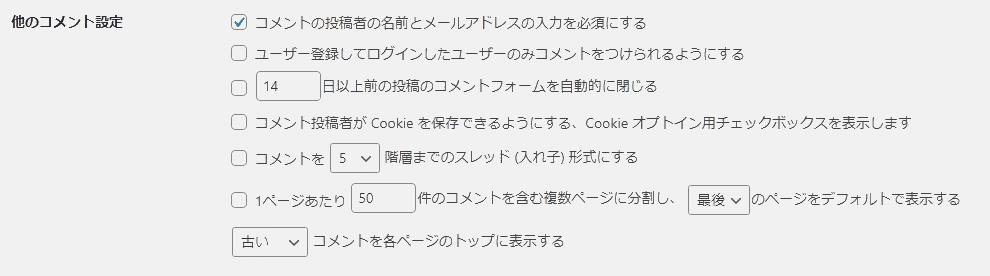
「名前」と「メールアドレス」を入力しないとコメントを送信できないようにします。
スパムコメントを少しでも防ぐことができます。
3.自分宛のメール通知
「自分宛のメール通知」は両方チェックしておけばOKです。


4.コメント表示条件
「コメント表示条件」は、「コメントの手動承認を必須にする 」にチェックが入っていればOKです。


5.アバターの表示
「アバターの表示」は「アバターを表示する」にチェックが入っていればOKです。
コメントした時にアバターが表示されます。
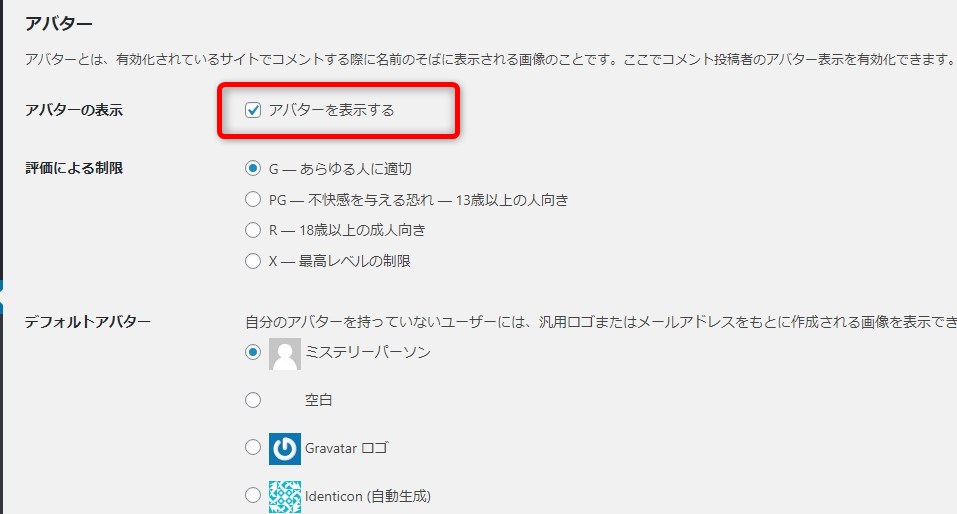
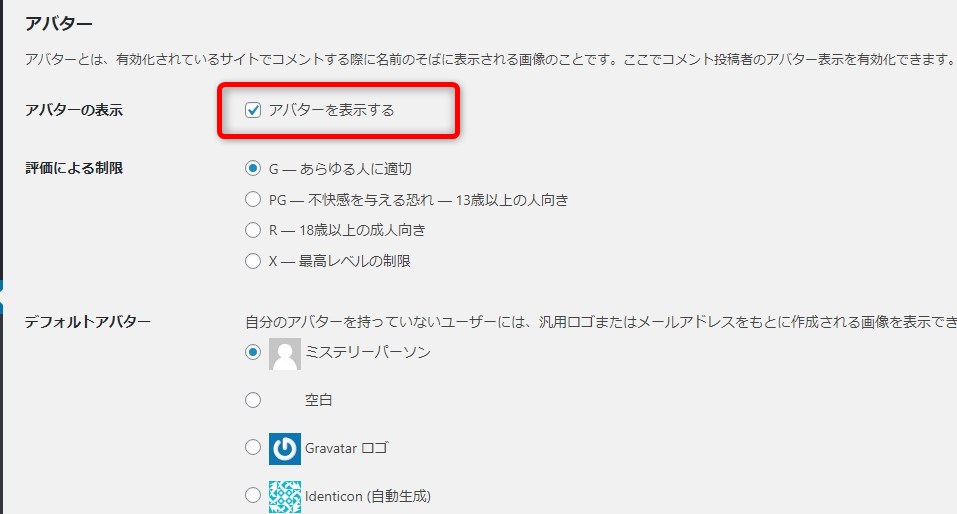
⑤メディア設定
「設定」>「メディア設定」をクリックします。
メディア設定は以下のように設定されていればOKです。
初期状態で上記のようになっているはずです。
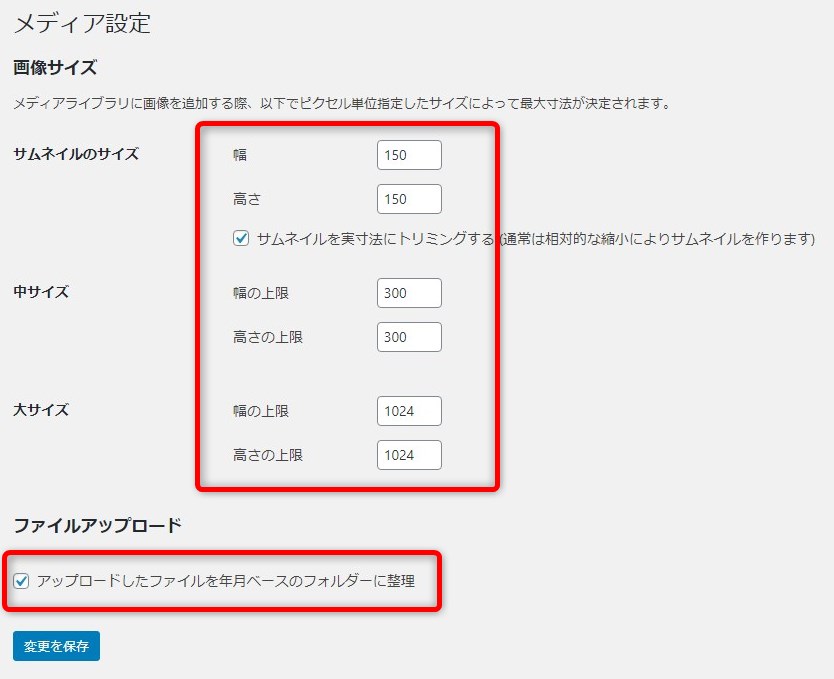
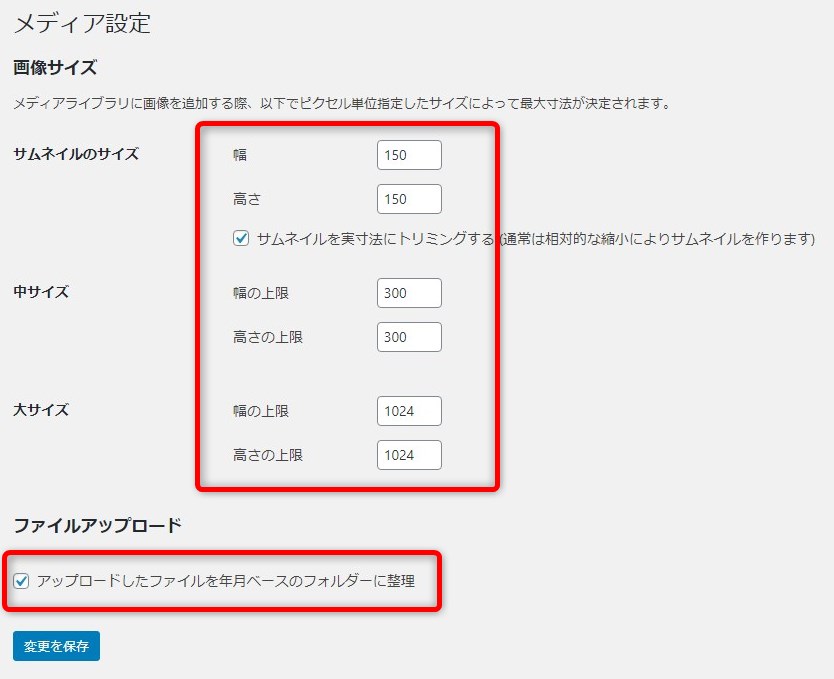
⑥パーマリンク設定
「設定」>「パーマリンク設定」をクリックします。
「パーマリンク設定」で設定するのは1か所のみです。
パーマリンクのおすすめ設定は以下です。
「共通設定」→「カスタム構造」→「/%postname%/」と入力
※人によって、おすすめの設定が違うので、気になる方は色々と調べて自分に合った設定を選んでください。
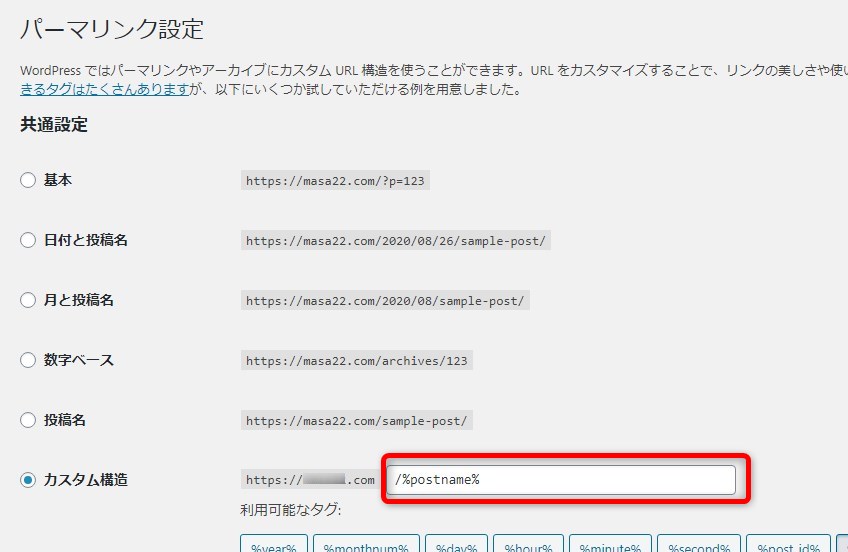
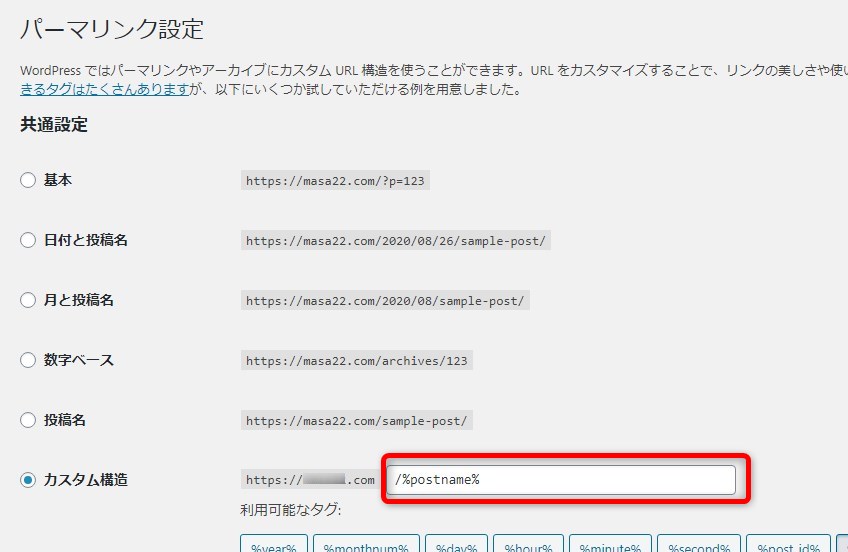
%postname%によって記事のタイトルがURLの最後に入り、投稿ページや固定ページの記事作成の際、記事URLを個別に設定できるようになります。
ただし、ページのタイトルが日本語だと、URLに日本語が含まれてしまうので、英数字に変更する必要があります。
日本語で設定することも可能ですが、、日本語のURLは404エラーとなるリスクがあります。
パーマリンクをアドレスバーにコピー&ペーストすると、解読できない数字や記号が入り混じった解読不能な文字列に変換され、SNSなどに貼り付けると、URLが認識されない場合もあります。
例:タイトルが「テストページ」という新規ページを作成した場合
「パーマリンク」> 「URLスラッグ」がURLの最後尾の部分になります。
ここでは、日本語で「テストページ」と自動的に入力されています。
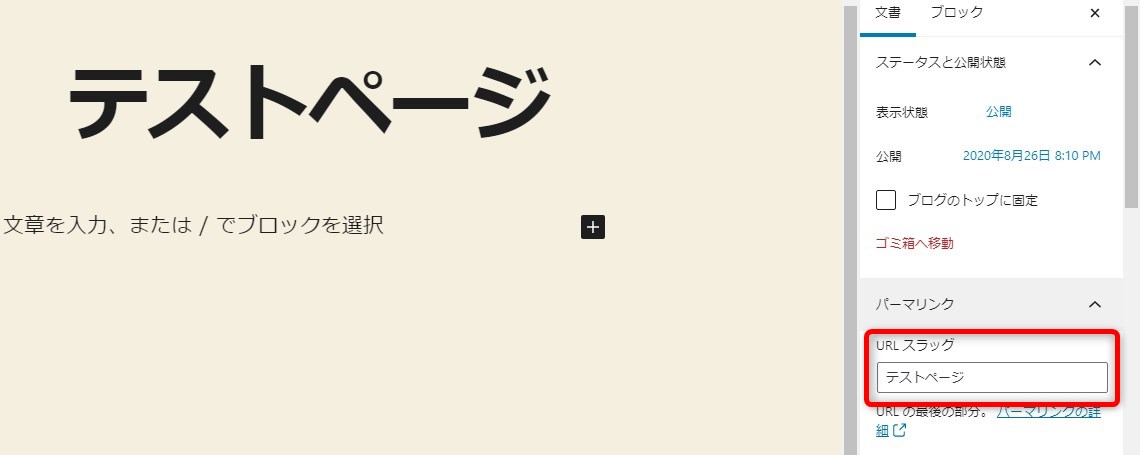
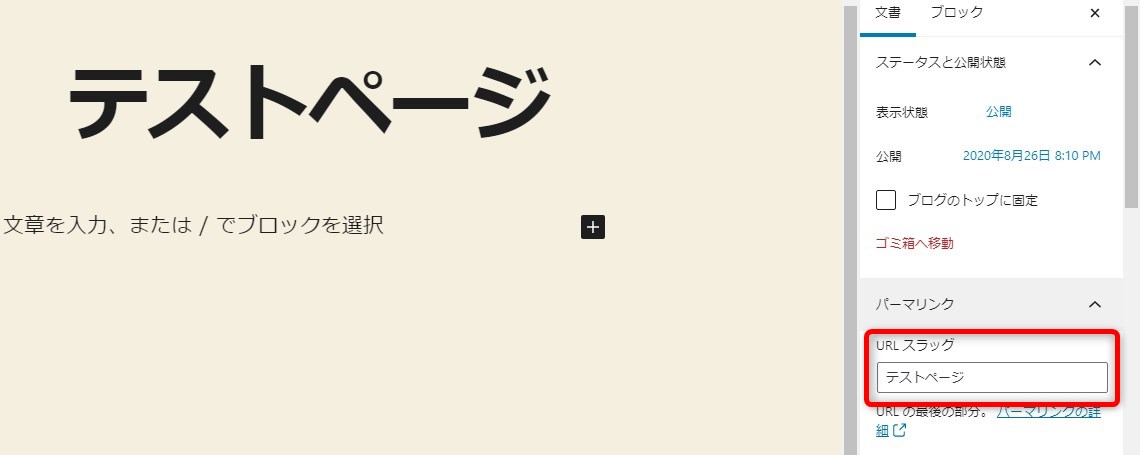
「テストページ」を「test-page」に変更しました。
これで、URLが https://example.com/test-page となります。
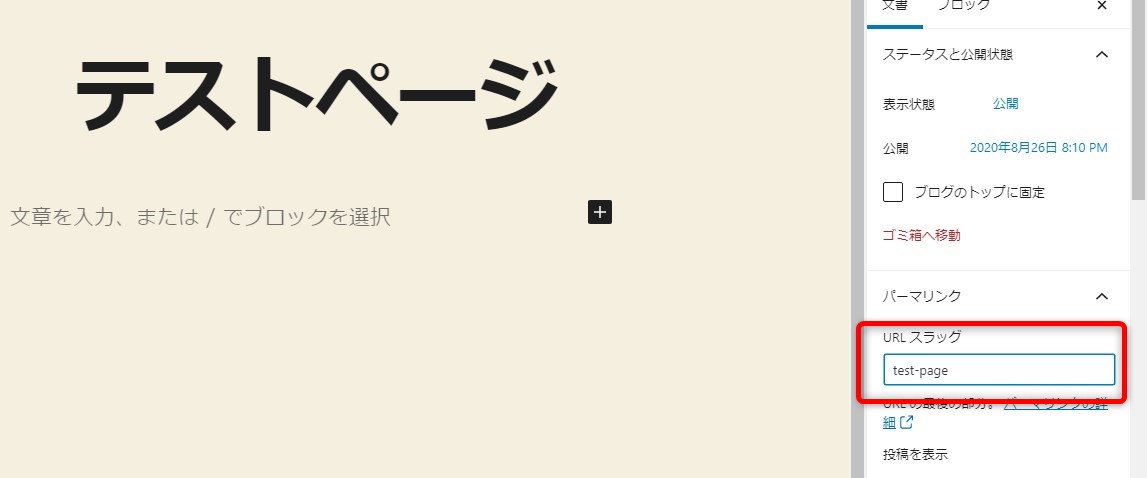
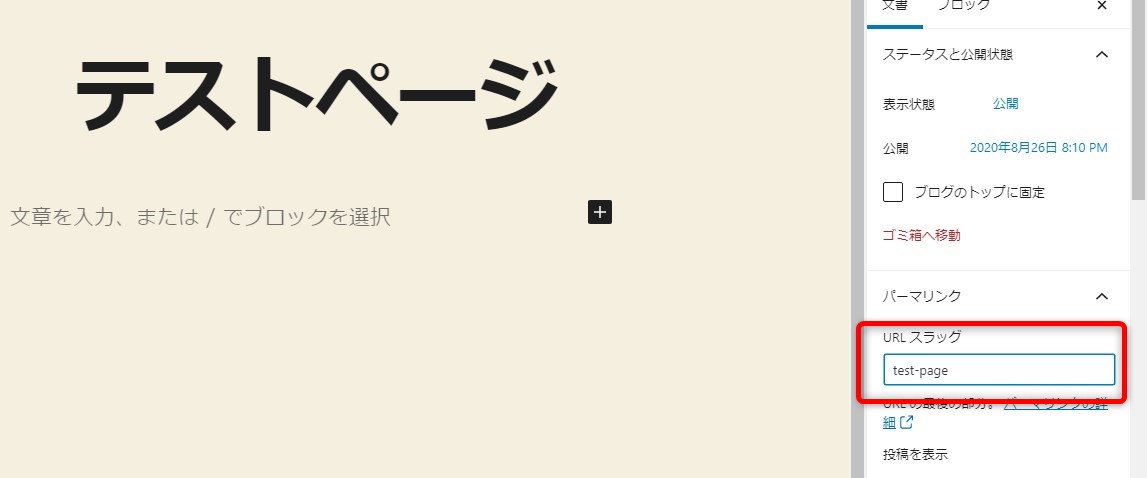
「パーマリンク設定」まで終了したら、「変更を保存」をクリックして完了です。
初期設定以外のやっておくべきことについては、こちらをご覧ください。


まとめ
項目が多いので、初心者は大変だと思いますが、ワードプレスブログの基本となる重要な部分です。
最適な状態にして、記事をどんどん書いていきましょう。



