エックスサーバーは新サーバーを導入し、高速化を図っています。
新サーバーは新規の契約者は利用できますが、既に契約しているユーザーは旧サーバーから新サーバーへの移行が必要です。
私は4年以上、エックスサーバーを利用していますが、今回、「新サーバー簡単移行」機能を利用して、エックスサーバー内での移行を行いました。
それほど面倒な作業はなく文字通り簡単に移行できました。
ここでは、エックスサーバーの「新サーバー簡単移行」の手順や注意点をご紹介します。

せっかくエックスサーバーと契約しているのだから最新スペックで利用したい



「新サーバー簡単移行」はそのような方におすすめです。
エックスサーバーの最新サーバーの概要


オフィシャルサイトによると、エックスサーバーは、プライム・ストラテジー社との提携によりWordPressの高速環境「KUSANAGI」の技術を導入。
最新サーバーは「国内最速サーバー」を強くアピールしています。
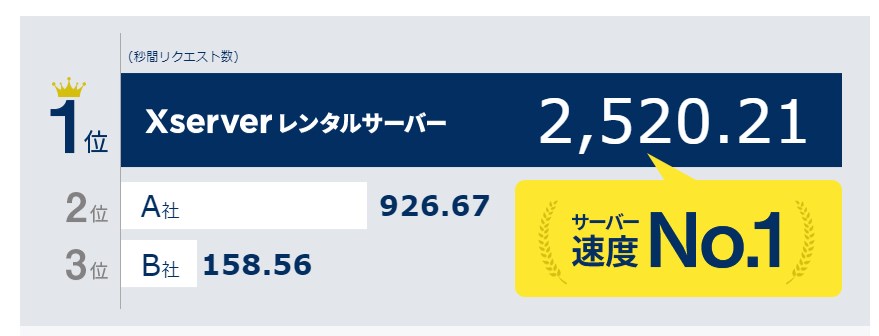
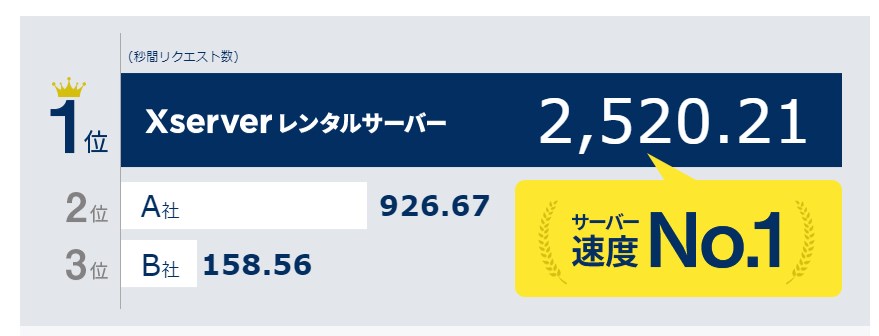
- CPU Xeon⇒AMD EPYC(処理性能1.5倍)
- ストレージ オールSSD⇒オール「NVMe」RAID10(ストライピング+ミラーリング)構成を採用(読み込み速度約14倍)
- メモリ 512GB⇒1TB(2倍)
簡単に言うと、大量のアクセスでもエラーが起きにくく、読み込み速度がより速くなったということです。
国内の主要サーバーでは「ConoHa Wing」も国内最速をアピールしており、レンタルサーバー同士の競争が激しくなっているという感じがしますが、他社と比較してみてもエックスサーバーのスペックは高いと思います。
以下は私が使っていた移行元(旧サーバー)と移行先(新サーバー)の比較表です。
旧サーバーは4年前から使っていて古いので、メモリーが5倍以上になっています。
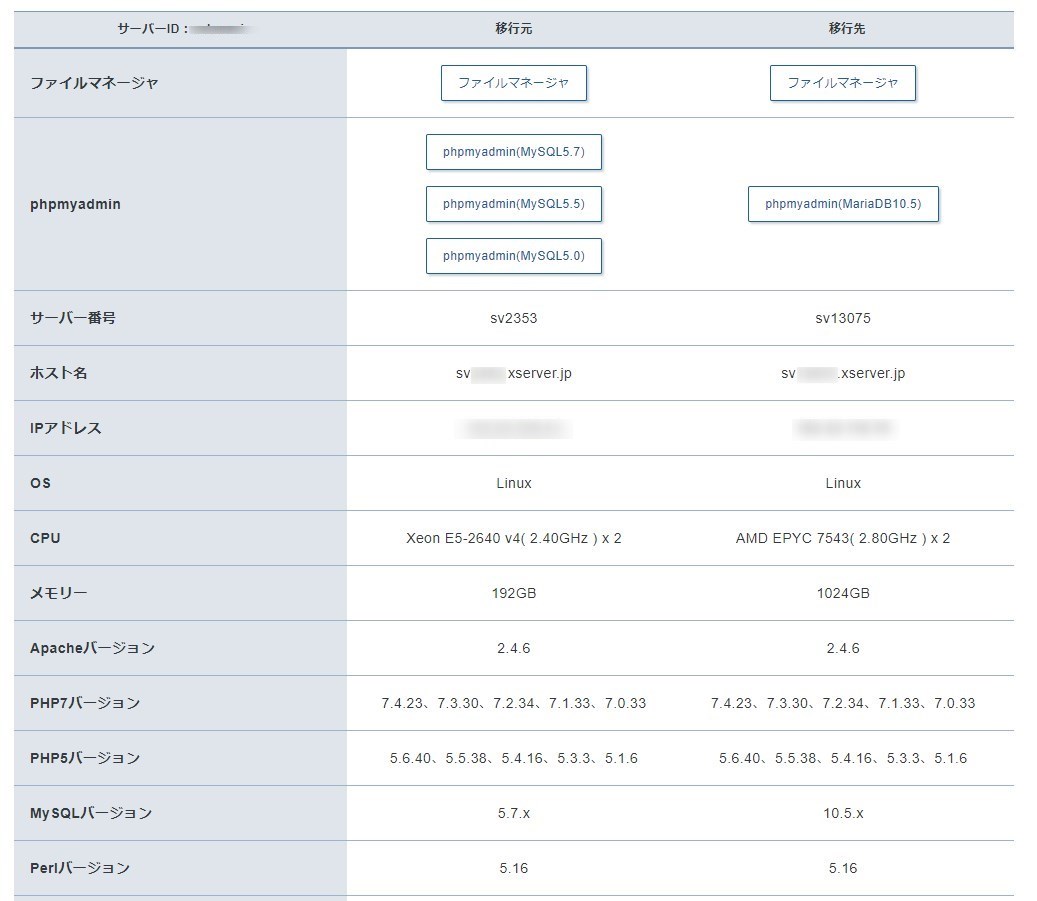
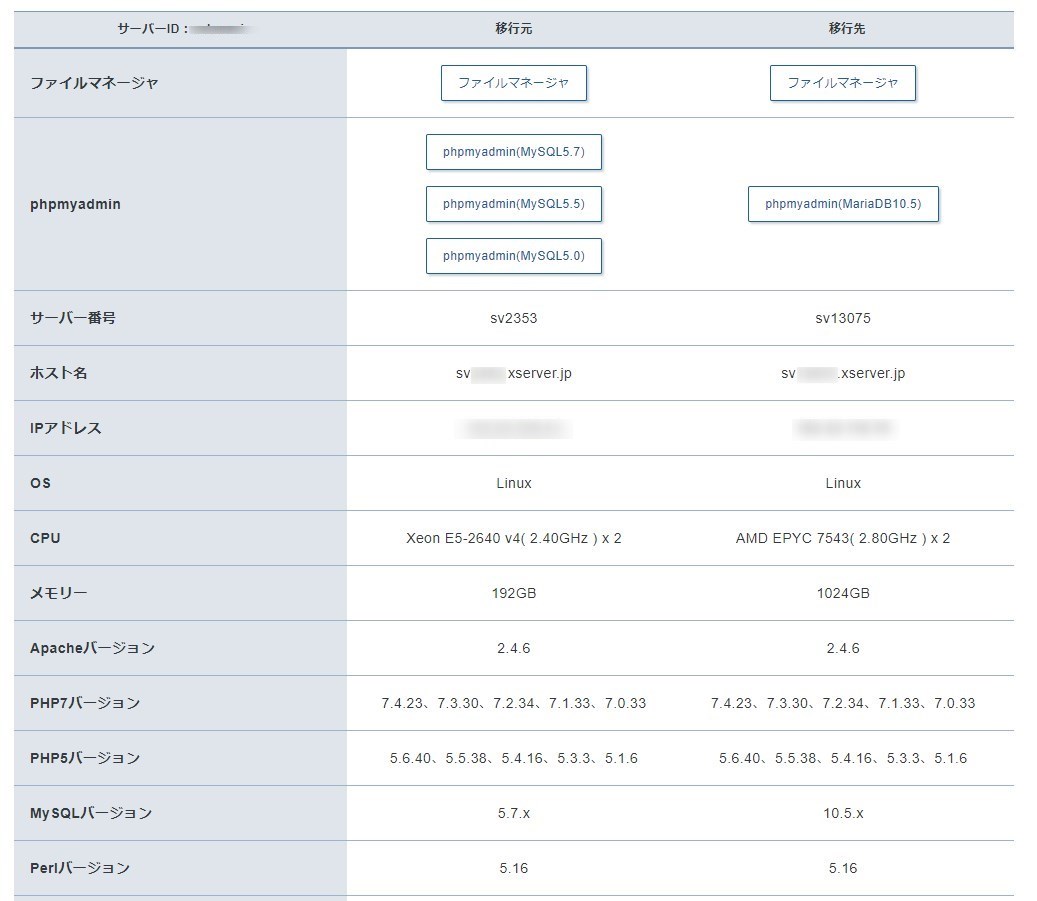
最新技術を導入したサーバーを利用するには
最新技術を導入したサーバーは2021年10月7日からサービス提供を開始。
最新技術が導入されたサーバーはsv13001.xserver.jp 以降のサーバーです。
私が利用しているサーバーはsv2000代でした。
4年前に契約してそのままだったので、番号が古いです。
サーバー番号がsv1~sv13000.xserver.jp の方は「新サーバー簡単移行」を利用して新サーバーに乗り換えることができます。
せっかくだから最新スペックのサーバーを利用したいと思い、「簡単移行」を使うことにしました。
「新サーバー簡単移行」とは
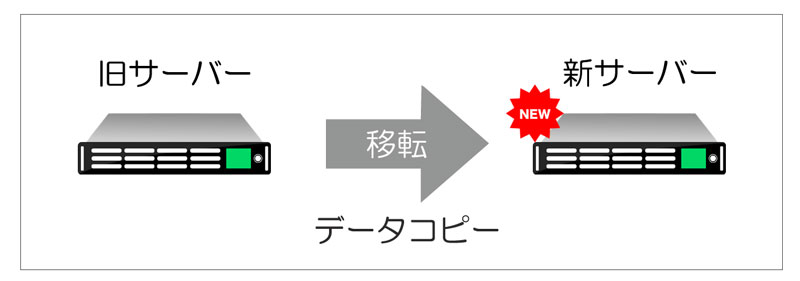
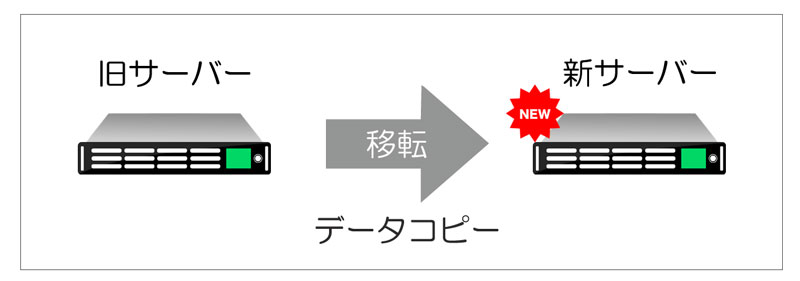
サーバーを移行するには、データベースとファイルの移行、ドメインの再設定、移行先サーバーの設定など様々な作業が必要です。
そのような面倒な作業を、流れに沿ってクリックするだけ行うことができるんが「新サーバー簡単移行機能」です。
エックスサーバーでは無料で利用できます。
「新サーバー簡単移行」の流れ
「新サーバー簡単移行」 は、数時間から最長でも2日程度で完了します。
私の場合、申請からコピー開始の連絡まで1日位かかりましたが、その後はコピーの時間と自分で行う作業を合わせて2時間程度で完了しました。
特にトラブルもなく、簡単に移行できました。
「新サーバー簡単移行」の流れ
移行を始める前にチェックしておくことが幾つかあります。
申請からデータコピーの開始まで ⇒ 数時間~最大72時間程度
(私の場合:20時間程度)
データコピーの開始から完了 ⇒ 数時間~最大24時間程度
(私の場合:1時間程度)
切り替えを行う前に新サーバーにアクセスしてみて表示などを確認します。
切り替えボタンを押して、完了と表示されれば移転作業が終了です。
ホスト名を新サーバーに変更する必要があります。
「新サーバー簡単移行」の注意点
データのコピー中は作業内容が反映されない
旧サーバーから新サーバーにデータをコピーしている間に更新作業を行った場合、作業内容は旧サーバー側に保存されます。
新サーバーには反映されないので、コピー中は更新作業はしない方がよいです。
掲示板などユーザーが更新するコンテンツはメンテナンス状態にし、データの書き込みが随時行われるプログラムなどは停止しておくのがよいと思います。
新サーバーに切り替え後、14日以内は元のサーバー環境に戻すことができる
サーバー移行によるトラブルの発生が不安な方も多いと思います。
「サーバー切り替え」を行った後14日間以内であれば、「サーバー切り替え」を取り消し、元のサーバー環境に戻すことができます。
「切り替え完了」の表示後、完全に切り替わるまで数時間~24時間かかる
「切り替え完了」の表示で簡単移行の作業は終了ですが、完全に切り替わるまで少し時間がかかります。
「切り替え完了」から24時間程度は、放置しておくのがベターです。
CGIやPHP・MySQLなどの、プログラム・データベース処理において、データの書き込み(更新)が随時行われているようなプログラムが稼動している場合、「サーバー切り替え」から最大24時間程度、移行元サーバー側に情報が書き込まれる事があります。
エックスサーバーマニュアル「サーバー環境移行に伴う注意点」
移行元サーバーに書き込まれたデータは移行先サーバーへは反映されません。
未反映データの移行先サーバーへの反映などは、お客様ご自身で行っていただく必要があります。
新サーバーに移行の結果は
GTmetrix で当サイトを計測した結果の比較です。
▼旧サーバー
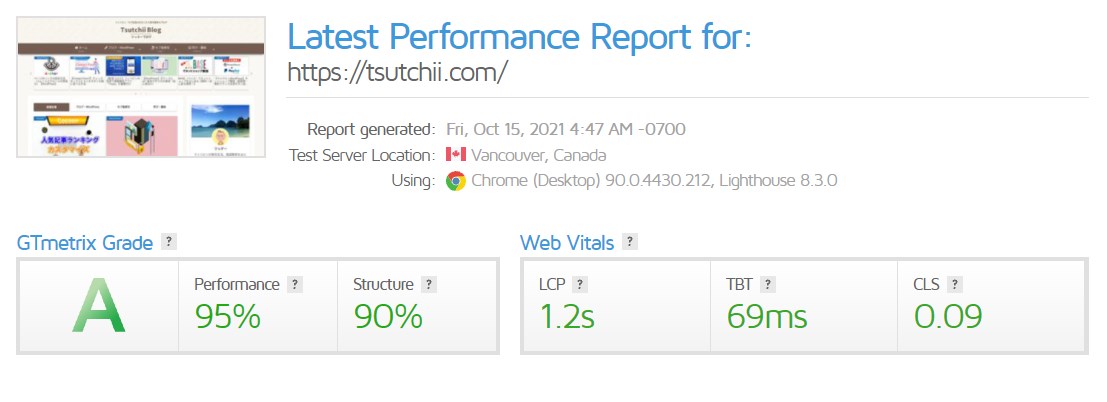
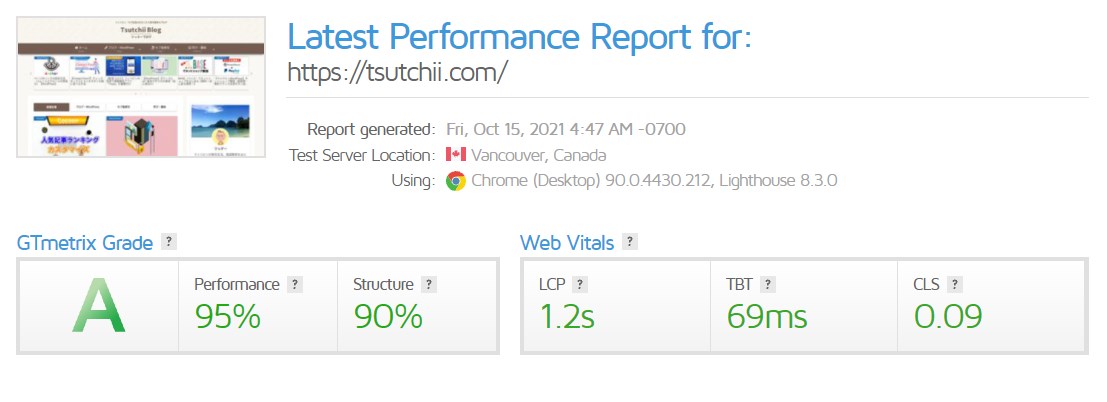
▼新サーバー
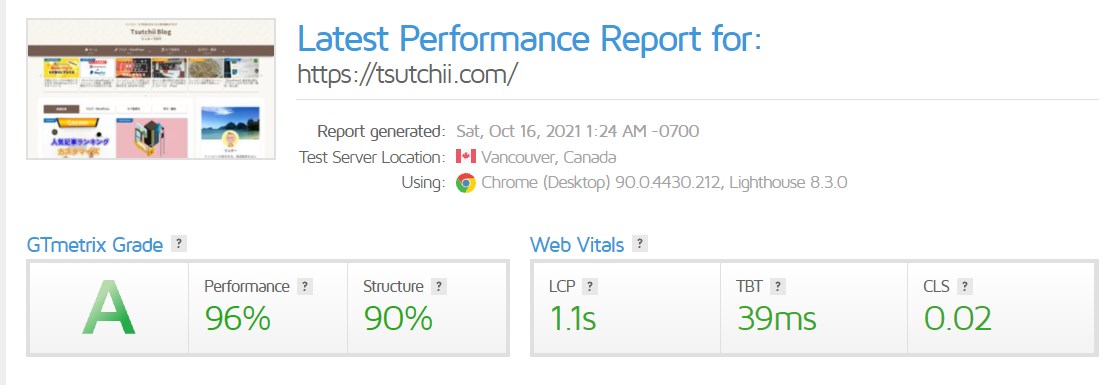
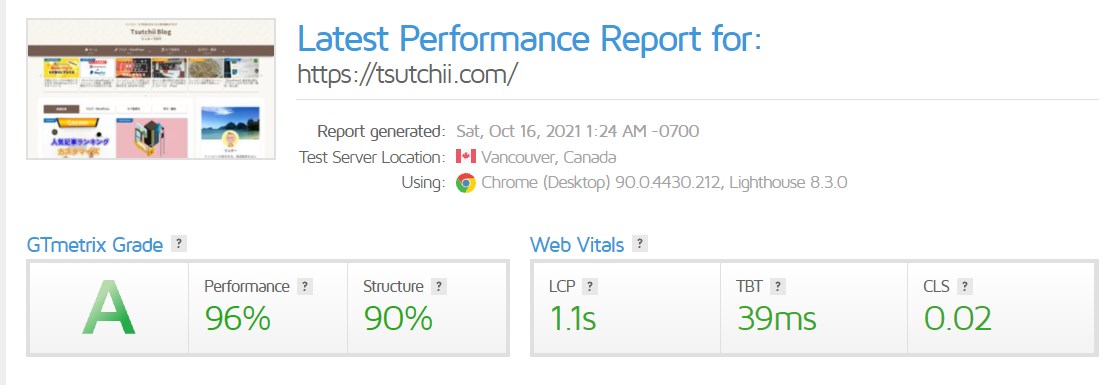
もともとそんなに悪くなかったので、パフォーマンスが95%⇒96%と微増でした。
別のサイトの計測結果です。
▼ 旧サーバー


▼新サーバー


こちらはパフォーマンス77%⇒88%と大きく改善しました。
それから、WordPressの管理画面の処理速度が速くなった感じがします。
「新サーバー簡単移行」の手順
事前準備
新サーバー移行を開始する前に以下の点を確認しておきましょう。
- 記事更新等の必要な作業は事前に行っておく
- 「キャッシュ系」「セキュリティ系」プラグインを一時停止しておく。
- 念のためにバックアップを取っておく
データコピー申請
エックスサーバーのアカウントにログインし、左側メニューの「新サーバー簡単移行」をクリック。
「移行可能」になっていることを確認し、「データコピー申請」をクリックします。
※私が申請した時は、「申し込みが多くなっているため数日間時間がかかる可能性がある」とのメッセージが表示されました。
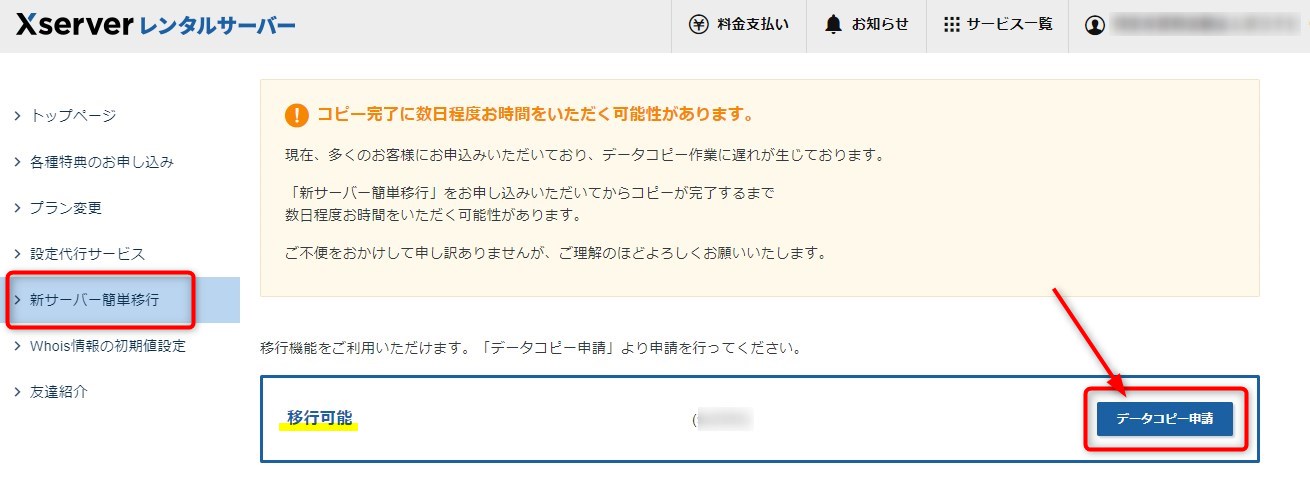
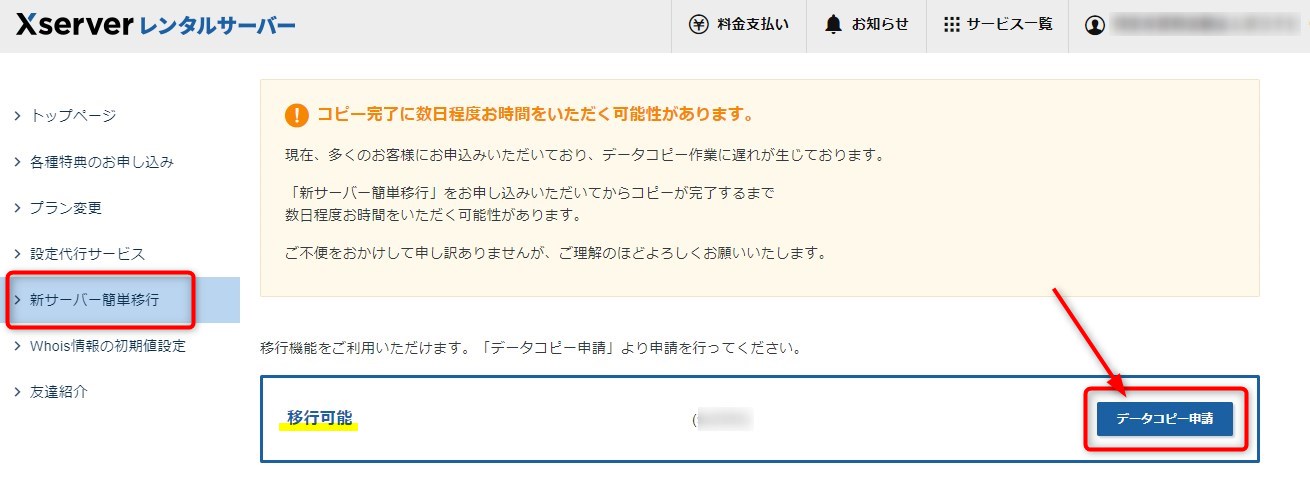
以下のような画面になるので、再び「データコピー申請」をクリック。
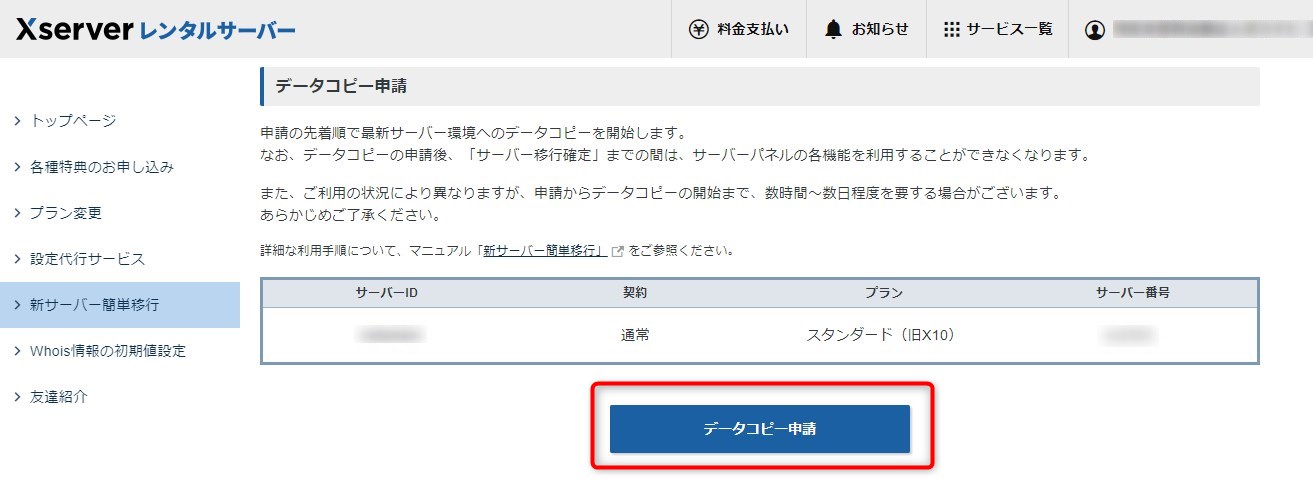
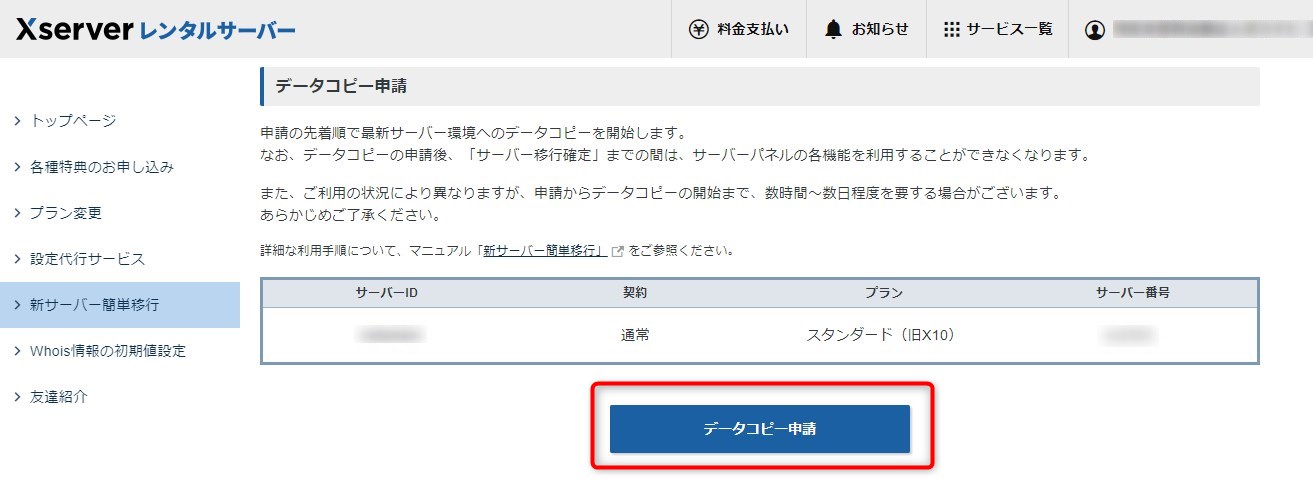
「データコピー申請を受理しました。」と表示されれば申請完了です。
申請完了のメールも届きます。
「コピー開始」のメールが届くのを待ちます。
申請からデータコピーの開始まで ⇒ 数時間~最大72時間程度
(私の場合:20時間程度でした。)
データをコピー
「申請を承っておりました最新サーバー環境への移行に伴うデータコピーを開始しました。」とのメールが届き、コピー完了後、以下の内容のメールが届きました。
申請をいただいておりましたサーバーID「******」の
最新サーバー環境への移行に伴うデータコピーが完了しました。
移行先サーバーは『2021/10/15 20:00:00』よりアクセスが可能になります。
なお、最新サーバー環境への切り替えは【完了しておりません】。
引き続き、以下にご案内の手順に沿って、最新サーバー環境への切り替えを行ってください。
データコピーの開始から完了まで ⇒ 数時間~最大24時間程度
(私の場合:1時間程度でした。)
コピーが完了するまでの間は待つだけですが、「新サーバー簡単移行」の画面を確認すると「データコピー中」となっていました。
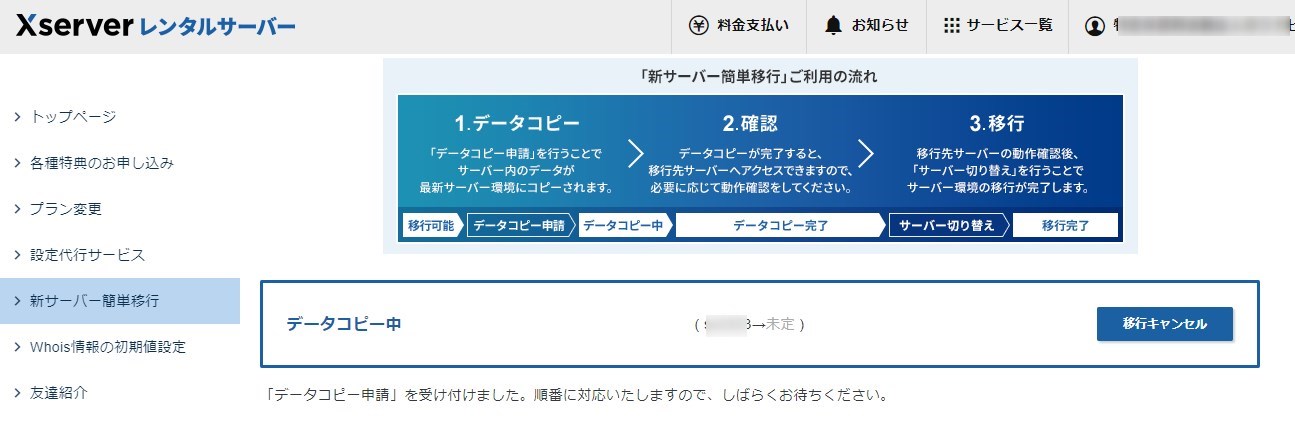
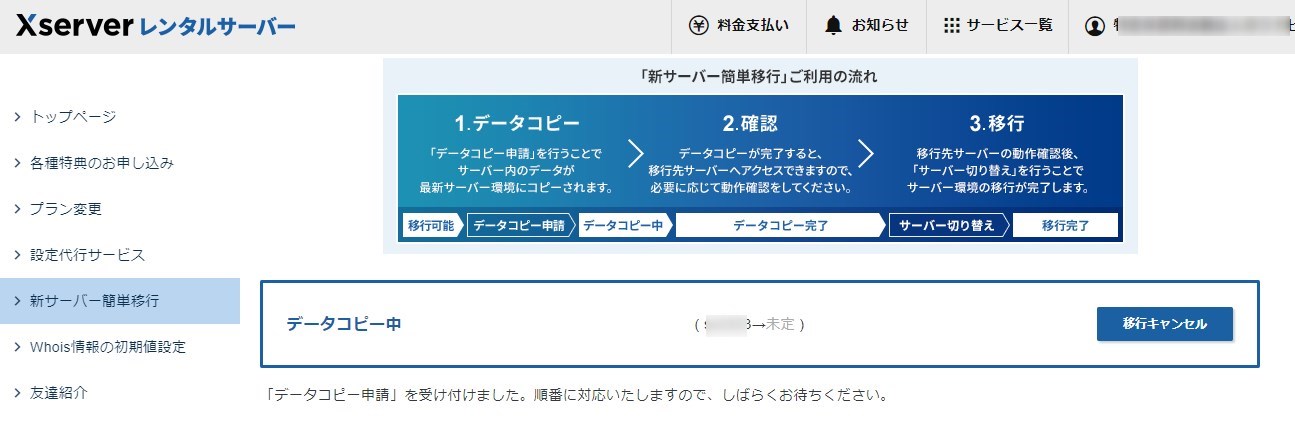
データコピー実行ログを確認する
エックスサーバーアカウントに再びログインすると、「移行先サーバーへの切り替えが未完了のサーバーアカウントがあります」というメッセージが表示されます。
「実行画面へ」をクリックします。
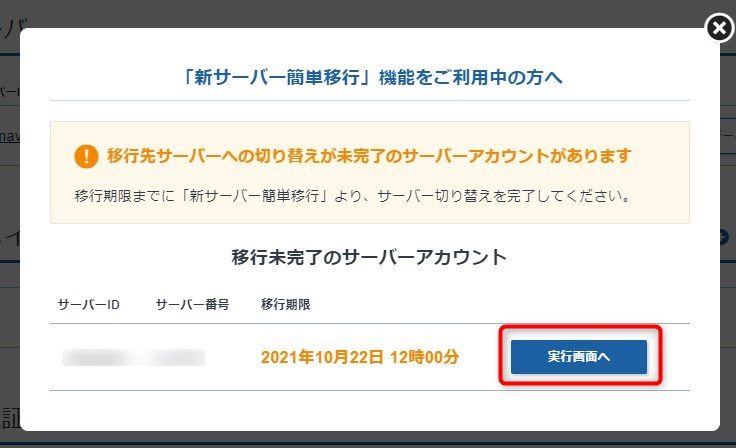
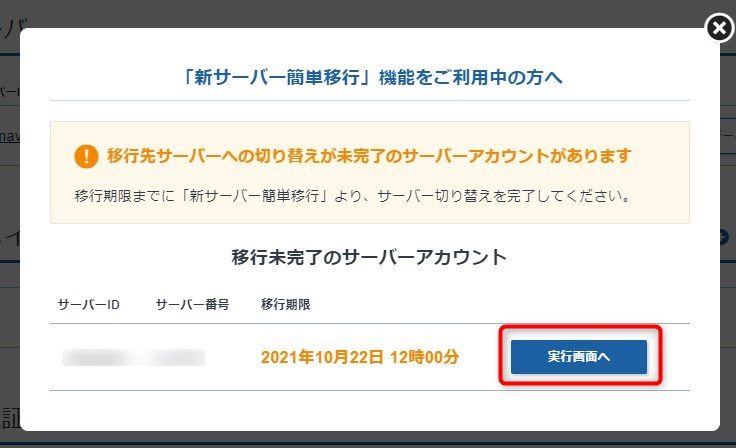
「データコピー実行ログ閲覧」をクリック
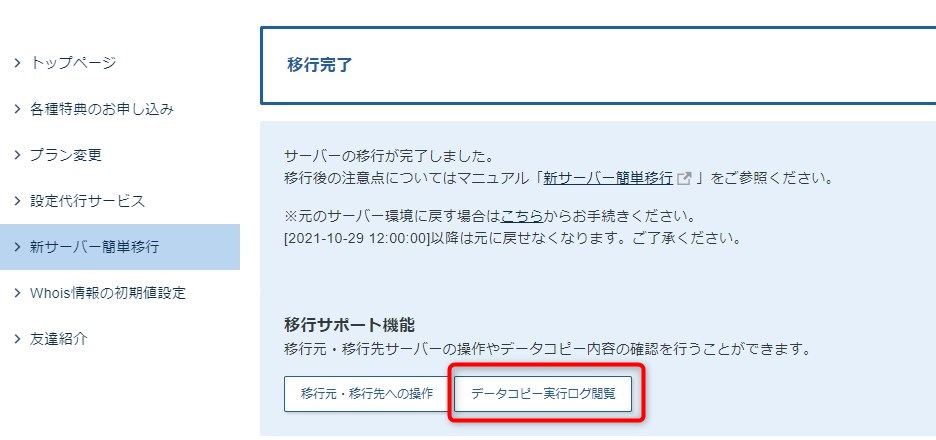
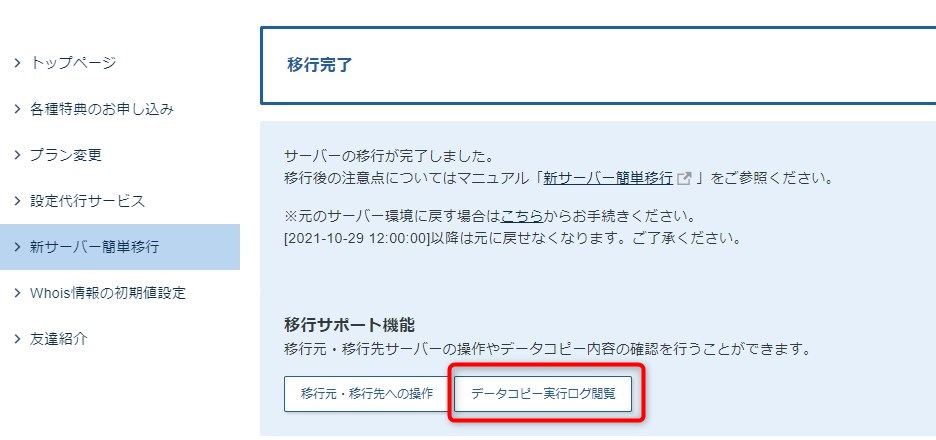
「ファイルコピー時のエラーログ」が「ok」となっていれば問題ありません。
その下にある「ファイル補正ログ」も「ホスト名を置換しました」だけであれば問題ないです。
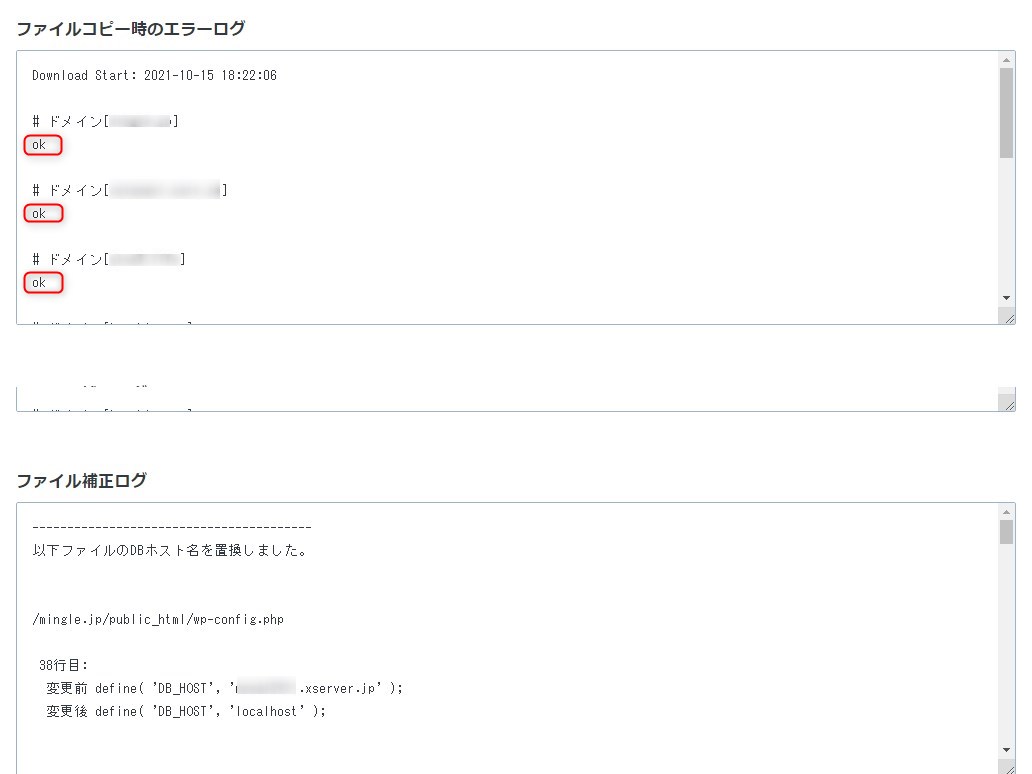
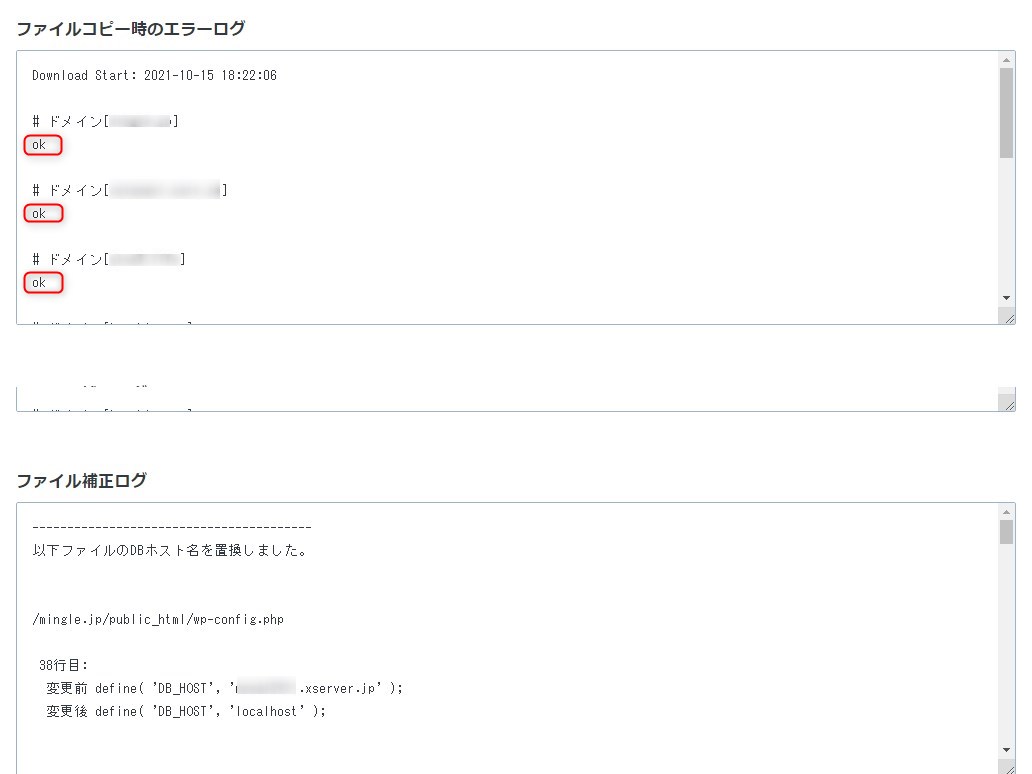
エラーが発生していた場合は、何らかの対応が必要です。
動作確認をする(hostsファイル使用)
コピー完了後は、サイトにアクセスすると旧サーバーのデータを読み込みます。
動作確認をするために、hostsファイルを使って、強制的に新サーバーにアクセスするようにします。
新サーバーのIPアドレスを確認
メニューの「新サーバー簡単移行」を以下のように表示されるので、「移行元・移行先への操作」をクリックします。
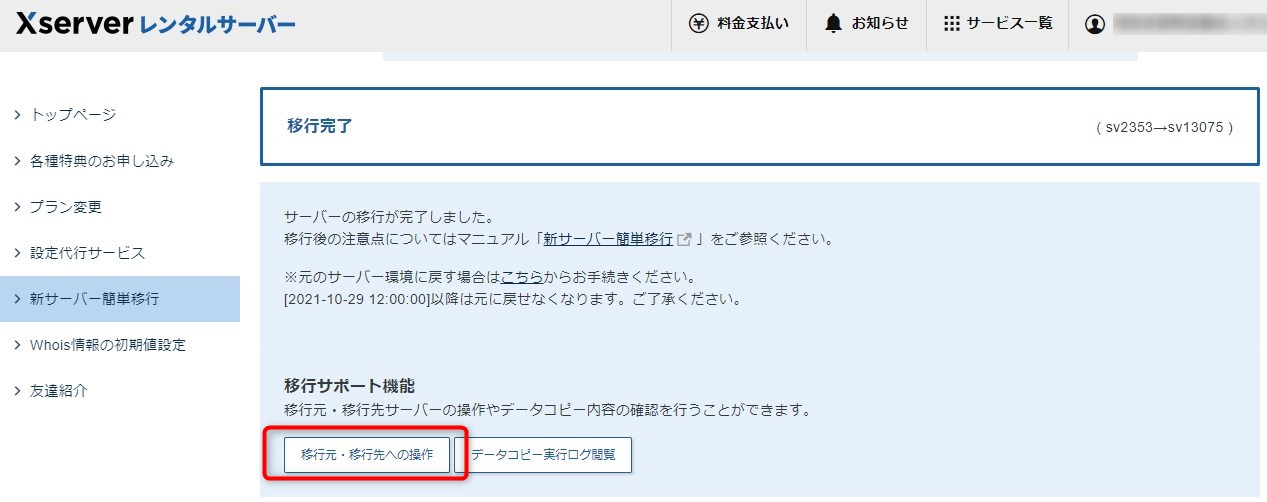
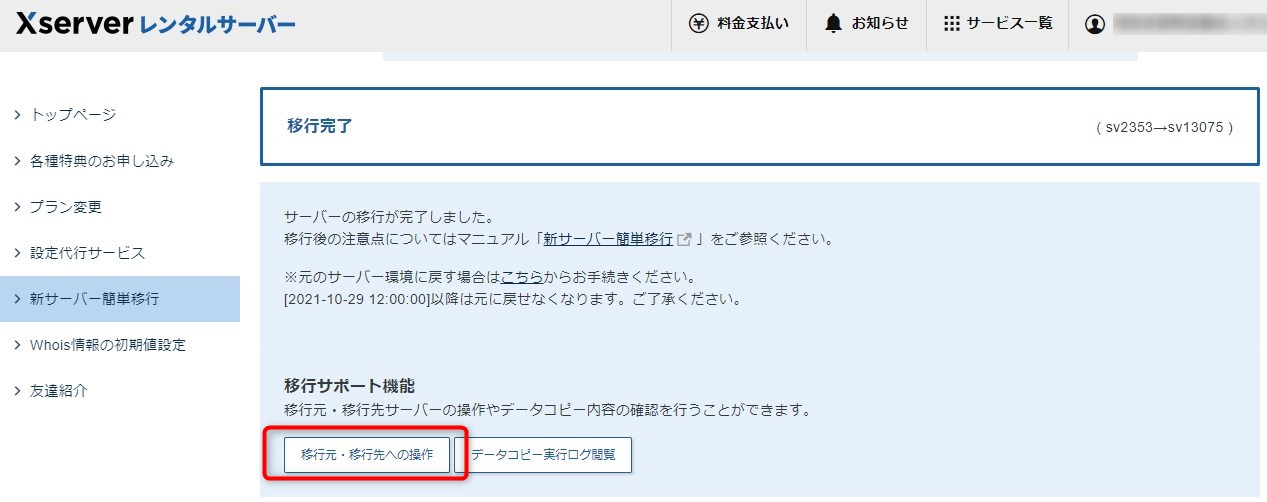
以下のようにサーバーの情報が表示されるので、移行後のIPアドレスをコピーしておきます。
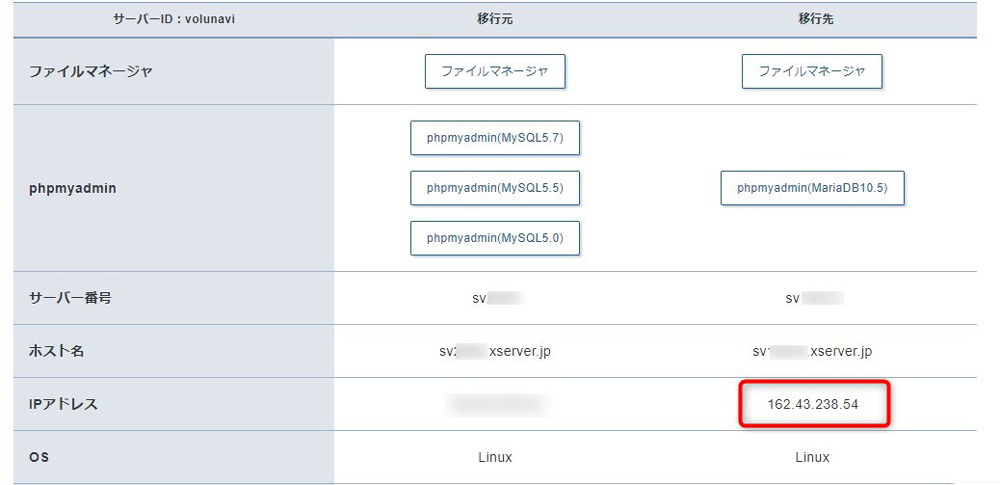
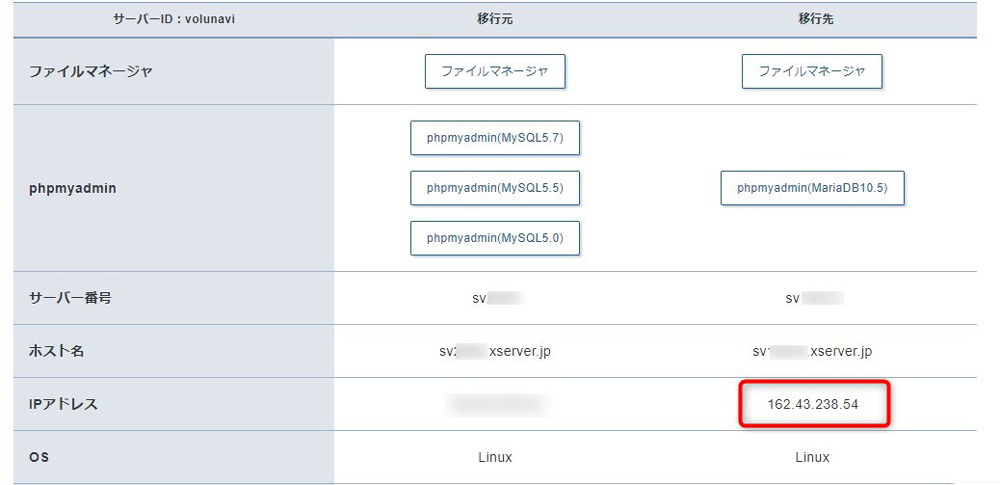
hostsファイル(Windows)を編集
hostsファイルは、Windows内のファイルです。
これを編集し、ブラウザで新サーバーのIPアドレスにアクセスできるようにします。
メモ帳やテキストエディターを起動し、ファイル>開く をクリック。
ファイル名に「C:\WINDOWS\system32\drivers\etc\hosts」と入力して hosts ファイルを開きます。
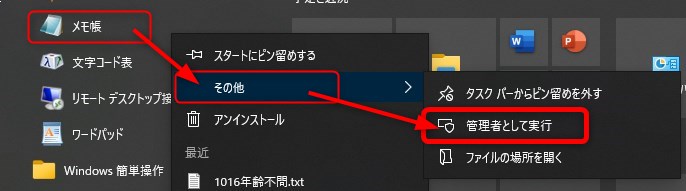
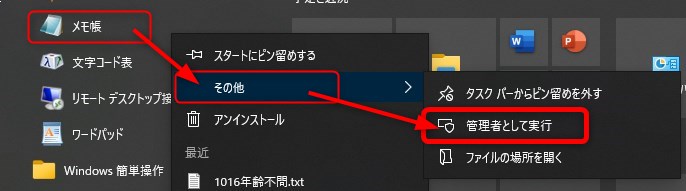
最下部に「新サーバーの IP アドレス+半角スペース+ドメイン名」を入力して上書き保存します。
新サーバーのIP アドレスは先の手順でコピーしたものです。
例)162.43.238.54 exmaple.com
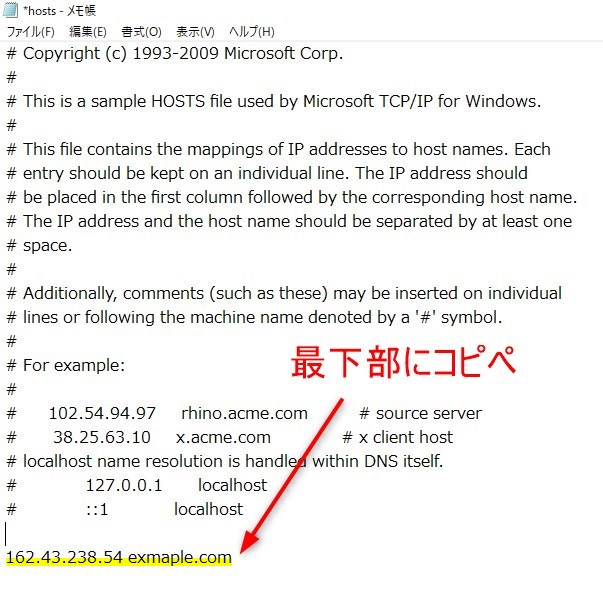
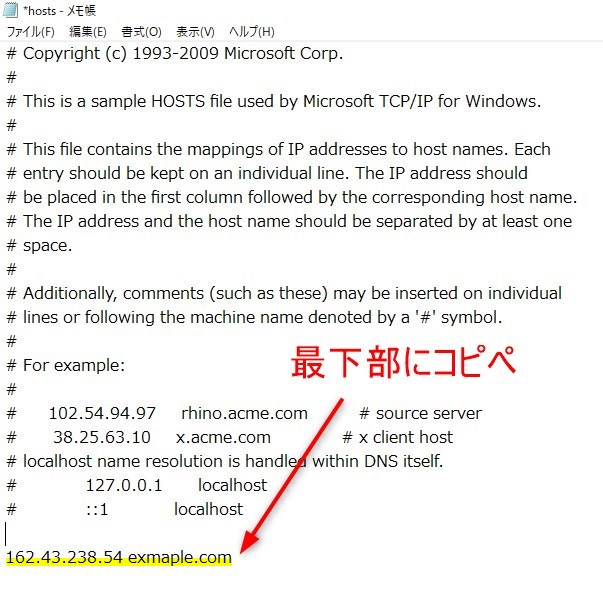
これで、自分のPCから新サーバーにアクセスできるようになります。
ブラウザにキャッシュが残っていると、旧サーバーの内容が表示されるので、キャッシュをクリアしてから確認しましょう。(シークレットウィンドウまたは、プライベートウィンドウでもOK)
hostsファイルを元の状態に戻す
動作確認が終わったら、hostsファイルを元の状態に戻すのを忘れないようにしましょう
サイトの内容を確認し、問題なければ、 hostsファイルの最下部に追加した記述を削除。
元の状態に戻して保存します。
サーバー切り替えを行う
次にサーバーの切り替えを行います。
新サーバー簡単移行画面を開き、「サーバー切り替え」をクリック。
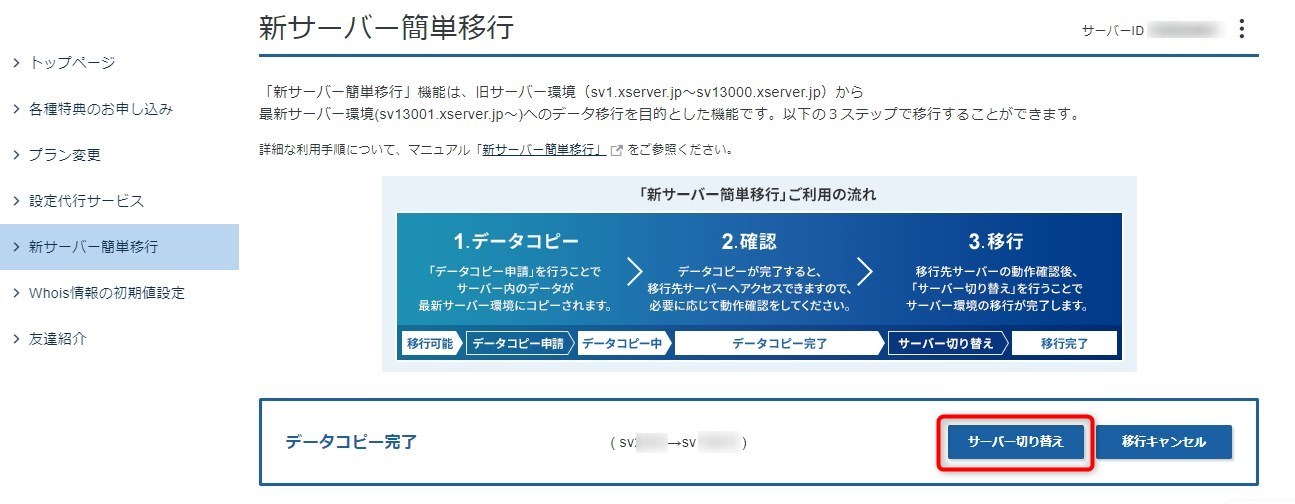
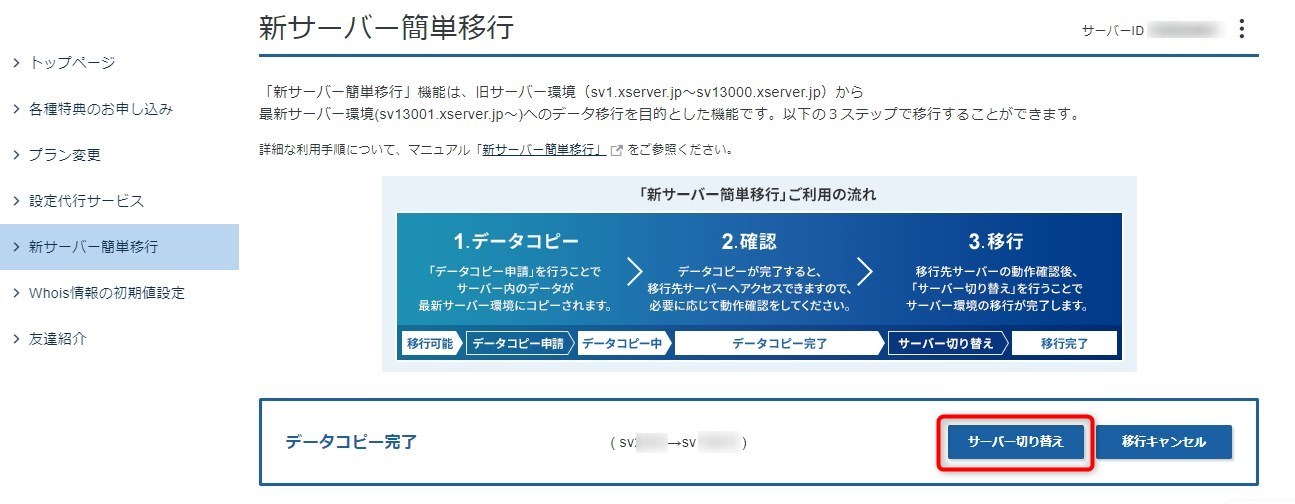
以下のような画面に移るので、「サーバー切り替えをする」をクリック
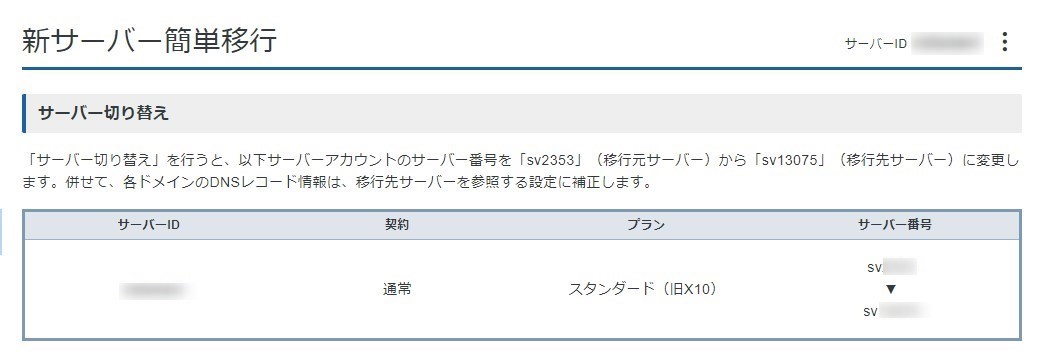
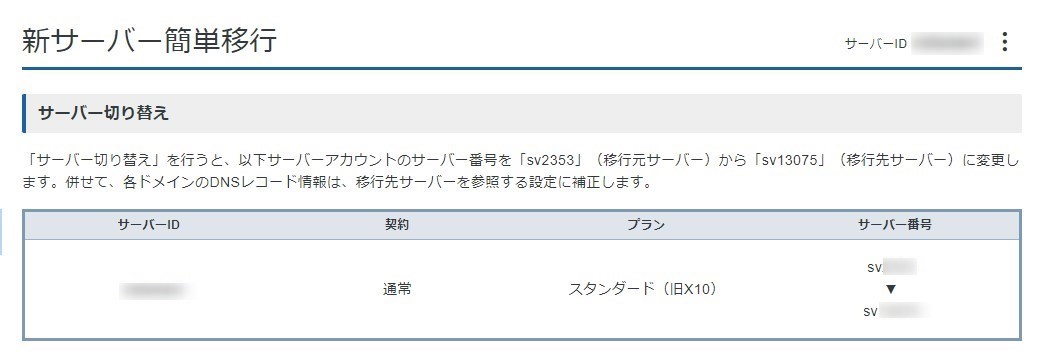
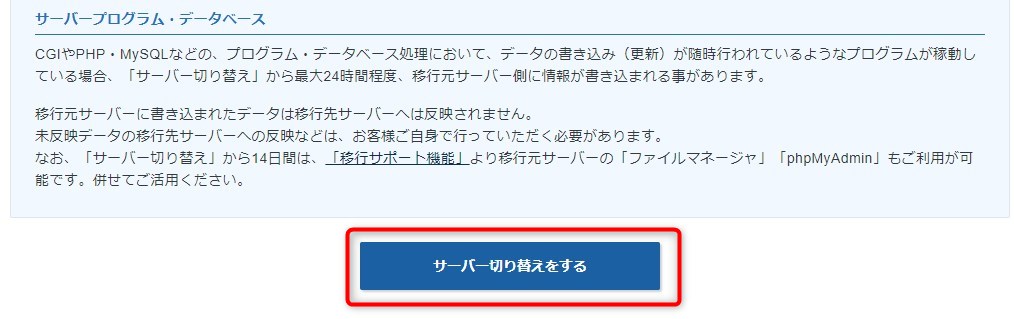
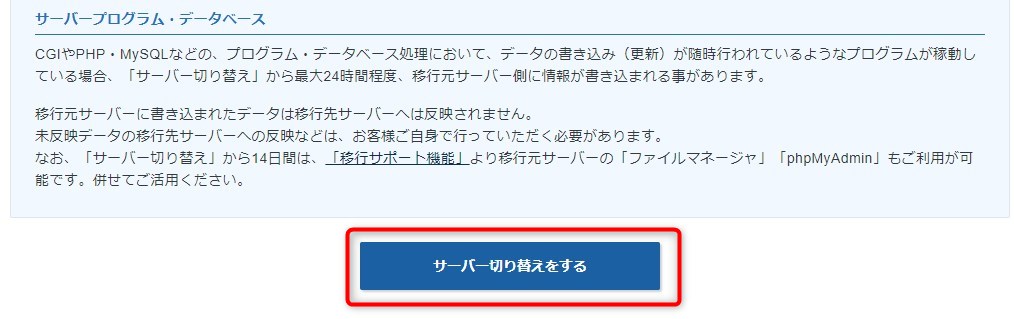
「サーバー切り替えが完了しました」というメッセージが表示されたら完了です。
「切り替え完了」の表示で簡単移行の作業は終了ですが、完全に切り替わるまで少し時間がかかります。「切り替え完了」から24時間程度は、放置しておくのがベターです。
FTPソフトやメールのホストを変更する
移行完了のメールに新サーバーの情報が記載されています。
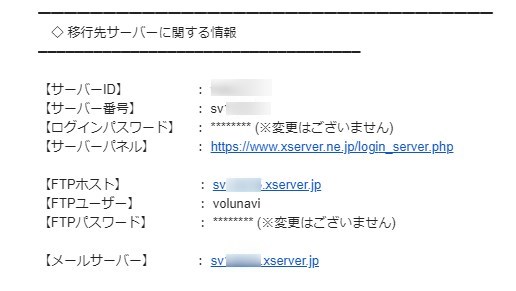
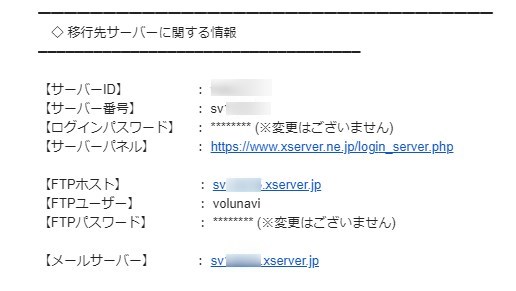
切り替え完了後に次の作業を行います。
- FTPソフトのホスト名変更
- メールソフトのホスト名変更
FTPソフトの変更
FTPソフト、SFTPソフトなどはホスト名の変更が必要です。
FTPソフト(FileZilla)の例です。
ファイル > サイトマネージャーと進み、左側で登録しているエントリーを選択
右側のホスト(H)を新サーバーに変更し、接続してみます。
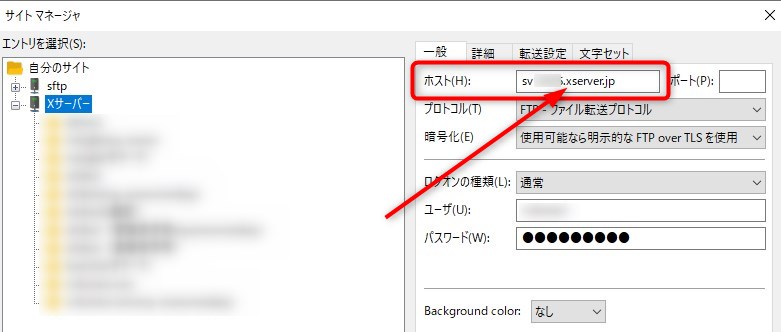
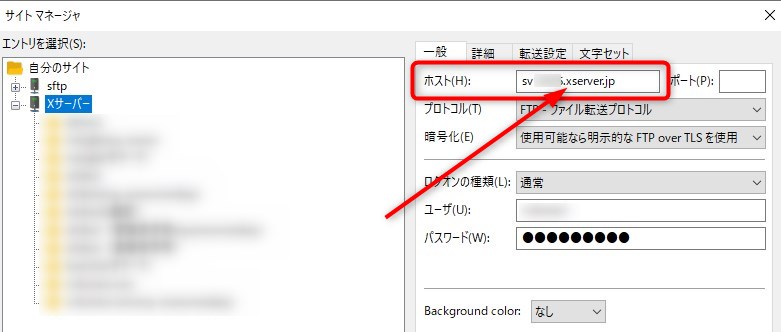
メールソフトの変更
メールソフトを使っている方は、POPメールサーバーとSMTPサーバーのサーバー名の変更が必要です。
Gメールのメール転送を使っている方もこの2つの変更が必要です。
「Mozilla Thunderbird」の例です。
①popメールサーバー
左側のメールアドレスの下「サーバー設定」をクリック
以下のような画面になるので、「サーバー設定」の「サーバー名」を変更します。
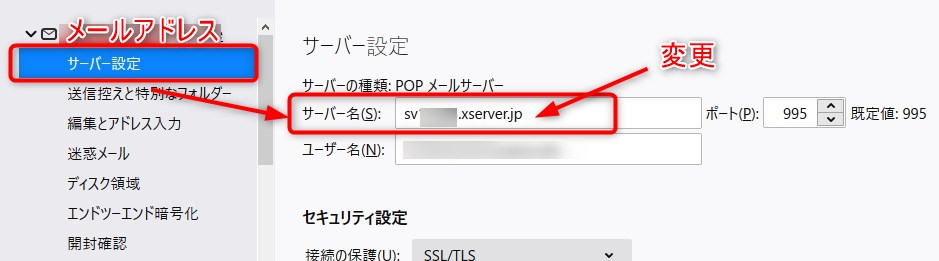
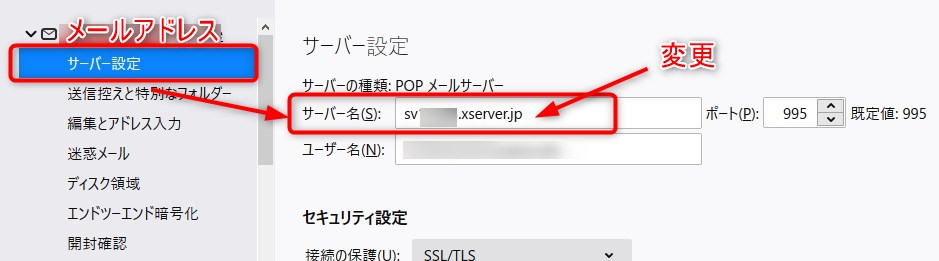
②SMTPサーバー
左側のメールアドレスを選択して右クリック
⇒開いたプルダウンの「設定」をクリック
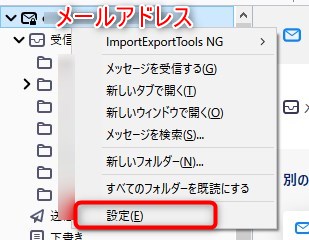
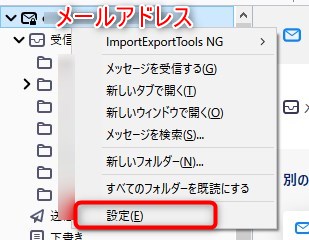
左下の「SMTPサーバーを編集」をクリック
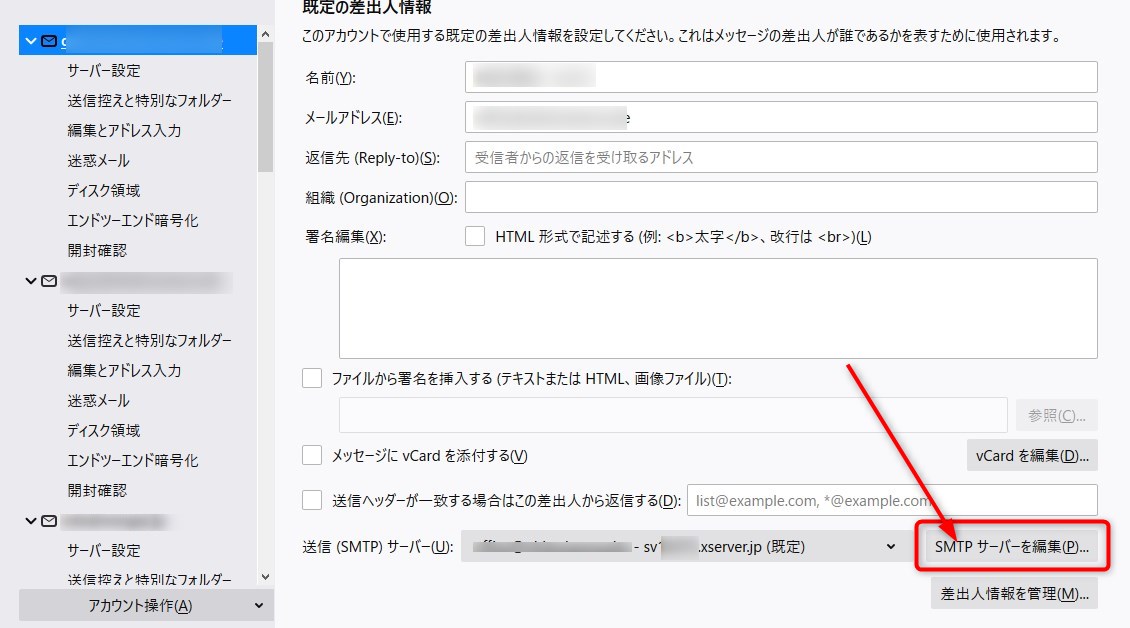
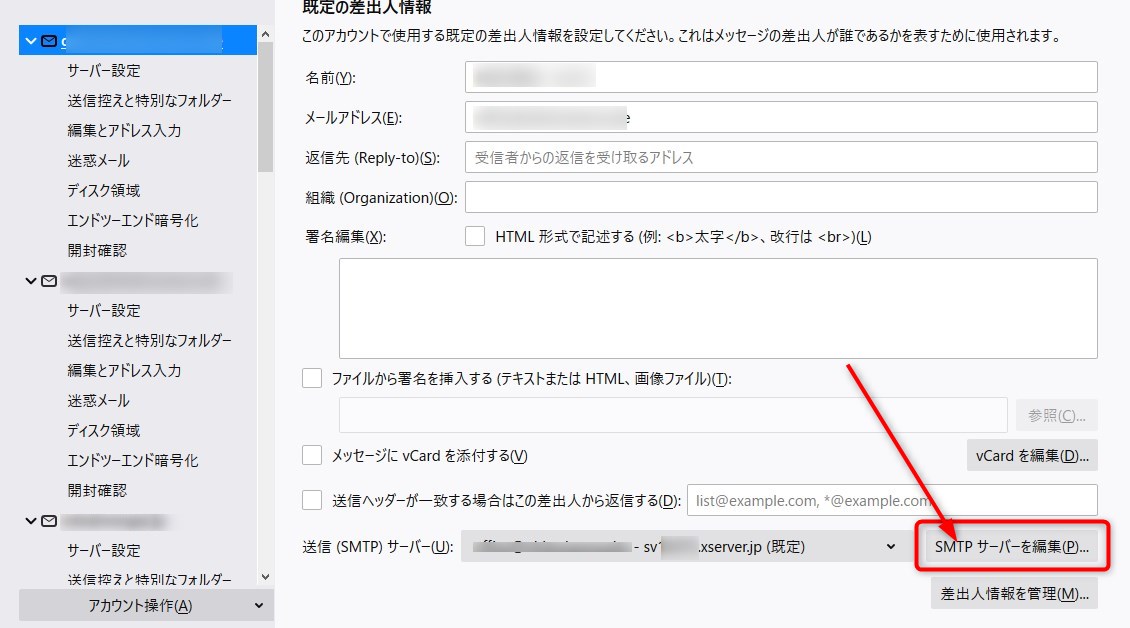
SMTPサーバーの編集画面が開くので、
「サーバー名」を変更します。
変更したら「OK」をクリック。
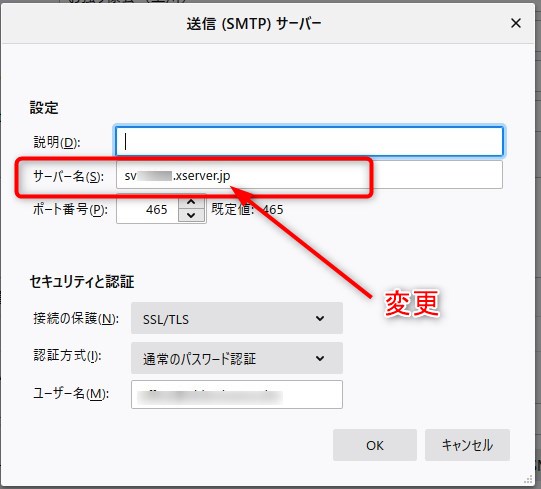
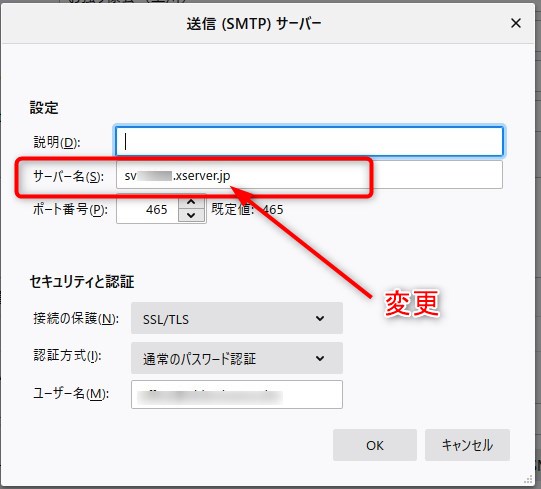
サーバー名の変更後、テスト送受信をしてみます。
送受信すると、パスワードを求められます。
これで作業は完了です。
DNSが安定するまで24時間位は見ておいた方がいいので、その後に記事更新を行うようにしましょう。
まとめ
解説が長くなってしまいましたが、「新サーバー簡単移行」は注意点が若干あるものの、文字通り簡単に移行できました。
うまくいかなくても14日以内であれば、元に戻せるので安心感もあります。
「移行」と聞くと何となく面倒な感じがしますが、簡単な作業で、最新スペックが利用できるので、旧サーバーを使っている方にはおすすめです。


