海外在住者がエックスサーバーを申し込む方法と注意点をご紹介します。
エックスサーバー![]() は海外からも問題なく申し込みでき、快適に利用できるのでおすすめです。
は海外からも問題なく申し込みでき、快適に利用できるのでおすすめです。
海外から申し込む場合、流れは日本で申し込む場合と同じですが、住所や電話認証などどのようにしたらよいか迷う方も多いと思います。
また、利用開始後の注意点もお伝えします。
 ツッチー
ツッチー私はフィリピンでエックスサーバーを利用しています。複数サイトの運営で6年以上、快適に使っています。
この記事では以下のことがわかります。
- 海外でエックスサーバーに申し込む手順
- 申込みの際、住所記載や電話認証をどのようにするか
- 国外で使用する場合の設定(アクセス制限解除)について
エックスサーバー【キャンペーン情報】( 2025年11月4日(火)17:00まで)
利用料金の最大半額をキャッシュバック!(693円/月~)
対象:12ヶ月以上の契約
【スタンダード】30%キャッシュバック
【プレミアム】半額キャッシュバック
【ビジネス】半額キャッシュバック
(料金例・スタンダードの場合)
・12ヶ月:3,960円 キャッシュバックで【実質770円/月】
・24ヶ月:7,536円 キャッシュバックで【実質731円/月】
・36ヶ月:10,692円 キャッシュバックで【実質693円/月】
さらに併用可能「お友達紹介プログラム」(最大20%割引)キャンペーン
お友達紹介プログラムを利用する(リンク先の公式サイトで通常通り契約するだけで適用)
海外在住者にはエックスサーバーがおすすめ
- 海外からでも問題なく申し込み可能
- 日本のクレカが使える
- 海外の住所でも登録できる
- 海外の電話で認証ができる
- サポート(24時間対応)があり、時差に関係なく対応してくれる
海外からでも問題なく申し込み可能
エックスサーバーは、海外の住所で登録でき、電話認証も海外の電話でOK。
日本のクレカが使えて便利です。
サポート(24時間対応)がある
メールは24時間365日対応で、質問に対して24時間以内に返答してくれます。
実際利用してみると、返信が速く助かっています。
フィリピンは時差があまりありませんが、時差の大きい国の場合は24時間対応は助かるのではないでしょうか。
電話とチャットは平日10:00~18:00の対応となっています。
海外からのエックスサーバー申込み手順
① エックスサーバー申し込み画面にアクセス
まずは、エックスサーバー公式サイト![]()
![]()
お友達紹介リンクからエックスサーバーに申し込む【最大20%割引】
こちらのお友達紹介リンク(公式サイトに移動)から通常通り契約手続きすれば、自動的に割引適用となります。(※契約期間6カ月以上)
「お申込みはこちら」または「お試し10日間無料」をクリックします。
ボタンが複数ありますが、どれでもOK。
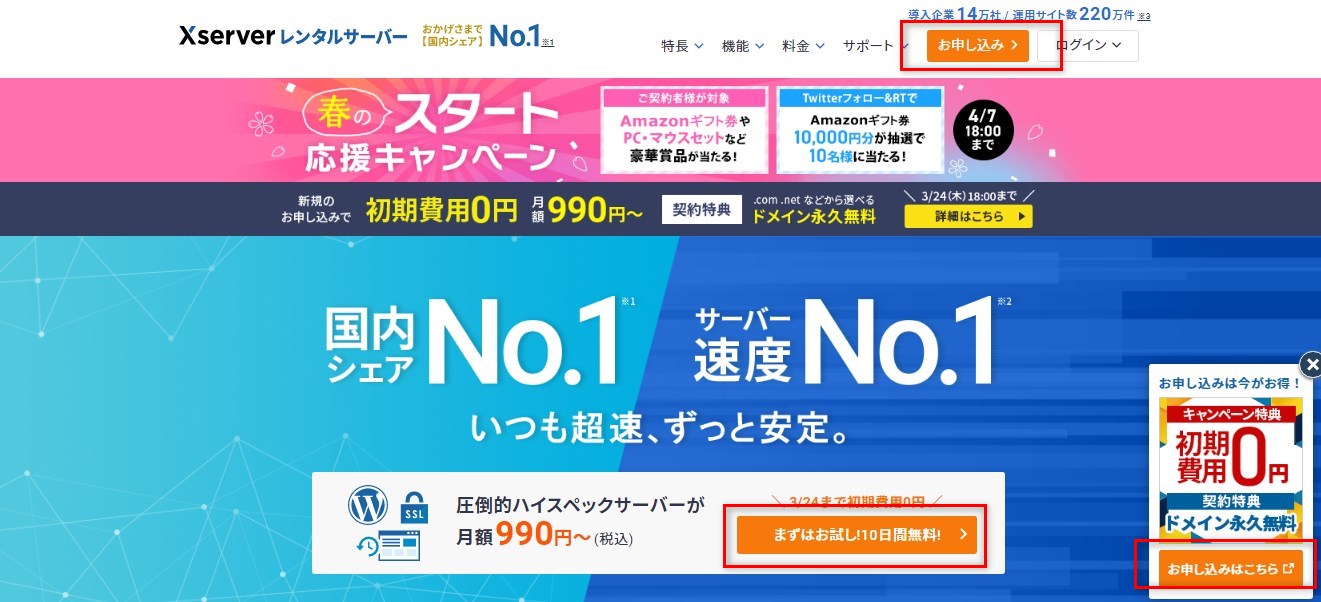
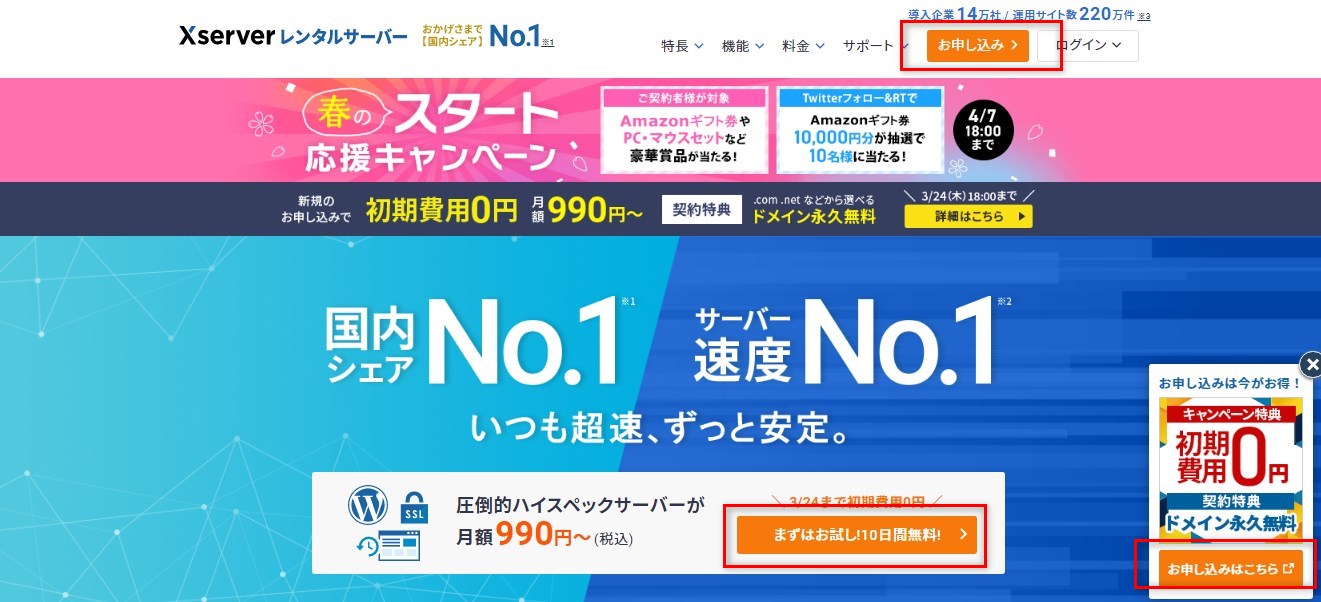
「初めてご利用のお客様」の方の「まずはお試し10日間無料お試し」をクリックします。
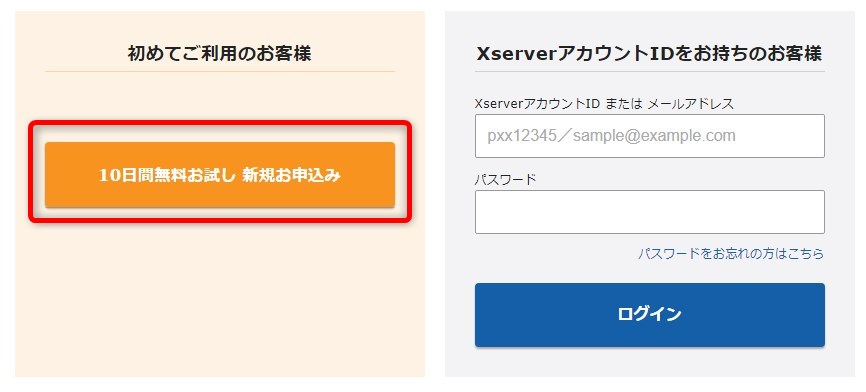
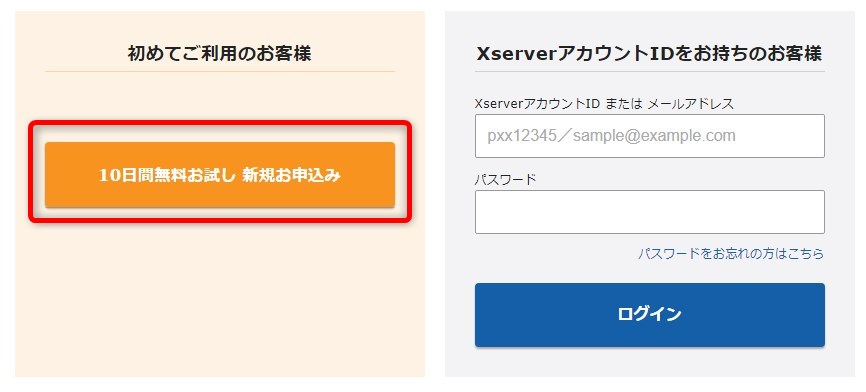
②プランを選択する
「サーバー契約内容」に進む
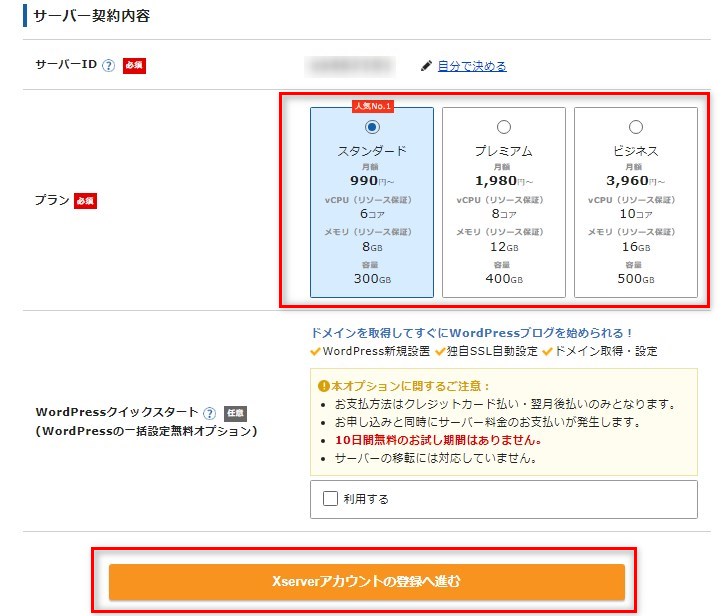
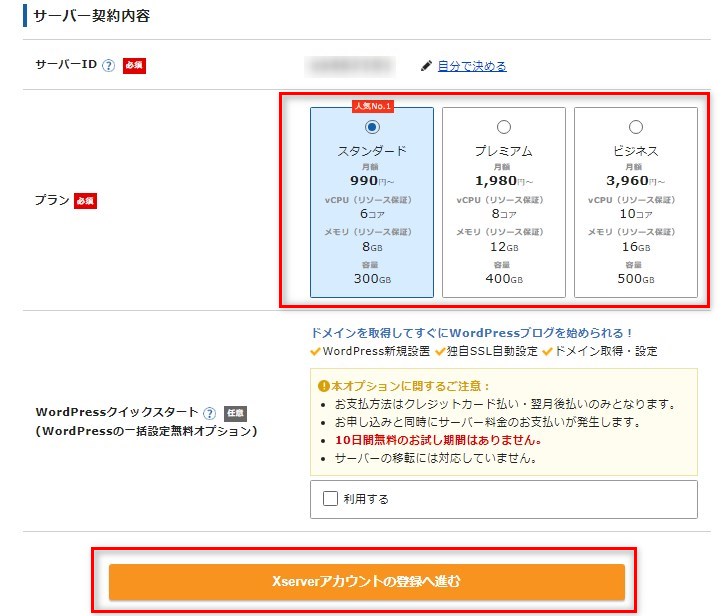
- サーバーID:そのままでOK(変えたければ任意のIDに変更)
初期ドメインをWordPressブログ公開に使う場合はURLが(https://サーバーID.xsrv.jp/)となりますが、本格運用に独自ドメインを使う場合は、それほどこだわらなくていいと思います。 - プランは「スタンダード」がおすすめ
- 「Word Pressクイックスタート」を利用する場合は「利用する」にチェック
クイックスタートは、申込み手続きを進める中で、サーバー契約、ドメインの取得・設定、Wordpressのインストールまで行ってしまい、あっという間にサイト作成が完了。特に初心者におすすめ。
クイックスタートを使うと「無料お試し」は利用できません。
3つのプランが選択できますが、一番安い「スタンダート」で充分です。
(機能はどのプランも差がありません)



3つのプランが選択できますが、一番安い「スタンダート」で充分です。(機能はどのプランも差がありません)
以下、「クィックスタート」を利用しない場合で進めます。
「クィックスタート」の利用方法はこちらの記事で詳しく解説しています。
契約内容を確定したら「Xserverアカウントの登録へ進む」ボタンをクリックします。
③「お客様情報」を入力
次にエックスサーバーのアカウントに登録するお客様情報を入力します。
ここで海外在在住者は、住所と電話番号について日本の方と若干違う点があります。
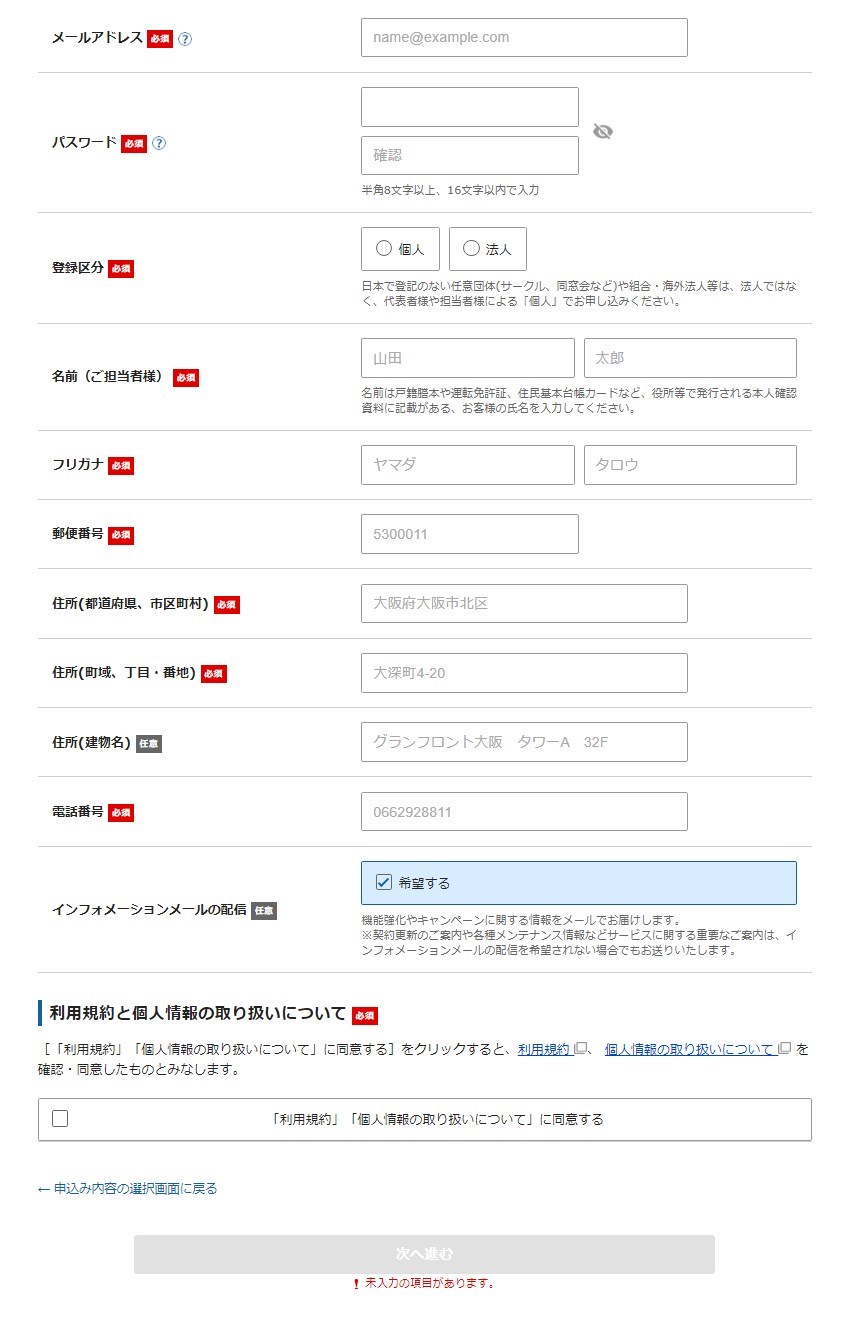
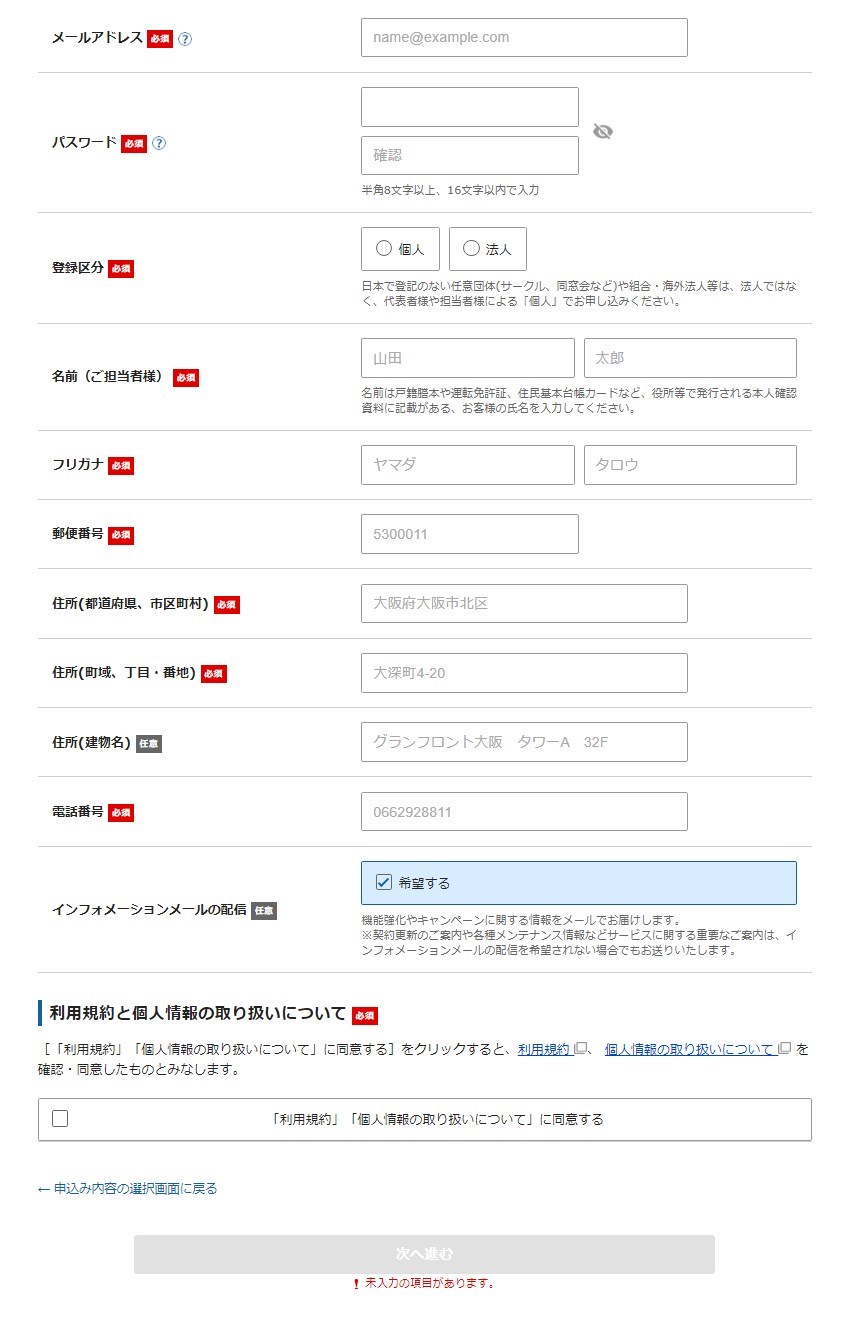
住所と電話番号について
住所は、実家の住所と電話番号での登録も可能です。
その場合は、SMS認証を実家の方に手伝ってもらう必要があります。
海外の住所や電話番号を入力する際は、以下のように入力します。(エックスサーバーに確認済)
海外の住所・電話番号入力例
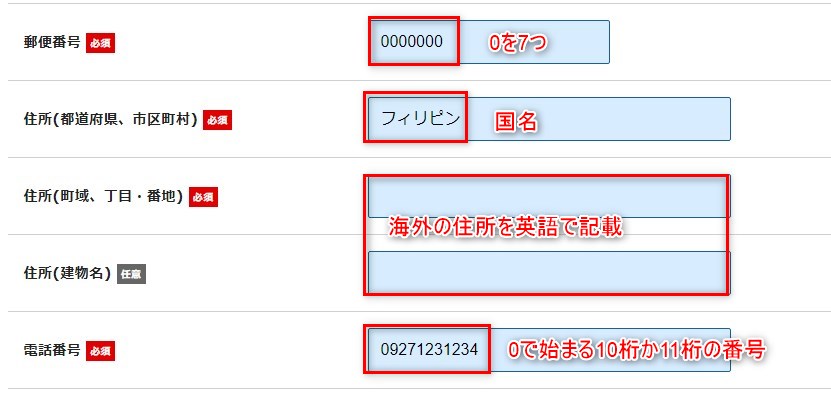
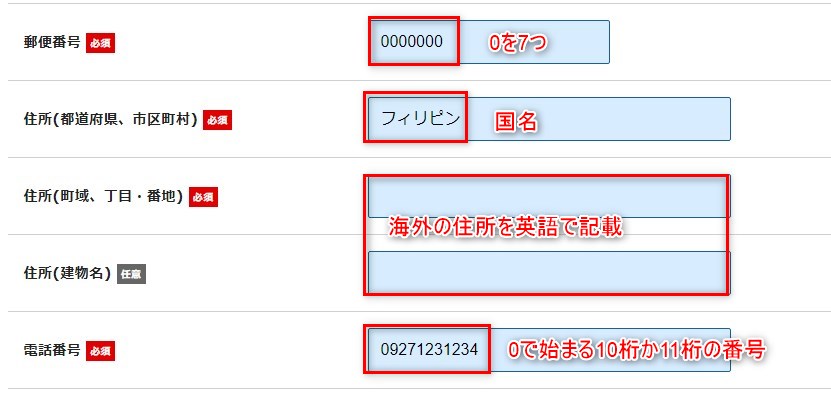
- 郵便番号 ⇒ どこの国でも「0000000」とゼロを7つ
- 住所 ⇒ 国名を入力し、その下の欄に海外の住所を英語で記載します。
- 電話番号 ⇒ 電話認証に使います。
国番号を「0」に置き換えて、先頭が「0」で始まり10桁または11桁の番号
私はフィリピンで「0927XXXXXXX」という11桁の番号を使っていて、そのまま入力しました。
④メール認証
すると、メールに確認コードが送信されるので、確認コードを入力し「次に進む」をクリックします。
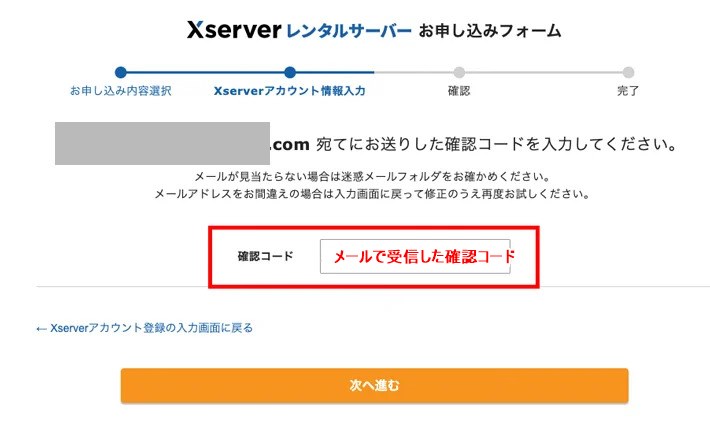
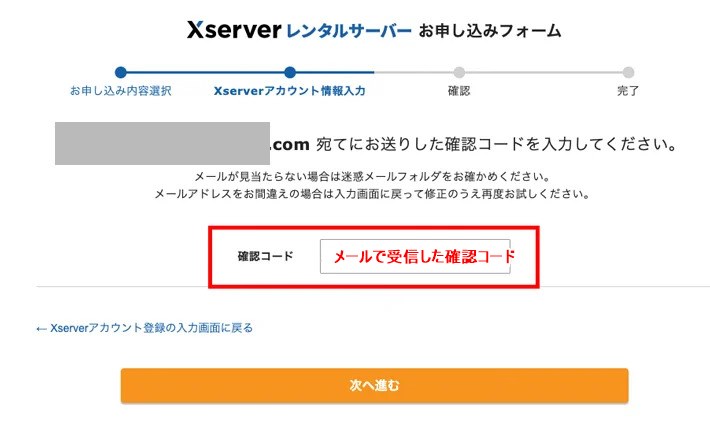
「次に進む」をクリックして認証を完了させます。
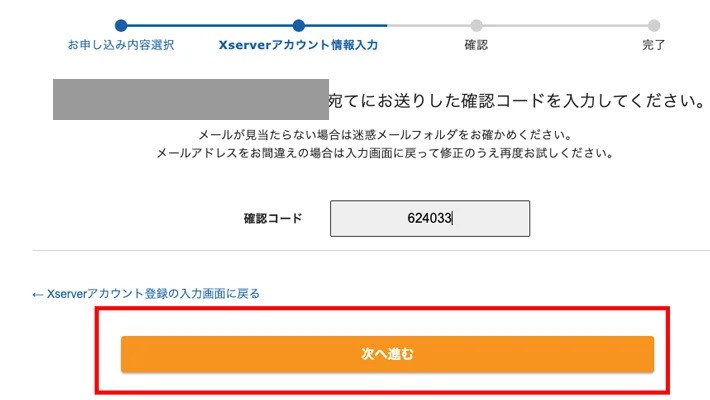
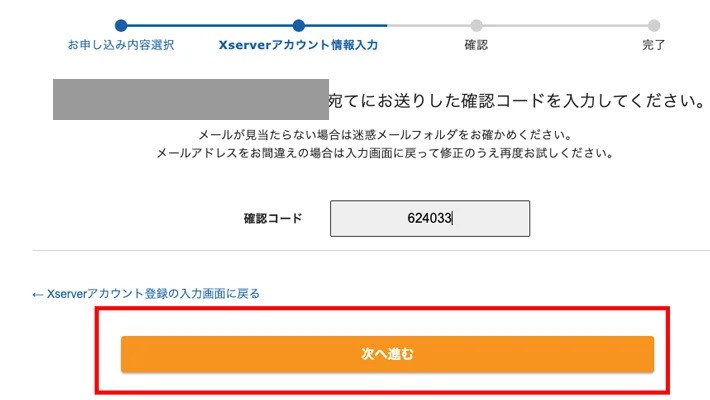
入力した内容を確認し、問題がなければ「この内容で申込みする」をクリックします。
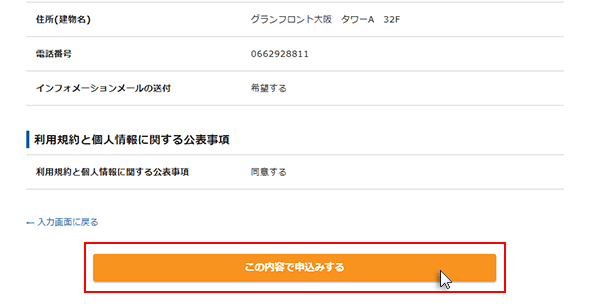
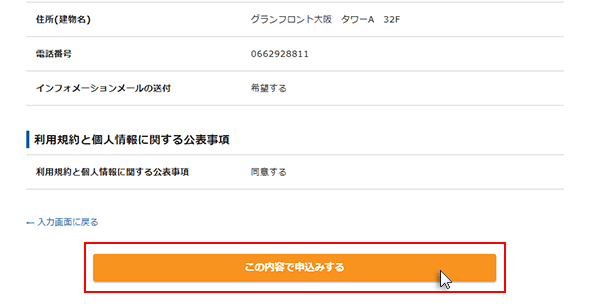
⑤SMS・電話認証
この時にSMS認証または、電話認証が必要になる場合があります。
この場合、「SMS・電話認証へ進む」をクリック
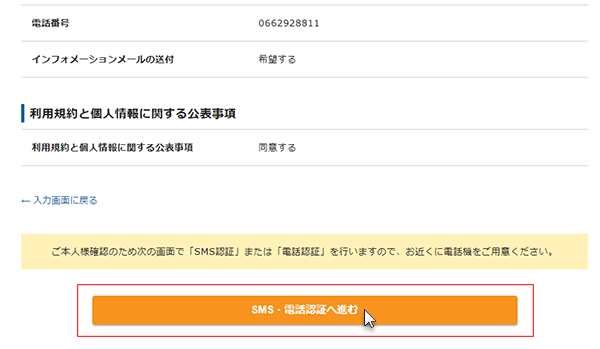
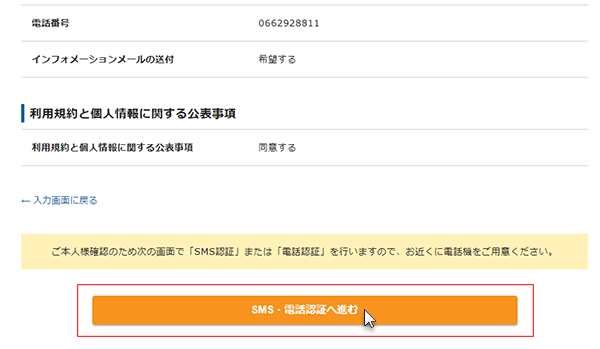
認証コードの取得
SMSか電話のどちらで認証コードを受け取るかを選択し、「認証コードを取得する」ボタンをクリックします。
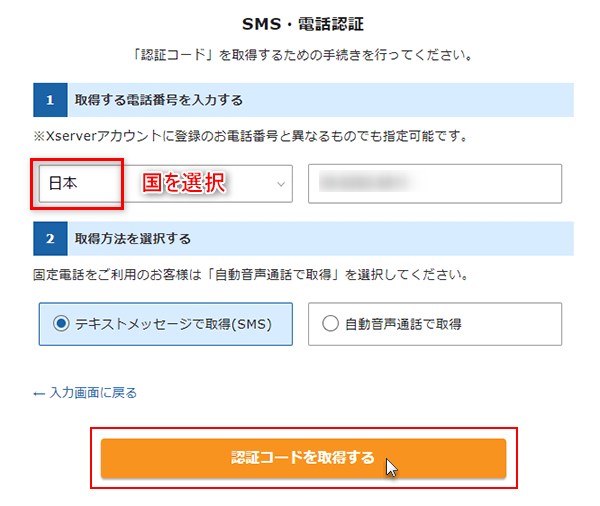
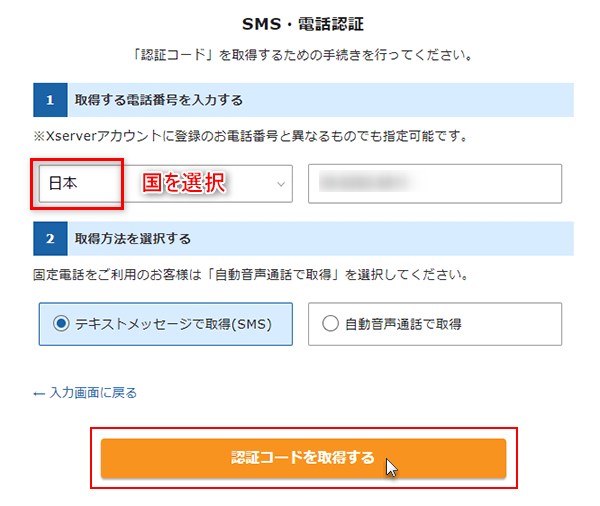
認証コードを入力
最後に、SMSか電話番号で取得した認証コードをフォームに入力します。
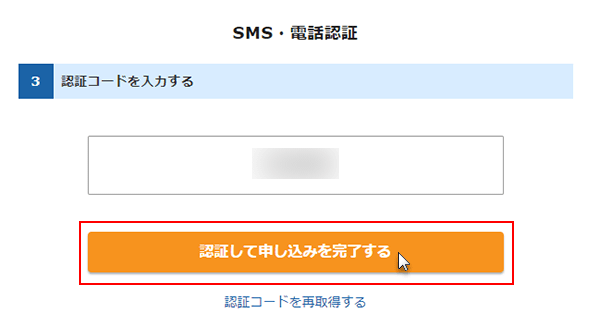
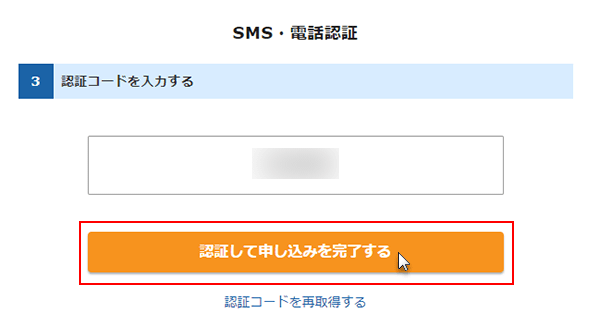
以上で申し込み完了です。
認証コードが上手くいかない場合
- 電話認証がうまくいかない場合はどうしたらいいか
-
対応が困難な場合は、こちらで認証不要となるように、個別に調整しております。
ご不明な点がございましたら、遠慮なくお問合せください。
(問合せに対するエックスサーバーの返答)
上手くいかない場合は、エックスサーバーの問い合わせフォームから連絡すると対応してくれるので心配ありません。
完了後に「手続きができない」とのメールが届いたら
手続き完了後、以下のようなメールが届きます。
後は完了を待ちます。
お客様からのサーバーアカウントのお申し込みを受け付けました。
お申し込みいただいた内容をもとにサーバーアカウントを設定し、サーバーアカウントの設定が完了しましたら「サーバーアカウント設定完了のお知らせ」という件名のメールを送付いたします。
サーバーアカウントの設定は数分程度で完了しますので、設定完了まで今しばらくお待ちくださいますようお願いいたします。
(エックスサーバーからのメールを引用)
ところが、その少し後に、以下のようなメールが届く場合があります。
X年X月X日にエックスサーバーでお申し込みのサーバーアカウント『xsXXXXXX』につきまして
大変恐縮ながら、特定条件下でのお申し込みであったため、アカウント設定のお手続きをいたしかねる状況でございます。
※お申し込みいただいた際に入力していただいた登録情報の内容やアクセス元の情報などから総合的に判断しておりますが、詳細につきましては非公開といたしております。
この度のお申し込みにつきましては、サーバーアカウントの発行手続きを進めるにあたり、ご契約の意思確認をお願いしたく存じます。
▼ご返信いただくもの (ご契約意思確認)
———————————————-
・サーバーID:
・お客様名:
・お客様名(フリガナ):
・郵便番号:
・ご住所:
・お電話番号:
(エックスサーバーからのメールを引用)
間もなく使えるとワクワクしている時に水を差される感はありますが、特別問題がない限り、必要事項を記入して返信すれば、大丈夫です。
申し込み完了後の手順
申し込み完了後は、「クィックスタート」を利用した場合は、WordPressの作成(初期状態)まで完了していますが、利用しない場合は、以下の手順が必要です。
- 「10日間 無料お試し」の開始~初期ドメインにWordPressインストール
- 本契約 ⇒ 「無料お試し」終了 (ここから料金が発生します。)
- 独自ドメインの取得
- 独自ドメインにWordPressをインストール
- ログインして公開ページを確認
▼手順1、2はこちらの記事をご覧ください。
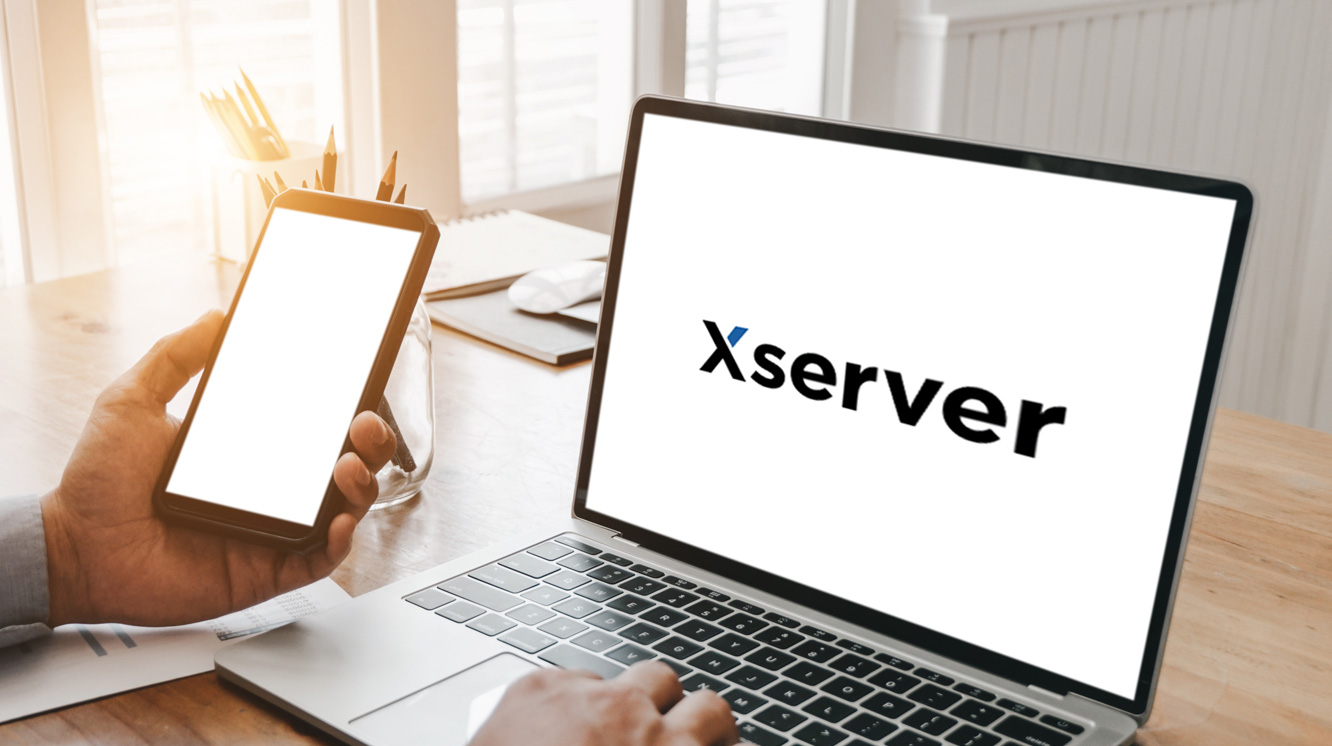
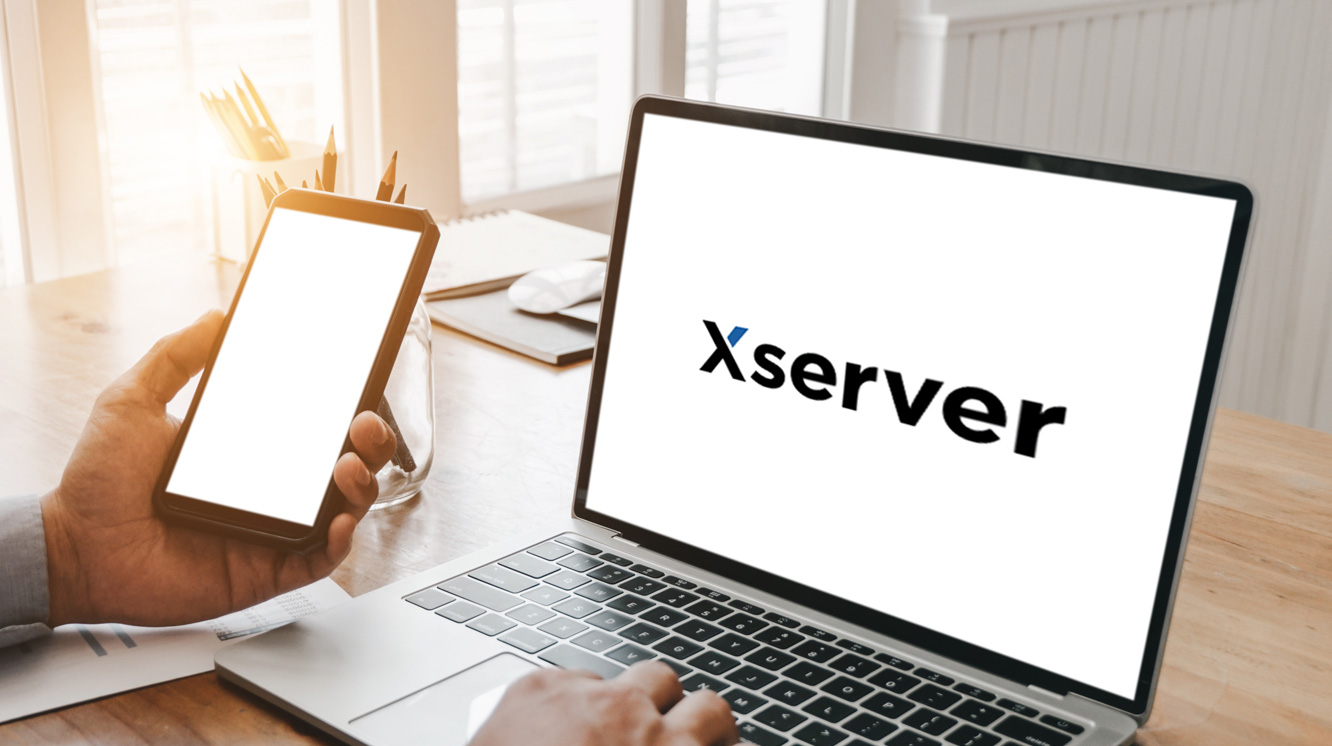
▼手順3~5はこちらの記事をご覧ください。


エックスサーバーの国外アクセス制限解除について
海外でWordPressを使う場合、アクセス制限の解除が必要です。
WordPressを初めてインストールして、WordPressのログイン画面でユーザー名とパスワードを入力して管理画面に入ろうとすると、以下のように表示されます。
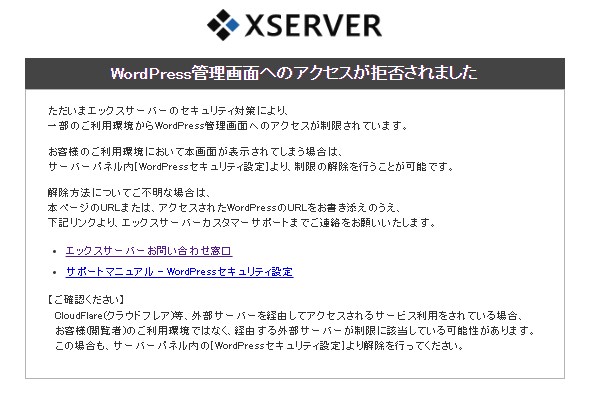
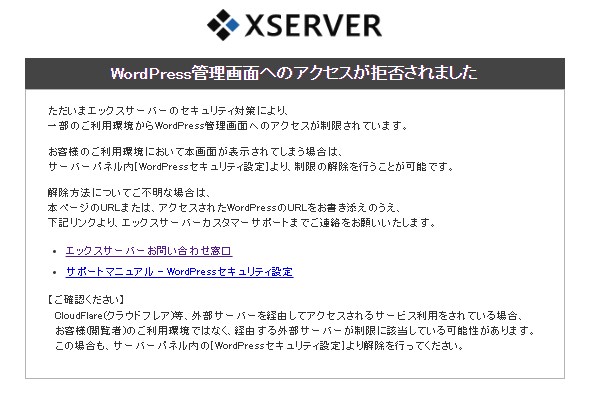
最初は驚きますが、これは、エックスサーバーの「WordPressセキュリティ設定」の中の「国外IPアクセス制限設定」が原因です。
また、記事の編集画面で更新しようとすると、エラーが発生します。
国外アクセス制限を解除する方法の詳細は以下の記事をご覧ください。
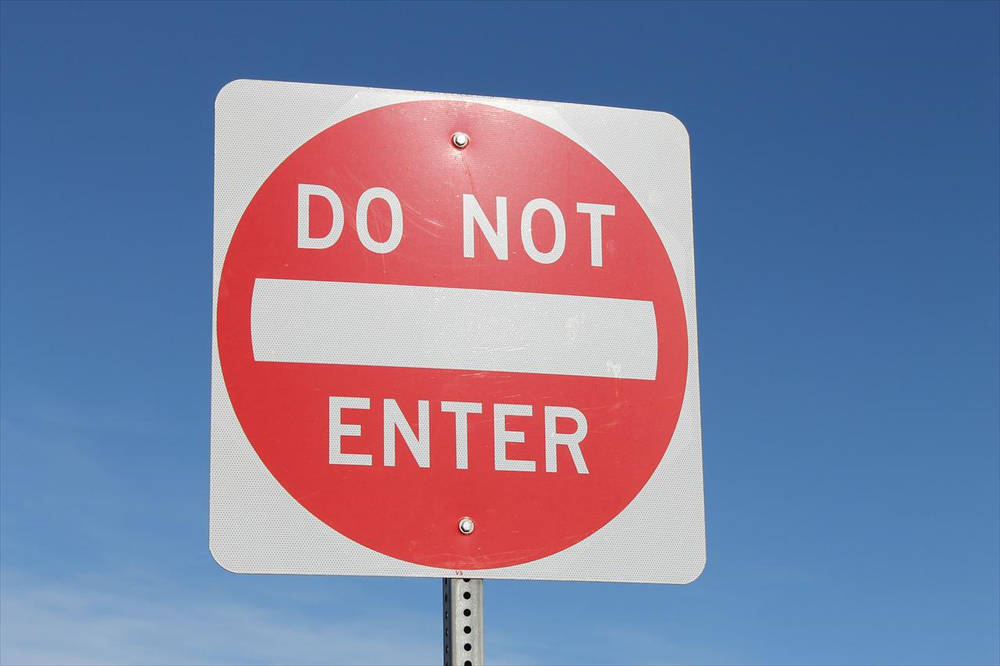
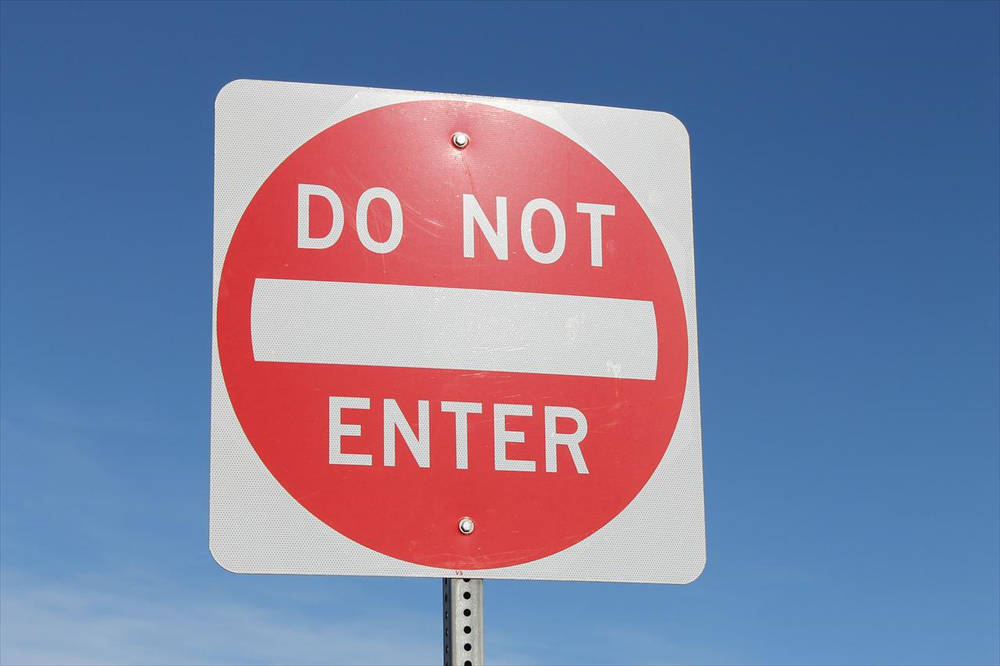
まとめ
海外でエックスサーバーに申し込む場合も、住所や電話番号の記載方法が少し違うだけで、日本で行う場合とほとんど変わりません。
うまくいかない場合もサポートに連絡すると解決できると思います。
WordPressも国外アクセス制限の解除を行えば、海外からでも快適に利用できます。
お友達紹介リンクからエックスサーバーに申し込む【最大20%割引】
こちらのお友達紹介リンク(公式サイトに移動)から通常通り契約手続きすれば、自動的に割引適用となります。(※契約期間6カ月以上)
▼エックスサーバーを新規契約して、WordPressブログを始める方法をパターン別に紹介した記事です。




