エックスサーバーでサブドメインを追加する方法と、そこにWordPressをインストールする方法を分かりやすくご紹介します。
サブディレクトリは、独自ドメイン(親ドメイン)から独立したサイトのように運用できます。
テストサイトにも利用できます。
サブドメインとは
独自ドメインから派生したサブサイトの種類は大きく2種類あります。
- サブドメイン:親テーマとは異なるテーマで独立したサイトとして運用
- サブディレクトリ:親テーマと関連性があり、カテゴリー別サイトのように運用
それぞれを簡単にご紹介します。
サブドメインとは
これに対して、サブドメインとは、ドメイン(例:example.com)に対して、任意の文字列を先頭に加えたドメインのことを指します。
例:sub.example.com
サブドメインは、それぞれを独立したサイトとして運用し、異なるテーマで運用する場合が多いです。
- https://kakaku.com/pc/ 価格.com(通販 価格比較 PC)
- https://kakaku.com/kuruma/ 価格.com(自動車・バイク)
- https://kakaku.com/food/ 価格.com(通販 価格比較 食品 )
サブディレクトリとは
サブディレクトリとは、ドメインの下層に作成したディレクトリ(階層)のことを意味します。
例:example.com/sub/
サブディレクトリは、ドメインとテーマ上の関連性があり、カテゴリ分けしたサイトのように運用する場合が多いです。
- https://auctions.yahoo.co.jp/ Yahooオークション
- https://shopping.yahoo.co.jp/ Yahooショッピング
- https://news.yahoo.co.jp/ Yahooニュース
サブドメインを追加する
エックスサーバーで、サブドメインにWordPressをインストールする手順をご紹介します。
サブディレクトへのインストール方法は以下の記事をご覧ください。

https://sub.tsutchii.com/ というサブドメインの例です。
まず、エックスサーバーの管理画面で「サーバー管理」をクリック
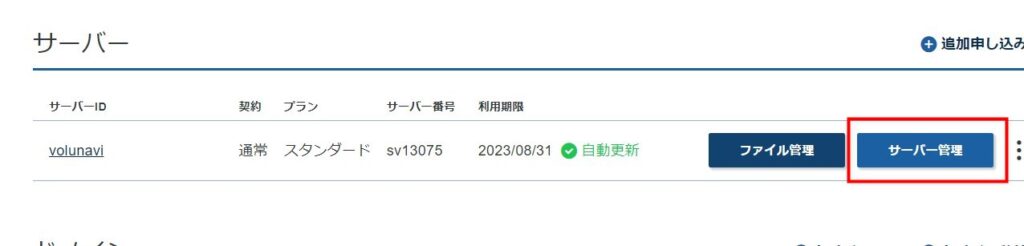
ドメインの「サブドメイン設定」をクリック
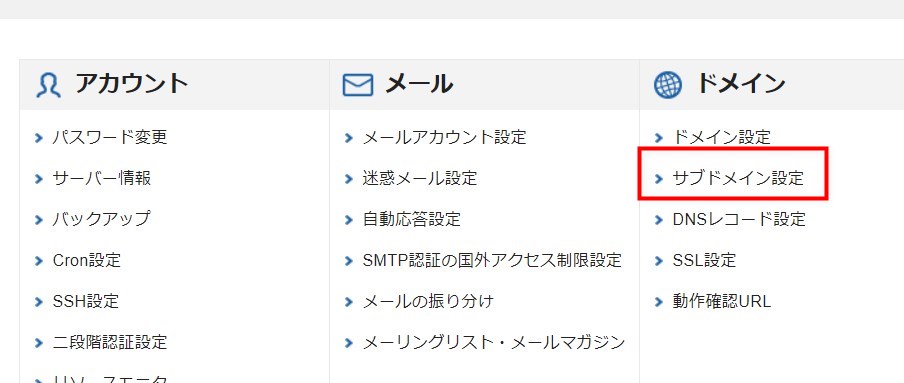
該当する独自ドメイン(親ドメイン)を選択します。
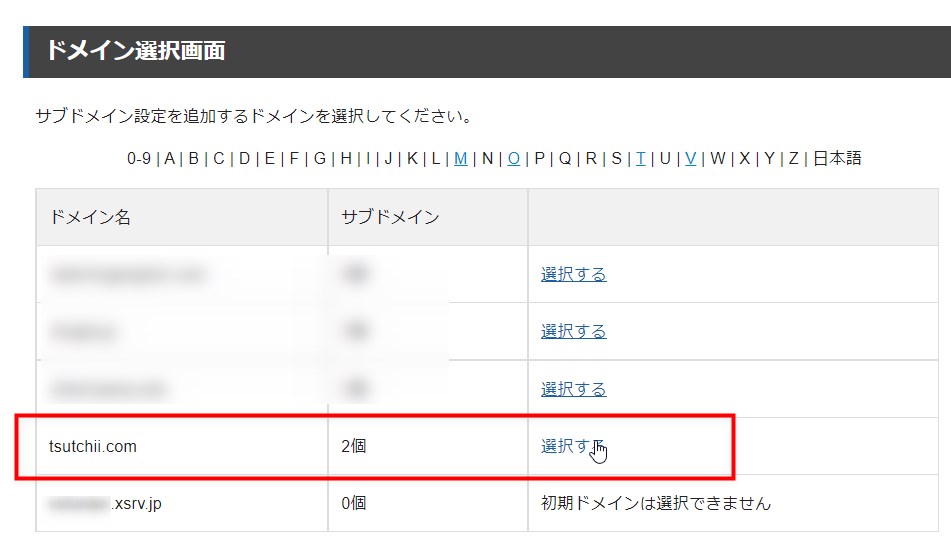
上部の「サブドメイン設定追加」タブをクリックし、必要事項を入力します。
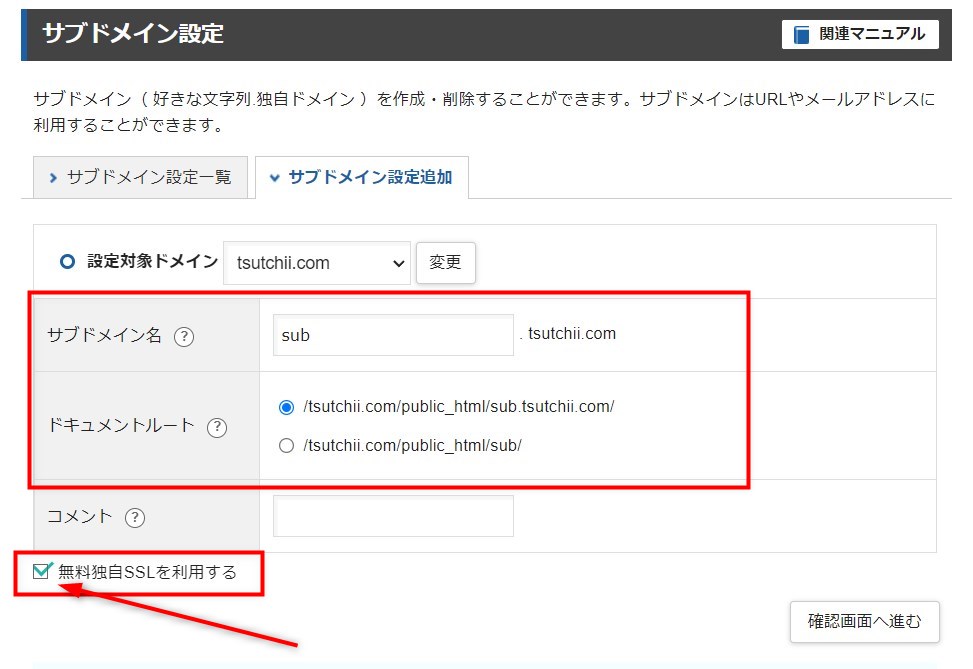
- サブドメイン名:サブドメインに使う任意の文字列を入力します。(この例では「sub」)
- ドキュメントルート:どちらでもOKです。
- 無料独自SSLを利用する:チェックを入れる(デフォルトで入っていると思います)
※チェックを忘れても後で設定可能です。
入力後、確認画面に進み、「追加する」をクリックします。
これでサブドメインが追加され、以下のような画面が表示されます。
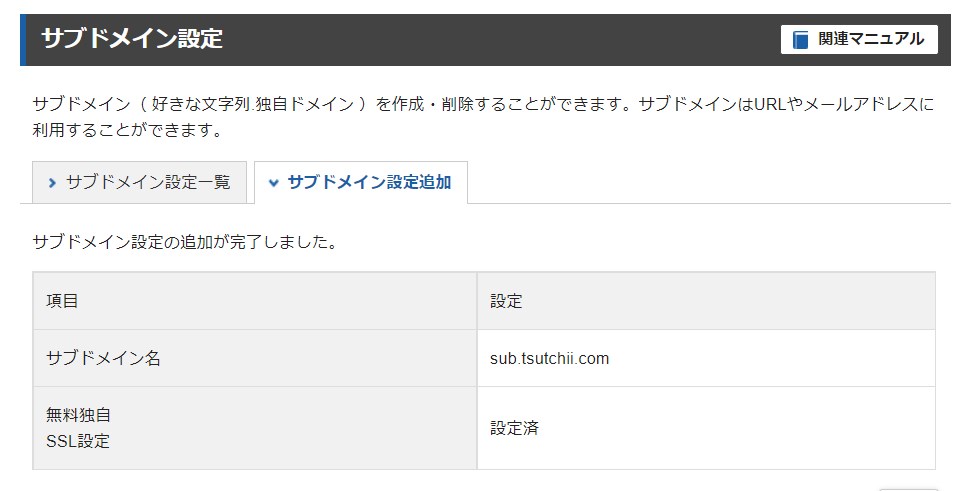
上部タブの「設定一覧」をクリックして見ると、以下のようになっています。
「反映待ち」表示が消えるまで待ちます。
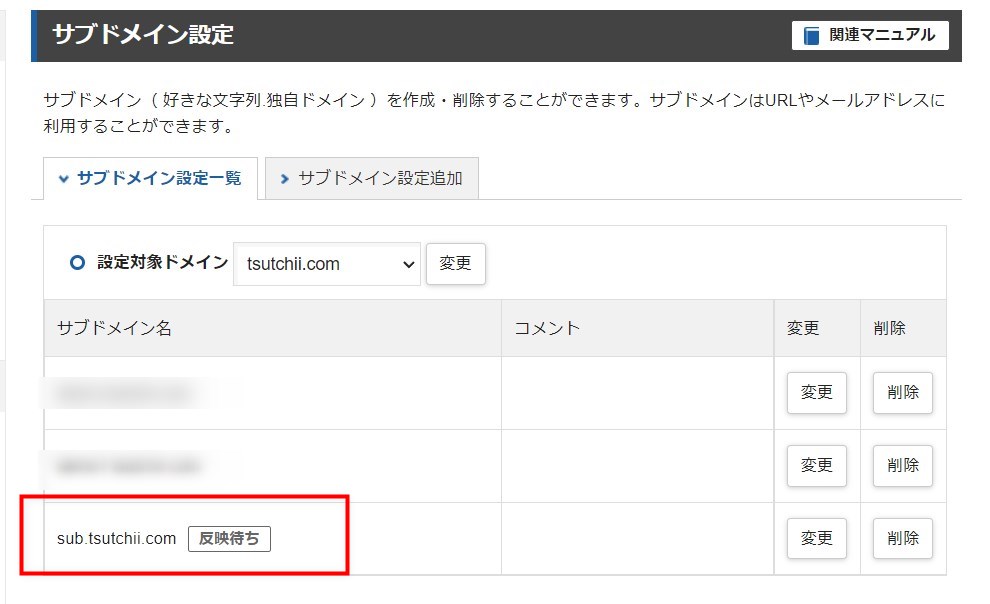
WordPressをサブドメインにインストールする
エックスサーバーで、サブドメインにWordPressをインストールする手順をご紹介します。
引き続き、https://sub.tsutchii.com/ というサブドメインの例です。
サブドメイン追加の設定で「反映待ち」表示が消えた後に行います。
まず、エックスサーバーの管理画面で「サーバー管理」をクリック
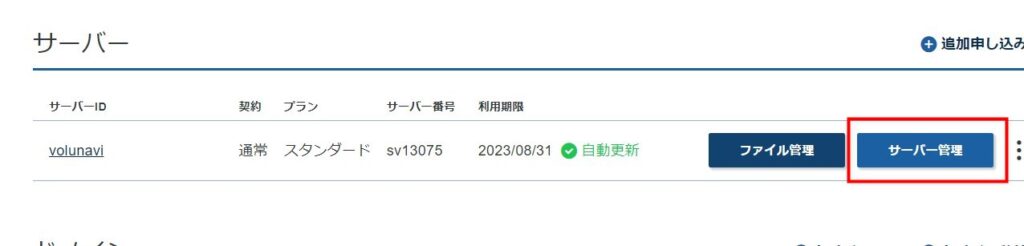
「WordPress簡単インストール」をクリック
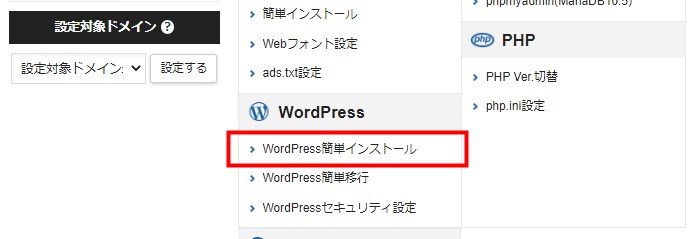
該当する独自ドメイン(親ドメイン)を選択します。
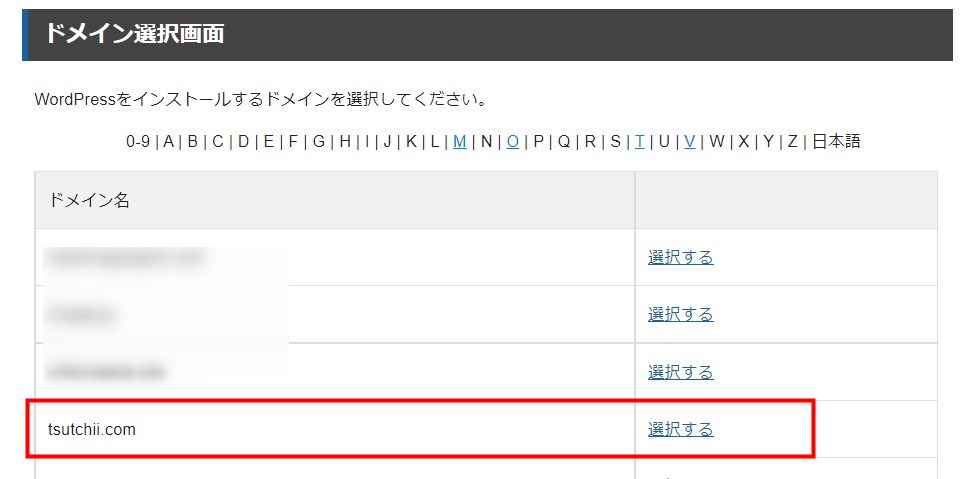
上部で「WordPressインストール」を選択し、必要事項を入力します。
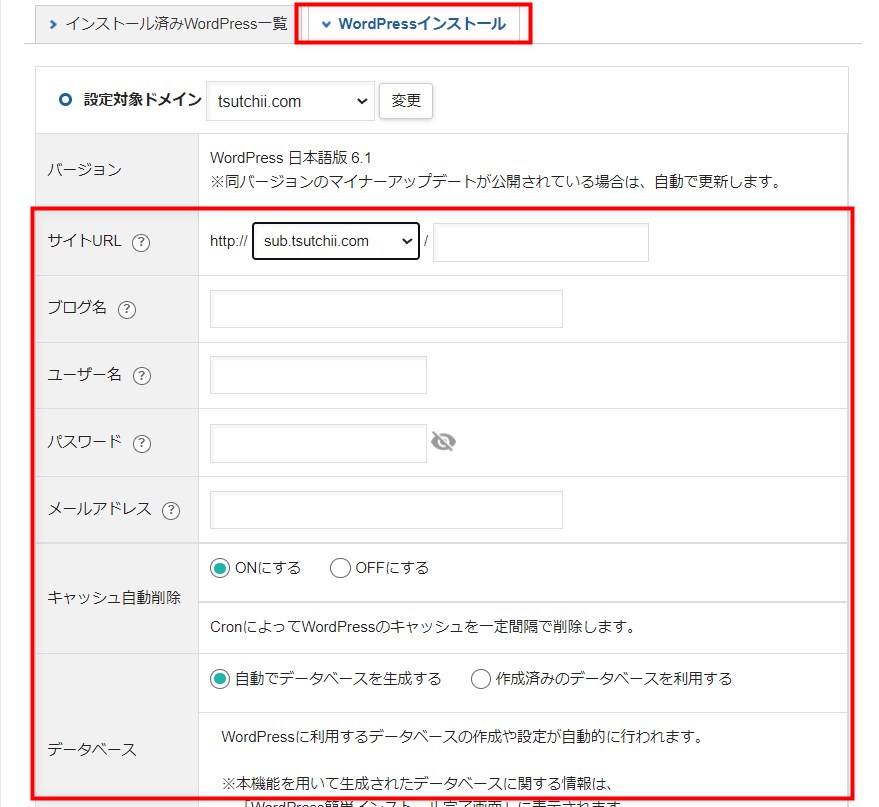
- サイトURL:先に作成したサブドメインを選択
- ブログ名:適当でOK。後で変更可能です。
- ユーザー名:ログイン時に使用するユーザー名です。
- パスワード:ログイン時に使用するパスワードです。
- メールアドレス:自分のメールアドレスを入力します。
- キャッシュ自動削除:「ONにする」を選択します。
- データベース:「自動でデータベースを作成する」のままでOK。
(任意の名前のデータベースにしたい場合は、先にデータベースを作成する必要があります。) - テーマ:利用するテーマを選択。利用するテーマがない場合はデフォルトテーマでOKです。
確認画面で間違いがなければ、「インストール」をクリック。
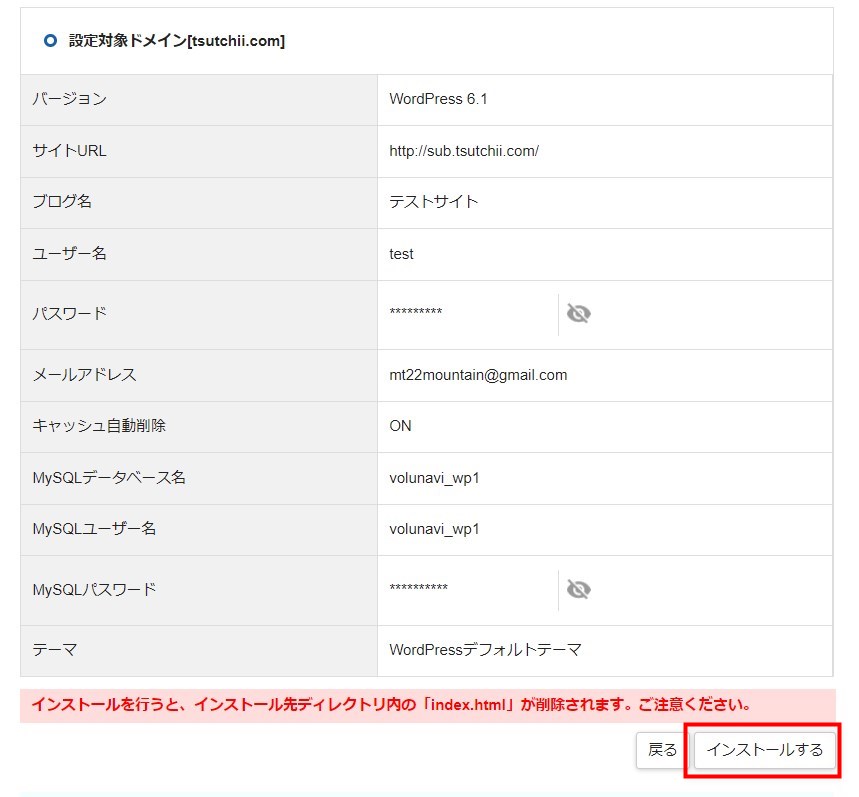
以下のような画面が表示されて、インストール完了!
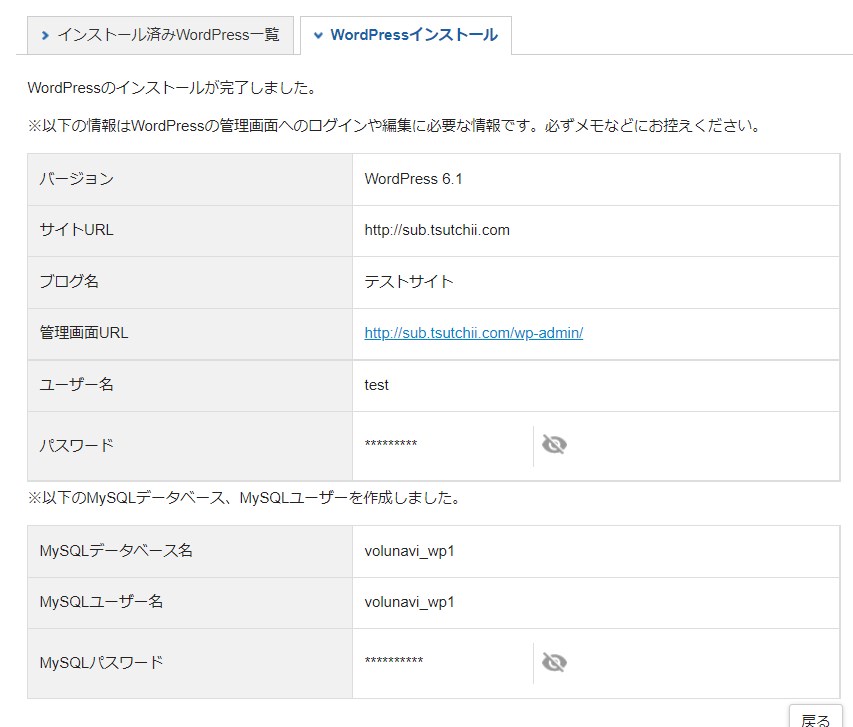
サブドメインに作成したサイトをSSL化する
サブドメインをSSL化するのは2ステップです。
- WordPressの管理画面でURLを設定
- .htaccessファイルでリダイレクト設定
1. WordPressの管理画面でURLを設定
WordPressの管理画面の 設定 > 一般
「WordPress アドレス (URL)」と「サイトアドレス」の両方で、http➡https と「s」を加えて、「変更を保存」をクリック
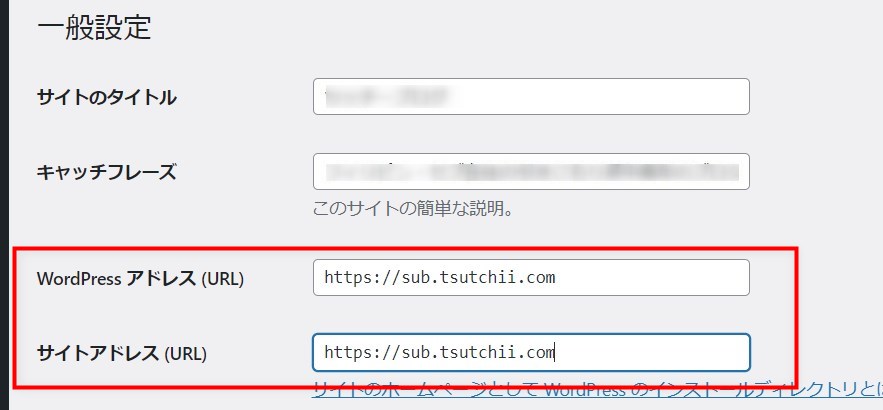
2. .htaccessファイルでリダイレクト設定
サイトは「http//~」と「https//~」の両方にアクセスすることができる状態となっています。
そこで、「http//~」から「https//~」へリダイレクトさせる設定を行います。
.htaccessファイルを編集します。
エックスサーバーのファイルマネージャーか、FTPソフトを使って行います。
サブドメインでは、サーバーパネルの「.htaccess編集」は使えません。
.htaccessファイルを編集する前は、編集前に必ずバックアップを取って保存してください。
サイト全体に影響する重要なファイルなので、問題が起きた場合はバックアップファイルで元に戻しましょう。
まず、エックスサーバーの管理画面で、「ファイル管理」をクリック
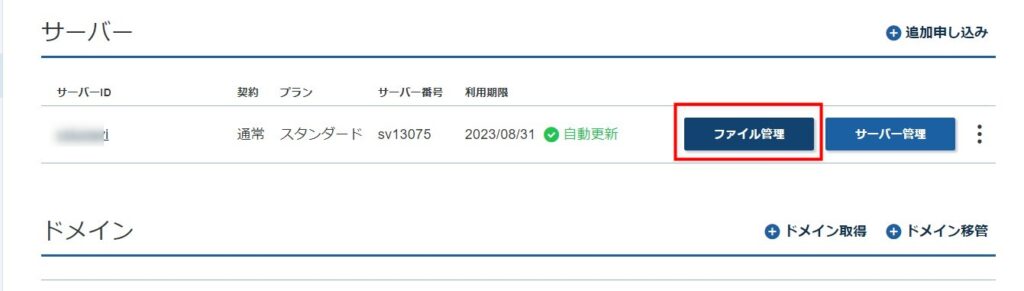
該当する独自ドメインを選択してクリック(この例では、tsutchii.com)
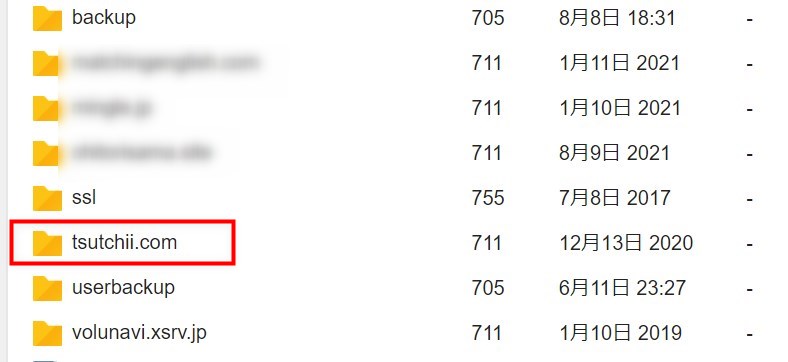
public_html をクリック
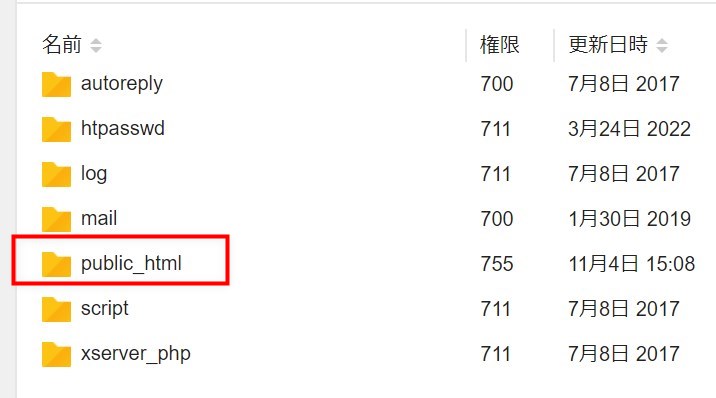
サブドメインを作成したフォルダ(この場合は「sub.tsutchii.com」)をクリックします。
同じ階層にある.htaccessファイルは、独自ドメイン(tsutchii.com)のファイルで、これは編集しません。間違えないように。
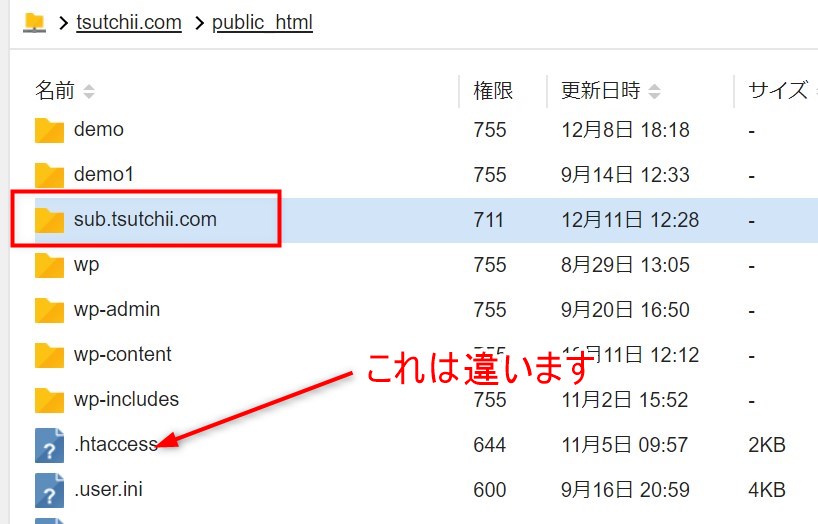
.htaccess ファイルを編集します。
.htaccessファイルをクリックして開きます。
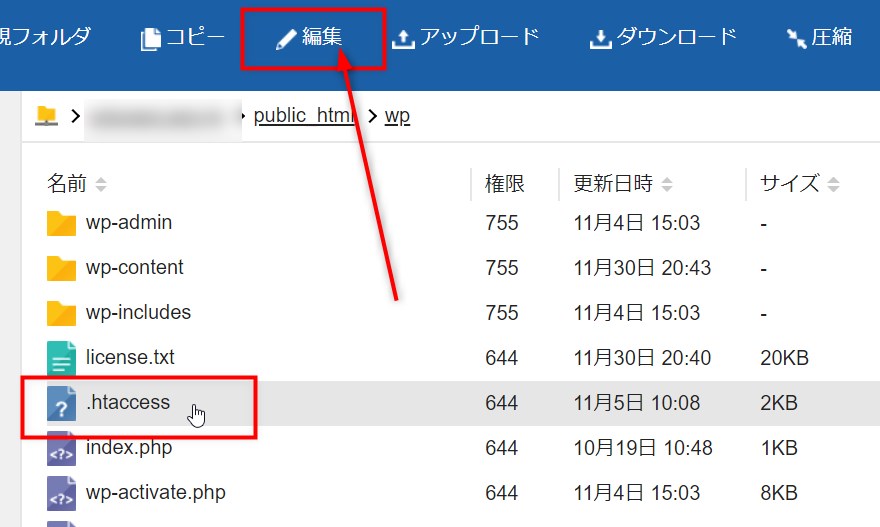
以下のような画面が表示されます。
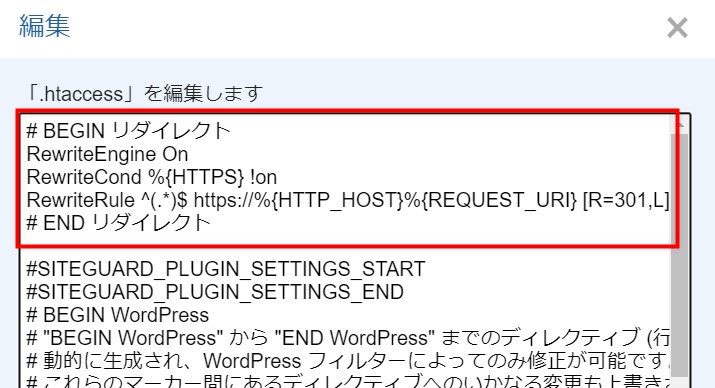
編集欄に以下のコードを張って「更新」ボタンを押します。
私は最上部に貼っています。
# BEGIN リダイレクト
RewriteEngine On
RewriteCond %{HTTPS} !on
RewriteRule ^(.*)$ https://%{HTTP_HOST}%{REQUEST_URI} [R=301,L]
# END リダイレクトこれで完了です。
「http//~」にアクセスしてみて、「https//~」にリダイレクトされるか確認しましょう。
「http://~」のURLでアクセスしてみましょう。
自動的に「https://~」のURLへ転送されていれば設定完了です。
まとめ
サブドメインへのWordPressインストールは、サーバーパネルの「.htaccess編集」ができないなど、若干の違いはありますが、独自ドメインへのインストールとあまり変わりません。
サブドメインは、、独自ドメイン(親ドメイン)とは別のテーマ内容でいくつでも作成できます。
新たにドメインを取得する必要がないので、私はテストサイト等に利用しています。


