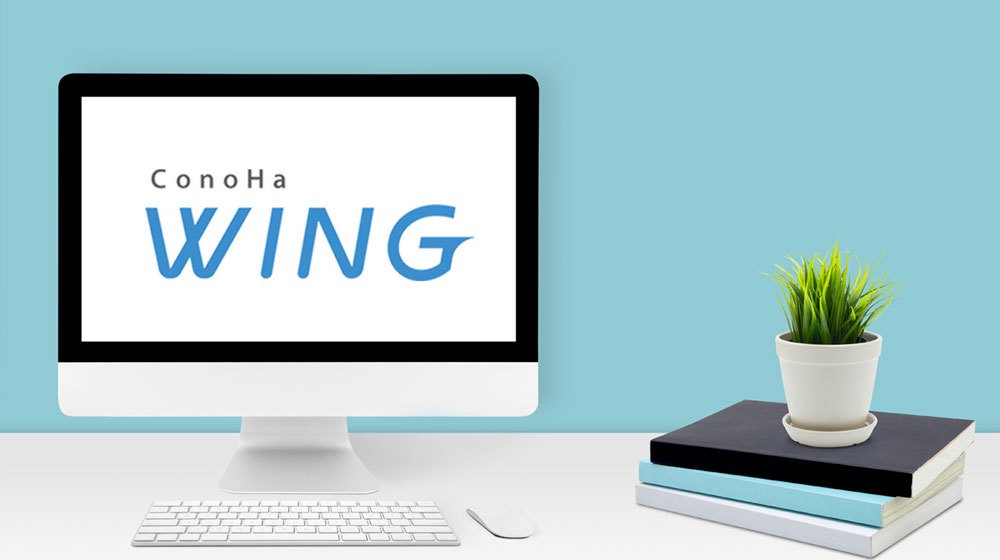ConoHa WING![]() で 2つ目のブログを作成する方法を分かりやすくご紹介します。
で 2つ目のブログを作成する方法を分かりやすくご紹介します。
ConoHa Wingでは、「WordPressかんたんセットアップ」を使えば、サーバーの申込みと同時に、簡単にWordPressサイトをスタートすることができます。
ただ、「WordPressかんたんセットアップ」は、「WINGパック」新規申し込み時に利用でき、2つ目以降のブログ(サイト)を作成する場合は使えません。
ここでは、「かんたんセットアップ」を使わず、2つ目以降のサイトをインストールする方法を紹介します。
ConoHa WINGでは、2つ目以降のブログも簡単に作成できますので、初心者でも心配はいりません。
▼「かんたんセットアップ」を利用した最初のブログ作成についてはこちらをご覧ください

ConoHa WINGで2つ目以降のWordPressをインストールする手順
既にドメインを取得済みの方は、2から進みます。
- ConoHa WINGで新しいドメインを取得
- ConoHa WINGで独自ドメインを設定
- WordPressをインストールする
- SSL化を行う
- WordPressへのログインとブログの表示を確認
▼ConoHa WINGで【無料独自ドメイン】を利用する方法はこちらの記事をご覧ください。

1. ConoHa WINGで新しいドメインを取得
まず、ConoHa WINGログインページ![]()
![]() にアクセスし、コントロールパネルにログインします。
にアクセスし、コントロールパネルにログインします。
管理画面左メニュー>「ドメイン」を選択 >右側の「ドメイン取得」をクリック
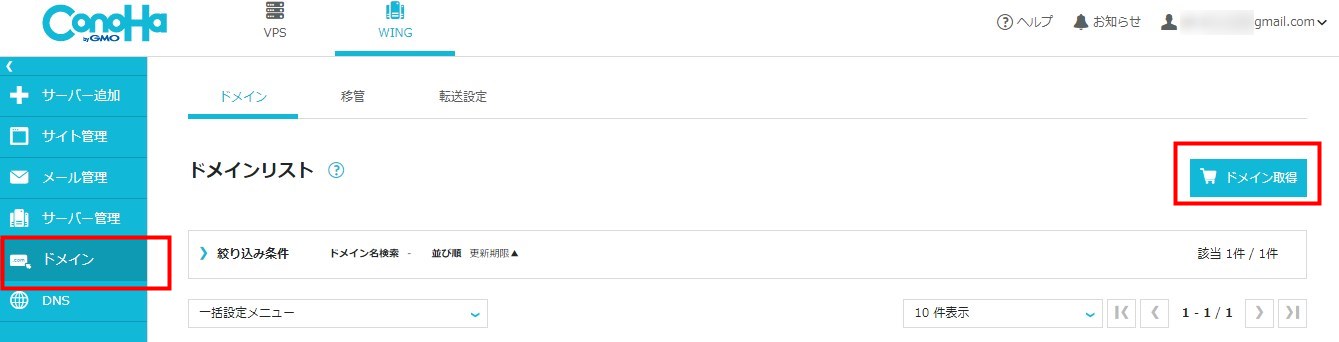
以下のような画面が出た場合は、「ドメイン新規取得」をクリック
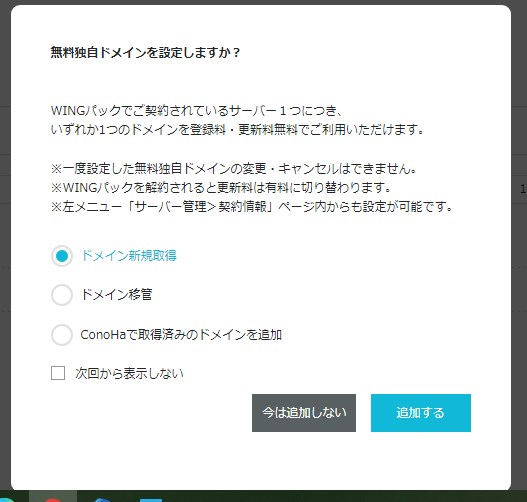
「ドメイン名」に取得したいドメインを入力します。
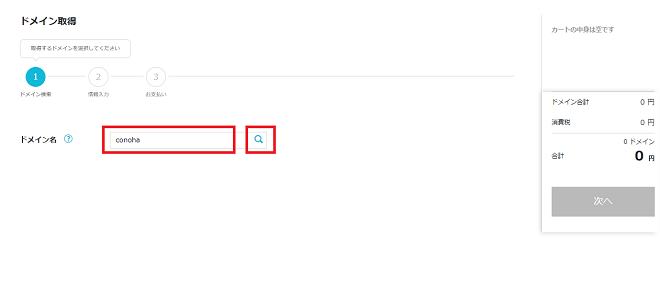
検索結果が表示されます。
取得可能なドメインは「カートに追加」ボタンが表示されます。
追加すると、右側に金額が表示されます。
「契約年数」のプルダウンから契約年数を選択し、「次へ」をクリックします。
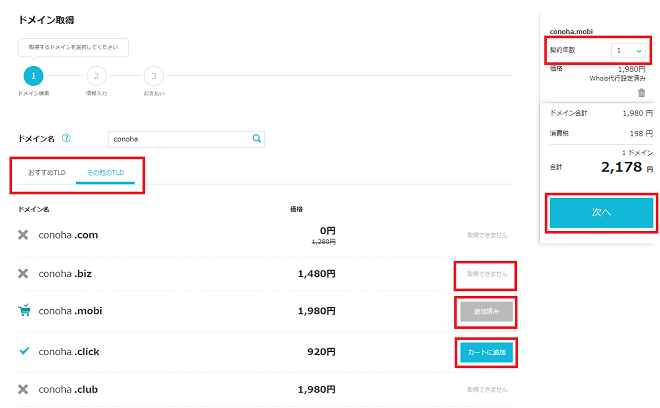
クレジットのカード場合です。
「登録済みカード」をクリックし支払いカードを選択の上「決済」ボタンをクリックします。
※別のカードにする場合は「新規カード」をクリックし、クレジットカード情報を入力の上「決済ボタン」をクリックします。
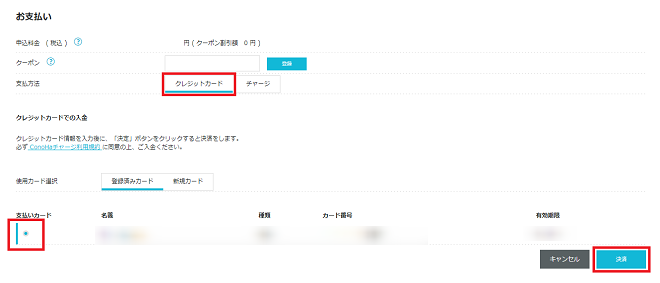
※ドメインが「.asia」の場合、お支払い画面の前にWhois情報の入力画面が表示されるので、ドメインの登録情報を入力し、「次へ」をクリックします。
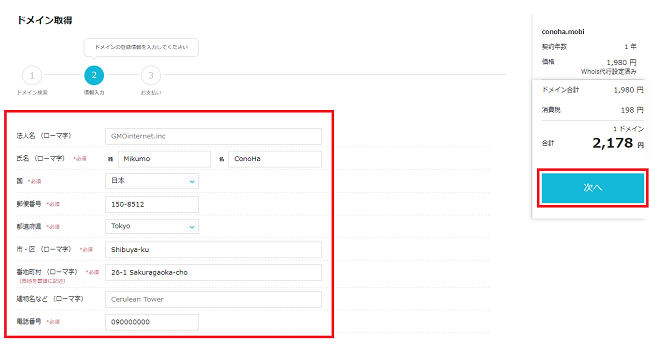
メイン取得中という画面が表示され、100%になるとドメイン取得は完了です。
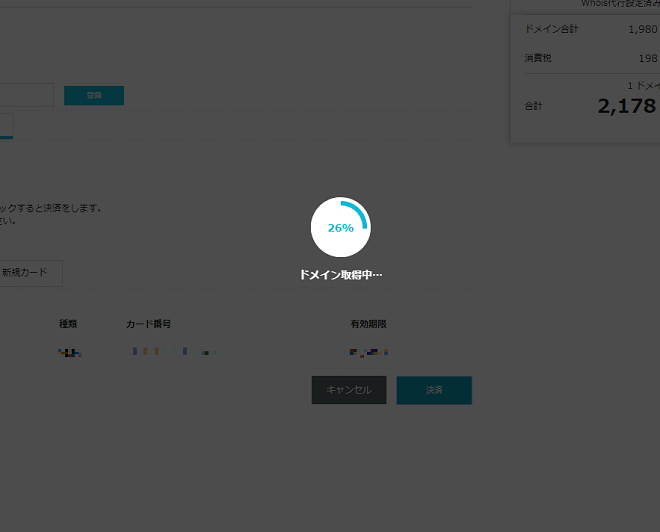
ドメイン取得後自動的にConoHa WINGにドメインが追加され、引き続き、該当のドメインでのWordPressのインストールをすることが出来ます。
作成する場合は「作成する」をクリックします。
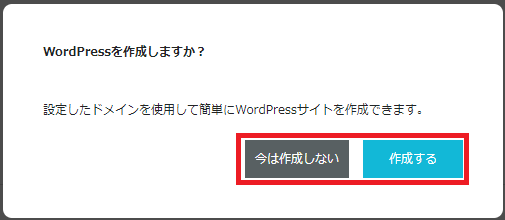
2. ConoHa WINGで独自ドメインを設定
手順の「1. ConoHa WINGで新しいドメインを取得」を行った場合は、自動的にConoHa WINGにドメインが追加されるので、手順「3. WordPressをインストールする」に進みます。
ここでは、ConoHa WING以外で既にドメインを取得済みで、独自ドメイン設定をまだ行っていない場合の解説です。
ConoHa WINGログインページにアクセスし、コントロールパネルにログインします。
上部メニューの「WING」をクリック
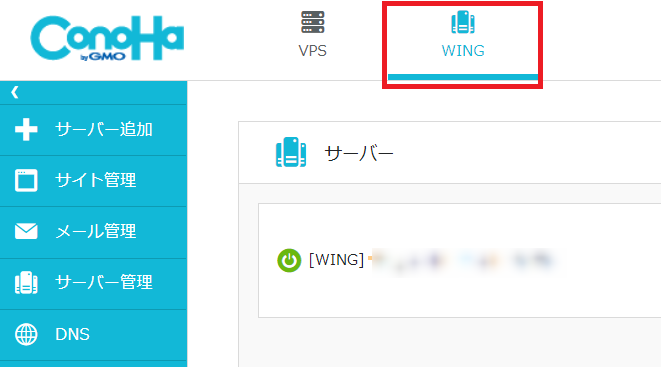
左メニューの「サーバー管理」をクリックします。
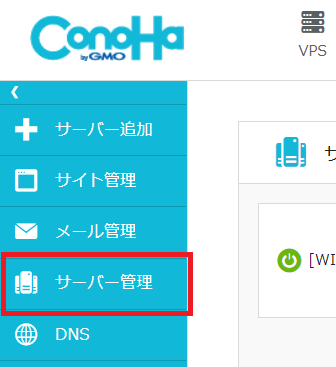
サーバー管理メニューの「ドメイン」をクリックします。
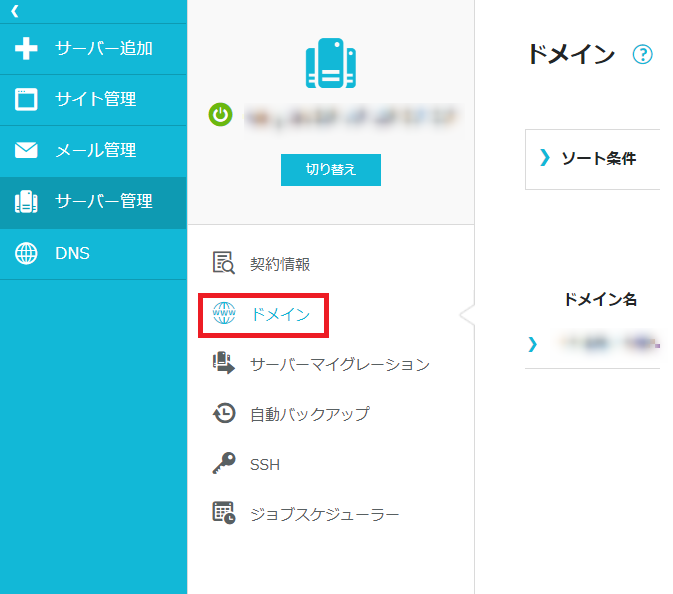
右上の「+ドメイン」をクリックします。
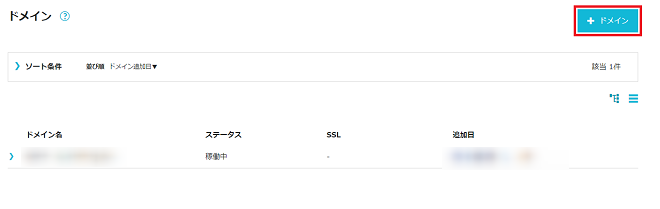
「新規ドメインを追加」を選択し「ドメイン名」を入力します。
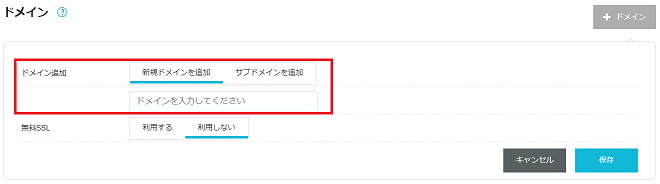
無料SSLを利用する場合は「利用する」を選択して、「保存」をクリックします。
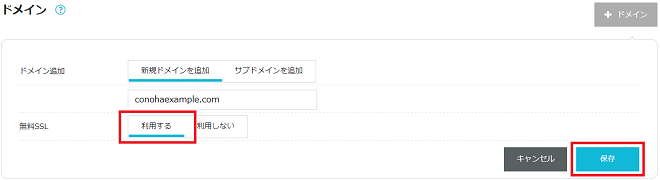
3. WordPressをインストールする
ConoHa WINGログインページ![]() にアクセスし、コントロールパネルにログインします。
にアクセスし、コントロールパネルにログインします。
上部メニューの「WING」をクリックし、左メニューの「サイト管理」をクリックします。
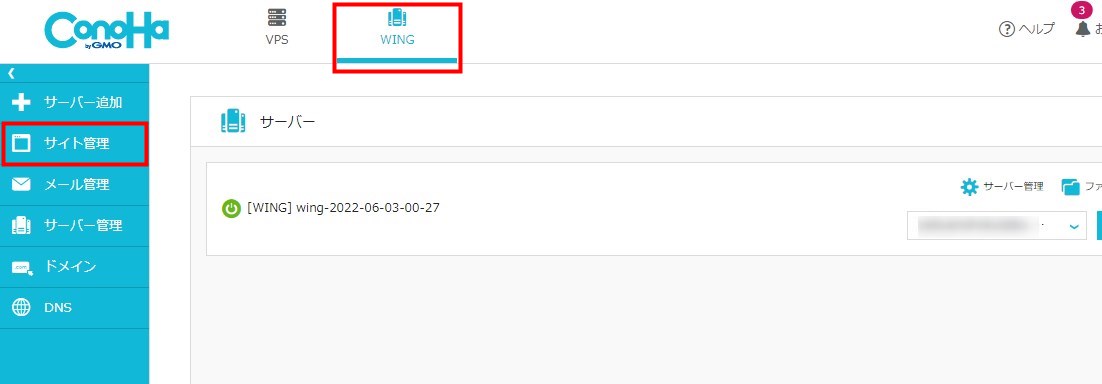
サイト管理画面の左メニューで「サイト設定」を開きます。
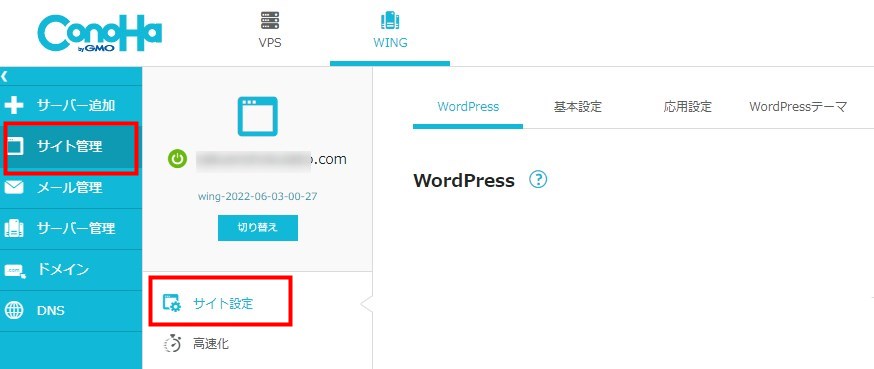
WordPresswをインストールするドメインを変更する場合は、「切り替え」をクリック
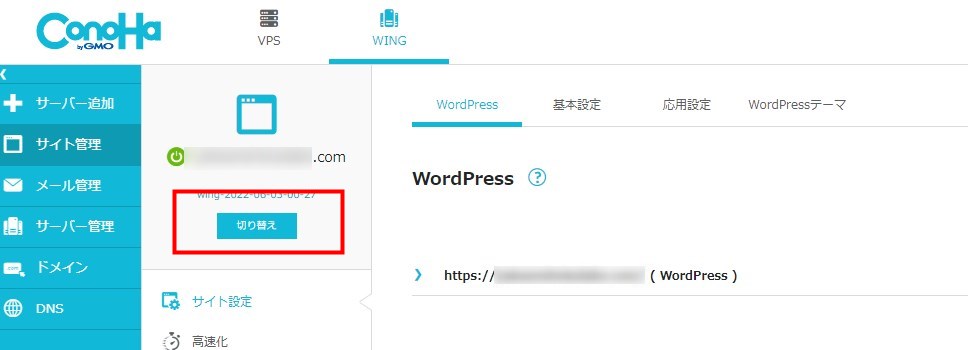
以下のようにドメイン一覧が表示されるので、目的ドメインを選び「切り替え」をクリック
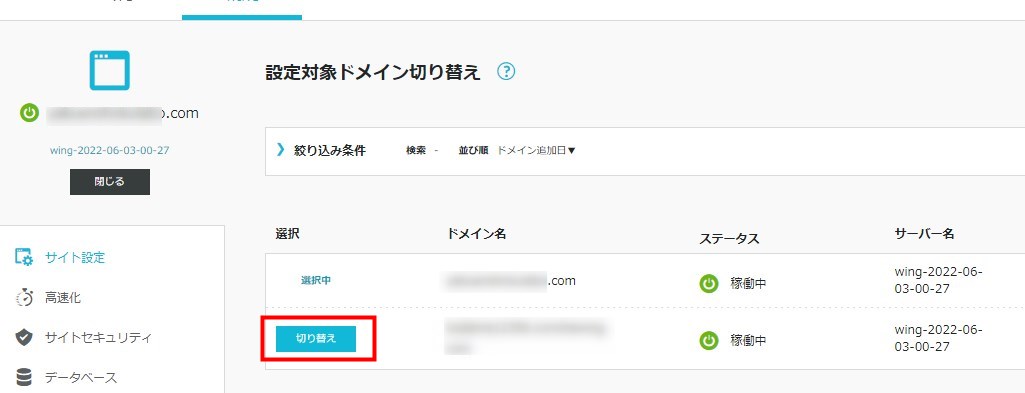
上のタブで「WordPress」をクリックし、右側の「+WordPress」をクリック

「インストール方法」のタブで「新規インストール」を選択し、各項目に入力します。
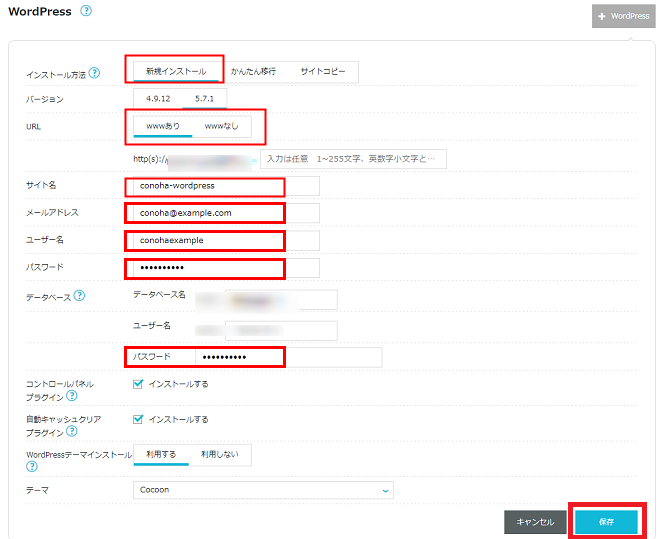
- インストール方法:新規インストール
- URL: wwwあり/なしを選択。どちらでも好みでOK。
- サイト名:サイトの名前を入力
- メールアドレス:パスワードの再設定等の際の連絡先となるメールアドレスを入力します。
- ユーザー名:WordPressへログインするユーザー名を入力します。
- パスワード:WordPressへログインするパスワードを入力します。
- データベース
データベース名:WordPressに利用するデータベースの名前を入力します。(そのままでOK)
ユーザー名:作成するデータベースを利用できるユーザー名を入力します。(そのままでOK)
パスワード:データベースユーザーのパスワードを入力します。 - コントロールパネルプラグイン:任意でチェックボックスにチェックを入れます。(そのままでOK)
- 自動キャッシュクリアプラグイン:任意でチェックボックスにチェックを入れます。(そのままでOK)
- WordPressテーマインストール:「利用する」場合に選択。後でインストール可能。
入力を終えて、「保存」をクリックするとインストール完了です。
4. SSL化を行う
次にConoHa WINGの「かんたんSSL化」機能で、SSL化の設定を行います。
WordPressのインストールを行った画面で10分ぐらい待ってから画面を更新すると、以下のように「SSL有効化」ボタンが押せるようになります。
「SSL有効化」ボタンを押すと、SSL化が完了です。
非常に簡単です。
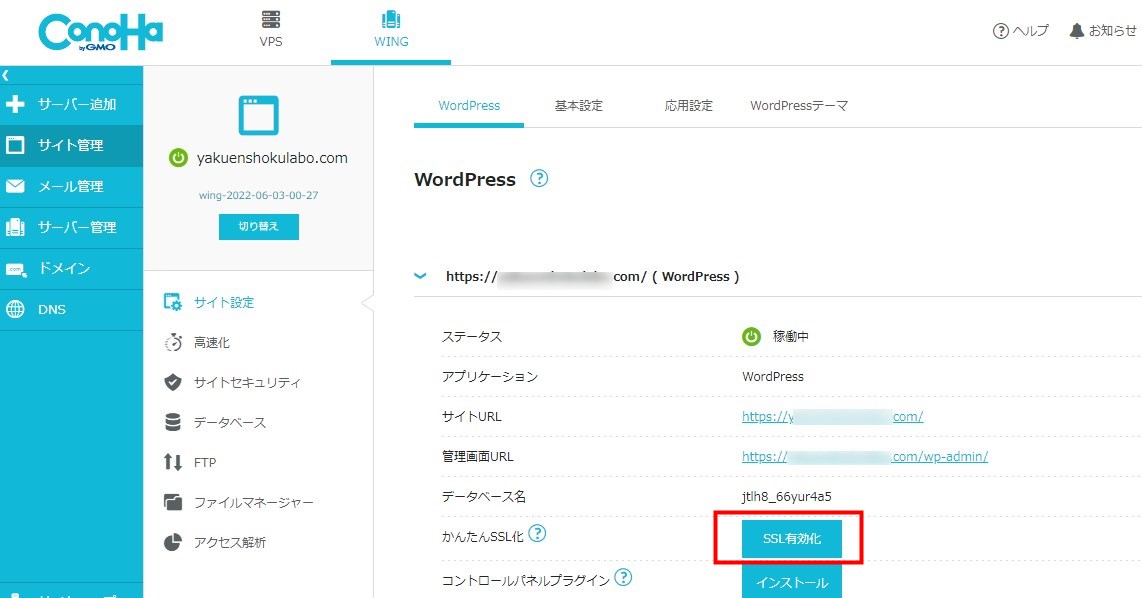
5. WordPressへのログインとブログの表示を確認
インストールが完了したので、WordPressにログインしてみます。
以下、ConoHa WINGの管理画面でログインURLを表示する方法を解説していますが
ブラウザに https://ドメイン名/wp-admin と入力するだけでもWordPress管理画面に移動できます。
ConoHa Wingの管理画面
ConoHa Wingの管理画面で上部タブの「WING」をクリック
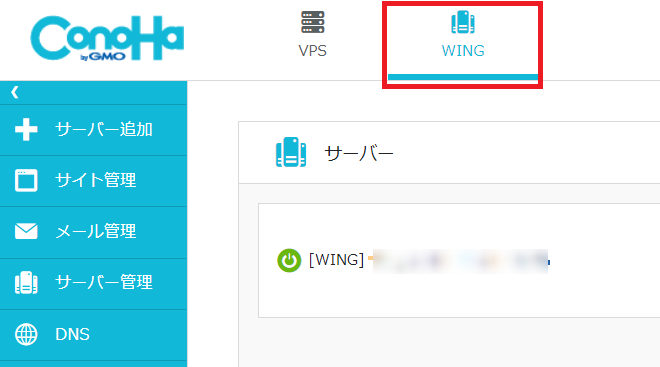
次に左側メニューの「サイト管理」をクリック
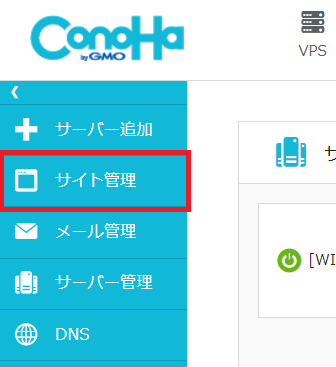
「サイト設定」をクリック
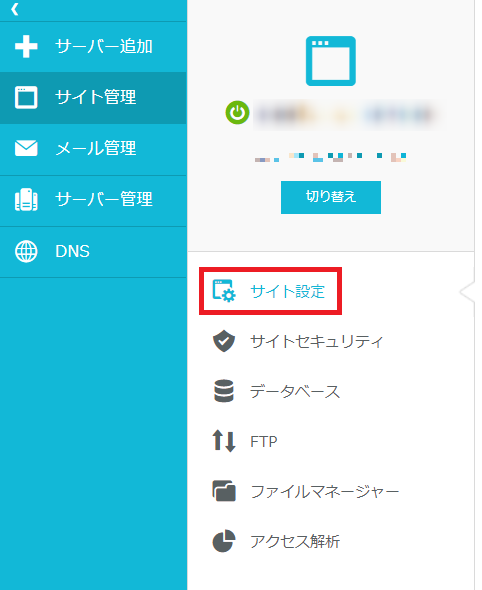
上部タブの「WordPress」をクリック
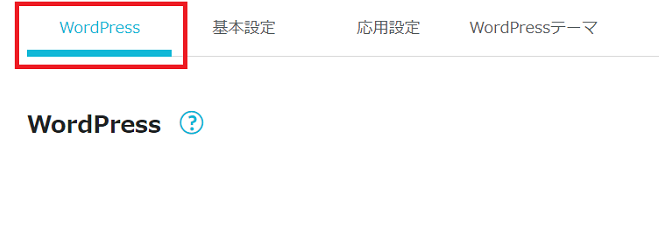
「管理画面URL」が表示されるので、クリックするとWordPress管理画面に移動します。
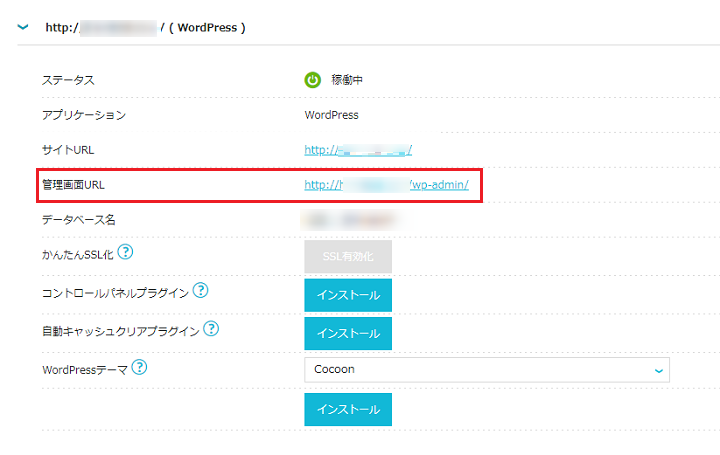
WordPress管理画面
WordPressのユーザー名とパスワードでログインします。
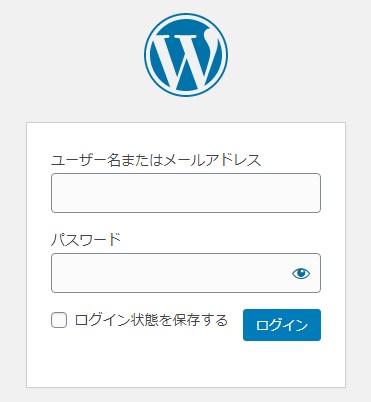
ログインが完了すると、下記のような管理画面が表示されます。
左上のサイト名(家マーク)をクリックすると、ブログの公開ページが表示されます。
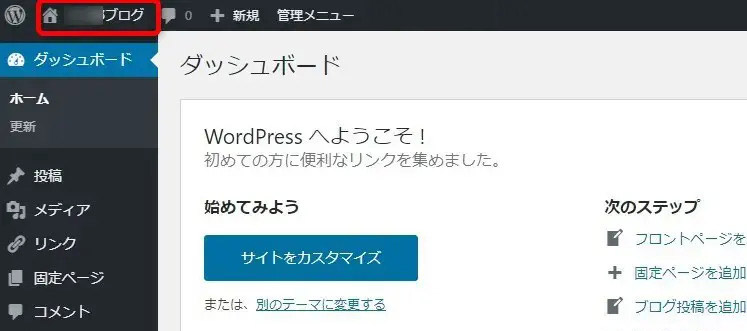
ブログの公開ページ表示例です。無料テーマ(初期状態)が表示されます。
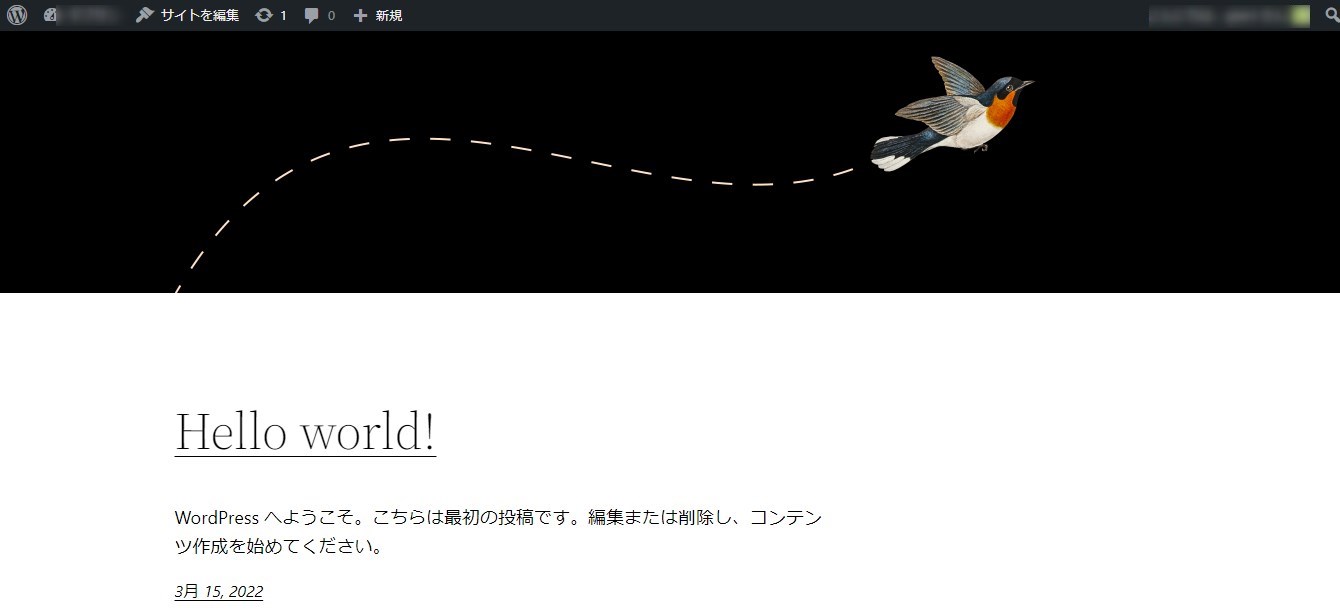
また、SSL化されているかの確認たのため、ブラウザで以下のように http://example.com/と、httpのsが入っていないURLにアクセスしてみます。

すると、 https://example.com/ へリダイレクトされます。
まとめ
以上、ConoHa WINGで2つ目以降のWordPressサイトを作成する手順をご紹介しました。
ConoHa WINGは、他のサーバーと比べ、とても簡単に新しいサイトを作成できます。
また、SSL化も非常に簡単なので、初心者でも苦労せずに進められます。
ConoHa WINGについての以下の記事もご覧ください。