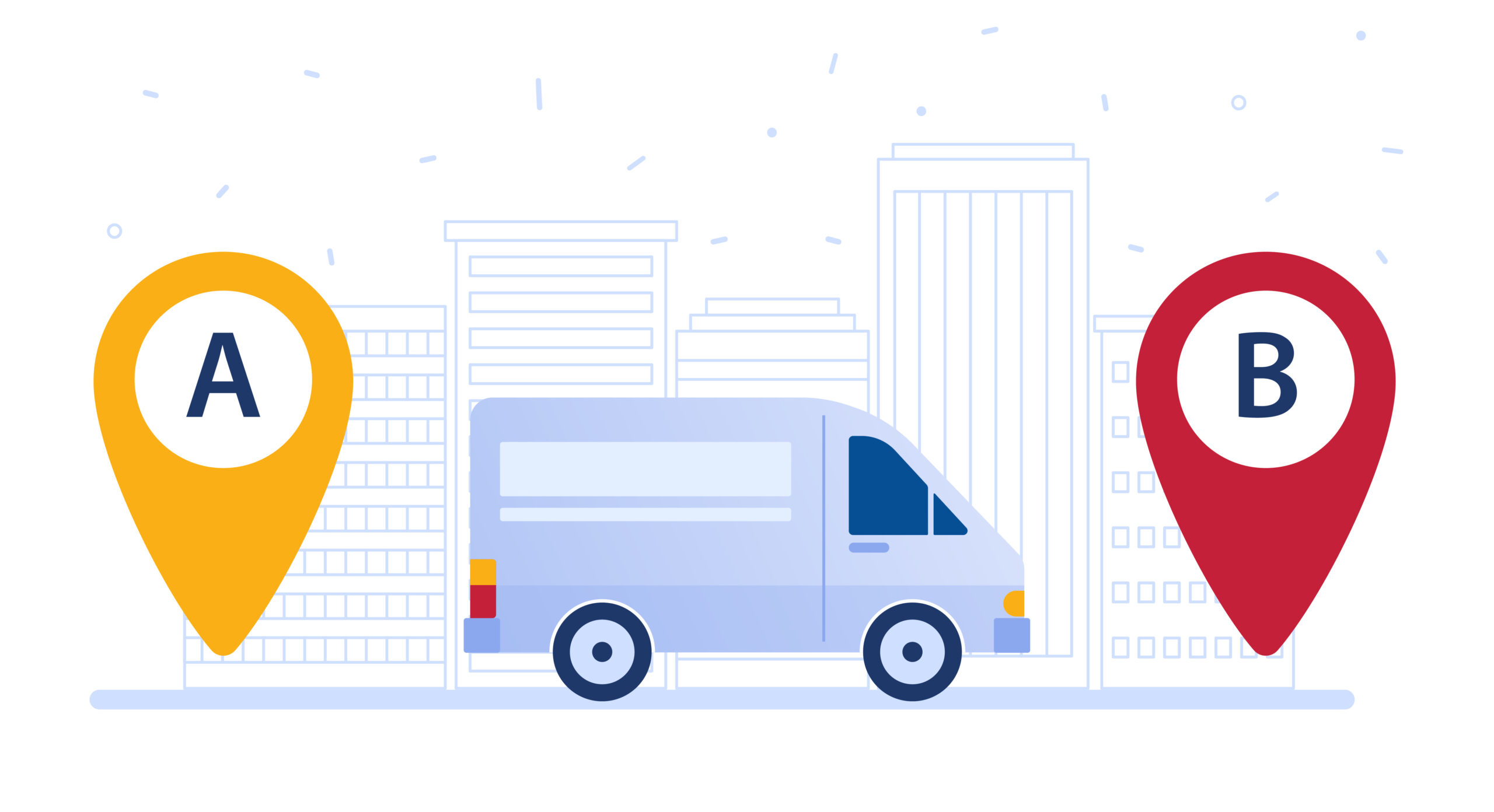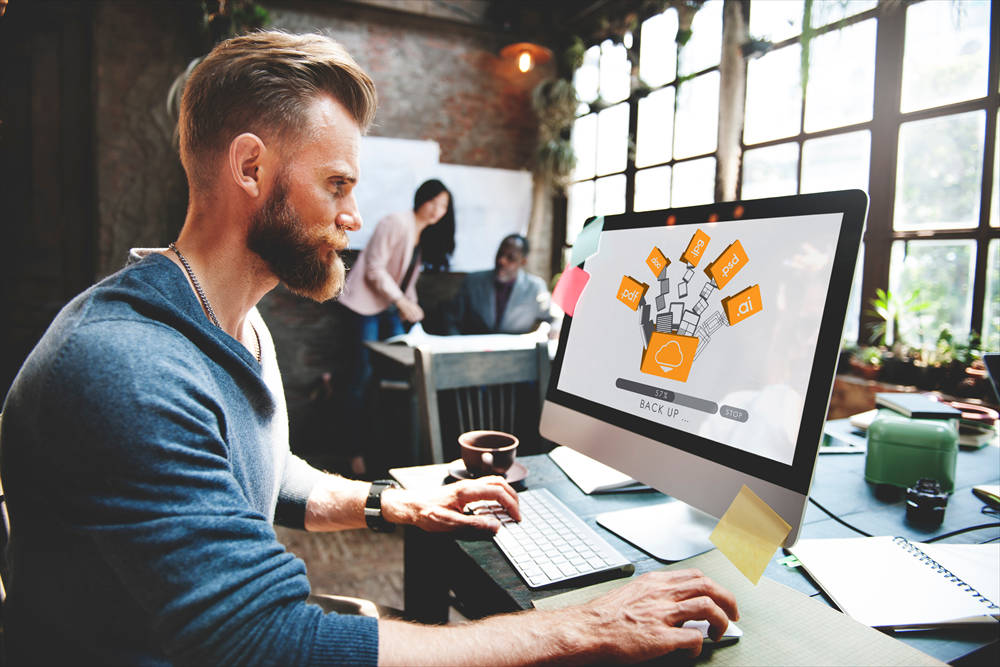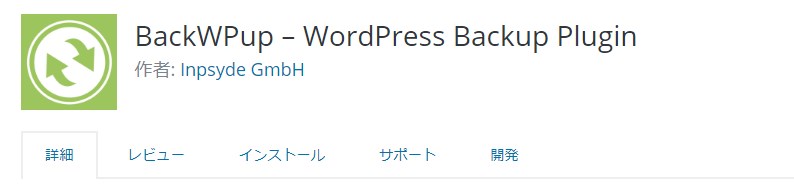WordPressのバックアップを簡単に取ることができる定番のプラグイン「BackWPup」の使い方をご紹介します。
サイトが壊れたり、不具合のあった時に、バックアップデータがあると復元することができます。
「BackWPup」は簡単な設定で自動バックアップを取ってくれるおすすめのプラグインです。
WordPressのバックアップの基本
WordPressのバックアップは、その仕組みをざっくりと理解しておくと、スムーズに進められると思います。
そして、必要な時にこれらのデータをダウンロードして、PCやクラウド等に保存し、復元の際に利用します。
BackWPupはこの2種類のデータのバックアップを取ります。
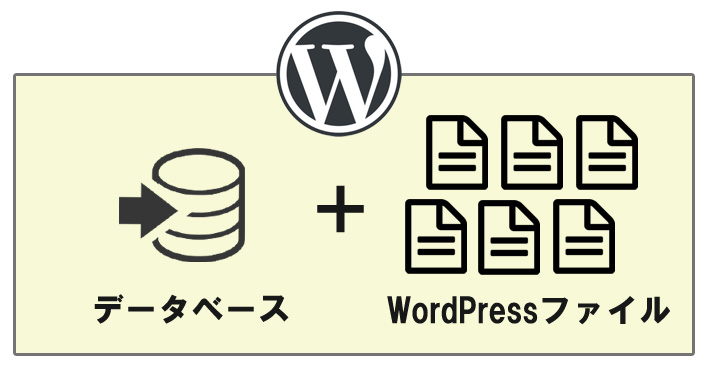
WordPressのバックアップの基本と仕組みについては以下の記事をご覧ください。
関連記事 本当は必要ない?】WordPressバックアップの基本と取り方
BackWPup プラグインについて
BackWPupは、バックアップ用プラグインの中で特におすすめのプラグインです。
- WordPressの全データ(①WordPressファイルと②データベース)のバックアップを自動的に取ることができる。
- 操作が簡単
- バックアップを取るのにかかる時間は、手動で行うよりかなり早い
- バックアップをスケジュール化でき、PCがオフラインの夜中に設定できる。
- 多くの方が使っている有名なプラグインで信頼性が高い
ただし、復元は手動で行必要があります。
復元を行うには、以下のことができなければなりません。
・FTPソフトを使うことができる
・phpMyAdminにアクセスし、操作できる。
プラグインBackWPupでバックアップを取る方法
BackWPupによるバックアップを取る手順と設定方法について解説します。
手順に沿って進めれば、簡単にバックアップを取ることができます。
BackWPupによるバックアップの手順
WordPress管理画面の「ジョブ」をクリック。(「新規ジョブを追加」でもOK)
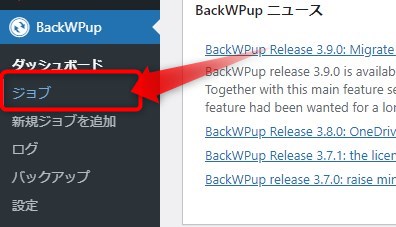
「新規追加」をクリック
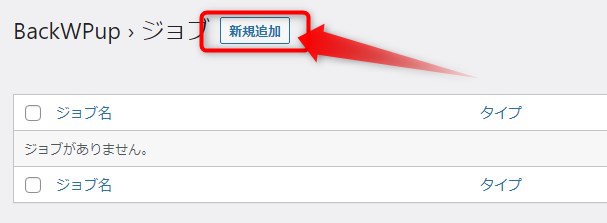
一般の設定
設定は上部の「タブ」で項目を切り替えます。
まず、「一般」の設定
ジョブ名:分かりやすい名前を付けます。
ジョブタスク:デフォルトのままでOK
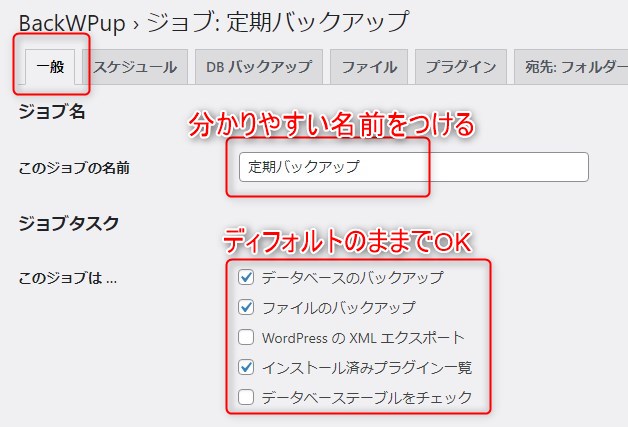
アーカイブ名:記号等が並んでいますが、デフォルトのままでOK
アーカイブ形式:Windowsの場合⇒Zipを選択。 Macの場合⇒Tar GZip を選択しましょう。
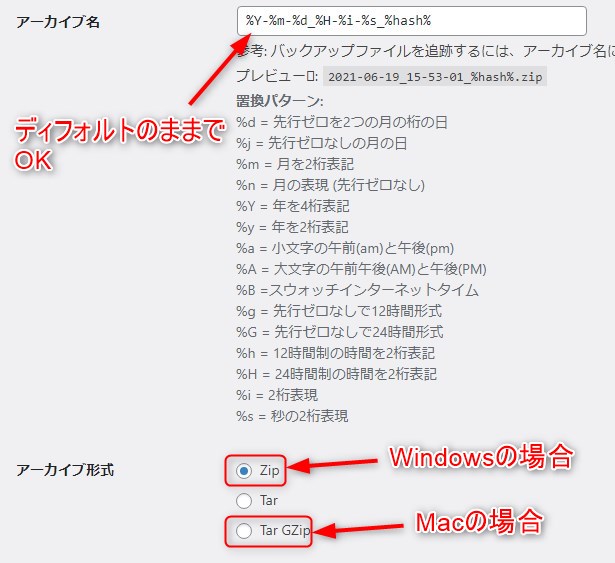
ジョブの宛先:
バックアップデータの保存先です。「フォルダへバックアップ」にチェック。
DropBoxなど他の場所に保存する場合は、該当するところにチェックします。
ログの送信先メールアドレス、送信元:
管理者のメールアドレスが入っていますが、そのままでOKです。
最後に「変更」をクリックします。
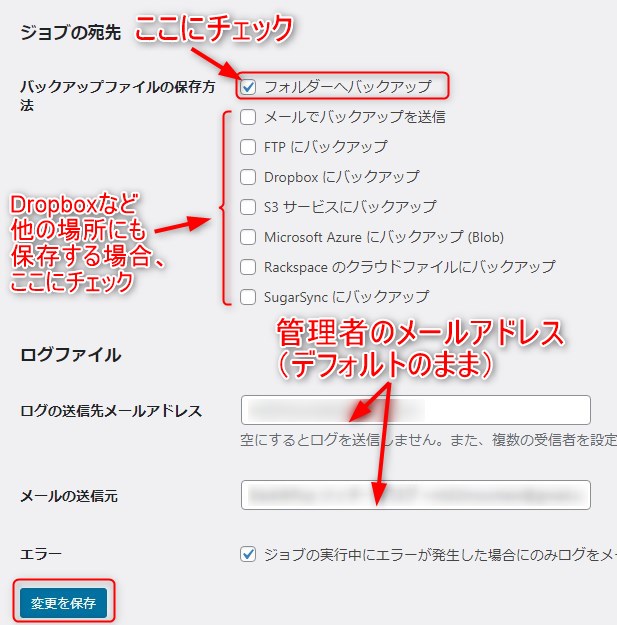
スケジュールの設定
ジョブスケジュール:
定期バックアップのスケジュールを設定する場合は、「WordPressのcron」にチェック。
設定しない場合は「手動」にチェックします。
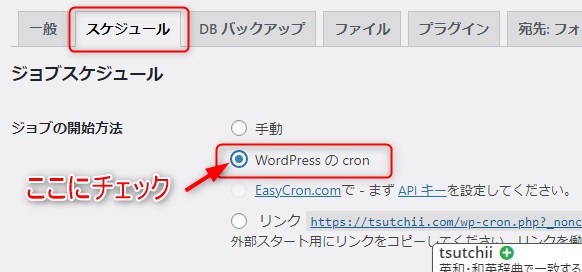
実行時間をスケジュール
・スケジューラーの種類 ⇒ 基本
・スケジューラー 毎時~毎月まで選べます。
PCを起動していなくてもバックアップを実行してくれるので、サーバーが混んでいなさそうな朝方などを選ぶとよいでしょう。
以下の例は、毎週日曜日の午前4時にバックアップを実行する設定です。
最後に「変更」をクリック。
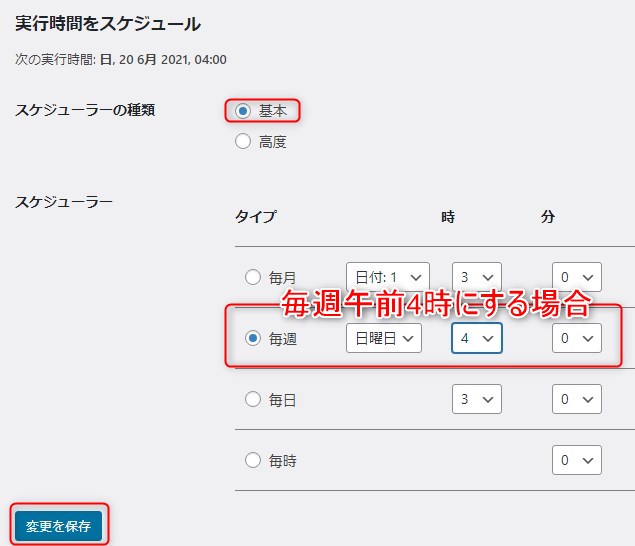
DB(データベース)バックアップの設定
バックアップするテーブル、バックアップファイル名はデフォルトのままでOK。
バックアップファイルの圧縮 ⇒ GZipにチェック
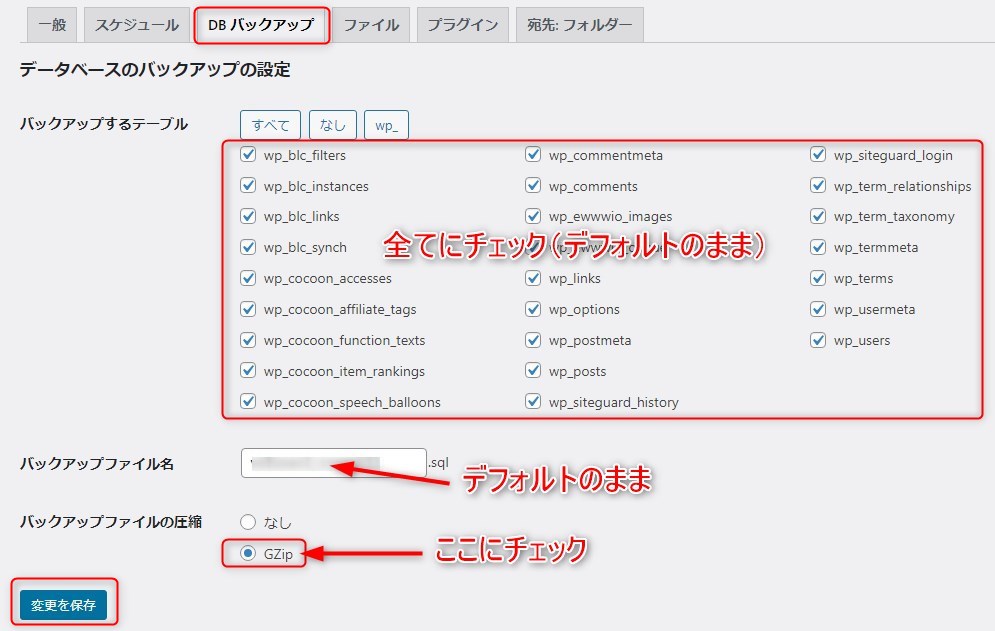
ファイルの設定
バックアップするフォルダ:基本的にデフォルトのままでOKです。
サブドメインを設定している場合は、「コンテンツフォルダをバックアップ」にサブドメインサイトのWordPressインストールフォルダが表示されます。
そのバックアップが必要ない方は、チェックを入れてそれを除外するとよいかもしれません。
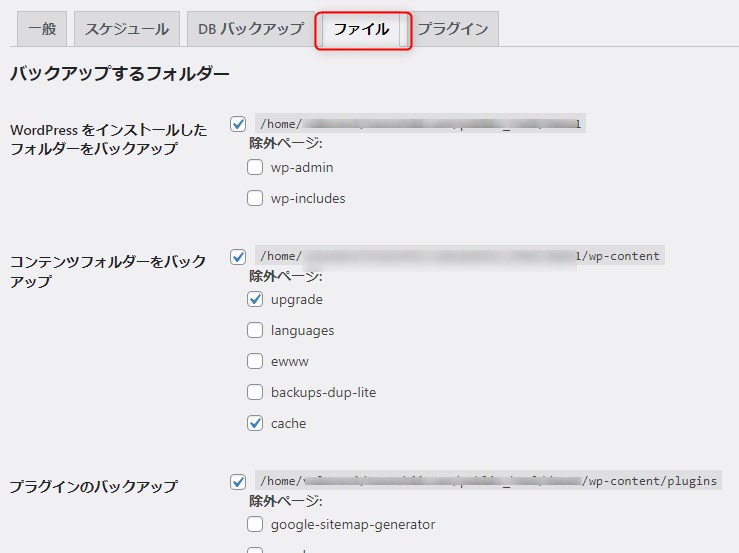
「テーマのバックアップ」では、テーマ名が表示されるので、使っていないテーマにチェックを入れて除外するとよいでしょう。
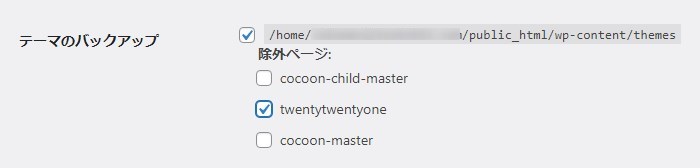
プラグインの設定
プラグインの設定は基本的にデフォルトのままでOKです。
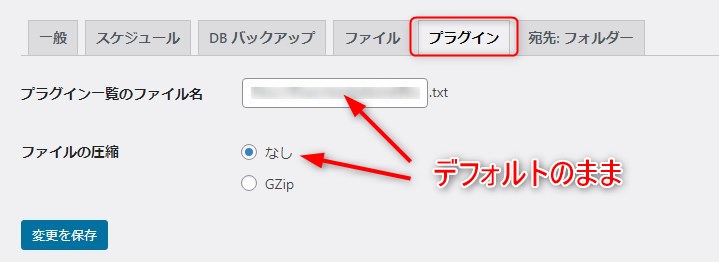
宛先の設定
バックアップの保存先の設定です。
バックアップを格納するフォルダー:デフォルトのままでOK
ファイルを削除:フォルダ内に保存するファイルの数を設定します。
頻繁に記事を更新する方は多めにするとよいですが、あまり多いとサーバーの容量を圧迫します。
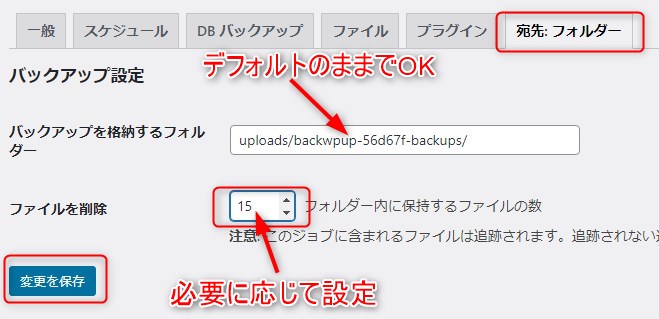
設定が完了したか確認
これまで行った設定が無事完了したか確認します。
管理画面の「ジョブ」をクリック
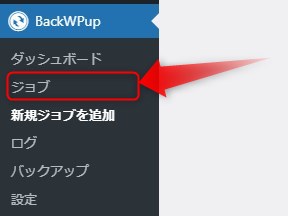
ジョブの一覧で、右側に「次回の実行」としてスケジュールが表示されていればOKです。
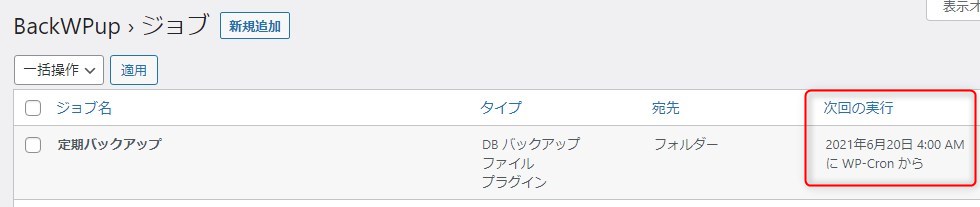
今すぐバックアップを取る方法
定期的なバックアップではなく、今すぐジョブを実行してバックアップを取る事もできます。
管理画面の「ジョブ」をクリック
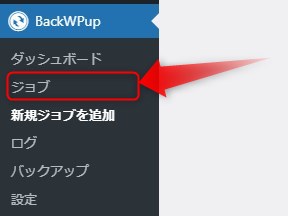
ジョブ一覧で、ジョブ名の上あたりにカーソルを載せると、表示される「今すぐ実行」をクリック
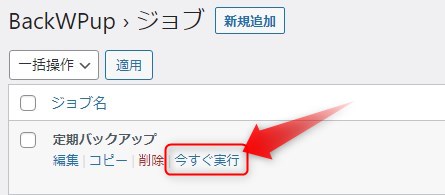
バックアップが実行され、進捗状況が表示されます。
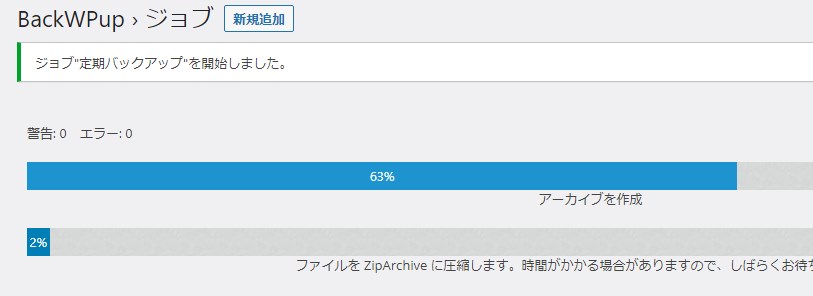
バックアップデータをダウンロードする方法
バックアップ実行後にそのデータをダウンロードする方法です。
管理画面で「バックアップ」をクリック
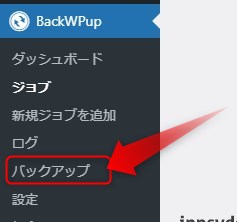
バックアップファイルの一覧で、ダウンロードをクリックするだけです。
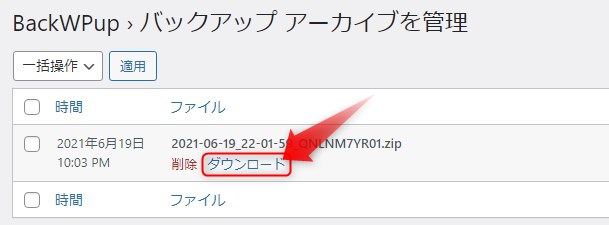
ダウンロードファイルはZIPファイルです。
この中に各種ファイルとデータベースファイル(拡張子sql)が一緒に入っています。
復元の際には解凍して使います。
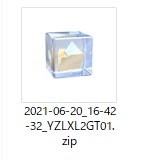
解凍するとこのようになります。
WordPressファイルとデータベースファイルが入っています。
(データベースファイル以外がWordPressファイルです。)
※うち、①backwpup_readme.txt ②manifest.json ③***.pluginlist.****.txt(長いファイル名)の3つのファイルは、バックアップ生成時に作成されたファイルで、復元の際には使いません。
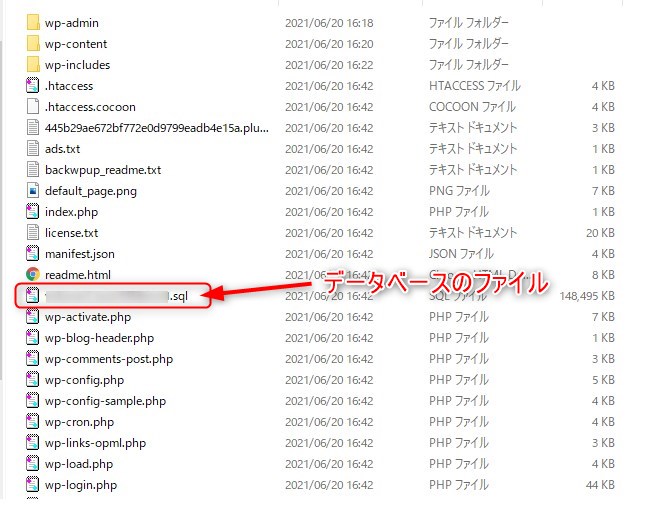
BackWPupでWordPressを復元する方法
サイトが壊れたり、不具合を起こしたりした時には、バックアップデータを使ってサイトを復元することができます。
BackWPup(プラグイン)でWordPressを復元する方法は以下の記事で詳しく解説しています。
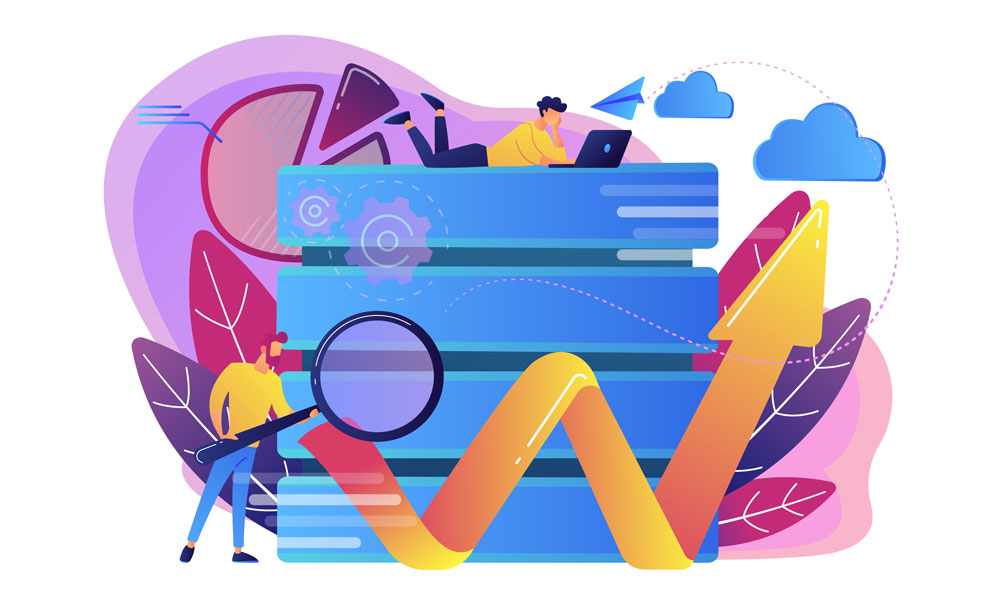
まとめ
BackWPupは、バックプラグインの中では人気が高く多くの人が使っています。
FTPソフト等を使って手動でバックアップを取るより、労力をかなり軽減できます。
復元は手動で行うので、若干知識が必要ですが、バックアップと復元の仕組みを大まかに理解していた方が、サイトを長く運営する上では有益だと思います。
▼バックアップと復元の仕組みについては以下の記事をご覧ください。
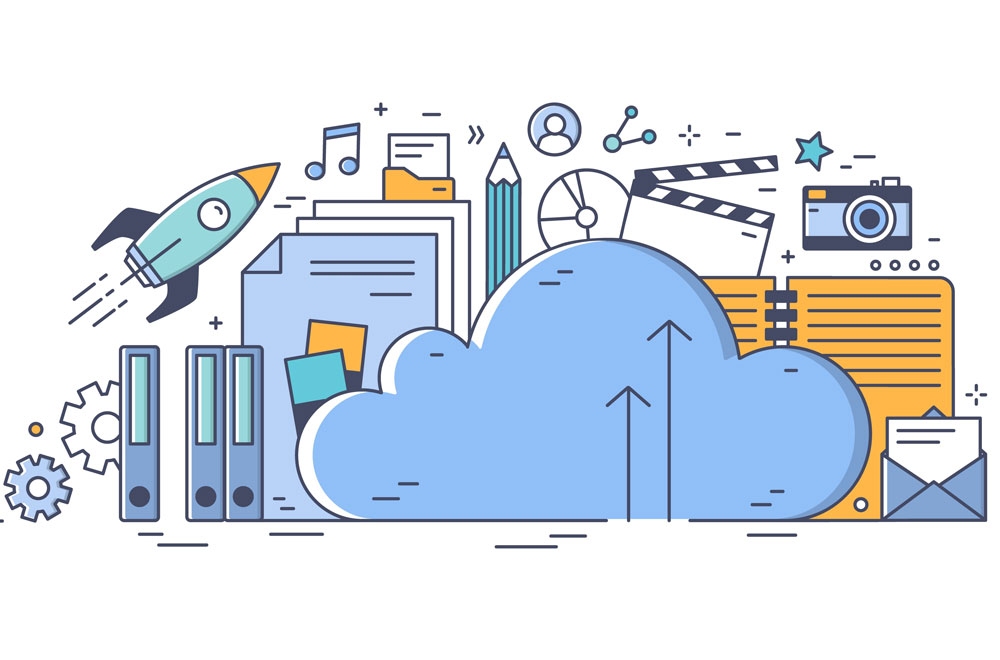
▼また、BackWPupを使ったサイトの引っ越しの方法はこちらの記事をご覧ください。