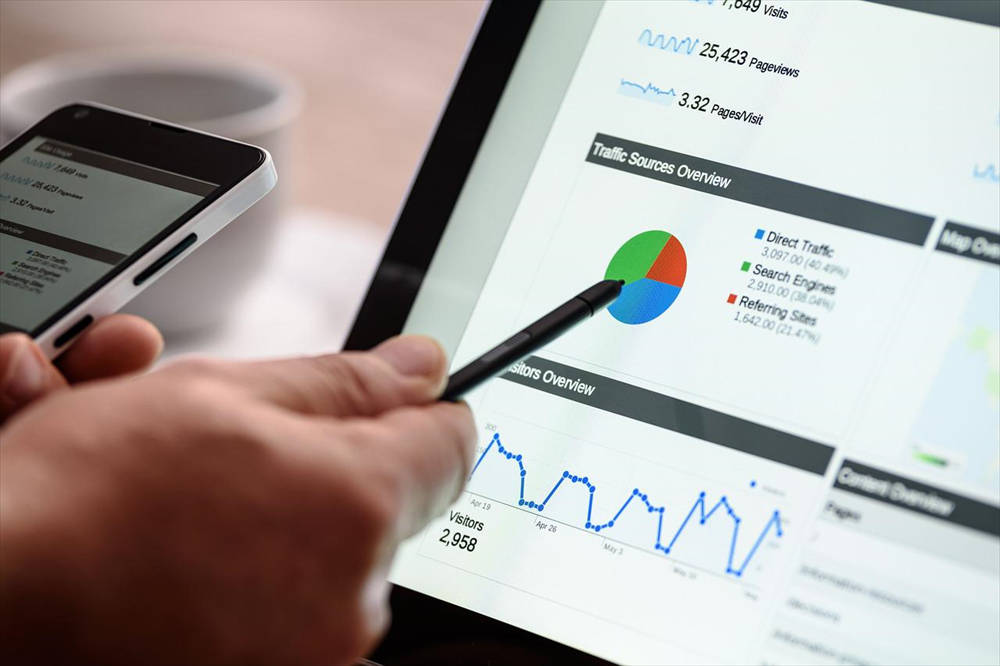サイトの解析ツール「Search Console」(サーチコンソール)にWordPressサイトを新規・追加登録する手順(エックスサーバーの場合)をご紹介します。
サーチコンソールの2種類のプロパティタイプのうち、新しいタイプの「ドメインプロパティ」を設定する方法です。
初心者には、所有権の確認方法がより簡単とされる旧タイプの「URLプレフィックス」をおすすめしているブログが多いですが、私はGoogleが推奨している「ドメインプロパティ」を使っています。
登録もサーバーを介した設定が必要ですが、それほど面倒ではありません。
「ドメインプロパティ」のメリット等についても合わせてお伝えします。
サーチコンソール 2種類のプロパティタイプ
この記事では「ドメインプロパティ」の導入方法を紹介していますが、ケースによっては「URLプレフィックス」を利用した方がよい場合があります。
違いを簡単にまとめました。
「ドメインプロパティ」と「URLプレフィックス」の違い
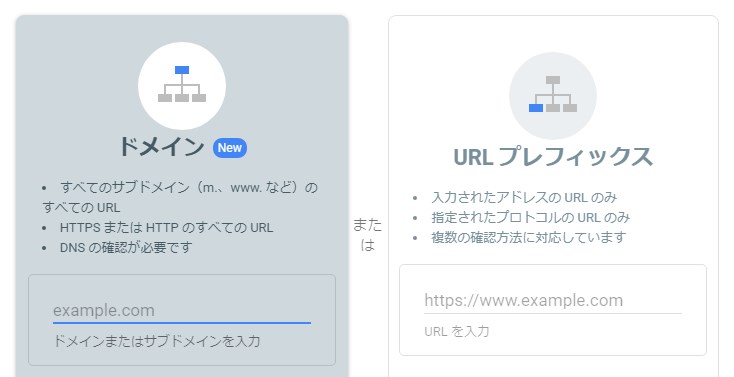
| ドメインプロパティ | URLプレフィックス | |
| メリット | wwwあり/wwwなし、http/https、サブドメイン、サブディレクトリといったすべてのドメインを1つのプロパティで管理できる。 | 特定のサブドメイン、サブディレクトリだけのプロパティを作成できる。
所有権の確認方法が4種類あり、比較的導入しやすい。 |
| デメリット | 特定のサブドメイン、サブディレクトリだけのデータ解析はできない。
所有権の確認方法がDNSレコードによる方法のみ。 |
1つのドメインから派生するwwwあり/なし、http/httpsといった計4つのドメインはそれぞれ1つのプロパティのため、別々に登録する必要がある。 |
1つのドメインから以下のように様々なパターンのドメインが派生します。
▼トップドメイン「example.com」から派生する4パターンのドメイン
- https://www.example.com/(https・wwwあり)
- http://www.example/(http・wwwあり)
- https://example/(https・wwwなし)
- http://example/(http・wwwなし)
▼「example.com」のサブドメインと派生する4パーターンのメイン
- https://www.sub.example.com/(https・wwwあり)
- http://www.sub.example.com/(http・wwwあり)
- https://sub.example.com/(https・wwwなし)
- http://sub.example.com/(http・wwwなし)
▼「example.com」のサブディレクトリと派生する4パーターンのドメイン
- https://www.sub.example.com/sub/(https・wwwあり)
- http://www.sub.example.com/sub/(http・wwwあり)
- https://sub.example.com/sub/(https・wwwなし)
- http://example.com/sub/(http・wwwなし)
これらのドメインを一括して管理できるのが「ドメインプロパティ」
一つずつ管理するのが、「URLプレフィックス」です。
「ドメインプロパティ」がおすすめ
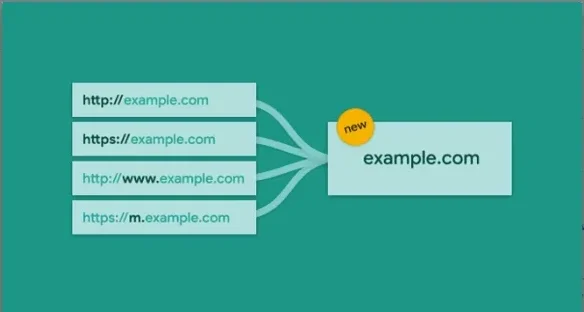
2種類のプロパティタイプのうち、以下の理由で「ドメインプロパティ」がおすすめです。
- トップドメインのみ1回の登録で済む
以前は、Googleがwwwあり/wwwなし、http/httpsといった4つのパターンのドメインをそれぞれサーチコンソールに登録することを推奨していましたが、新しい「ドメインプロパティ」では一括管理できるようになりました。 - Googleアナリティクスとの連携が可能になった
「ドメインプロパティ」は以前は連携できませんでしたが、改善されました。 - Googleが公式にドメインプロパティの利用を推奨
Googlehは公式サイトに以下のように記載しています。
Google では、 Search Console でウェブサイトを包括的に管理するため、すべてのバージョンのウェブサイト(http、https、www あり、www なし)を Search Console に追加することをおすすめしています。
Google Search Central Blog
しかし、すべてのプロパティのデータを手動で集計するのは大変な手間で、ドメイン全体が Google 検索でどう「認識」されているか把握するのを難しくしていました。
そこで、Search Console に新たに「 ドメイン プロパティ 」を追加し、同じドメインのすべてのウェブサイトのデータを簡単に集計、検証できるようにしました。
(中略)
今後は可能な限りドメイン プロパティを使用することをおすすめします。
「URLプレフィックス」を使った方がいいケースは
サブドメインやサブディレクトリのドメインで異なる内容のサイト運営している場合は、それぞれ単独で解析する必要があると思います。
そのような場合に「URLプレフィックス」を使います。
http://sub.example.com/(サブドメイン)
https://www.sub.example.com/sub/(サブディレクトリ)
などのURLは「ドメインプロパティ」では、単独では解析できないので、「URLプレフィックス」で一つひとつ登録します。
Search Consoleのドメインプロパティを設定する方法
ドメインプロパティの設定方法は以下の手順です。
- ドメインプロパティの作成(または追加)
①サーチコンソールのサイトにアクセス
②プロパティタイプを選択 - ドメイン所有権の確認
①DNSレコードのコピー
②エックスサーバーでDNSレコードを追加
③「所有権確認の完了」を確認
ドメインプロパティの作成(または追加)
① サーチコンソールのサイトにアクセス
Googleアカウントにログインした状態で、サーチコンソールのサイトにアクセスします。
(ログインしていない場合は、Googleアカウントのログイン画面が表示されます。)
サーチコンソールにサイトを登録済みで、追加登録する場合 クリックで開く
①-2 サーチコンソールのサイトにアクセス
まず、Googleアカウントにログインした状態で、サーチコンソールのサイトにアクセス。
以下のように表示されたら、左下の「プロパティを追加」をクリックします。
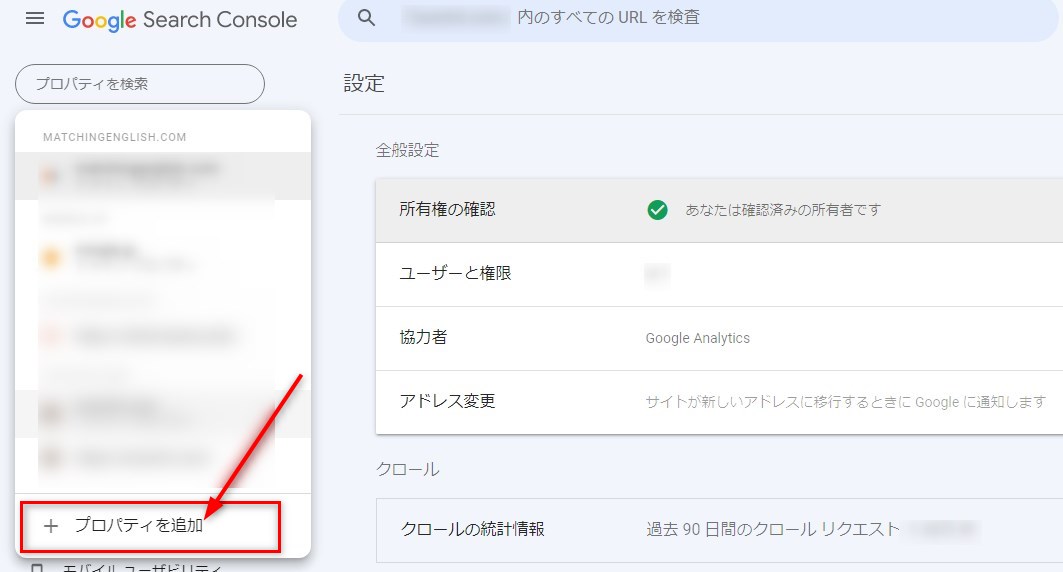
②プロパティタイプを選択
以下のような画面が開いたら、「ドメイン」にURLを入力し、「続行」クリックします。
URLには、httpやhttpsなどは含めません。(例:example.com)
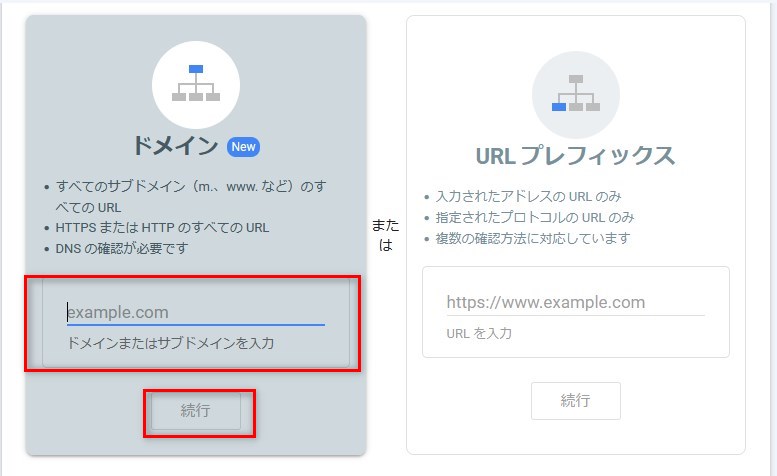
これで、プロパティが追加されます。
ドメイン所有権の確認
次にドメイン所有権の確認を行います。
「DNSレコード」というものを使います。
DNS(Domain Name System)はドメイン名とIPアドレスを紐づけるシステムです。
DNSレコードは、ドメインとIPアドレスを紐づけるゾーンファイルに書かれた一行ごとの情報のことです。
①DNSレコードのコピー
先の手順で「続行」ボタンを押すと、「DNSレコードでの所有権の確認」のウィンドウが開きます。
「2.以下のTXTレコードをXXXX(自分のドメイン名)のDNS設定にコピーします」のコードを右側の「コピー」ボタンを押してコピーします。
コピーは、次の手順(エックスサーバー上での作業)で使います。
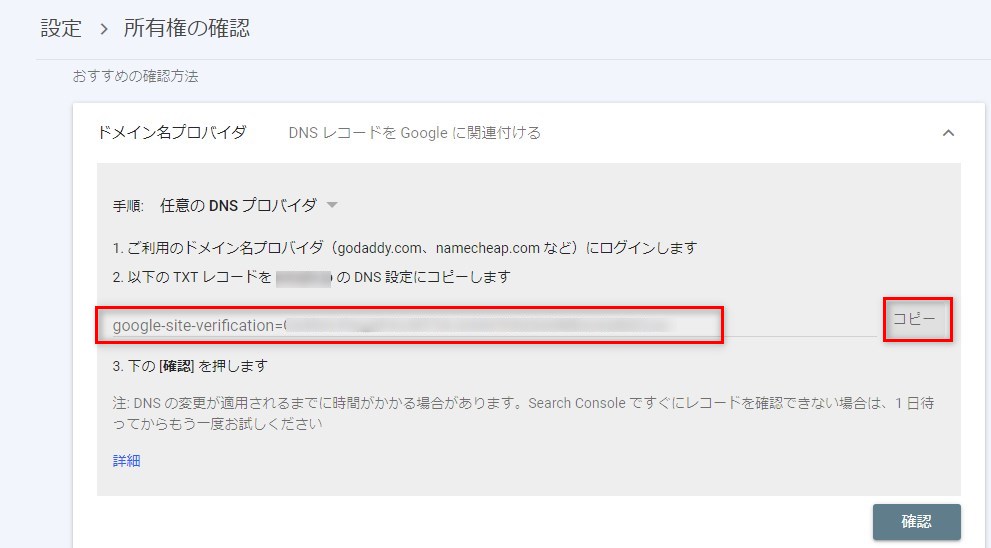
②エックスサーバーでDNSレコードを追加
まず、Xserverアカウントへログインし、画面右上の「サーバ管理」をクリック。

サーバーパネルの「DNSレコード設定」をクリックします。
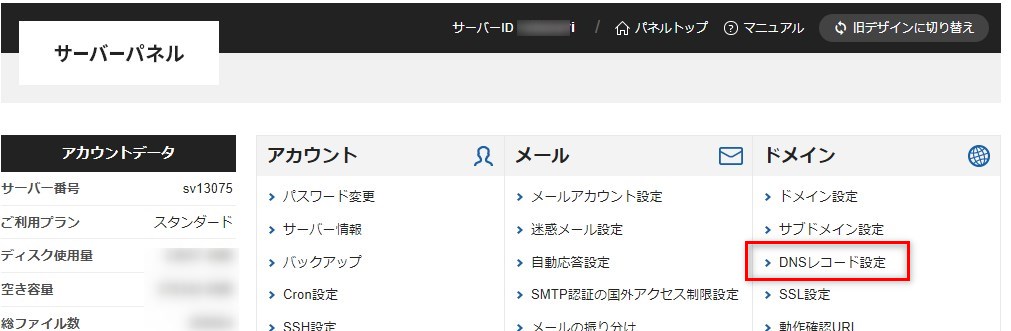
DNSレコード設定するドメインを選び「選択する」をクリックします。
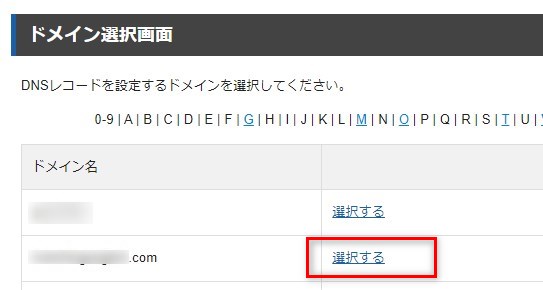
設定対象のドメインが選択されていることを確認して、右上のタブ「DNSレコードを追加」をクリックします。
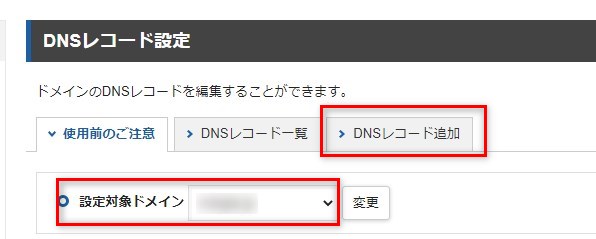
ここでDNSコードを追加します。
- ホスト名は、トップドメインの設定を行うので、空欄のまま。
- 優先度も「0」のままでOkです。
設定するのは以下の2か所のみです。
種別 ⇒ プルダウンで「TXT」を選択
内容 ⇒ ここにSearch ConsoleでコピーしたTXTレコード(google-site-verificationで始まる)を貼り付けます。
貼り付けが終わったら「確認画面に進む」をクリックします。
そして、以下のような画面が表示されたら、内容を確認して問題なければ「追加する」をクリックします。
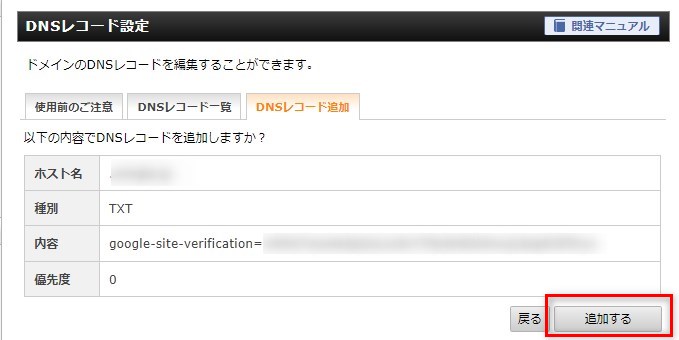
完了すると、「DNSレコード追加が完了しました」とのメッセージが表示されます。
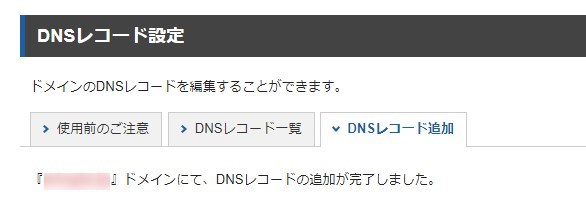
「所有権確認の完了」を確認
サーチコンソールの「所有権の確認」画面に戻り、右下の「確認」をクリックします。
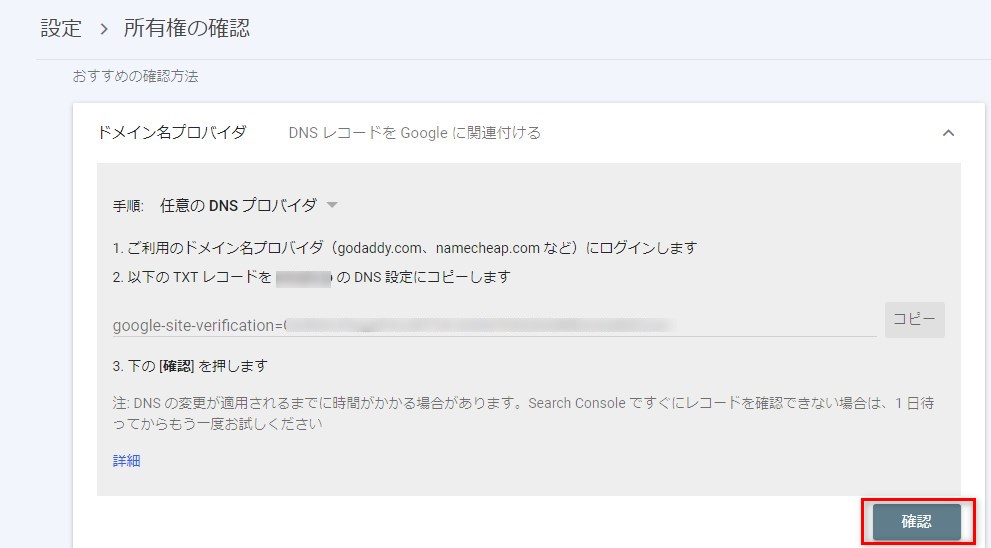
無事設定が完了していると、以下のように「あなたは確認済みの所有者です」と表示されます。
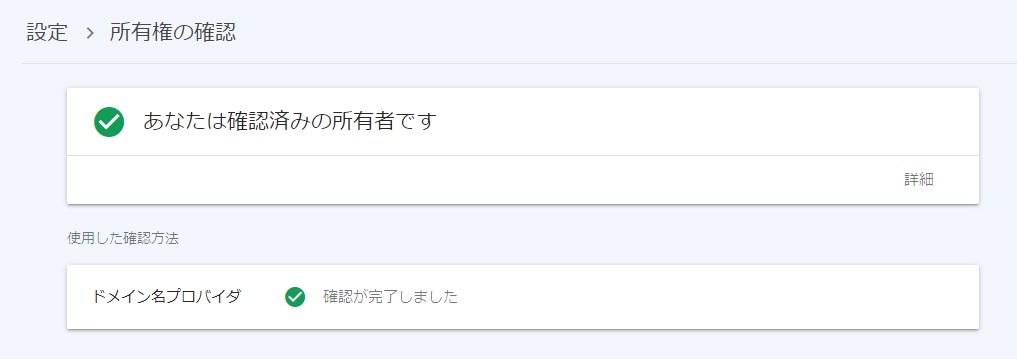
サーチコンソールを活用してサイトの改善に役立てましょう
サーチコンソールは、無料なのに高機能なツールです。
サイト流入の検索キーワードや外部リンクの調査など、サイトに関する様々な解析ができます。
また、サイトに問題があった場合には、通知してくれたりします。
Googleアナリティクスと合わせて活用しながらサイトの改善に役立てましょう。
▼Googleアナリティクスの導入方法はこちら