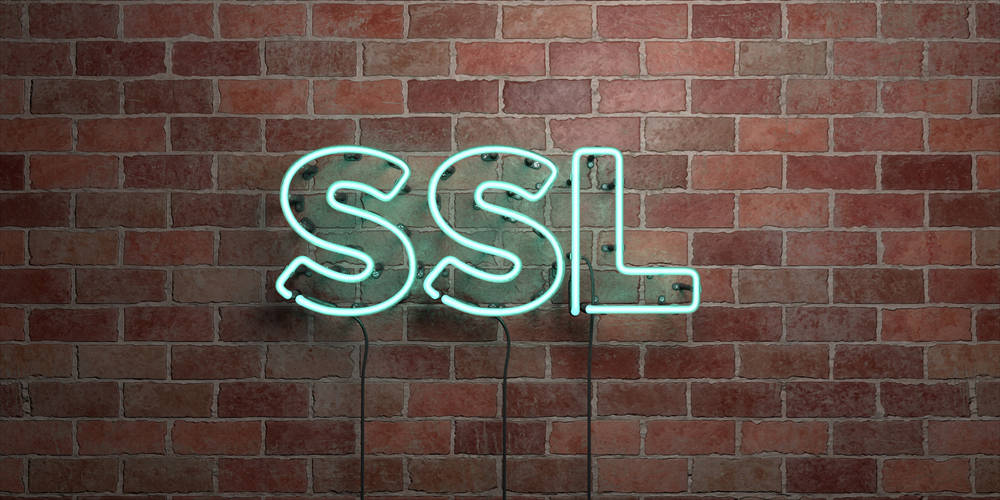エックスサーバー![]() の常時SSL化設定の方法をご紹介します。
の常時SSL化設定の方法をご紹介します。
「無料独自SSL」を無料で利用でき、簡単な設定で常時SSL化できます。
SSL化はWordPressサイトには必須です。手順に従って必ず設定を行いましょう。
エックスサーバーの「クイックスタート」を利用する場合は、自動的に常時SSL化されるので、設定の必要はありません。

SSL化・独自SSL化・常時SSL化とは
エックスサーバーは「無料独自SSL」を利用できます。
このサービスでサイトを常時SSL化します。
以下、WordPressのSSL化関連で頻繁に出てくる用語についてのまとめです。
SSLとは
SSLは「Secure Socket Layer」の略です。
インターネット上でデータを暗号化して送受信する仕組み(プロトコル)で、サーバ~PC間での通信を安全に行なうためのものです。
独自SSLとは
独自SSLは「独自ドメイン」に対して、SSLサーバー証明書を設定します。
サイト所有者自身が、個人や法人名義で、世界的な資格を持つ認証局にSSLサーバー証明書を発行してもらうことで、対象のドメインに対してのみの暗号化通信ができるようになります。
エックスサーバーは無料のSSL/TLSサーバー証明書「Let’s Encrypt」に標準対応しています。
常時SSL化とは
特定のページのみではなく、サイト全体をSSL化することです。
- セキュリティが高まる
- URLの前に鍵マークがついて安心感を与える。
- SEO的に必須(Googleが推奨)
メリットを3つ挙げましたが、今はWEBサイトのSSL化は当たり前なので、メリットというよりも、SSL化しない場合のデメリットが大きいです。
サイトのSSL化は、これからブログ運営する上では必須です。確実に設定しておきましょう。
サイトをSSL化すると、URLが「https://ceburou.com/」のように先頭のhttpに「s」の文字が付きます。
また、ブラウザのURL前の鍵マークはこのように表示されます。

古いサイトで「http://●●●.com/」のように「s」がついていないサイトもまだあります。
SSL化されていないサイトは、URLの前に「保護されていない通信」と表示されます。
エックスサーバー 常時SSL化の設定方法
常時SSL化の設定は3ステップです。
常時SSL化の設定の手順
1. サーバーパネルで「無料独自SSL」の設定を行う
2022年3月にサーバーパネルのデザインがリニューアルされました。
以下の解説で使用している画像は旧デザインですが、各項目や内容は変わりありません。
まず、Xserverアカウントへログインし、画面右上の「サーバ管理」をクリック

サーバーパネルの項目「ドメイン」>「SSL設定」をクリック。
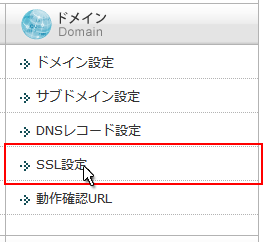
ドメイン一覧の中から、SSL化設定を行うドメインの「選択する」をクリック。
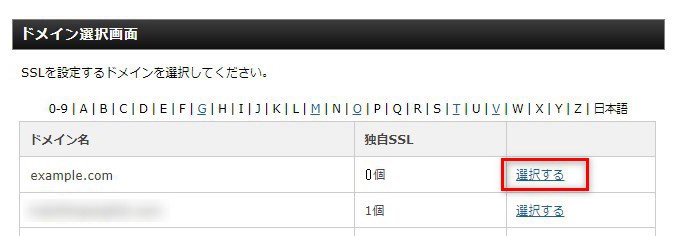
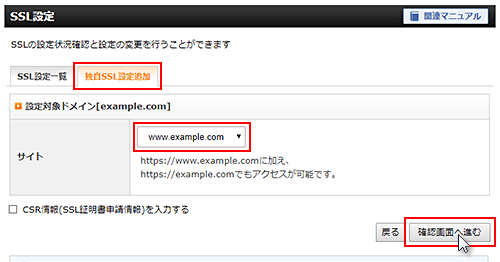
「独自SSL設定追加」のタブを選択し「確認画面へ進む」を選択します。
下部の「CSR情報(SSL証明書申請情報)を入力する」の部分は、チェックをしなくてもSSLの設定をすることができます。
CSRは、サーバー証明書を作成する時に利用します。
証明書には「自分の会社名」や「会社の住所」などを記載しますが、個人ブログでは利用しなくても大丈夫です。
内容を確認し、「追加する」をクリック
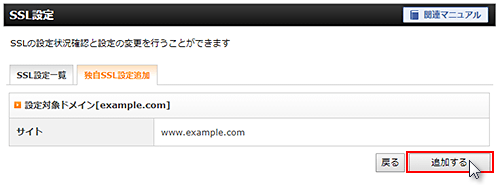
一覧画面に設定したドメインが表示されていれば設定完了です。
最大1時間程度で反映され、「反映待ち」の表示が消えます。
「反映待ち」の表示が消えたら次の手順に進みます。
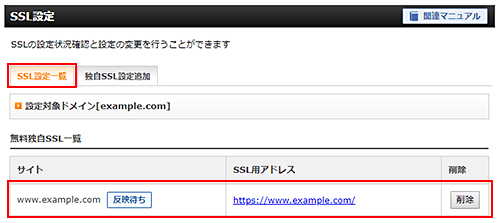
2. WordPress管理画面で「http」→「https」に設定する
WordPress管理画面で、サイドバー(左側)の「設定」>「一般」をクリックします。
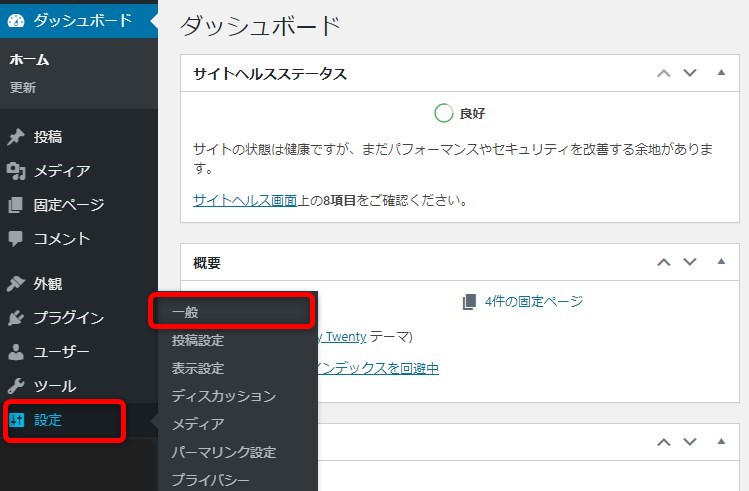
「一般設定」の中の「Word PRESS アドレス」と「サイトアドレス」は、インストール後、「http://~」のようになっています。
「http」の後に「s」を付けて「https://~」のように変更し、「変更を保存」ボタンをクリックします。
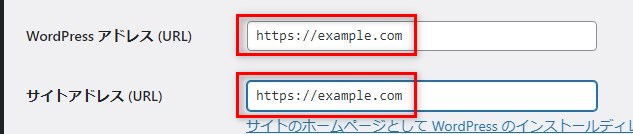
その後、画面下にある「変更を保存」を選択すると、WordPressがログアウトされるので再びWordPressにログインをします。
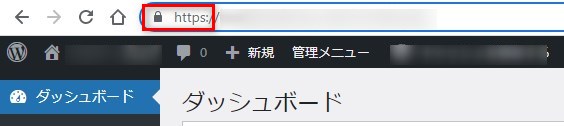
ログイン後、管理画面のURLがSSL(https)で表示されていたら、WordPressで行うSSLの設定は完了です。
3.「http」→「https」にリダイレクト設定する
ここまでの設定では、まだ「http//~」と「https//~」の両方にアクセスすることができる状態です。
そこで「http//~」から「https//~」へリダイレクトさせる設定を行います。
設定を行うには、サーバー上にある「.htaccess」という重要なファイルを編集し、「https」に転送するコードを書き加えます。
初心者にとっては、この作業がちょっと面倒です。
.htaccessとはWebサーバーの基本的な動作を制御するための重要なファイルです。Apacheをはじめとして、いくつかのWebサーバーに対応しています。リダイレクト、アクセス制限、ユーザー認証、404エラーページの作成等を行うことができます。
まず、「サーバーパネル」の「.htaccess編集」をクリックします。
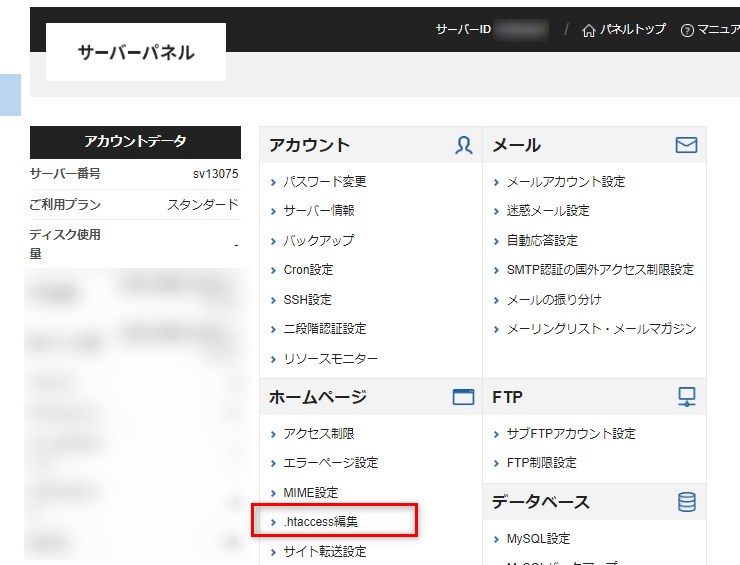
該当するドメインの「選択する」をクリックします。
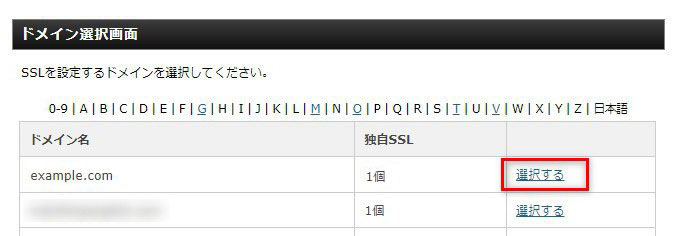
ページが切り替わったら「htaccess編集」というタブをクリックします。
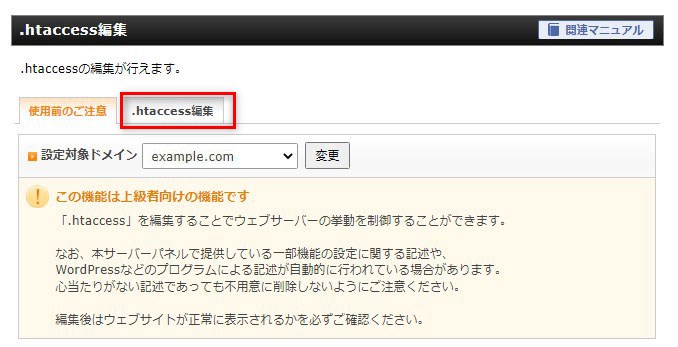
.htaccessの編集画面が表示されます。
テーマファイルの直接編集は、バックアップを取るなどしながら慎重に進めましょう。
ここでは、直接編集する方法を紹介していますが、子テーマを利用する方法の方がリスクが少ないのでおすすめです。
.htaccessの編集は慎重に行いましょう。
最初にあった記載はメモ帳などに丸ごとコピペして保存しておきましょう。
.htaccessファイルは、記載ミスやコピー漏れなどがあったら、サイトが表示されなくなる場合があります。
その際は、前の記述をそっくりコピペして、前の状態に戻すと復元できます。
最初にあった記載はそのまま残しておきます。(絶対に変更しないでください)
一番上にリダイレクト用の以下のコードを追加します。(コピペでOKです。)
RewriteEngine On
RewriteCond %{HTTPS} !on
RewriteRule ^(.*)$ https://%{HTTP_HOST}%{REQUEST_URI} [R=301,L]コードの記載例(内容は各々で違います。)
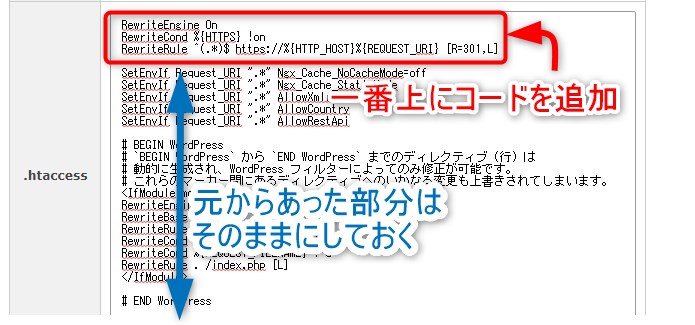
「http://~」のURLでアクセスしてみましょう。
自動的に「https://~」のURLへ転送されていれば設定完了です。
その他の設定
初めてブログを開設する場合は以上の設定でOKですが、既に記事や画像を投稿しているサイトの場合は、更に以下のような設定が必要です。
- サイト内の内部リンクや画像などを「http」⇒「https」に変換
記事の内容の文言やコードを一括置換できるプラグイン「Search Regex」がおすすめ - Google Analyticsに登録したサイト「http」⇒「https」に変更
既に登録したプロパティの変更で対応可能です。 - Google Search Consoleに「http」で登録したサイトを「https」で新規登録
変更ではなく、新規登録が必要です。
まとめ
以下の3ステップでエックスサーバーで常時SSL化する手順をお伝えしました。
初心者でも手順に従って行えば、それほど難しくはないと思います。
常時SSL化の設定の手順
クィックスタートを使わない場合でも、手順通り行えばそれほど面倒ではないのですが、「ConoHa WING」だと、ワンタッチでもっと簡単にSSL化できます。
以下の記事で詳しく紹介しています。
【SSL化が超簡単!】「ConoHa WING」(コノハウィング)がWordPress初心者におすすめ
WordPressのインストール後にまずやるべきことについては、以下の記事をご覧ください。