ロリポップで「10日間無料お試し期間」を経て、サーバー契約、独自ドメイン取得、WordPressの開設までの手順を分かりやすくご紹介します。
ロリポップ![]() は、高スペックの高速サーバーを格安で利用でき、ユーザー数も多い人気のサーバーです。
は、高スペックの高速サーバーを格安で利用でき、ユーザー数も多い人気のサーバーです。
「WordPress簡単インストール」という便利な機能があり、簡単にブログを開設できます。
▼新規申し込み時に「ドメインずっと無料」を利用してドメインを同時取得し、最速でブログを始めたい方は以下の記事をご覧ください。

ロリポップについて

ロリポップ![]() は2001年にサービス提供を開始した老舗レンタルサーバーで、 ユーザーの数は国内2位(※)です。
は2001年にサービス提供を開始した老舗レンタルサーバーで、 ユーザーの数は国内2位(※)です。
格安プランが大きな特徴で、月額99円(36カ月契約の場合)という激安プランがあります。
- 2001年にサービス提供開始。大手のGMOが運営の老舗サーバー
- 国内シェアNo.2(2021年 ※注)
- 高スペックの高速サーバーを低料金で利用できる。
- 管理画面が分かりやすく、使いやすい
※注)ロリポップの公式サイトではシェア1位と記載されていますが、ロリポップと同じ運営会社GMO「ヘテムル」のユーザーが合算されています。
HostAdviceによるシェア調査では国内2位ですが、1位のエックスサーバーとの差はわずかとなっています。

また、日本マーケティングリサーチ機構のブランドのイメージ調査(2021年10月期)など民間の調査会社2社の調査でNo.1に選ばれています。
「ドメインずっと無料」について
「10日間無料お試し」を利用するには、サーバー契約とともに独自ドメインを即時利用できる便利なサービス「ドメインずっと無料」を、まずは使わずに進めます。
「ドメインずっと無料」特典は後で利用可能です。
ただし、利用条件を満たし、決められた期間内で申し込むことが必要なので、チェックが必要です。
お試し後に「ドメインずっと無料」を利用するには
「ドメインずっと無料」の利用条件は以下です。
- ハイスピード、エンタープライズのいずれかのプランでの契約
- 12ヵ月以上の契約期間
- 自動更新の設定
「ドメインずっと無料」特典を申込みの際に利用せず、後で特典を利用してドメインを取得する流れは以下です。
- お試し期間開始から6日以内に、自動更新の設定をする
- お試し期間開始から7日後に入金処理が自動で行われ、ロリポップ!からムームードメインのクーポンコードがメールで送られてくる。
- ムームードメインで、クーポンコードを使用し、希望のドメインを取得する。
ロリポップでWordPressブログを始める手順
無料期間中は無料の初期ドメインで試すことができます。
本契約後、支払いが発生します。
姉妹サービス「ムームードメイン」で取得します。
「ムームードメイン」で取得したドメインをロリポップで使えるようします。
「WordPress簡単インストール」を使います。
ロリポップでWordPressブログを始める手順を紹介します。
① ロリポップに申し込む
ロリポップのサイトにアクセス
ロリポップ![]() のサイトにアクセスして、「お申込み」をクリックします。
のサイトにアクセスして、「お申込み」をクリックします。
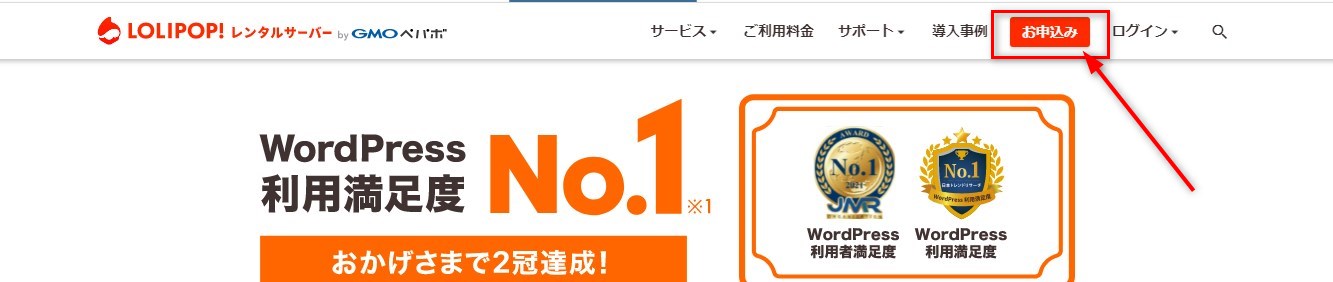
プランを選択
ロリポップ全5つのプランから選択します。
一番安い「エコノミー」プランではWordPressを利用できず、「ライト」はデータベースが1つしか使えず、複数サイト運営に適していないので、「スタンダード」以上がおすすめです。
さらに、「ドメインずっと無料」特典を利用できるのは「ハイスピード」以上になります。

2022年4月27日からライトプラン、スタンダードプランは「ドメインずっと無料」は利用できなくなりました。
- なるべく安くスタートしたい⇒「スタンダード」
- 高スペック・高速サーバーを格安で、「ドメイン無料」も利用したい⇒「ハイスピード」
以下、「ハイスピード」プランを選ぶとして進めていきます。
「10日間無料」お試しボタンをクリックしてスタートします。
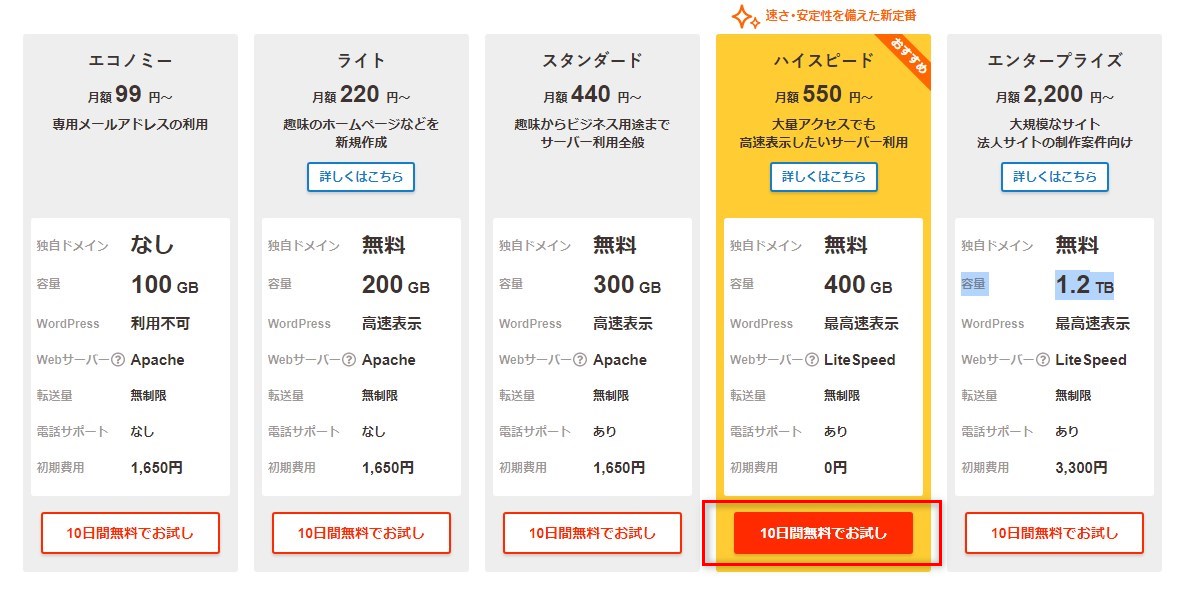
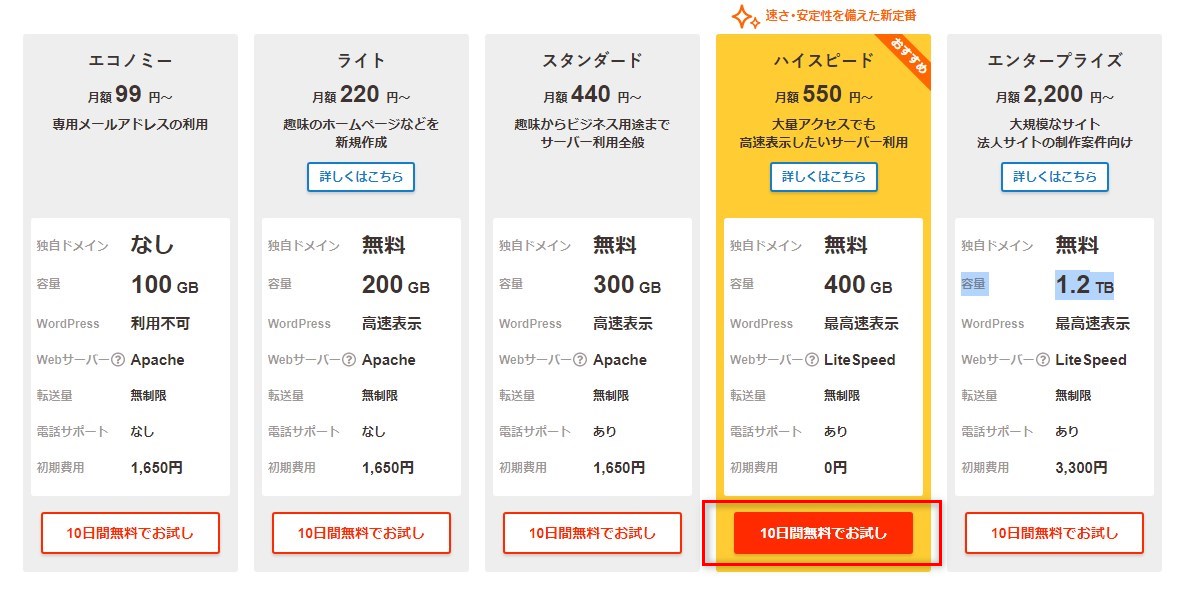
アカウント情報のの入力
各項目を入力していきます。
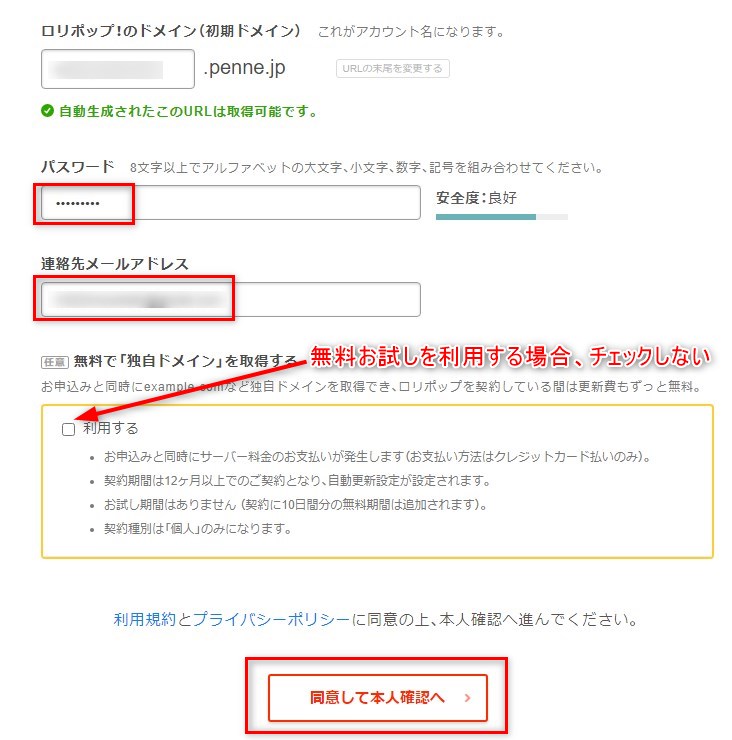
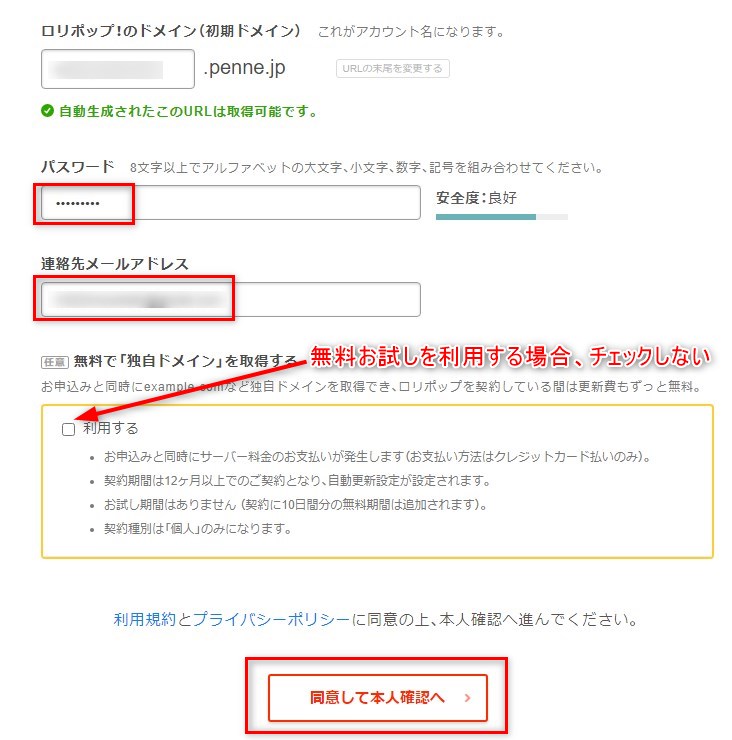
- ロリポップのドメイン(初期ドメイン)
無料で利用できるドメインです。
通常、サイト運営には使いません。
3文字以上の英数字。デフォルトのままでもOK。 - パスワード
8文字以上の英数字の組み合わせ。ロリポップのユーザー専用ページにログインする際に使います。 - メールアドレス
ロリポップに登録するメールアドレス。
各種契約手続き、お知らせなどに使います。 - 「無料で独自ドメインを取得する」
「無料お試し」を利用するのでチェックしません。
入力後、「同意して本人確認」をクリックします。
SMS認証を行う
SMS認証のための電話番号を入力し、「認証コードを送信」をクリック
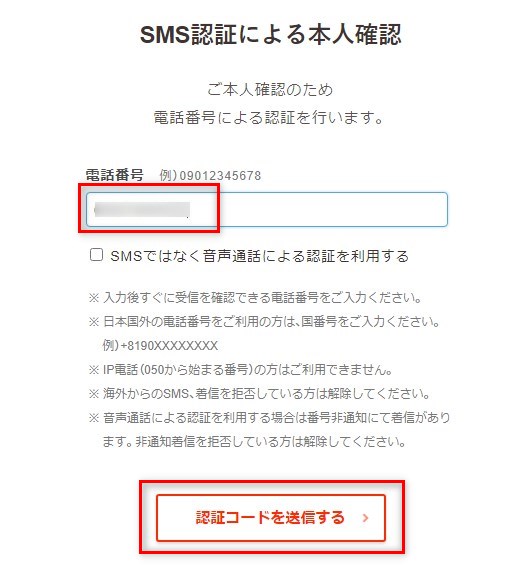
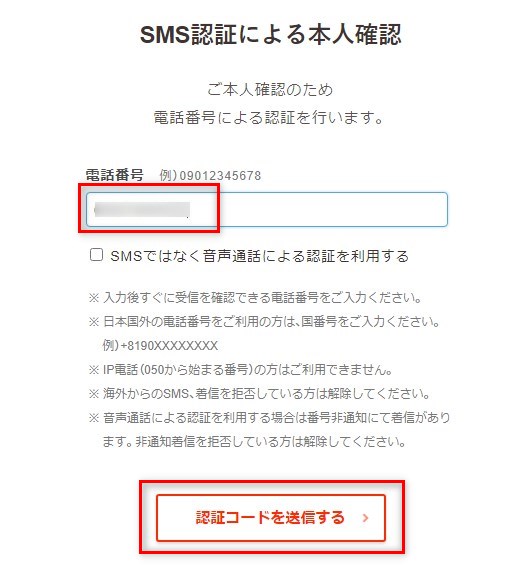
認証コードが届いたら、入力して「認証する」をクリック
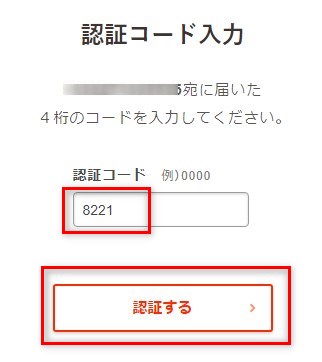
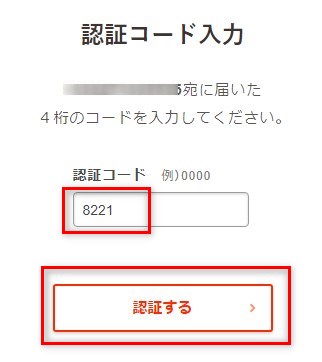
申込内容の入力
次に申込み内容を入力します。
まず、名前や住所、電話番号等の契約者情報を入力します。
「無料お試し」を利用するので、下の方ににある「契約を自動更新にしませんか」はチェックしません。
「有料オプション」は任意ですが、通常はチェックなしでOK。
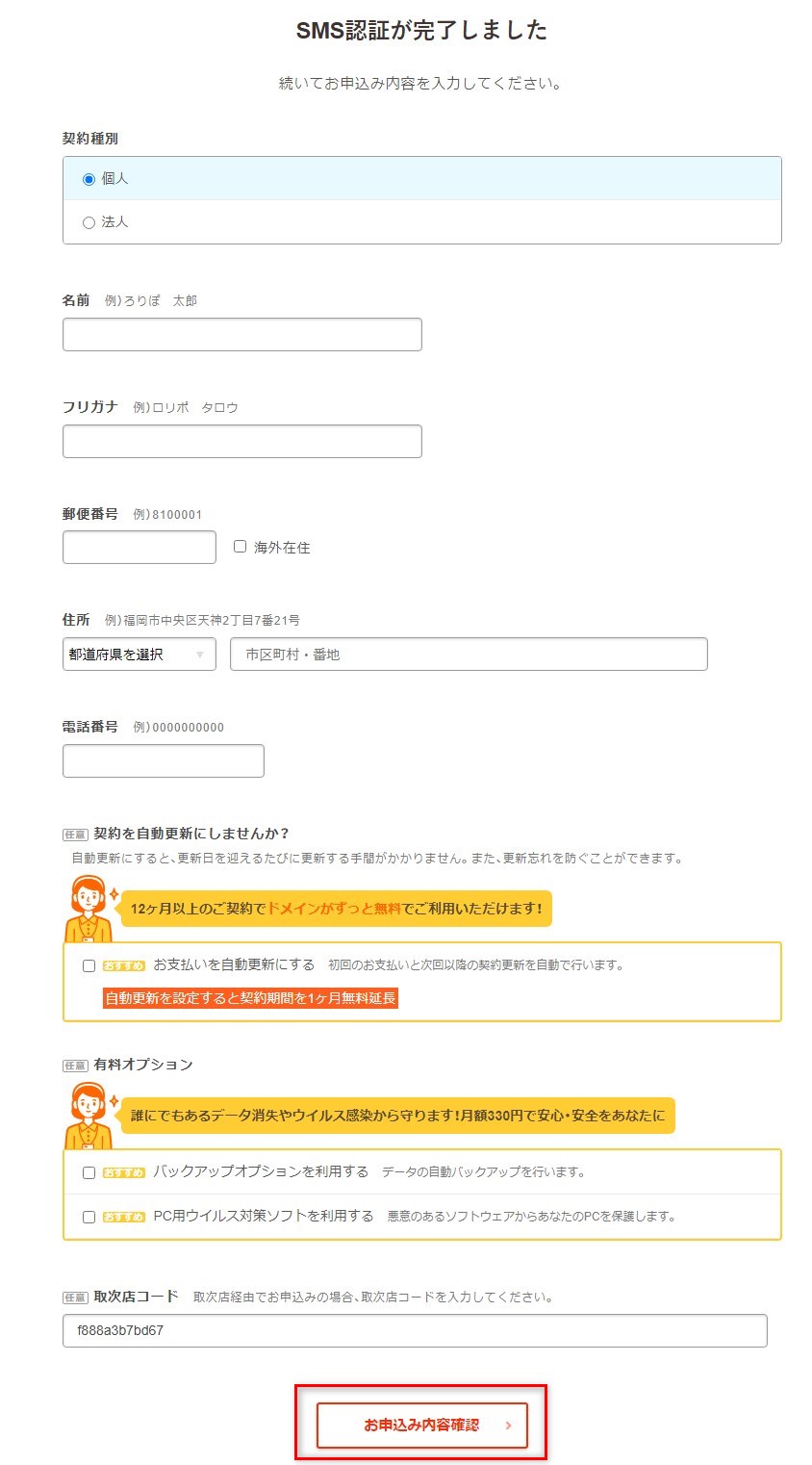
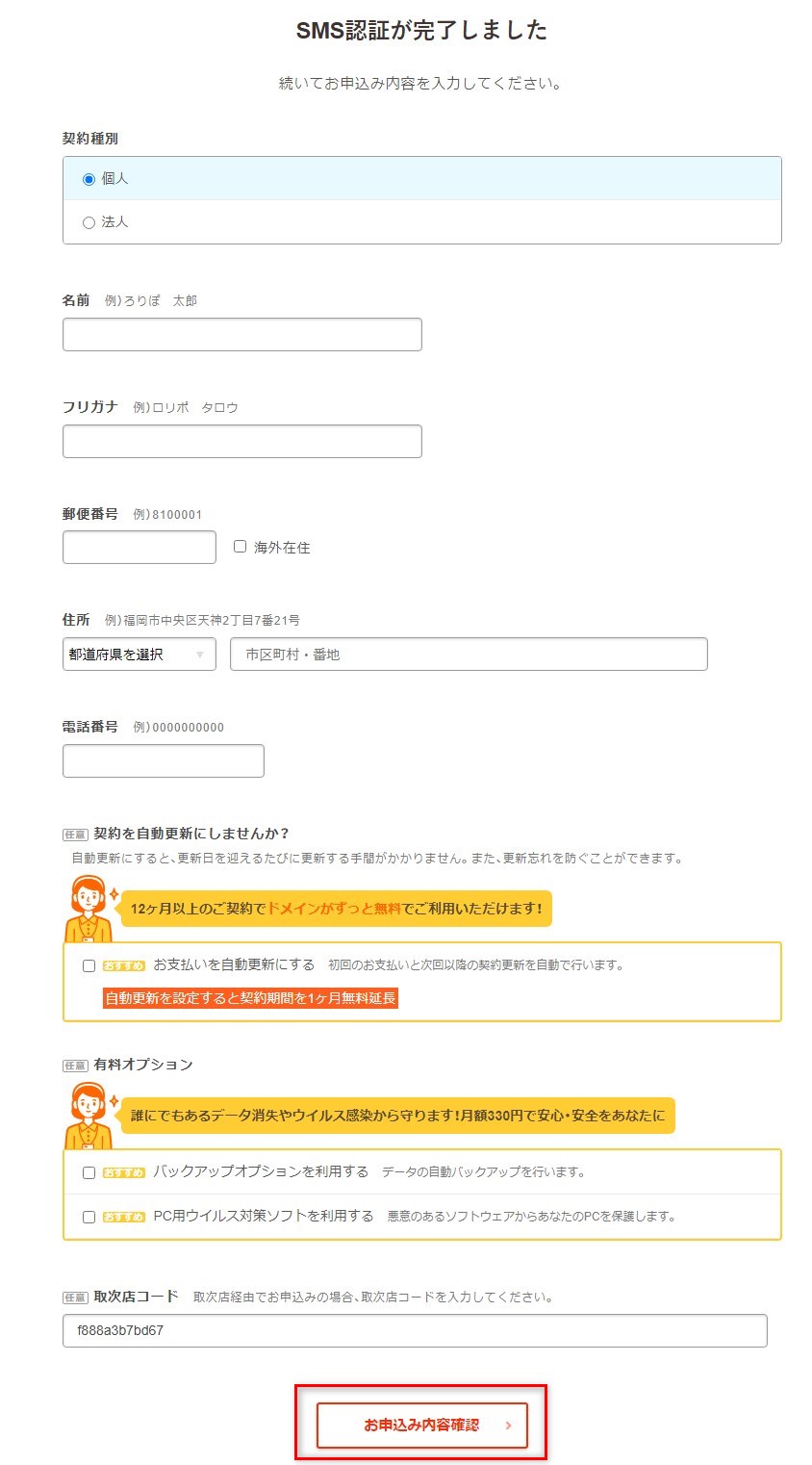
入力後、「お申込み内容確認」ボタンをクリックします。
申込み内容の確認
申込み内容を確認したら、「無料お試し」ボタンをクリックします。
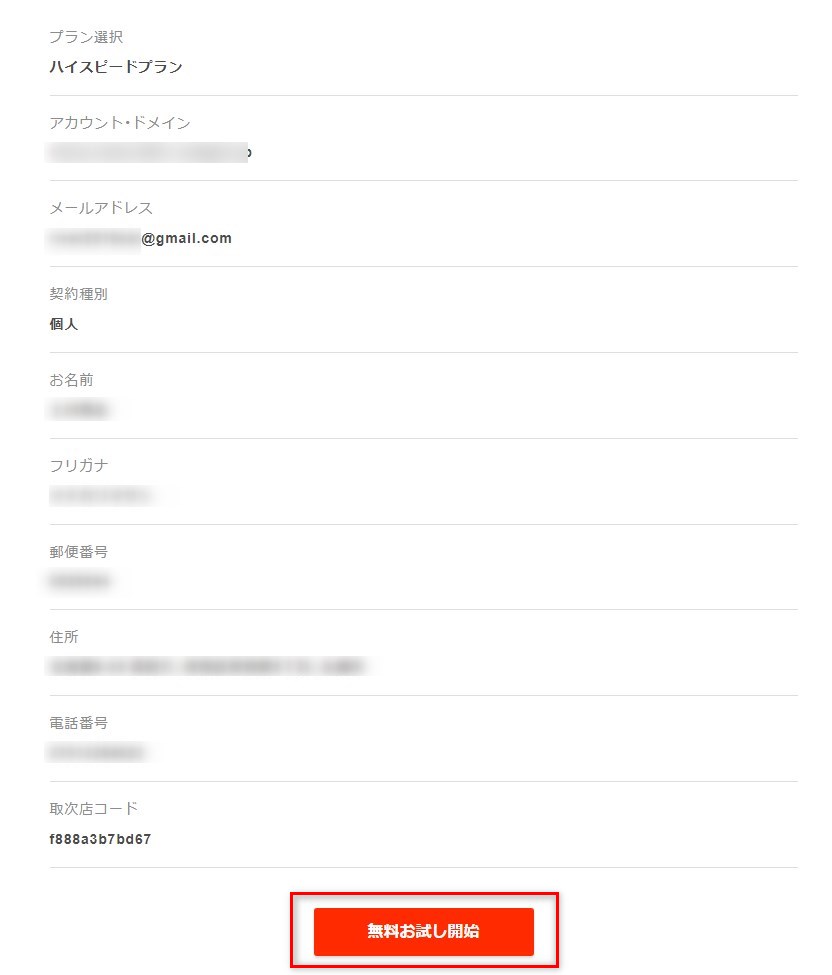
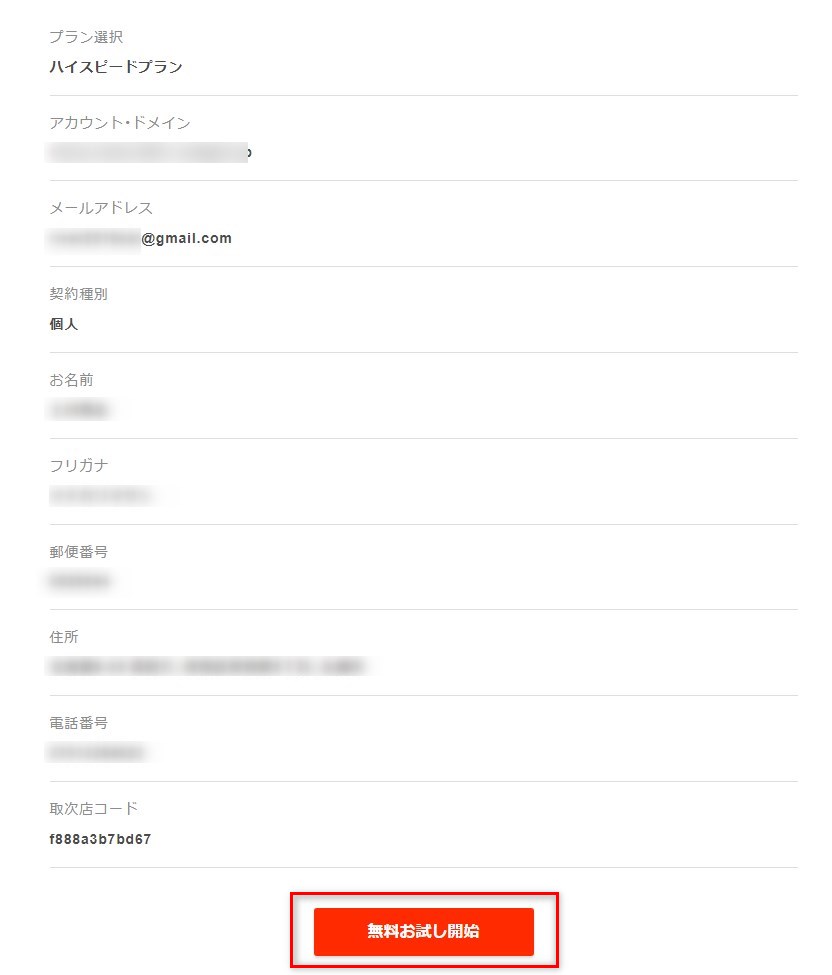
申込み完了(無料お試し開始)
申込みが完了すると、以下のような画面が表示されます。
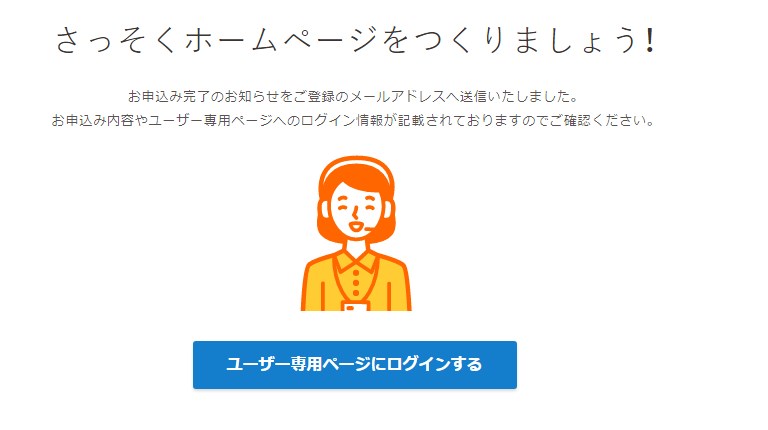
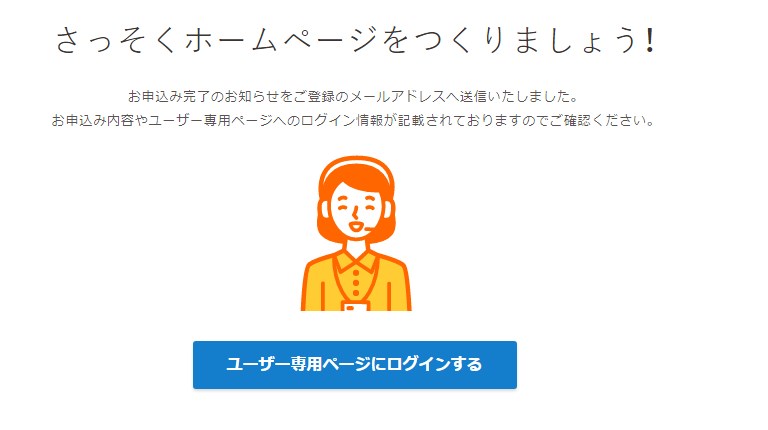
ロリポップのユーザー専用ページにログインしてみる
ロリポップのユーザー専用ページにログインしてみます。
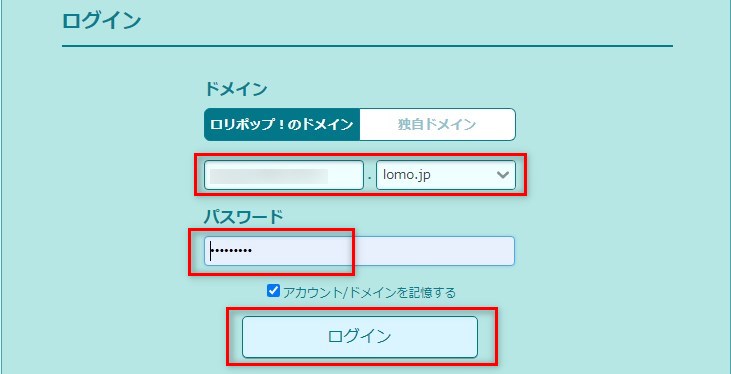
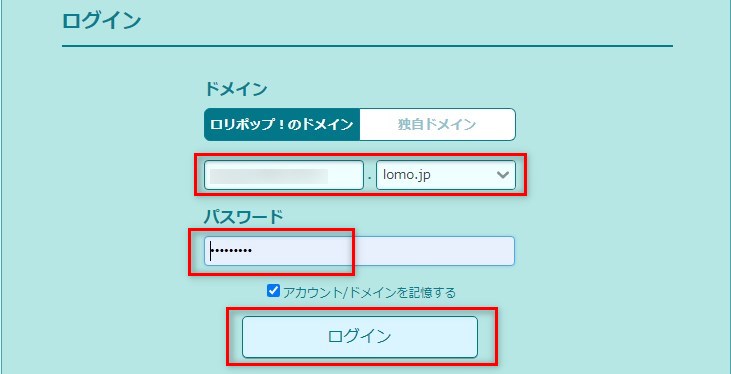
①ロリポップの(初期ドメイン)と②アカウント情報の入力時に設定したパスワードでログインします。
①は申込み完了時に届いたメールにも記載されています。
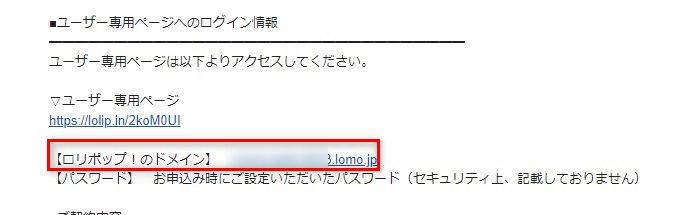
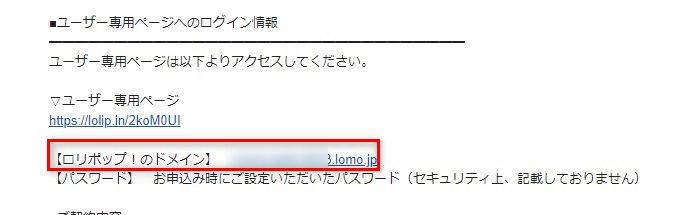
「お試し期間」で使用感などを確認する
お試し期間を利用して使用感などを確かめます。
初期ドメインにWordPressをインストールできます。
(インストールの方法は、後述の「④WordPressをインストールする」と同様です。)
② 本契約に移行する
ロリポップの利用を続けることが決まったら、早めに本契約に移行しましょう。
10日間の無料期間を過ぎると、申込みが無効になってしまいます。
特に「独自ドメイン無料」特典を利用する場合は、お試し期間開始から6日以内に自動更新の設定が必要です。
支払いの設定
まず、ロリポップのユーザー専用ページにログイン。
左側メニューの「ユーザー設定」>「お客様情報変更」をクリックします。
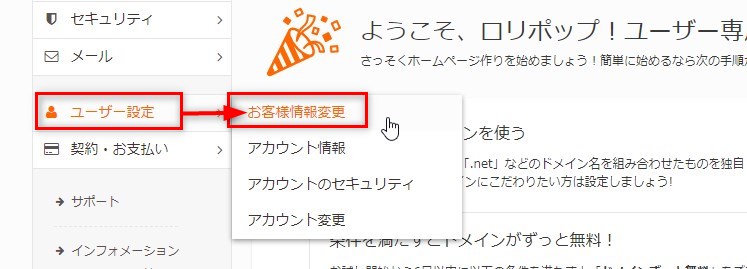
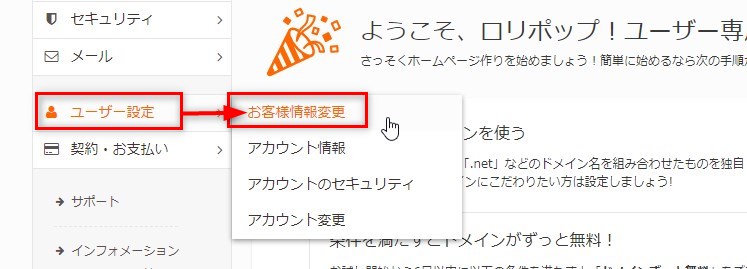
「サーバー契約・お支払い」の画面が表示されます。
「ご契約内容一覧」にお試し期間中のプランが表示されているので、「お支払い」ボタンをクリックします。
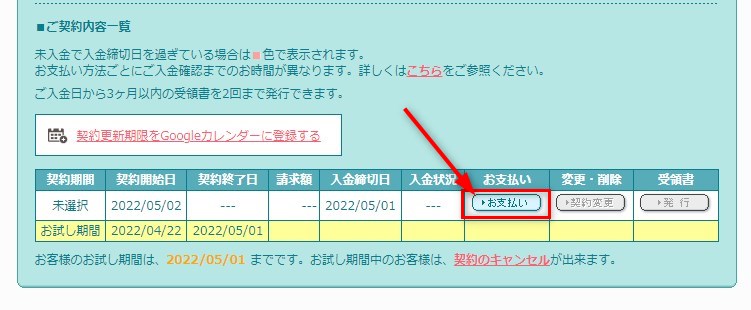
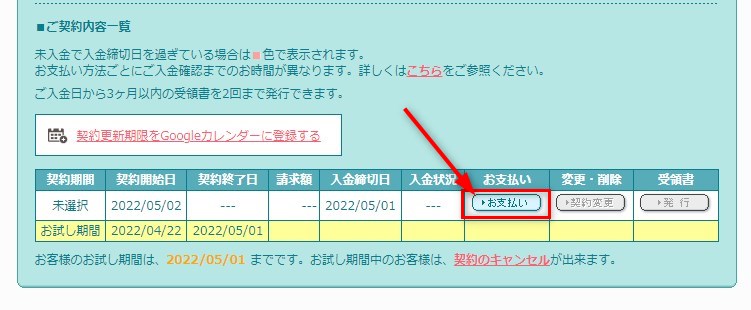
本契約の契約期間・プラン・支払い方法を決める
「料金お支払い」の画面が表示されます。
ここで「契約するプラン」「契約期間」「支払い方法」を変更することができます。
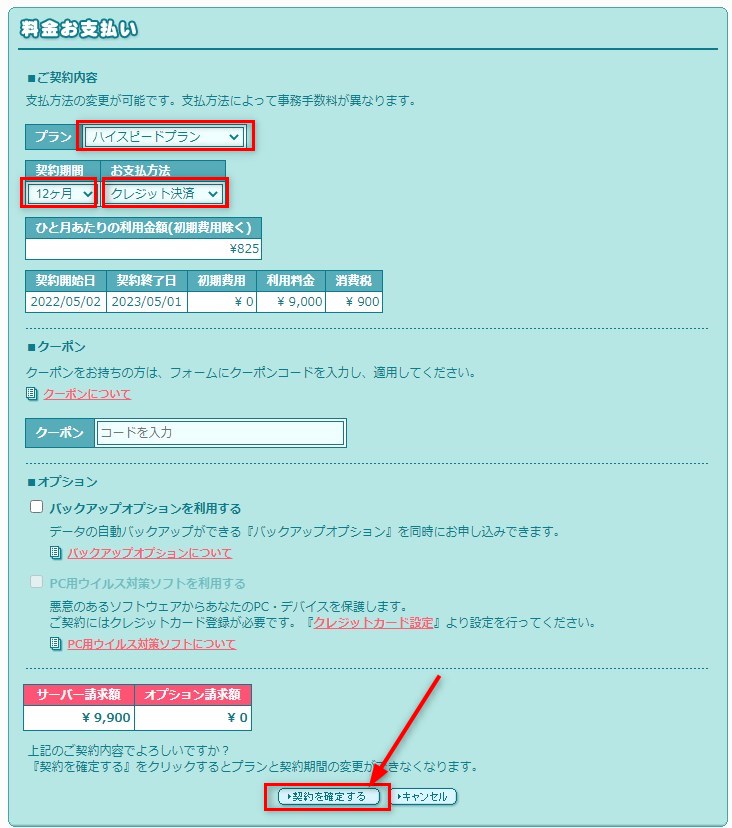
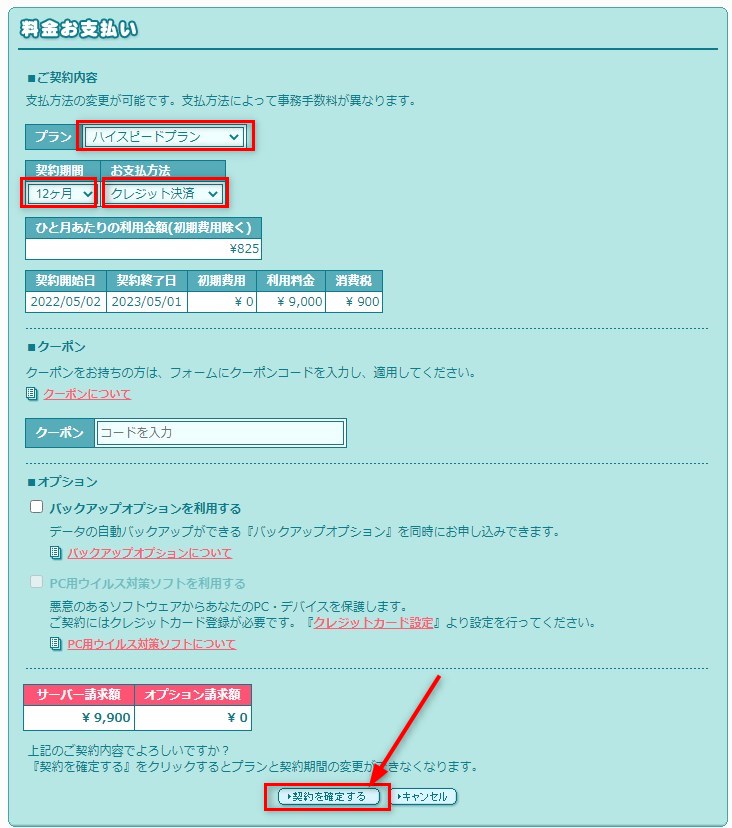
内容に問題がなければ、「契約を確定する」ボタンを押します。
これで本契約完了です。
自動更新を有効にする(「ドメインずっと無料」を使う場合は必須)※クリックで開く
「ドメインずっと無料」を使う場合は自動更新を有効にする設定が必要です。
以下、クレジットカードの登録から自動更新設定までの手順です。
クレジットカードを登録
ユーザー専用ページにログインし、「サーバー契約・お支払い」をクリック。
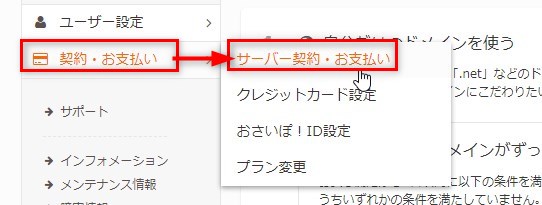
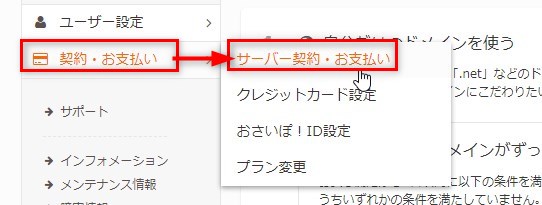
「お支払い方法」で「クレジットカード」を選択し、その下の「クレジットカード設定」をクリック。
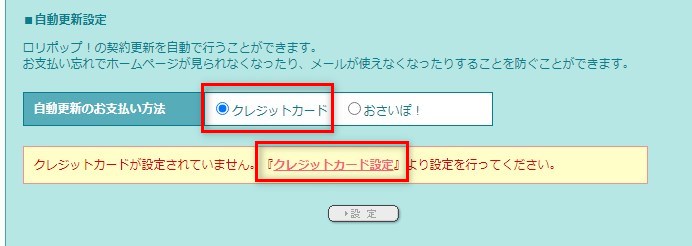
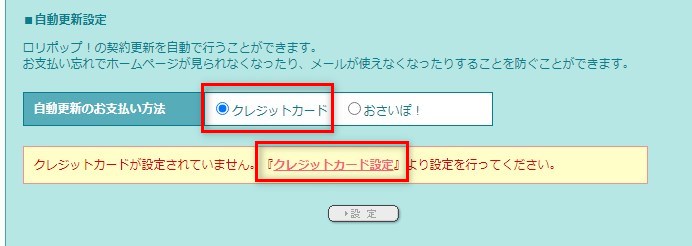
クレジットカード情報を入力し、「新規登録」をクリック。
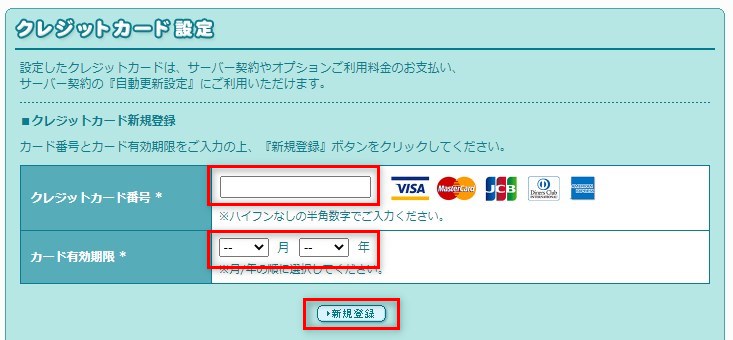
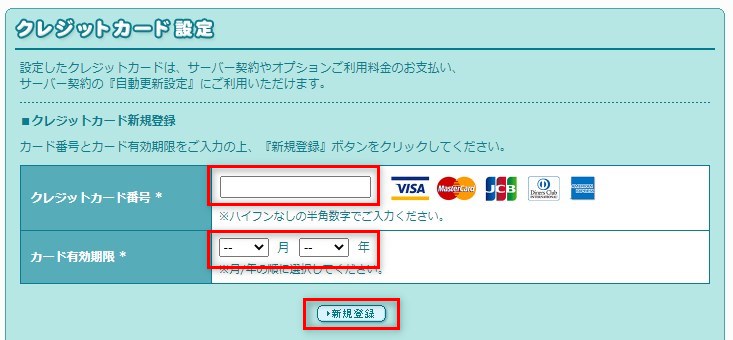
自動更新設定
次に下の方の「自動更新設定」をクリック。
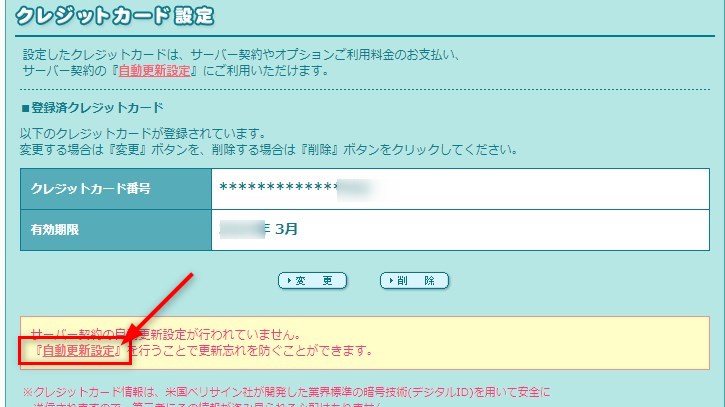
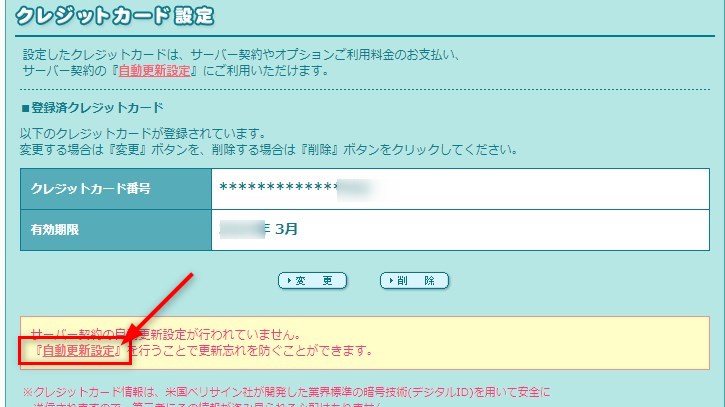
支払い方法で「クレジットカード」を選択し、プランと契約期間を選択し、「設定」をクリックします。
「ドメインずっと無料」を利用するには、「ハイスピードプラン」以上、契約期間12カ月以上を選択します。
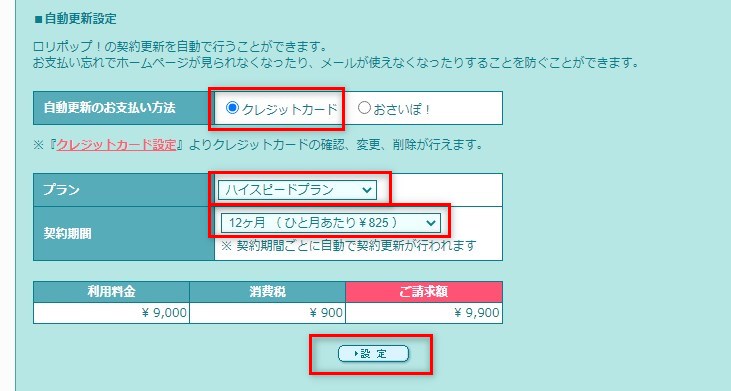
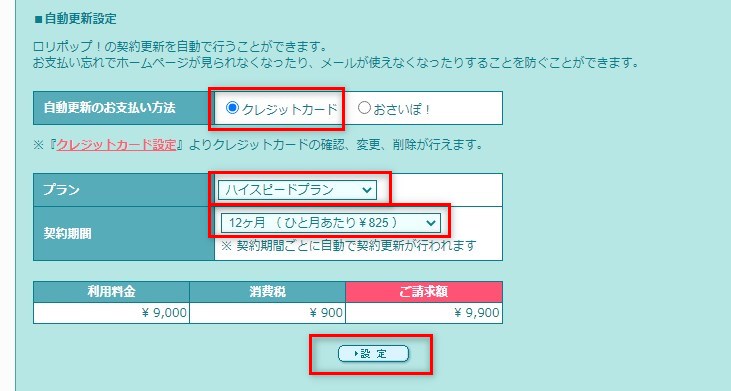
以上で「自動更新設定」完了です。
③ 独自ドメインを取得する
ロリポップ管理画面の「独自ドメイン設定」
まず、ロリポップのユーザー専用ページにログイン。
左側メニューの「サーバーの管理・設定」>「独自ドメイン設定」
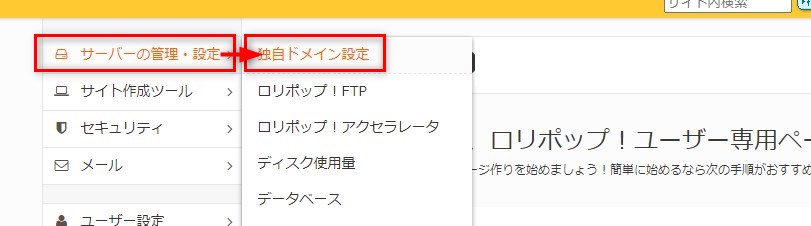
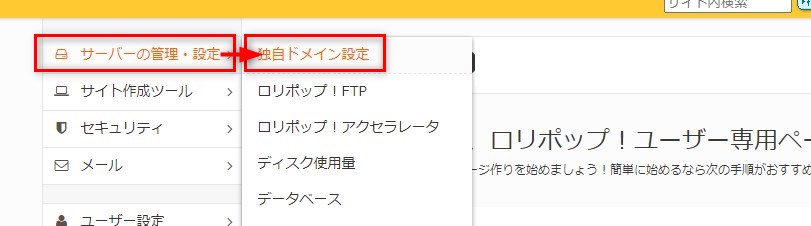
下の方にある「独自ドメインを取得する」をクリックします。
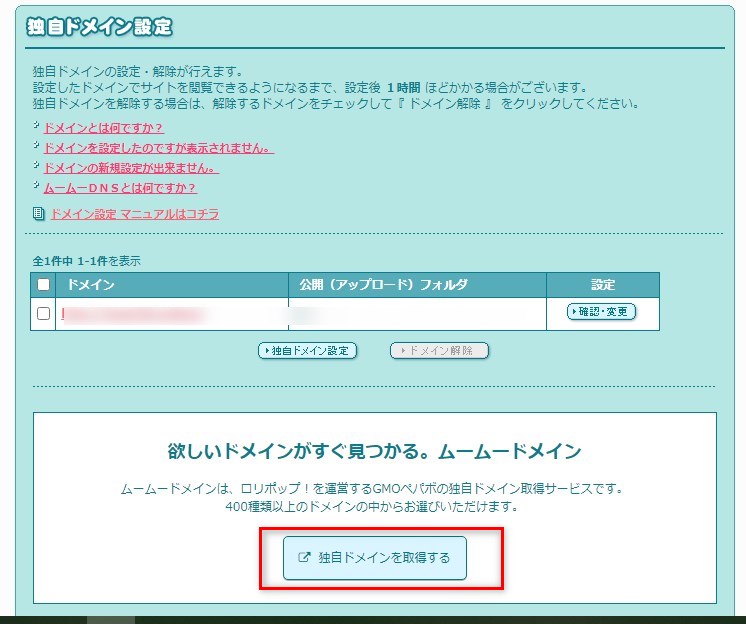
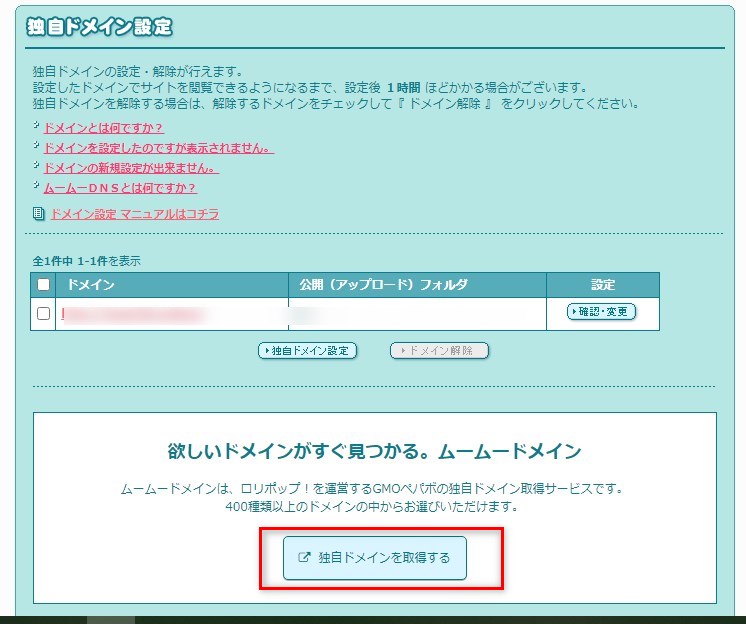
ムームードメインのサイトに移動
自動的にムームードメインのサイトに移動します。
「ムームードメイン」にログインします。
「ムームードメイン![]()
![]()
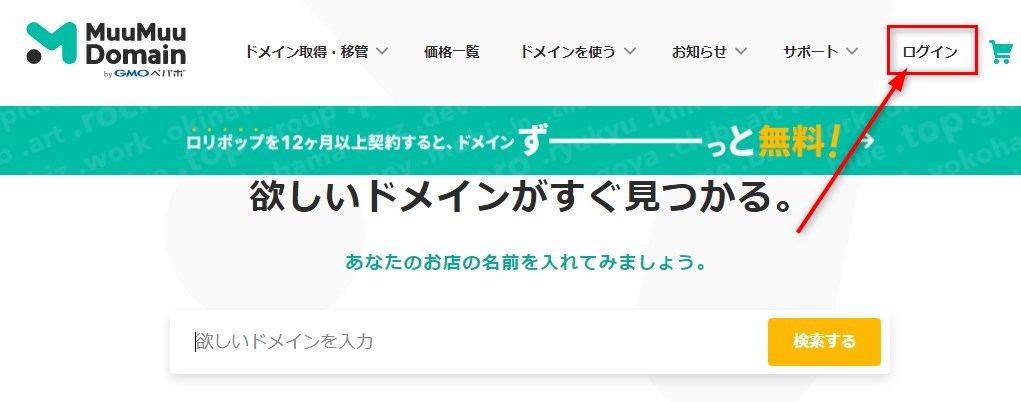
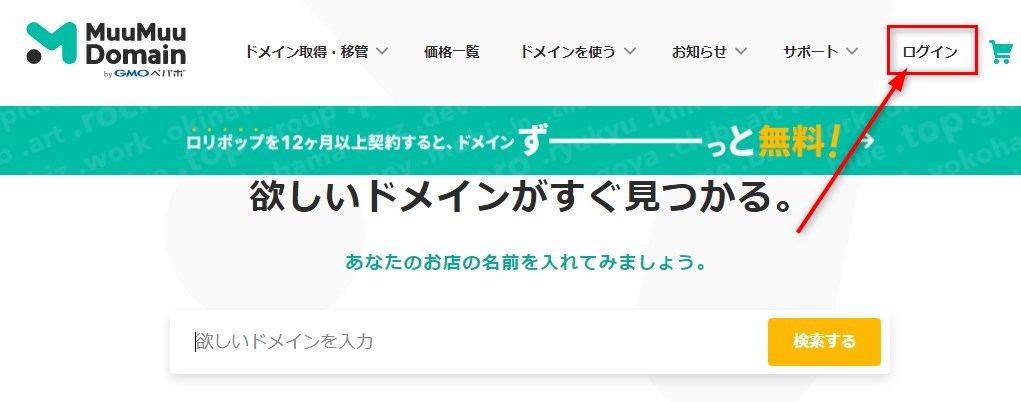
希望のドメインを検索
ログインした状態で、希望のドメインを検索します。
(ログインすると右上の方にIDが表示されます。)
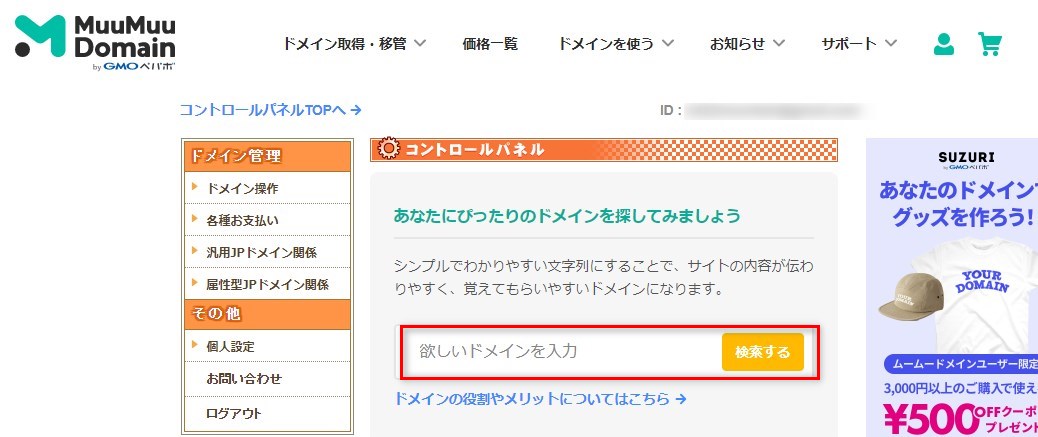
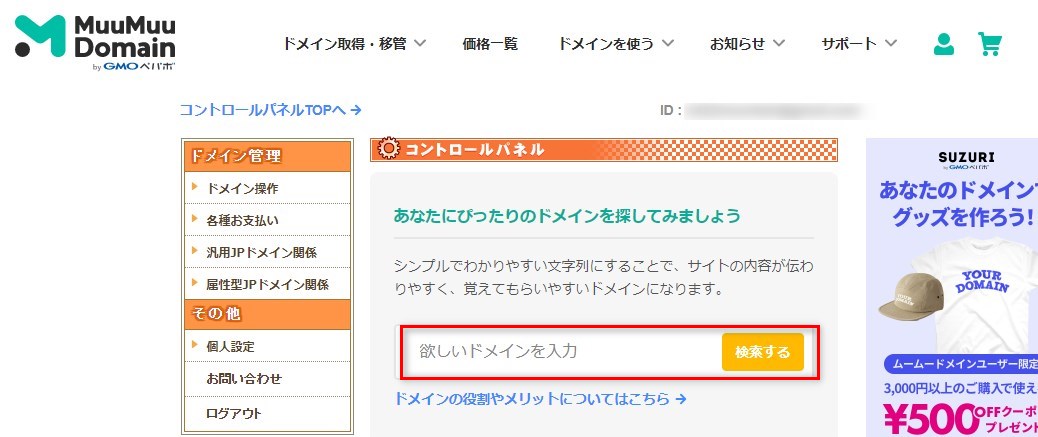
緑色の「カートに追加」ボタンが表示されたドメインは取得可能です。
(取得できないドメインは「取得できません」と表示されます。)
また、「無料対象」の表示は、ロリポップ「ドメインずっと無料」の対象ドメインです。
ドメインの申し込み
希望するドメインの「カートに追加」ボタンを押します。
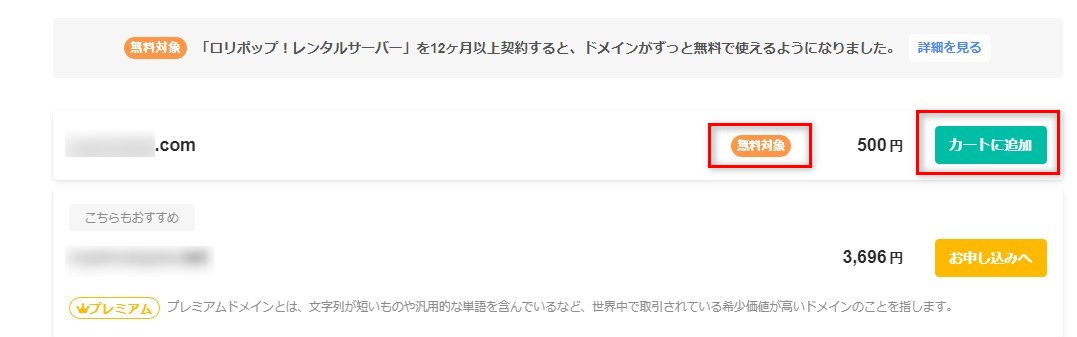
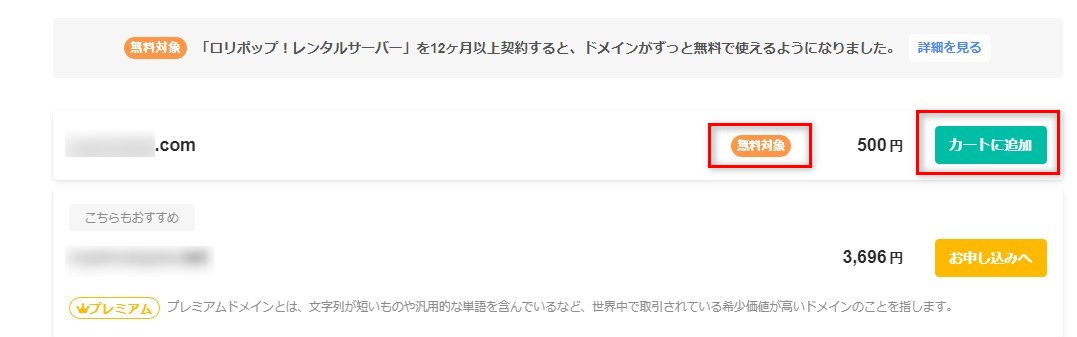
カードの内容が表示されます。
内容に間違えがなければ、「お申込みへ」をクリックします。
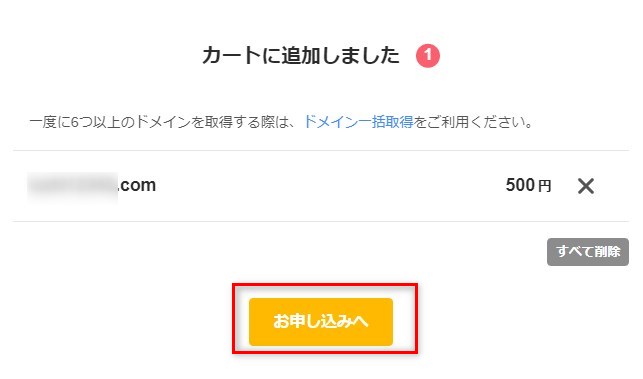
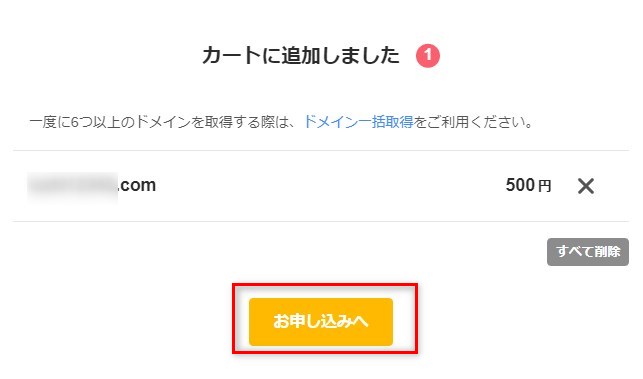
ドメイン設定・支払い方法など
1.ドメイン設定
- WHOS公開情報 ⇒ デフォルトで「ムームドメインの情報を代理公開する」にチェックが入っていると思います。通常はデフォルトのままにします。
- ネームサーバー(DNS) ⇒ ロリポップを選択。DNSサーバーの設定がここでできます。
代行を設定していると、自分の情報の代わりに契約する会社の情報が公開されます。
ネット上にドメインの所有者として自分の個人情報が公開されることがないので安心です。
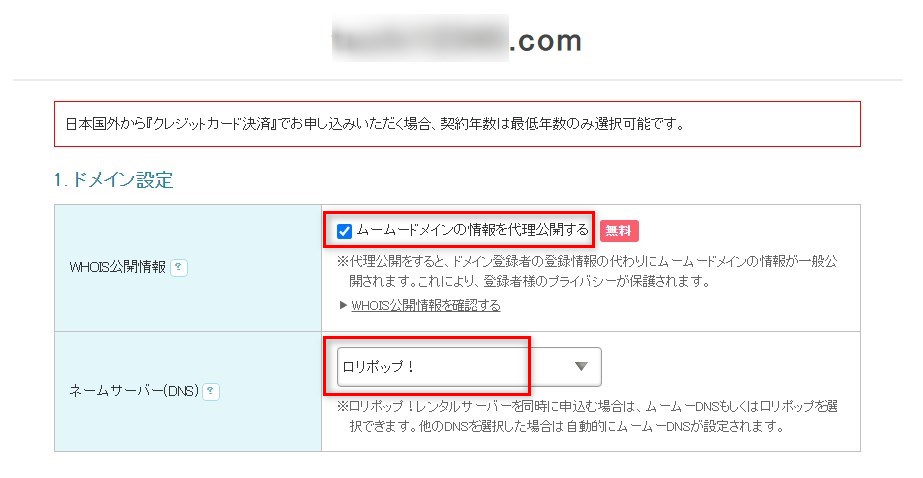
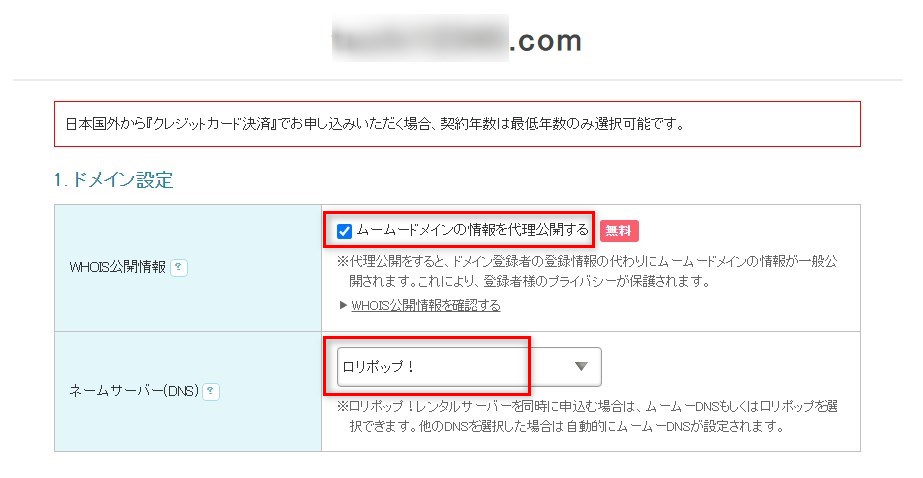
2.レンタルサーバー無料お試し
ロリポップの無料お試しは申込み済みなので、ノーチェック。
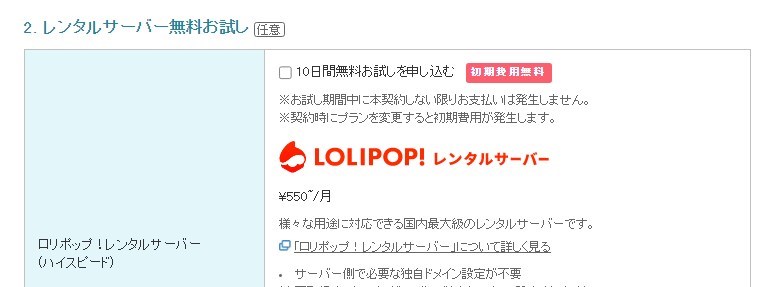
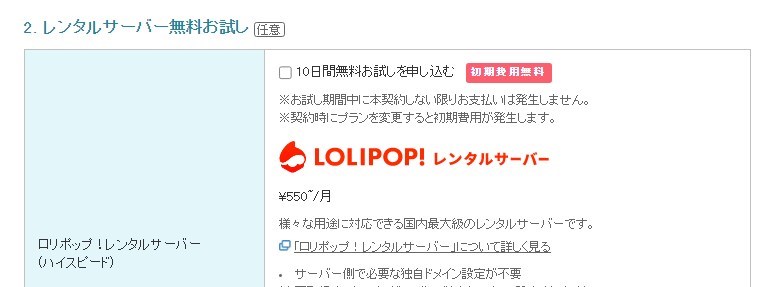
3. 有料オプションサービス
有料オプションは任意です。通常はノーチェックでOK。
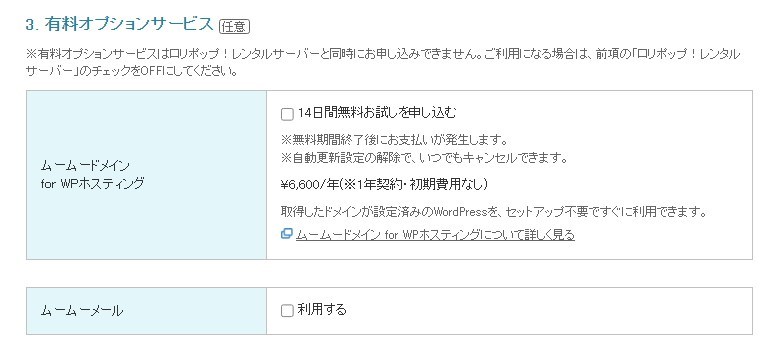
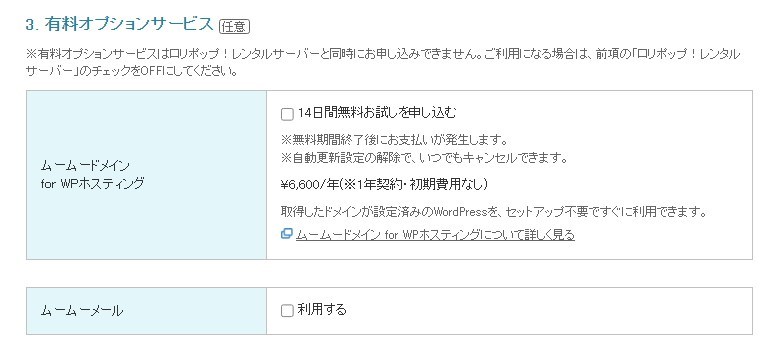
4.クーポン
ロリポップで申込み、12か月以上の契約期間など適用条件を満たすと、独自ドメインを無料で利用できる「クーポンコード」が送られてきます。
ムームドメインにて「クーポンコード」を適用すると、独自ドメインが無料で取得できます。


クーポンの配布はロリポップお申し込み後、即時配布はされません。
ムームドメイン公式サイト
ロリポップお申し込み(お試し期間開始)から7日後に配布されます。
(中略)
※クーポン配布前に、ドメインを取得しますとクーポンの適用を行うことができません。必ずクーポン配布後にドメインのお申し込みをお願いします。
「ムームードメイン」でドメイン取得時にロリポップに申し込んだ場合、ロリポップと契約した時に、ドメイン取得費用を返金してもらう方法もあります。詳しくはこちら(公式サイト)
4.お支払い方法の選択
支払方法の設定です。
契約年数、決済方法を選択します。
決済方法は以下の4種類ありますが、以下の例(画像)はクレジットカードを選択した場合です。
クレジットカードを選択した場合は、カード情報を入力します。
- クレジットカード
- おさいぽ!決済(ムームードメインのみ)
- コンビニ決済
- 銀行決済
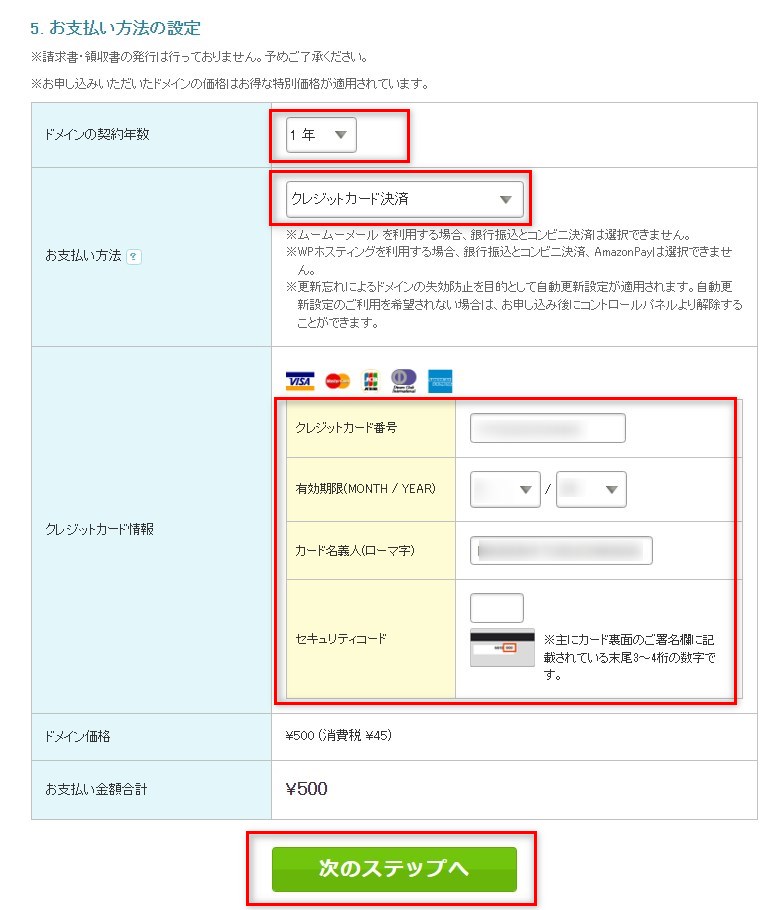
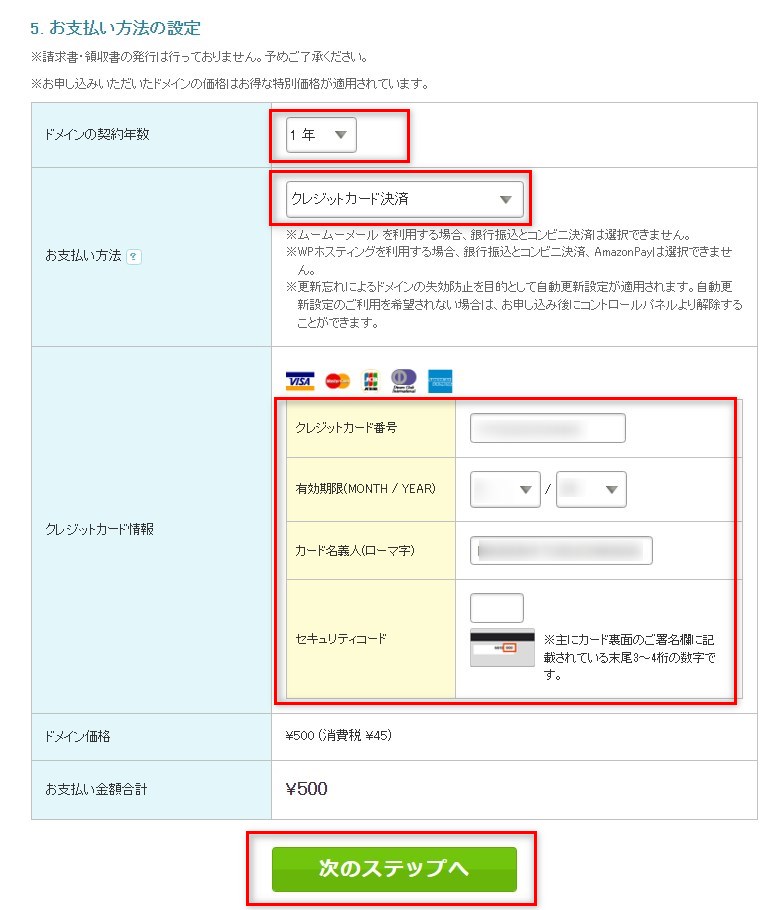
入力が終わったら「次のステップへ」をクリック。
最終確認画面
最終確認画面が表示されるので、確認後、「下記の規約に同意します」にチェックを入れ、「取得する」をクリックします。
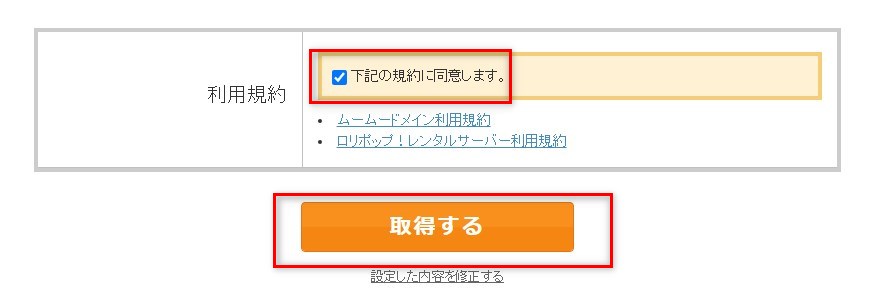
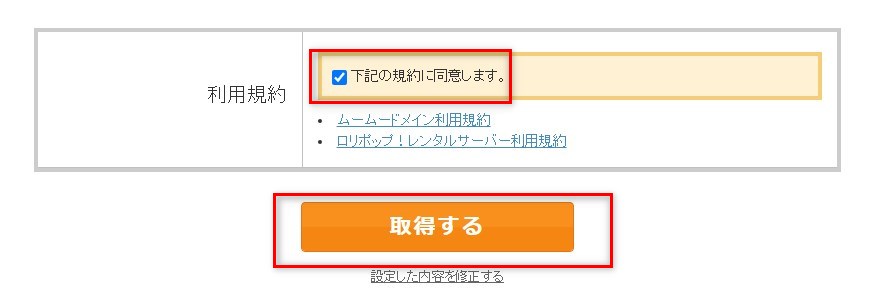
④独自ドメインの設定(ロリポップ管理画面)
ロリポップ管理画面の「独自ドメイン設定」
まず、ロリポップのユーザー専用ページにログイン。
左側メニューの「サーバーの管理・設定」>「独自ドメイン設定」
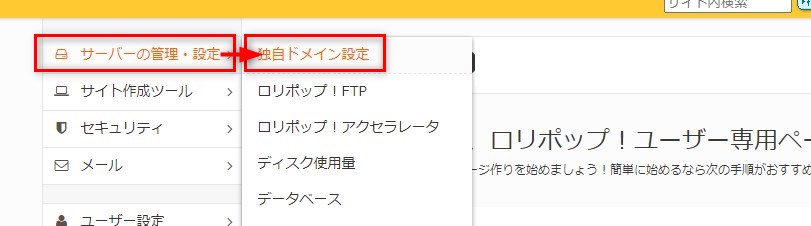
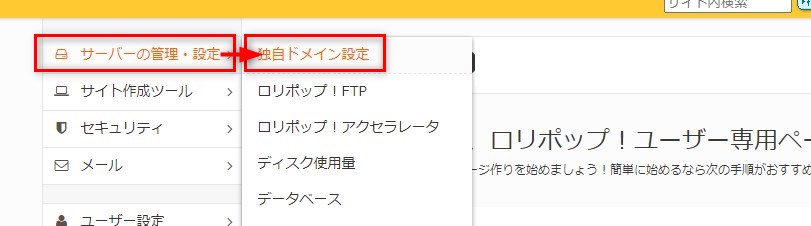
- 設定する独自ドメイン ⇒ 利用するドメイン名を入力
- 公開アップロードフォルダ ⇒ データファイルを格納するフォルダ名。分かりやすい名前を入れます。この例では「wp」と入力していますが、ドメイン名もおすすめです。
- ロリポップ!アクセラレータの設定 ⇒ チェックを入れます。
サイトの表示速度向上と安定表示に役立つ機能です。
入力が終わったら「独自ドメインをチェックする」をクリックします。
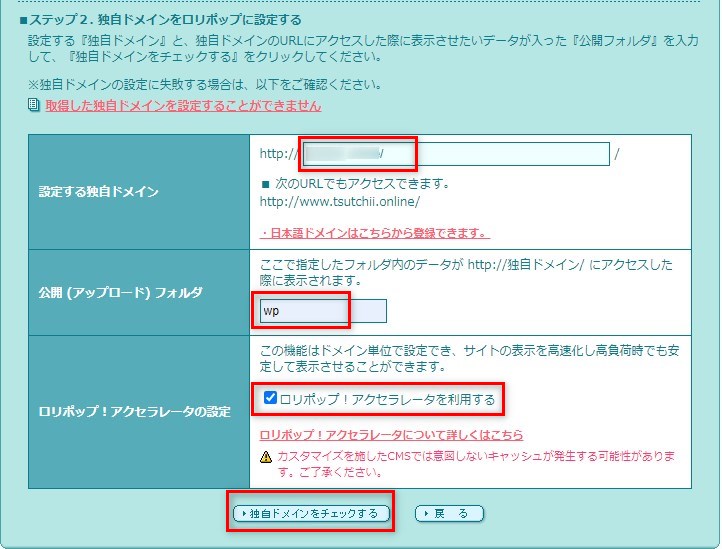
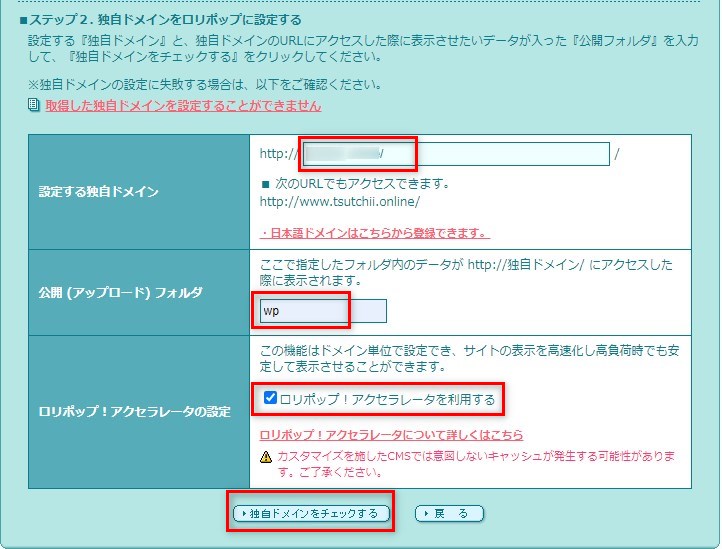
内容に間違いがなければ、「設定」をクリックします。
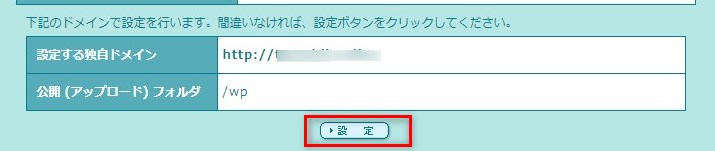
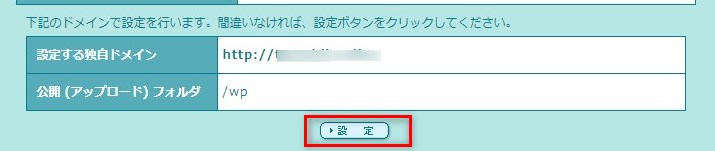
設定が完了すると以下のように表示されます。
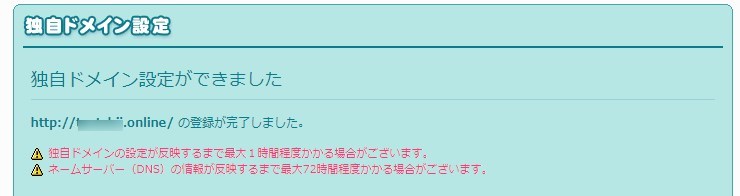
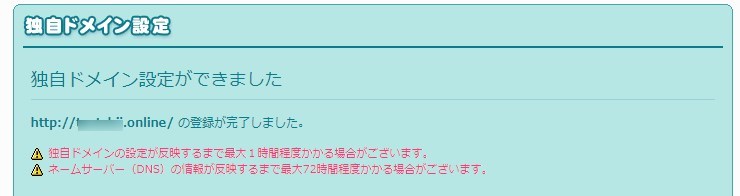
これで、独自ドメインの設定が完了し、ロリポップで利用できるようになりました!
⑤WordPressをWordPressをインストールする
WordPress簡単インストールを使う
まず、ロリポップのユーザー専用ページにログイン。
ユーザー専用ページ左側メニューで
「サイト作成ツール」>「WordPress簡単インストール」をクリック
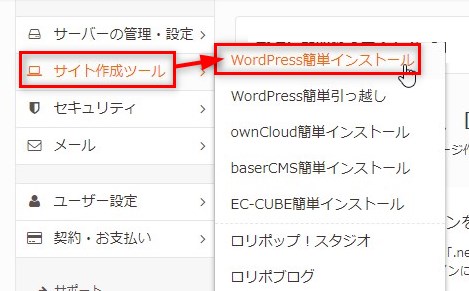
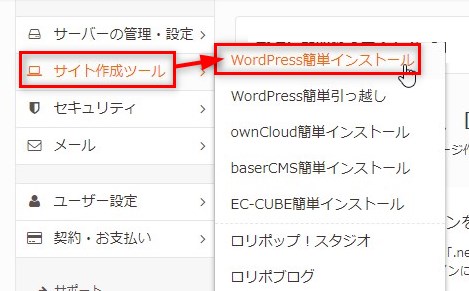
WordPressのインストール先等の設定
必要項目を選択、入力します。
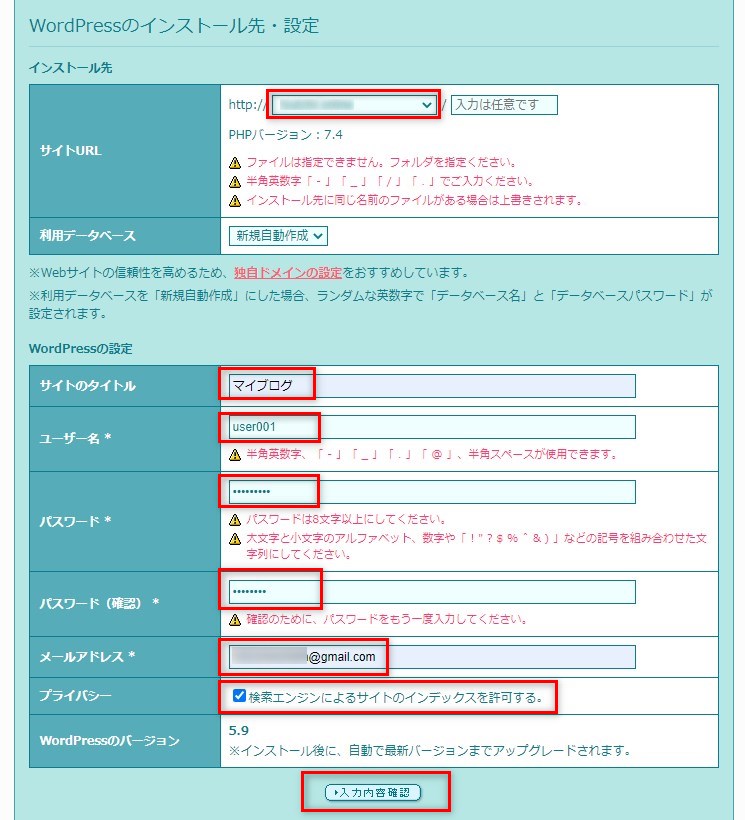
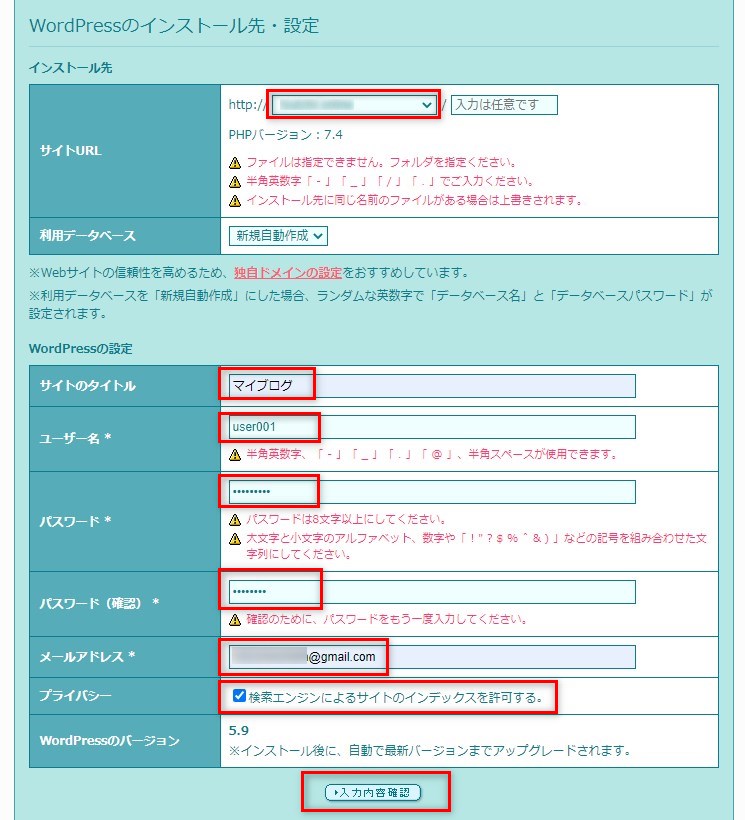
- サイトURL
WordPressをインストールする独自ドメインを選択します。 - ユーザー名・パスワード
WordPressにログインする際に使います。 - メールアドレス
WordPressサイトに登録されるメールアドレスです。 - プライバシー
サイト制作中はGoogleにインデックスさせたくない場合は、チェックを外します。
その場合は、サイト公開時に必ず「許可する」にするのを忘れないように。
入力後、「入力内容を確認」をクリックします。
入力内容の確認
入力内容を確認後、「承諾する」にチェックを入れて、「インストール」をクリックします。
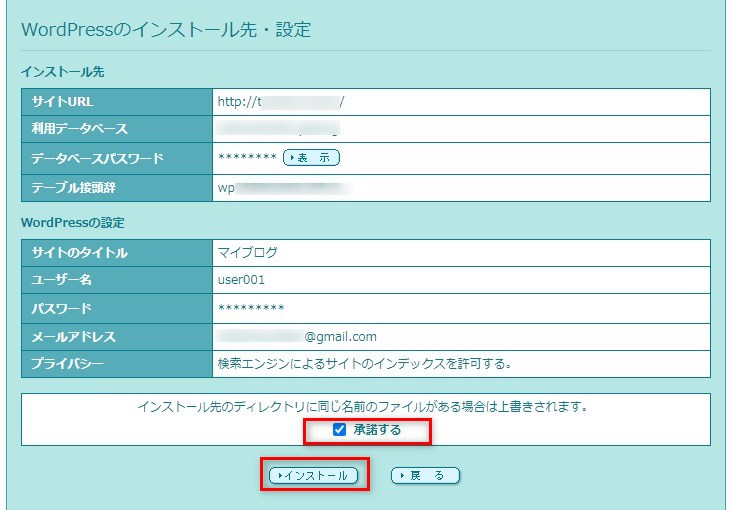
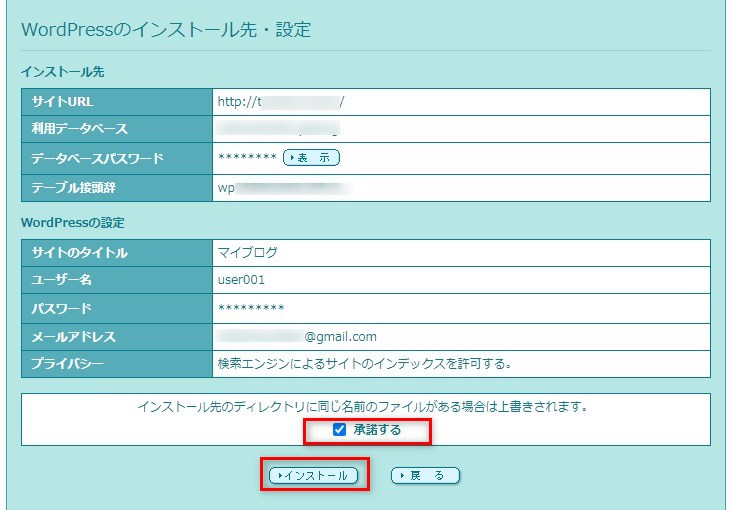
インストールの完了
WordPressのインストールが完了すると、以下のような画面が表示されます。
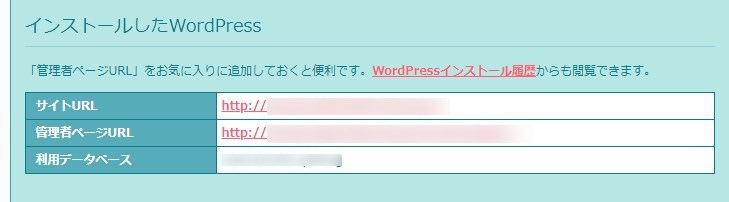
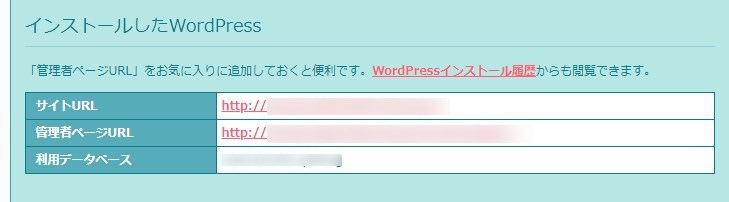
ログインして公開ページを確認
管理画面URLをクリックすると表示されるログイン画面からログインしてみます。
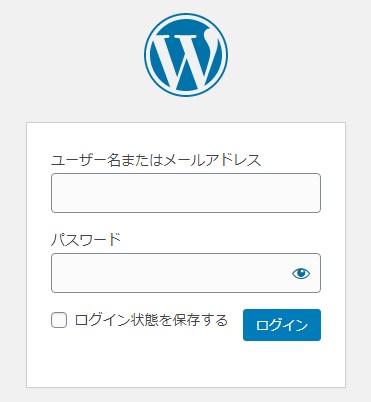
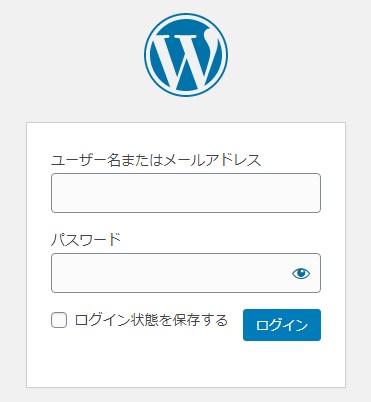
ログインが完了すると、下記のような管理画面が表示されます。
左上のサイト名(家マーク)をクリックすると、ブログの公開ページが表示されます。
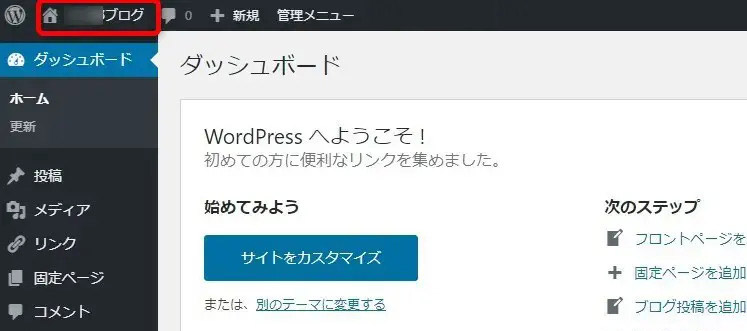
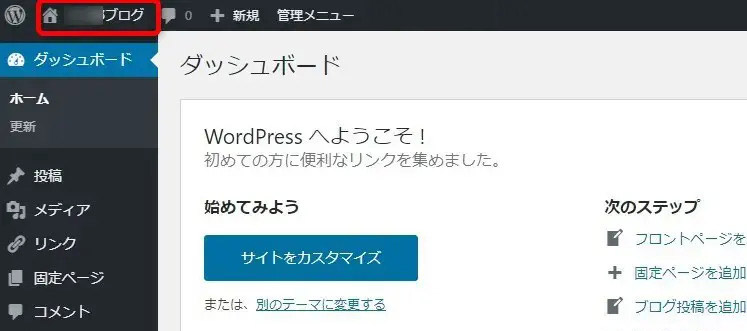
ブログの公開ページ表示例です。無料テーマ(初期状態)が表示されます。
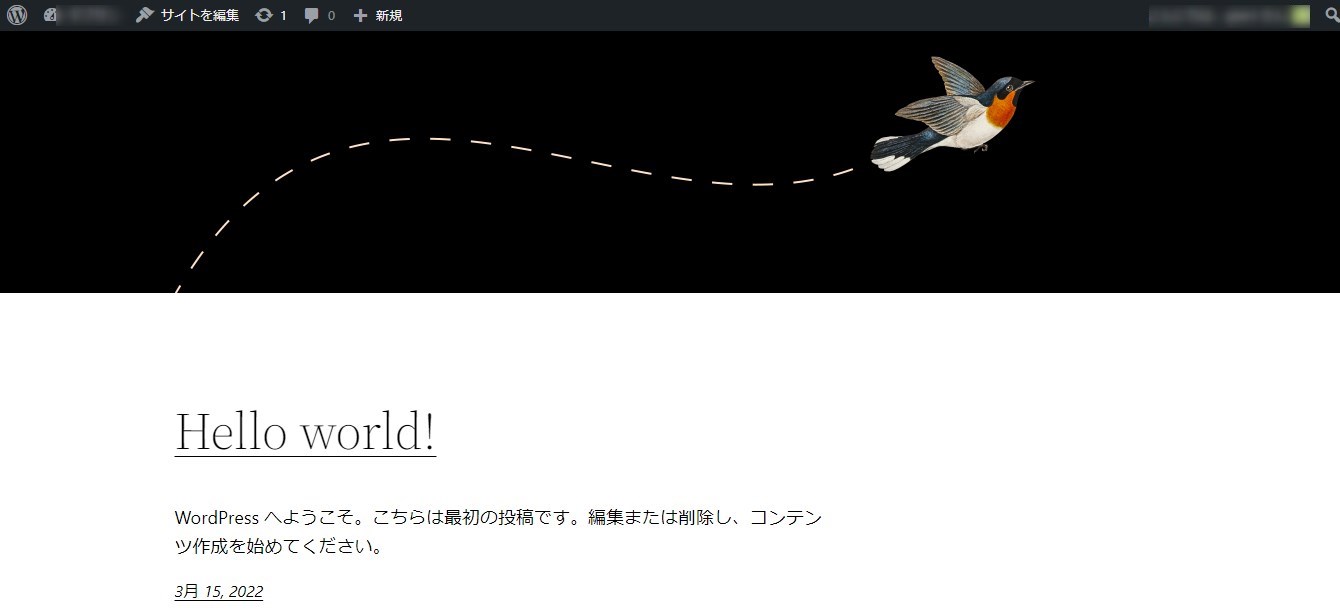
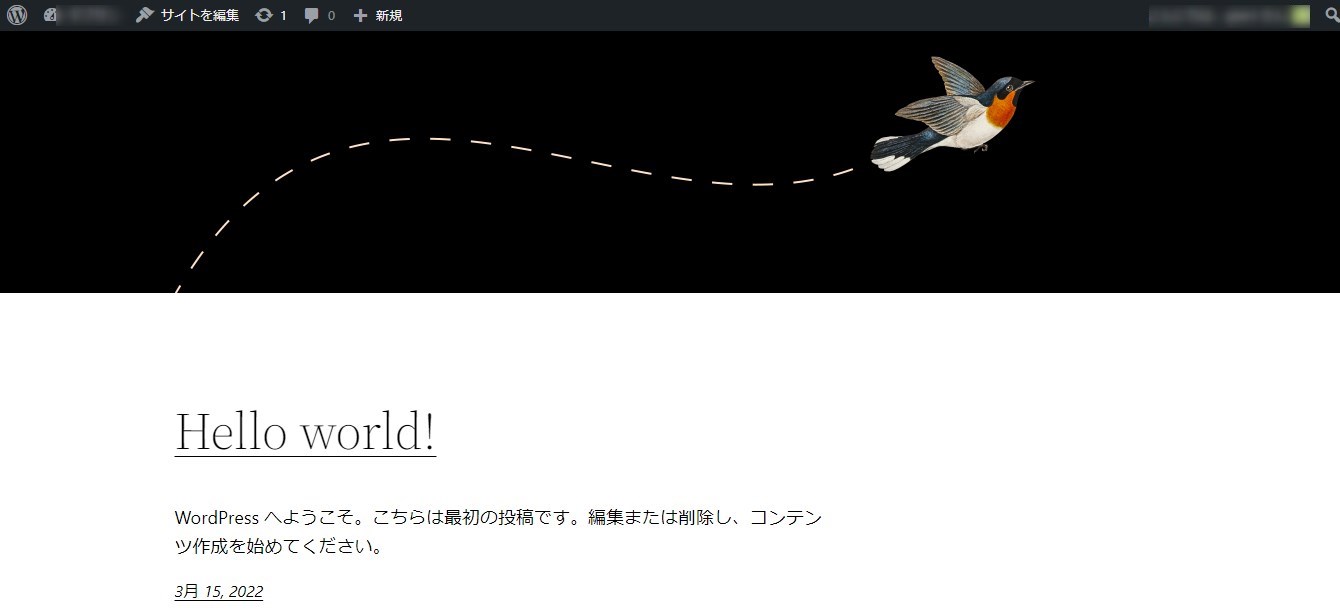
初期状態ですが、サイトを作成できました!
独自ドメインを取得して間もない場合、すぐに表示できない場合があります。
その場合は、1時間くらい経ってから再度アクセスしてみましょう。
ブログ開設後にやるべきこと
WordPressのインストール後にまずやるべきことは、以下の6つです。
うち、ロリポップのサイトの常時SSL化については以下の記事で詳しく紹介しています。
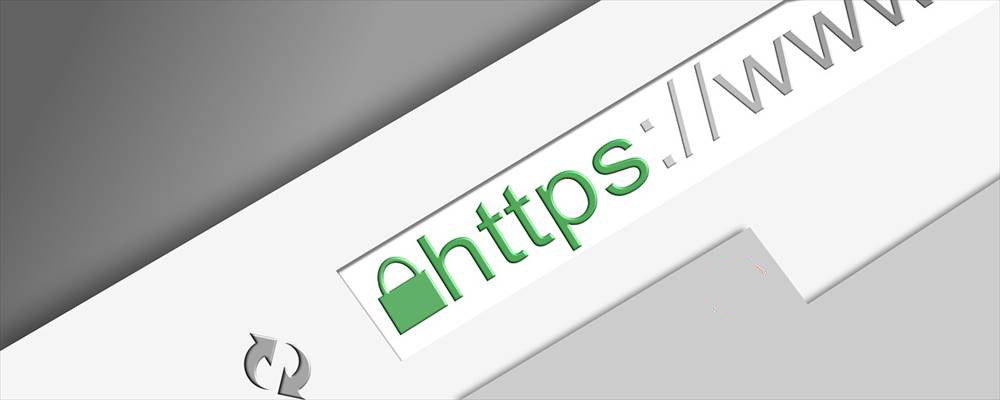
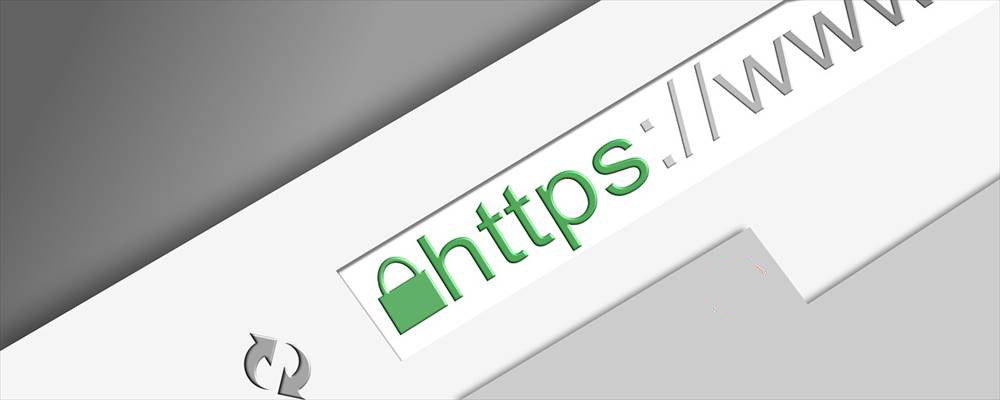
- サイトの常時SSL化
- 初期設定(ワードプレス管理画面で行う)
- テーマの選定
- プラグインの導入
- Googleアナリティクスの導入
- Google サーチコンソールの導入
詳しくは以下の記事をご覧ください


まとめ
ロリポップで新規契約時に「ドメインずっと無料」を利用してドメインを同時取得すると、WordPressブログが簡単、短時間で作成できます。
ドメインの取得・更新費用も節約できます。
ロリポップは、低料金で高スペックのサービスを利用できるおすすめのサーバーです。


