レンタルサーバー ConoHa WING![]() で簡単、最速でWordPressブログをスタートする方法を分かりやすくお伝えします。
で簡単、最速でWordPressブログをスタートする方法を分かりやすくお伝えします。
ConoHa Wingの「WordPressかんたんセットアップ」を使えば、サーバーの申込みと同時に、WordPressサイト運用に必要な独自ドメイン、WordPress、テーマ、SSL化を一括で導入・設定できてしまいます。
初心者の方でもあっという間にWordPressでブログを始められます。
▼2つ目以降のブログ(サイト)の作成方法についてはこちらをご覧ください。
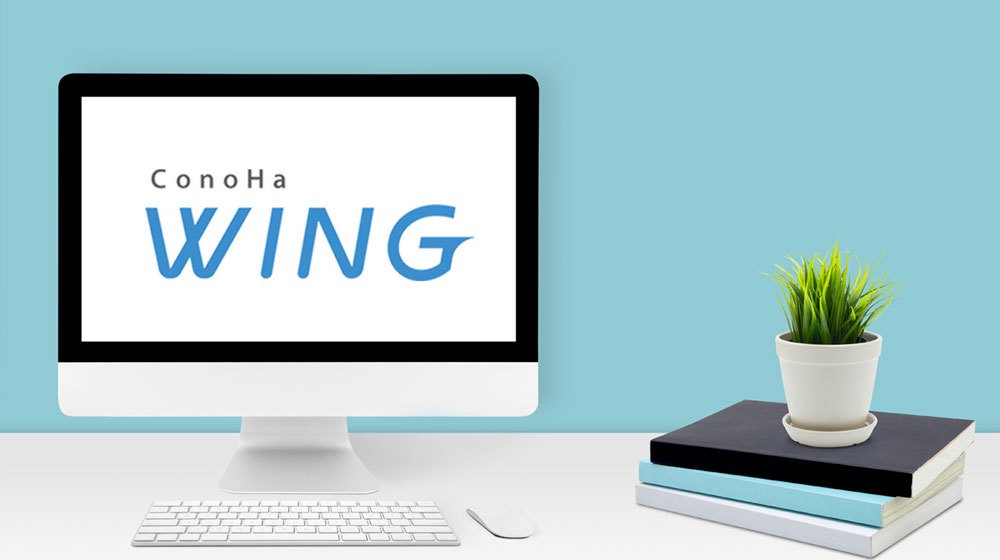
ConoHa WINGとは
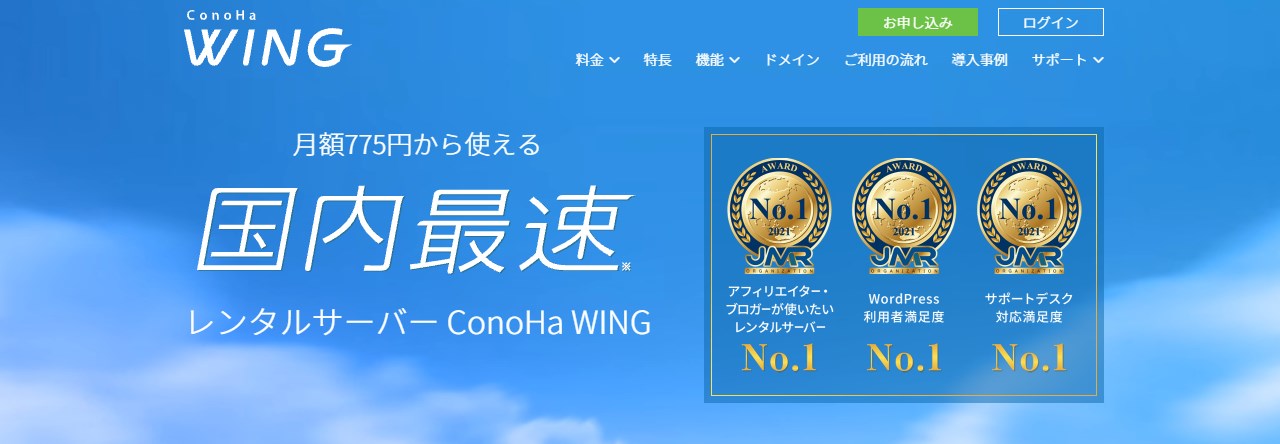
ConoHa WING(コノハウィング)![]() は、2013年(ConoHa)にサービス提供を開始したレンタルサーバーです。
は、2013年(ConoHa)にサービス提供を開始したレンタルサーバーです。
新しいサービスですが、レンタルサーバー大手のGMOインターネットグループが経営しています。
「表示速度が速い」との評判で、人気を集め、多くの有名ブロガーも使っています。
- 国内最速と謳っている高機能・高性能サーバー
- 機能や管理画面など初心者が扱いやすい。
- 高性能の割に価格がリーズナブル。
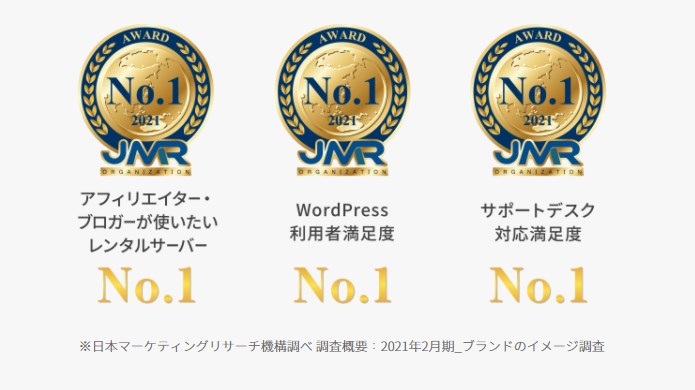
日本マーケティングリサーチ機構による調査で「アフィリエイター・ブロガーが使いたいレンタルサーバー」「WordPress利用者満足度」「サポートデスク対応満足度」の3部門においてNo.1を獲得しました。(2021年2月)
WordPress高速化エンジン「WEXAL」を導入
ConoHa WINGは、以下のような技術を取り入れ、高速化を実現しています。
- オールSSD RAID10構成
ストレージは高速・安全にデータを書き込めるオールSSD RAID10構成 - 強力なキャッシュ機能
独自にチューニングしたキャッシュ機能 - HTTP/2
通信を高速化 - LiteSpeed LSAPI
FastCGIより20%も高速なPHPアプリケーション実行環境 - nginxnginx
同時大量アクセスの高速処理に優れたWebサーバー
さらに、2022年4月には、プライム・ストラテジー社のWordPress高速化エンジン「WEXAL」を導入しました。

プライム・ストラテジー社によるWordPress高速化エンジン「WEXAL」を2022年4月から提供を開始。無料で利用できるようになりました。
「WEXAL」はWordPressのレスポンスを向上させ、サイトの高速化を図ります。
プライム・ストラテジー社はWordPress高速化環境「KUSANAGI」で有名な企業です。
以下の画像は、ConoHa WING公式サイトに掲載されている導入結果の例です。
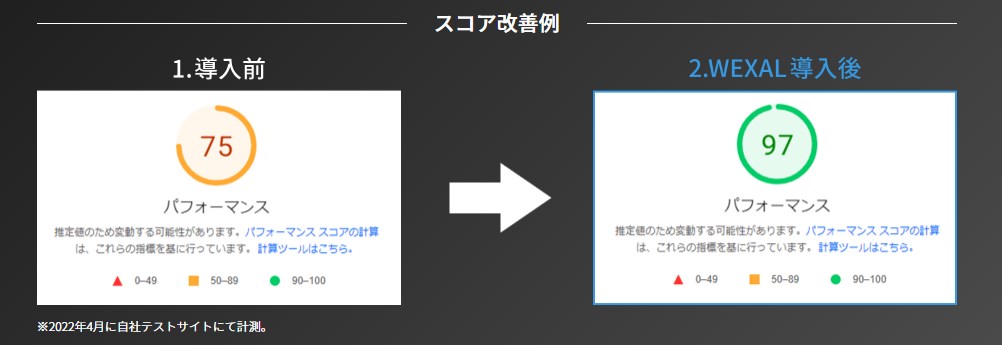
現在、お得なキャンペーンを実施しています。
ConoHa WING【キャンペーン情報】(2025年11月6日(木)16:00まで)
「WINGパック」通常料金から最大53%OFF(月額678円~)
長期契約ほどお得
Webサイト制作応援キャンペーン
対象:WINGパックで12ヶ月以上の新規申し込み。
(ベーシックプランの場合)
・12カ月契約の場合⇒月額941円(35%OFF)
・24カ月契約の場合⇒月額889円(38%OFF)
・36カ月契約の場合⇒月額678円(53%OFF)
WordPressかんたんセットアップについて
WordPressをはじめる手順(通常の場合)
- サーバーの申込み・契約
- 独自ドメインの取得・設定
- ドメインとサーバーの紐付け
- ワードプレスのインストール
- SSL設定
①サーバーは、ドメインを置く箱のような役割
②ドメインはインターネット上の住所のような役割
ともにブログを始める上で欠かせないもので、③それらを紐づける必要があります。
④SSLは、サーバ~PC間での通信を安全に行なうためのものです。
①~④がそろった上で、そこに⑤ワードプレスを設置するイメージです。
かんたんセットアップなら10分でWordpressサイトを作成できる
WordPressかんたんセットアップは、画面に沿って申込み手続きを進める中で、ユーザー情報、WordPressブログの情報を入力することで、サーバー契約、ドメインの取得・設定、テーマの選定、Wordpressのインストール、SSLの設定まで行ってしまい、あっという間にサイト作成が完了します。つまり、前述の「WordPressをはじめる手順(通常の場合)」の1~5を一括で行います。
初めてブログを始める人が苦労する作業を行うことなしに、10分程度で設定等が完了します。
WordPressかんたんセットアップのイメージ(ConoHa WING公式サイトより)
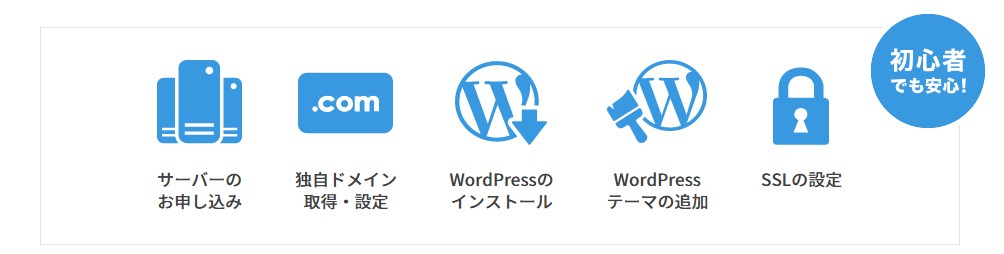
WordPressかんたんセットアップを利用するには
WordPressかんたんセットアップは、初めてWINGパックに申込む際に利用できます。
ConoHa WINGは、「WINGパック」と「通常プラン」の2種類の料金体系があります。
「WINGパック」は、レンタルサーバーと独自ドメインがセットになった長期利用割引プラン。
割引により格安で利用できる上、独自ドメイン2つが無料で利用できます。
契約期間は3、6、12、24、36カ月から選択します。
以下、「WINGパック」を利用する前提で進めていきます。
WordPressかんたんセットアップの手順
以下は新規申込みで、WordPressも新規インストールの場合です。
※新規申込みで、他社サイトからの移行の場合はこちら(公式サイト)![]()
1.公式サイトで申込みスタート
まず、ConoHa WING公式サイト![]() にアクセスし、「お申し込み」か「今すぐお申し込み」をクリック。
にアクセスし、「お申し込み」か「今すぐお申し込み」をクリック。
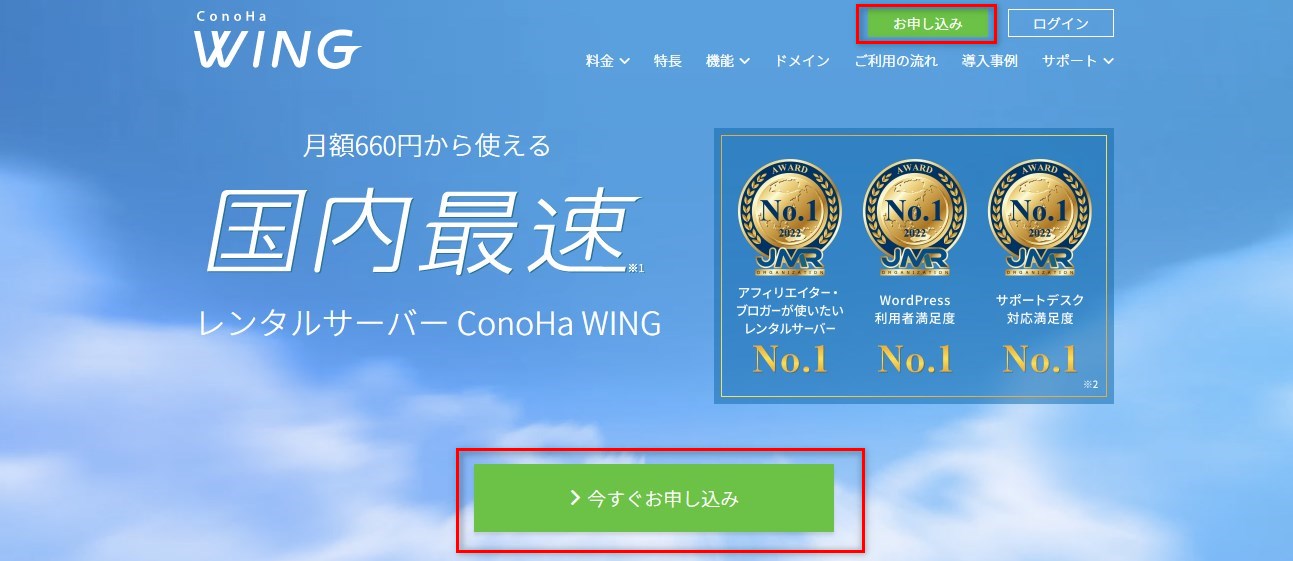
2. メールアドレスとパスワードを入力して「次へ」をクリック
この内容はConoHa WINGのサーバー画面にログインするときに使います。
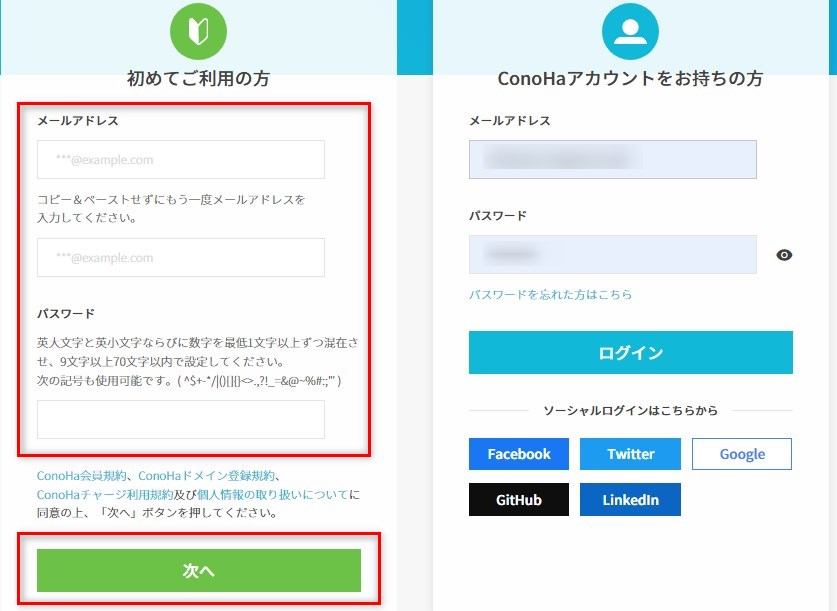
2. 料金タイプ、プラン、契約期間を選択
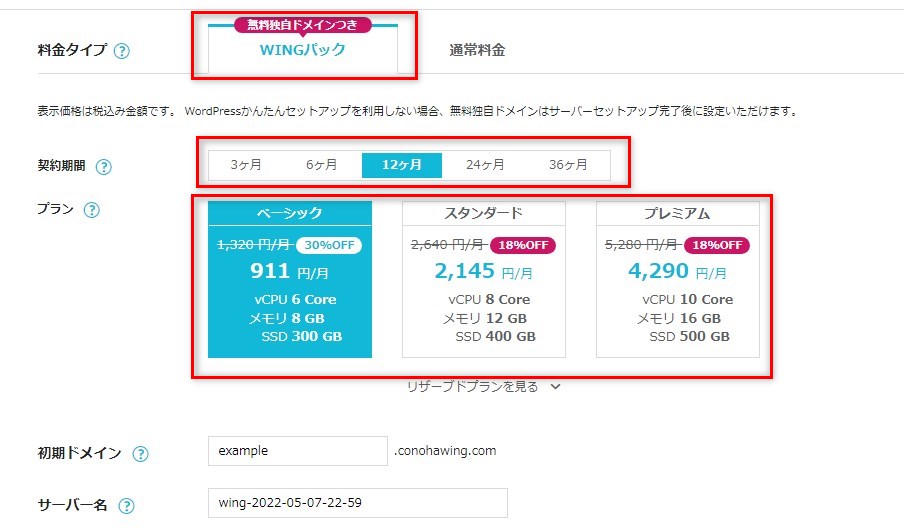
※料金は、キャンペーンの内容によって変わります。
- 料金タイプ:WINGパックを選択
- 契約期間:3、6、12、24、36カ月の中から選択
期間が長いほど割引率が高いですが、長い期間が不安な方は12カ月がおすすめ。 - プラン:一番安い「ベーシック」で十分です。後で変更もできます。
- 初期ドメイン:通常サイトの公開には使わないので、適当な名前でOK。
- サーバー名:管理画面に表示される名前。自動で割当られている名前のままでもOK。分かりやすい名前に変えてもいい。
3. WordPressの情報を入力
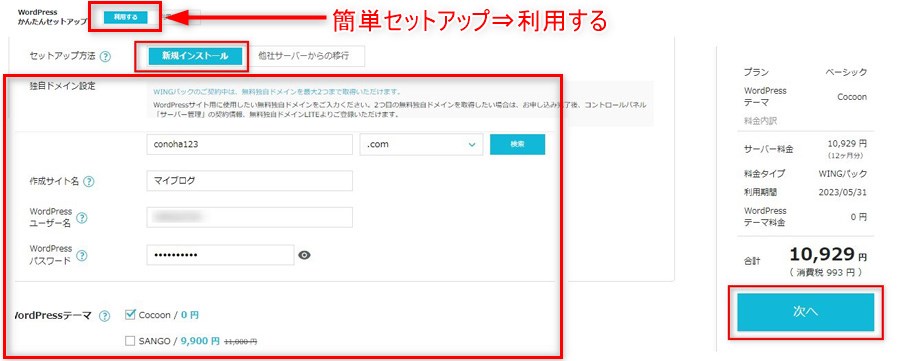
- WordPressかんたんセットアップ:利用するを選択
- セットアップ方法:新規インストール
- 独自ドメイン設定:
新規で取得する独自ドメイン名を決めます。
検索ボタンを押すと、ドメインが取得可能かどうか分かります。
既に取得されているドメインは取得できません。 - 作成サイト名:WordPressのサイト名(後で変更可能)
- WordPressユーザー名:WordPress管理画面のログインに使うユーザー名(後で変更可能)
- WordPressパスワード:WordPress管理画面のログインに使うパスワード(後で変更可能)
- WordPressテーマ:WordPressテーマを選択できます。
有料テーマを選ぶと、料金が追加されます。無料テーマ(Cocoon)もあります。
後で、別の有料テーマを導入する方は無料テーマを選択しておきましょう。
4. お客様情報を入力
利用者の基本情報を入力します。
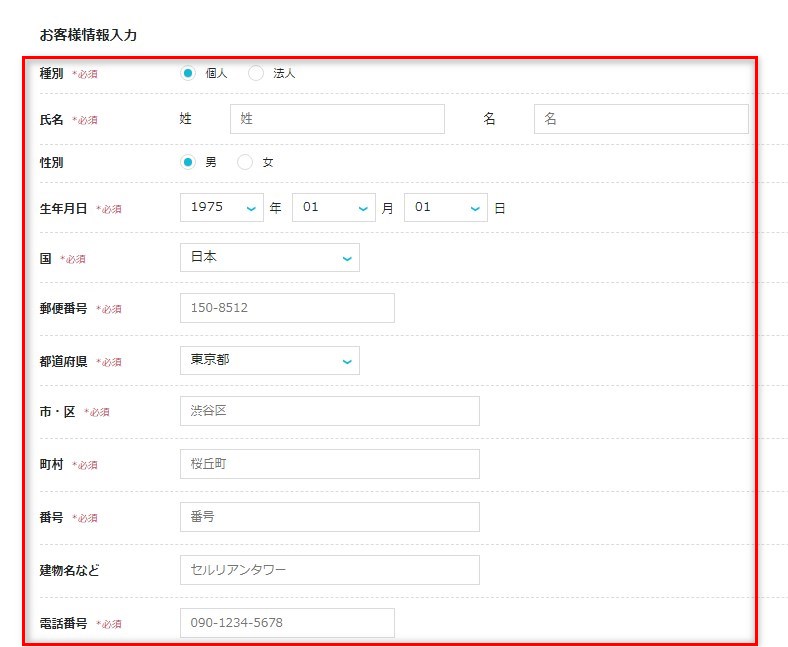
5. SMS/電話認証
SMSまたは、電話認証を行います
電話番号を入力後、認証ボタンをクリック。
SMSか電話に送られてきた認証コードを入力すると、認証が完了します。
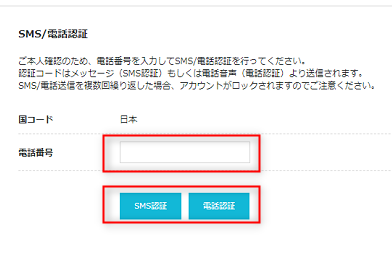
6. 支払い方法・支払い情報
WordPressかんたんセットアップの場合、クレジットカードかConoHaカード/デビュー割での決済のみ可能です。
①クレジットカードの場合
クレジットカードは登録後すぐに利用開始でき、更新時自動引落になります。
※デビットカードは登録できません。
- 「クレジットカード」タブを選択
- 「クレジットカード」をクリック
- クレジットカード情報を入力
- 「お申し込み」をクリック
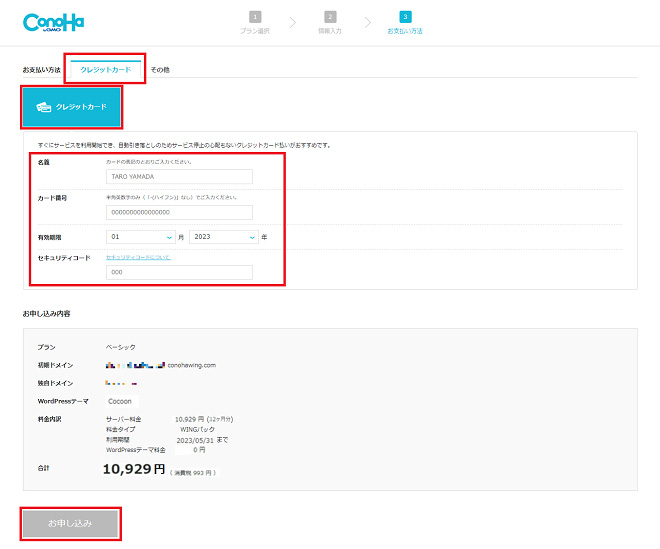
②ConoHaカード/デビュー割の場合
事前に購入済みのConoHaカード/デビュー割を登録する場合です。
- 「その他」タブを選択
- 「ConoHaカード/デビュー割」をクリック
- 「クーポンコード」を入力
- 「お申し込み」をクリック
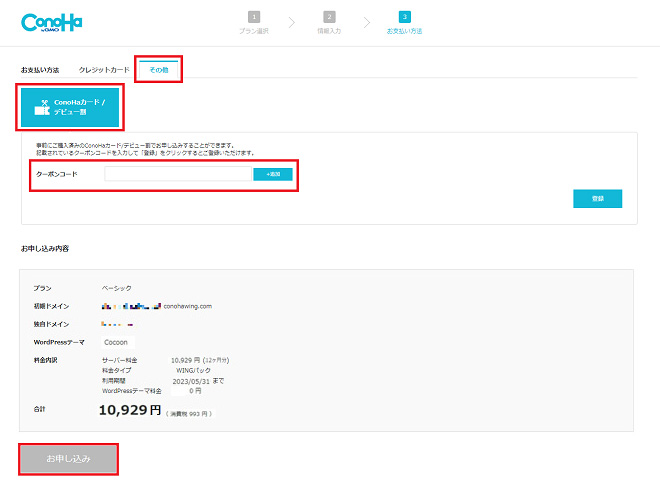
以上で申込みは完了です。
7. WordPressのインストール
「お申込み」ボタンを押すと自動的にWordPressのインストールが始まります。
完了後WordPressのURL、データベース情報が表示されます。
データベースのパスワードについては後からの確認はできないので、控えておきましょう。
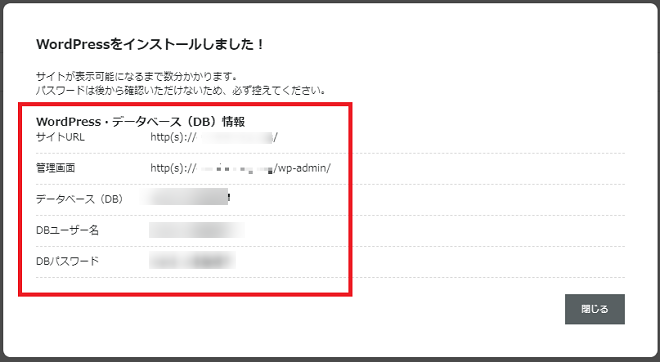
WordPressにログインしてブログを確認
インストールが完了したので、WordPressにログインしてみます。
以下、ConoHa WINGの管理画面でログインURLを表示する方法を解説していますが
ConoHa Wingの管理画面
ConoHa Wingの管理画面で上部タブの「WING」をクリック
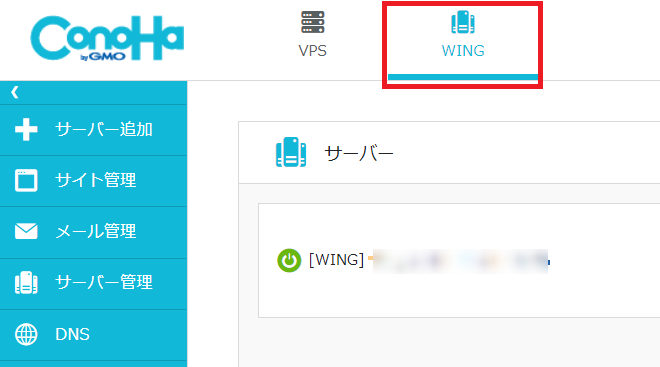
次に左側メニューの「サイト管理」をクリック
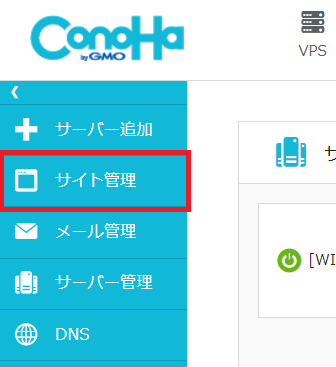
「サイト設定」をクリック
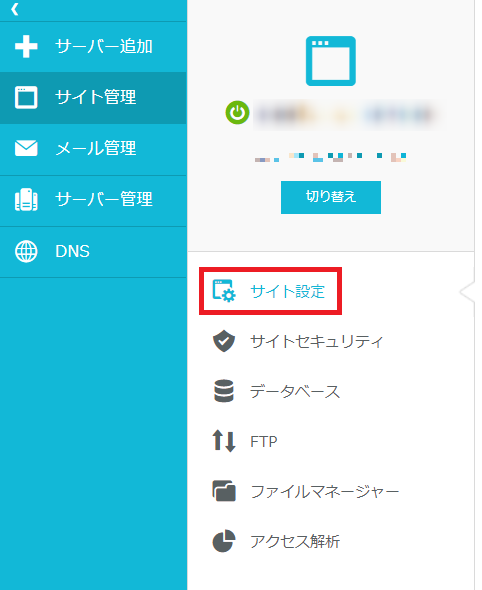
上部タブの「WordPress」をクリック
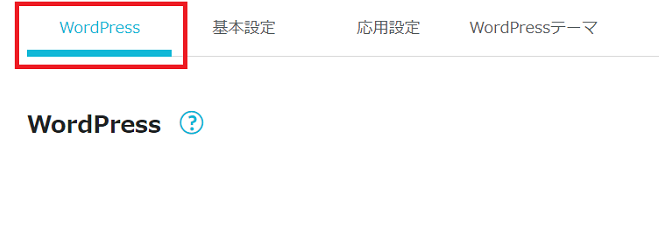
「管理画面URL」が表示されるので、クリックするとWordPress管理画面に移動します。
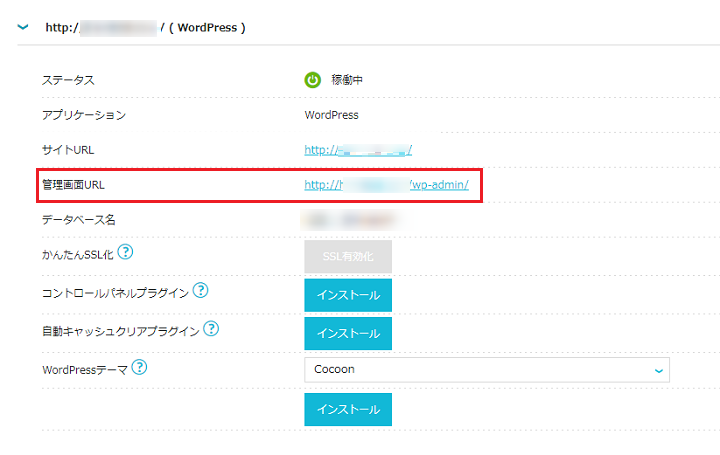
WordPress管理画面
WordPressのユーザー名とパスワードでログインします。
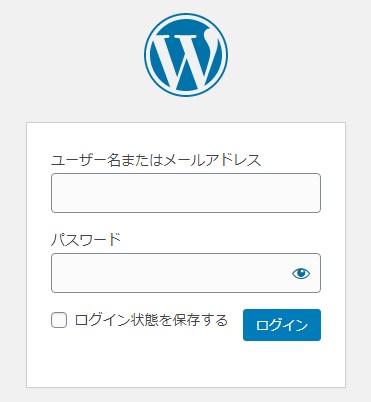
ログインが完了すると、下記のような管理画面が表示されます。
左上のサイト名(家マーク)をクリックすると、ブログの公開ページが表示されます。
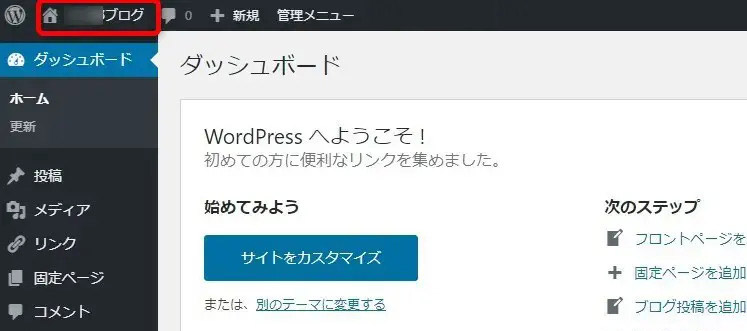
ブログの公開ページ表示例です。無料テーマ(初期状態)が表示されます。
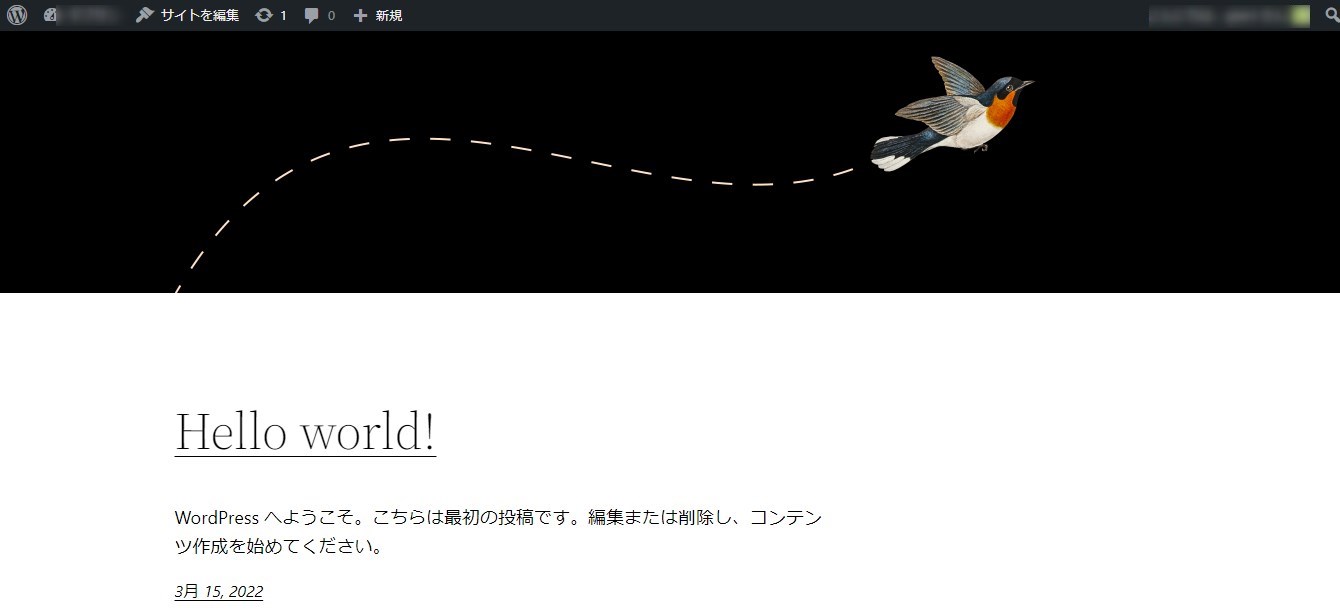

おめでとうございます!
初めての方はこれでワードプレスデビューです。
サイトの常時SSL化について(作業の必要はありません)
WordPressかんたんセットアップでブログを開設すると、「SSL化」(https化)が同時に設定されているため、個別にSSL設定をする必要はありません。
一般的にWordPressインストール後、常時SSL化するためには以下のような作業が必要です。
- 「無料独自SSL設定」で設定
- Webサイトの常時SSL化(.htaccessファイルでリダイレクト設定)
SSL(Secure Sockets Layer)とは、Webサイトとそのサイトを閲覧しているユーザとのやり取り(通信)を暗号化するための仕組みです。
悪意のある第三者が通信の中身を盗み見て悪用することを防ぎます。
SEO的にも必要で、新たに作成するサイトは基本SSL化は必須です。
ブログ開設後にやっておくべきこと
以上、あなただけのWordpressブログが出来上がりました。
WordPressのインストール後にまずやるべきことは、以下の6つです。
※①の常時SSL化は、既に完了しているので、必要ありません。
- サイトの常時SSL化
- 初期設定(ワードプレス管理画面で行う)
- テーマの選定
- プラグインの導入
- Googleアナリティクスの導入
- Google サーチコンソールの導入
詳しくは以下の記事をご覧ください


まとめ
WordPressかんたんセットアップを使うと、サーバーの申込みを画面の指示に従って進めるだけで、
以下の内容が全て一括で完了します。
- サーバーの申込み・契約
- 独自ドメインの取得・設定
- WordPressのインストール
- WordPressテーマの追加
- SSL設定
ConoHa WINGについての以下の記事もご覧ください。








