人気のWordPress有料テーマSWELLの購入とインストールの方法、そして、導入後やるべきことについて初心者向けに分かりやすくご紹介します。
SWELLの購入はクレカでポチっとするだけで簡単なのですが、会員サイトの登録、ユーザー認証など、手順に沿って行う必要のあることが色々とあります。
公式サイトを見ても流れがちょっと分かりにいと思いますが、この記事ではすべての手順を整理して、分かりやすくまとめています。
サーバーの契約やWordPressのインストールがまだの方は以下の記事をご覧ください。
この記事では、SWELLの購入とインストール、導入後にやるべきことについて、以下の流れに沿って紹介します。
すぐに購入方法を知りたい方はこちらへ
SWELLの購入・インストール方法
SWELL導入後にやるべきこと
WordPressテーマ SWELLとは
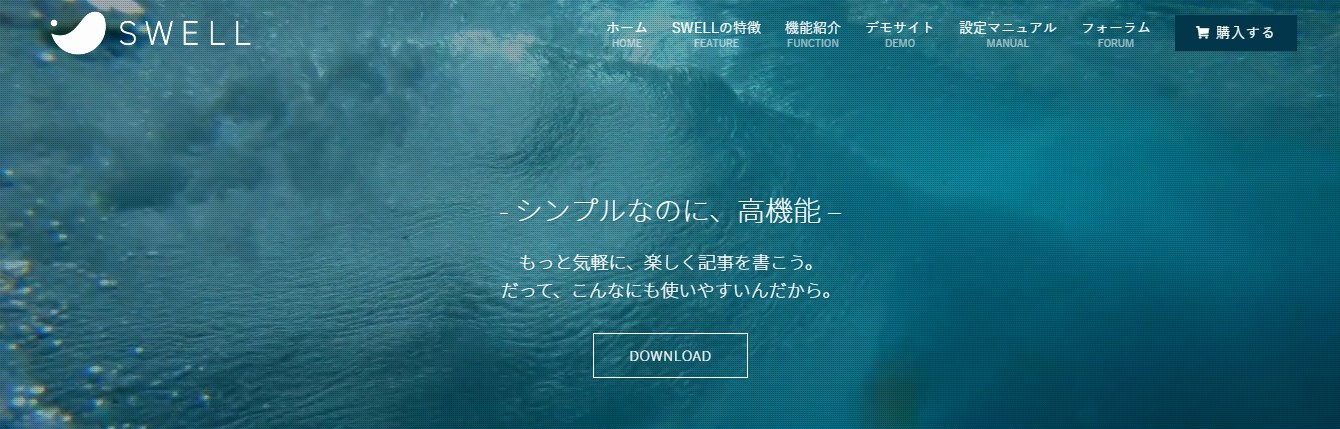
SWELLは「シンプル美と機能性の両立 – 圧倒的な使い心地を追求」がキャッチフレーズの比較的新しいWordPressテーマです。
ブロックエディタに完全対応。ネット上での評価も高く、利用者が急増。国内のWordPressテーマシェアNo.1となっています。(2024年1月・マニュオン調べ)
WordPressテーマ SWELLの概要と特長
| リリース | 2019年3月 |
| 開発者 | 了さん twitter |
| 販売元 | 株式会社LOOS |
| 価格 | ¥17,600(税込) |
| 決済方法 | クレジットカード ( VISA / Master / AMEX / JCB ) ※ 銀行振り込みでの購入は対応できません。 |
| ライセンス | 100%GPL(複数のサイトで使用可能) |
| サポート方法 | 会員専用フォーラム |
| 公式サイト | 公式サイト |
- ブロックエディタ完全対応。使いやすく、効率的に記事作成ができる。
- コードを書かずに本格的なデザイン、おしゃれなサイトができる
- サイトの表示速度が高速
- WordPressテーマの国内シェアNo.1(2022年1月・マニュオン調べ)
当ブログでも使用しています
WordPressテーマ SWELLは、使いやすく、更新頻度も高く安心感があります。
私も当ブログをはじめ、コーポレイトサイトなど複数のサイトで3年以上使用しています。
コスパが抜群で、初心者から上級者まで幅広い方におすすめです。

SWELLの購入・インストールの手順
WordPressテーマ SWELLの購入からインストールまで、5つのステップを順を追ってご紹介します。
1. SWELLを購入する
SWELLの購入方法を順を追って説明します。
①まず、SWELL公式サイトにアクセスし、真ん中の「DOWNLORD」または、右上の「購入する」ボタンをクリックします。
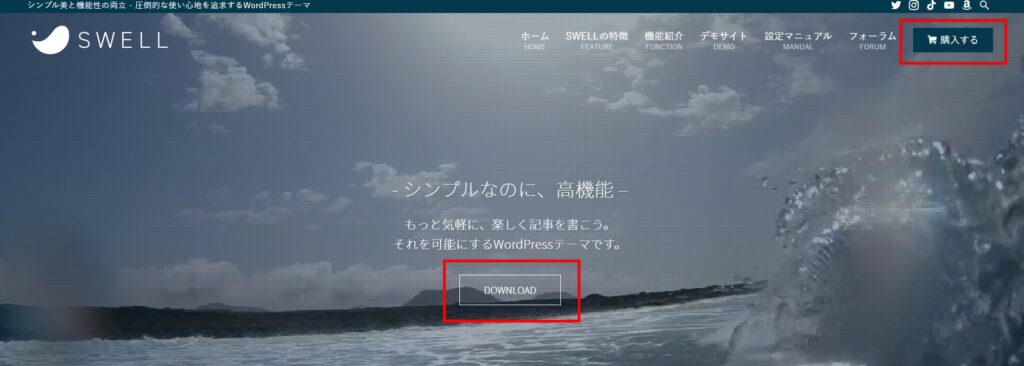
②以下のような画面に移ります。
下の方の「利用規約」にチェックを入れ、「SWELLを購入する」ボタンをクリックします。
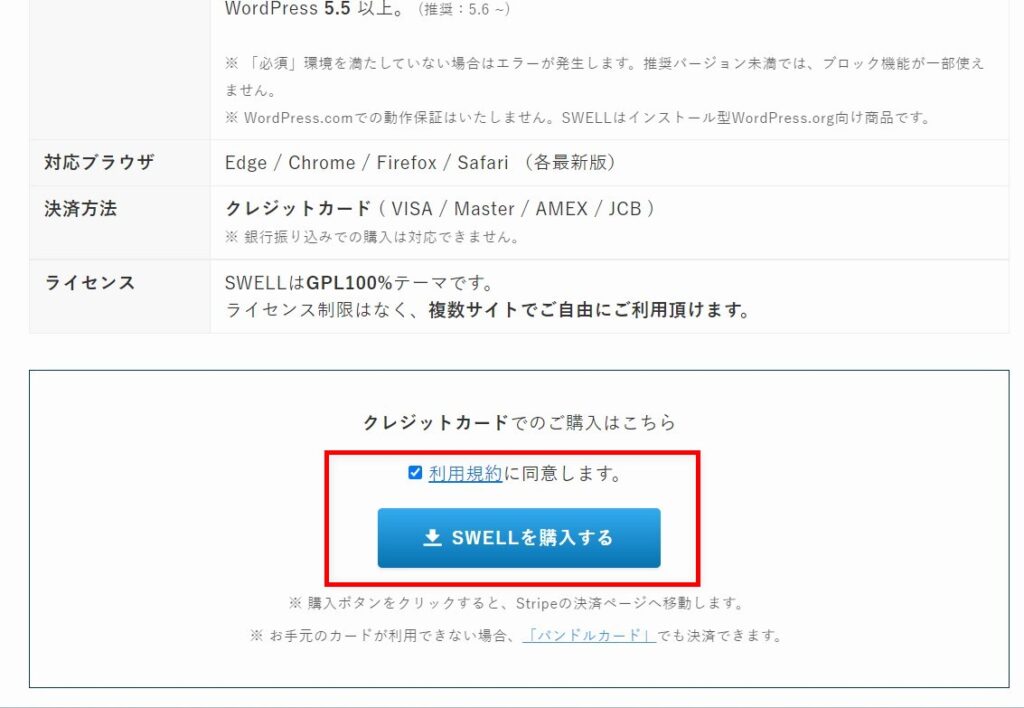
③クレジットカードの決済画面が表示されます。
必要事項を記載の上、「支払う」ボタンをクリックします。
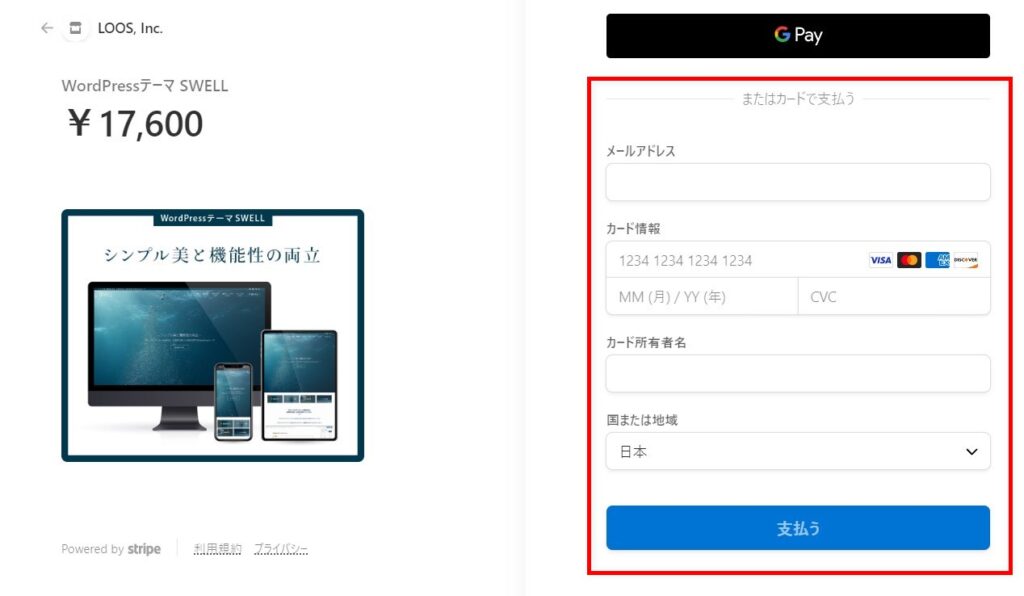
④購入完了画面が表示されたら購入完了です。
完了後、2通のメールが届きます。
- 購入完了通知メール……SWELLのダウンロードリンクが掲載されている
- 領収書メール……販売元 株式会社LOOSからの領収書
完了通知にダウンロードリンクがありますが、親テーマのみで、子テーマはダウンロードできません。
そのため、会員登録してユーザーページ上で、子テーマも合わせてダウンロードします。
2. SWELLの会員サイトに登録
次にSWELLユーザー限定会員サイトに登録します。
テーマのダウンロードだけではなく、ユーザー認証に必要なので、会員サイトの登録は必須です。
 ツッチー
ツッチーユーザー認証しないとSWELLの更新ができないよ
- SWELL利用中サイトからのユーザー認証
- SWELLに関するご相談や不具合報告などを行うことができるフォーラムの利用
- テーマ最新版や子テーマなど、SWELL製品のダウンロード
- ユーザー限定に公開しているクローズドなSWELLアフィリエイトへの申込み
会員サイトの登録方法
①まず、SWELL公式サイト


②次に、右側の「会員登録はこちらから」をクリック
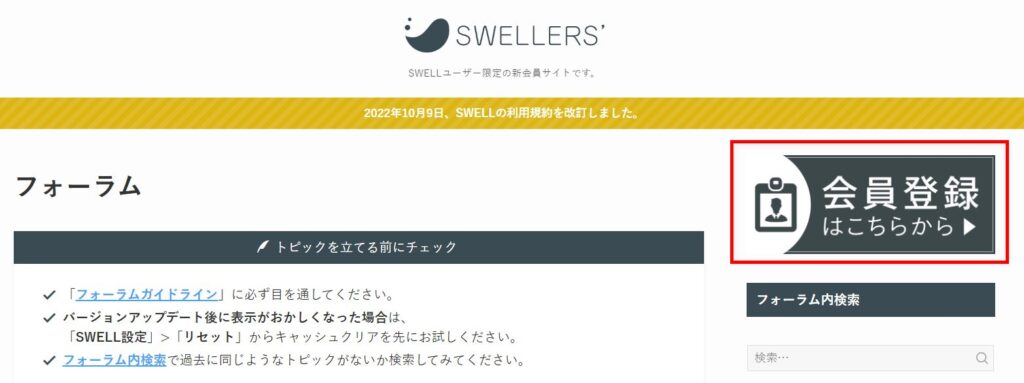
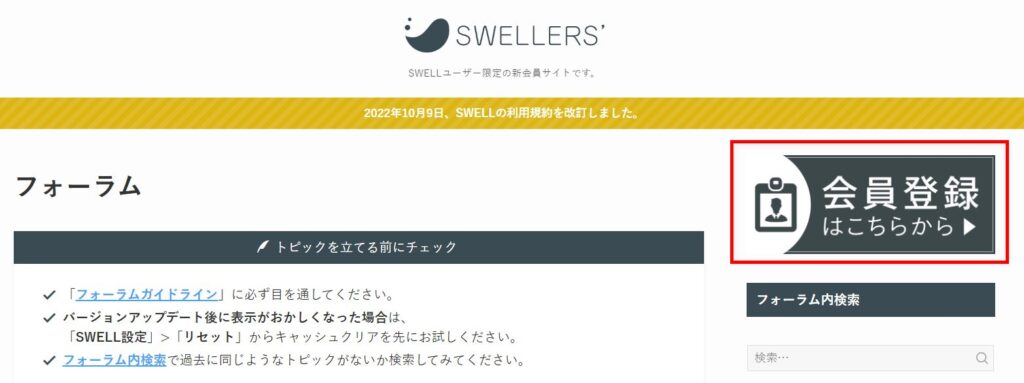
③以下のような画面で、必要事項を入力して、「登録する」ボタンをクリックして登録完了です。
メールアドレスは購入時に使用したメールアドレスでのみ登録可能です。
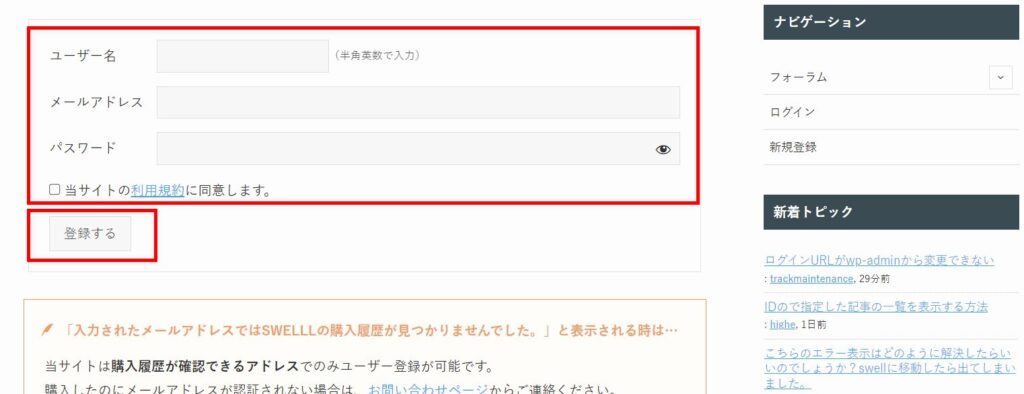
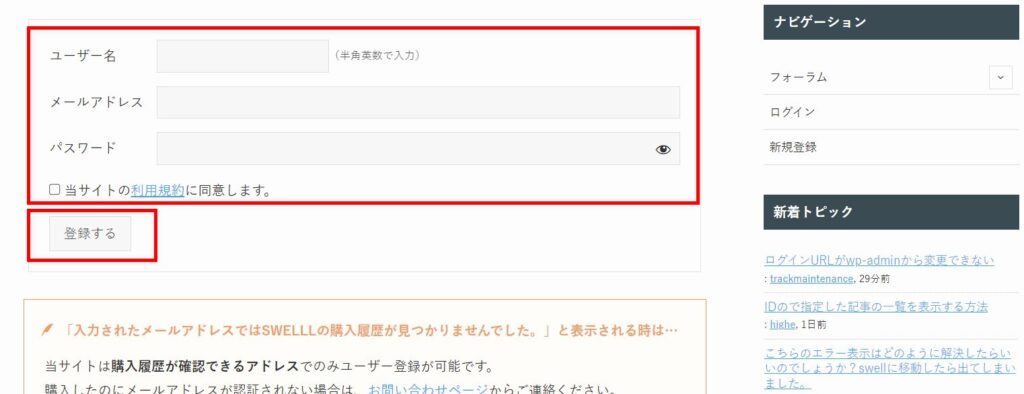
3. SWELLテーマの本体と子テーマをダウンロード
次に
①まず会員専用サイト
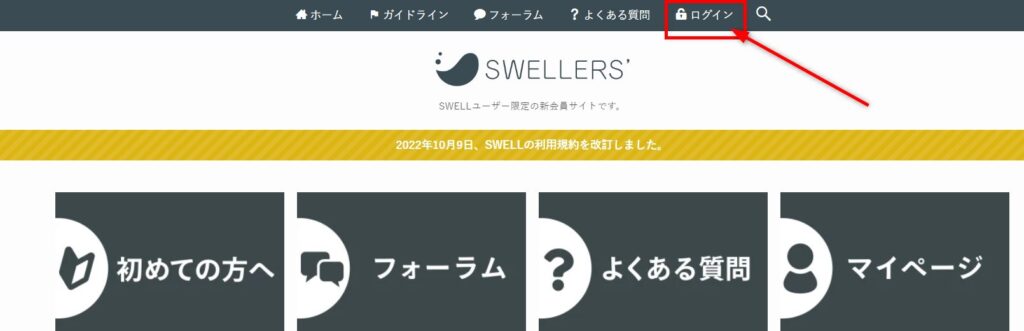
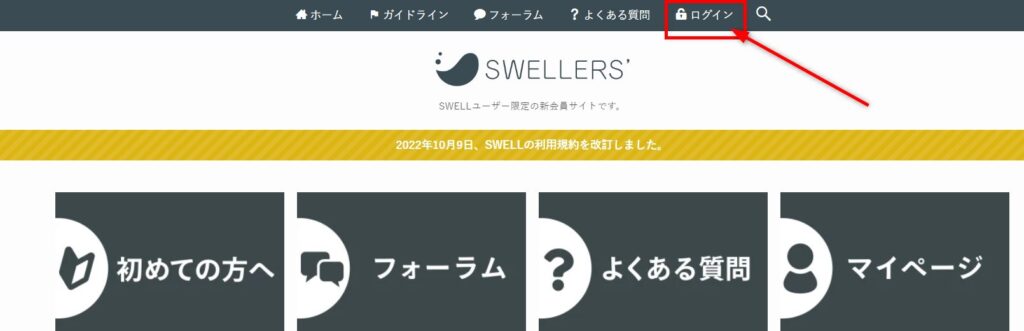
②会員登録したメールアドレスとパスワードでログインします。
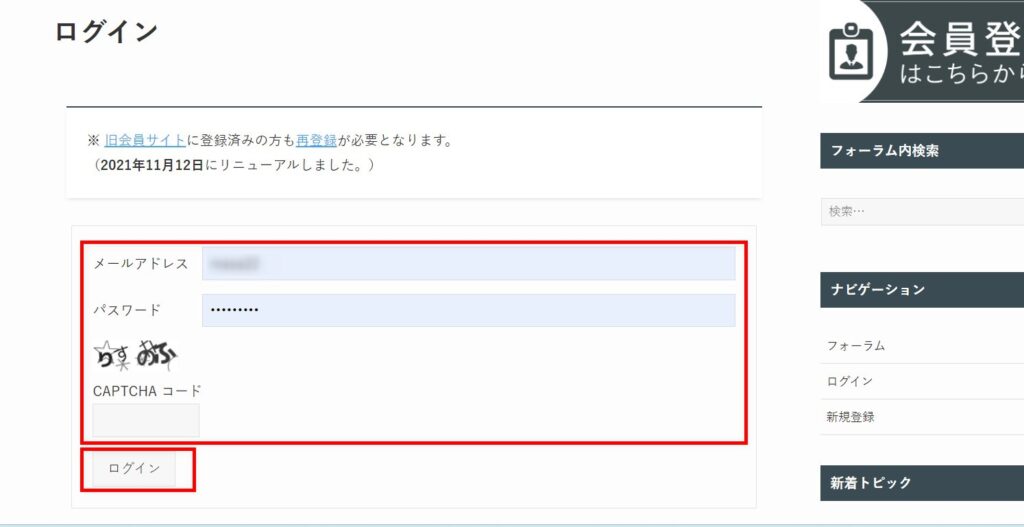
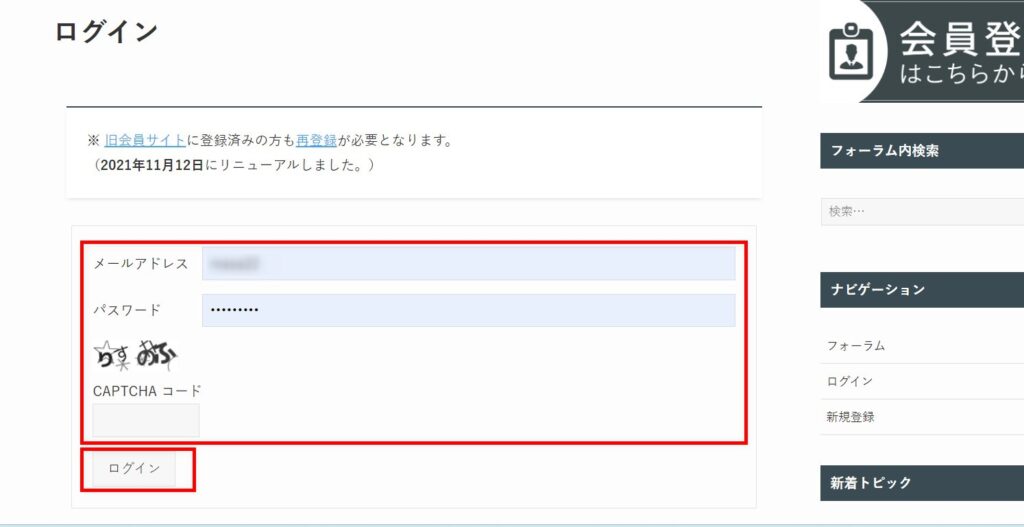
③ログインすると「マイページ」が開きます。
そして、下の方にスクロールすると製品のダウンロードリンクがあります。
ここで、SWELL本体最新版と子テーマの両方(zipファイル)をダウンロードします。
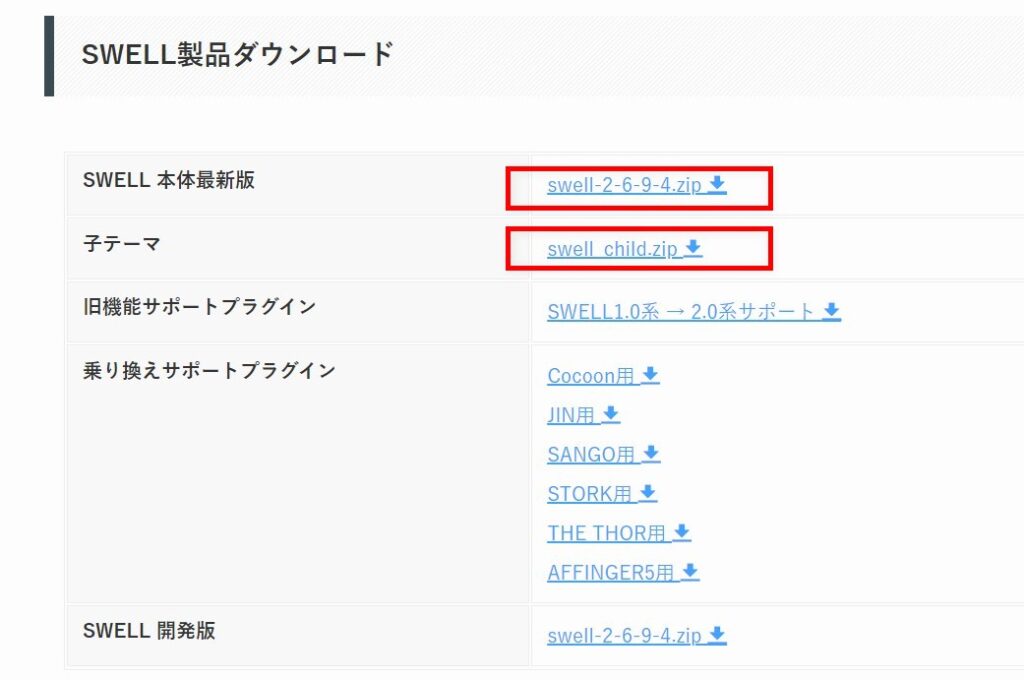
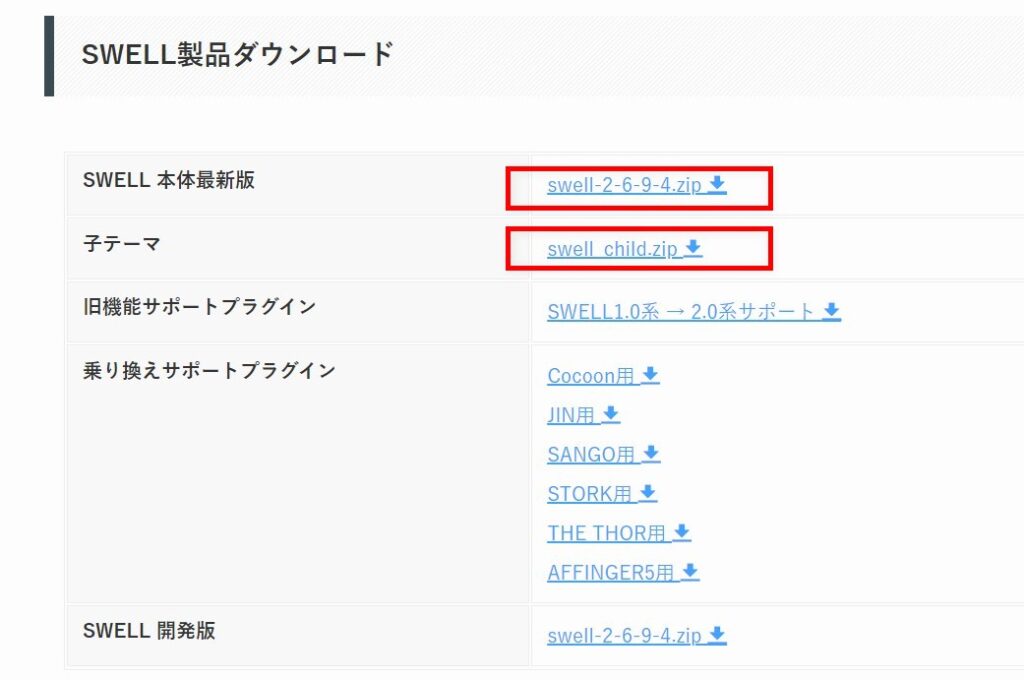
4. SWELLテーマをインストールする
公式サイトでもSWELLのインストール方法を紹介しています。
WordPressテーマ「SWELL」をインストールする方法(外部リンク)
今度はダウンロードした2つのテーマファイルをインストールします。
swell-*-*-*-*.zip(親テーマ)⇒ swell_child.zip(子テーマ)の順にインストールします。
※親テーマがインストールされていないと、子テーマをインストールできません。
2つのzipファイルは解凍せず、そのまま使います。
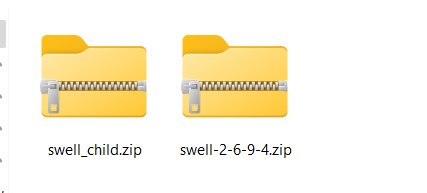
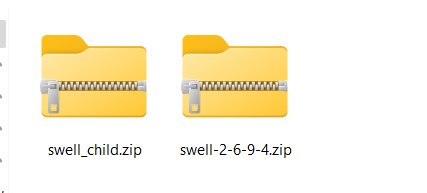
①WordPress管理画面で、外観>テーマと進み、上部の「新規追加」をクリック
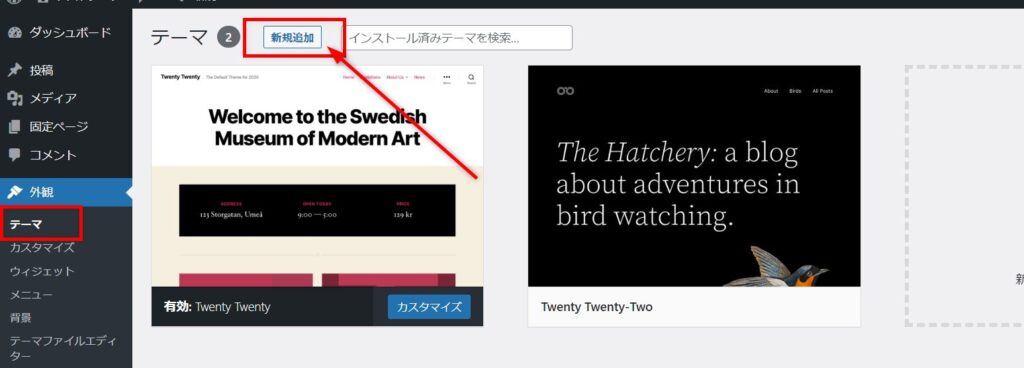
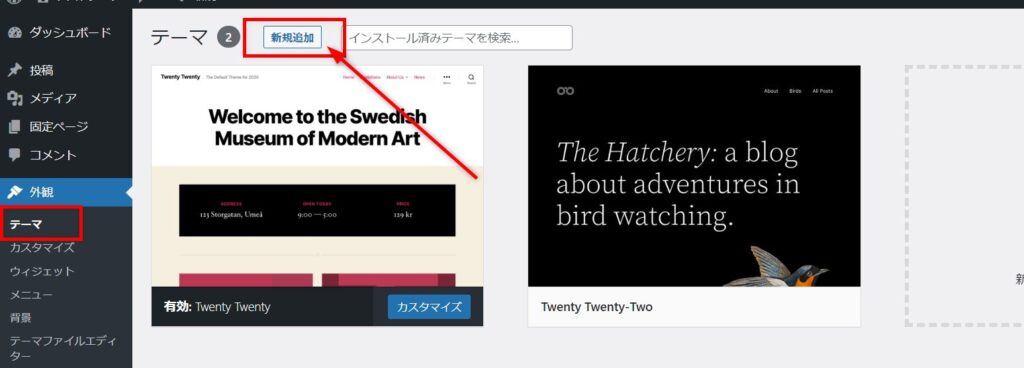
②上部のテーマの「アップロード」をクリックすると、以下のような画面になります。
ここで、「ChooseFile」クリックして、ダウンロードしたswell-*-*-*-*.zip(親テーマ)を選択。
そして、「今すぐインストール」をクリックします。
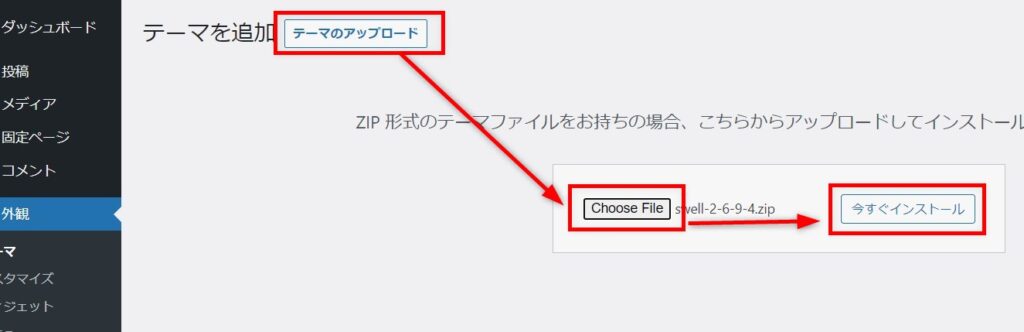
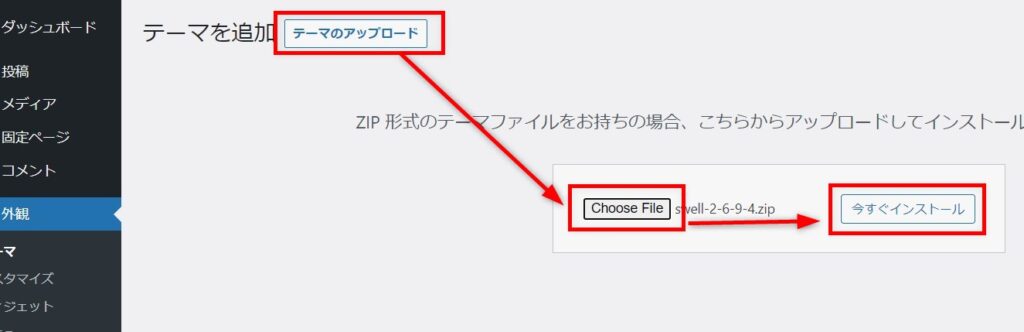
③以下のような画面になるので、「有効化」をクリック
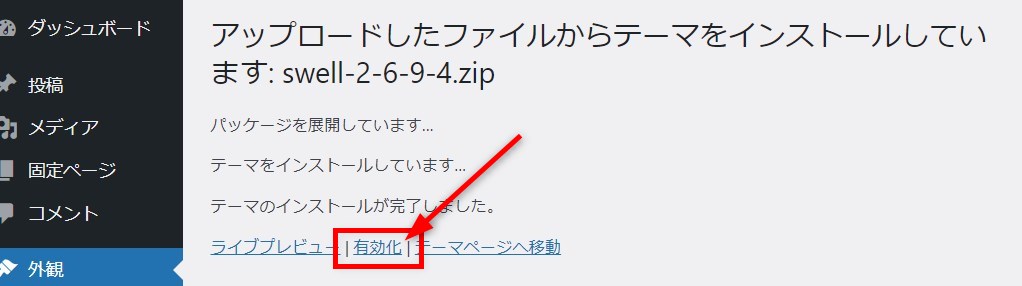
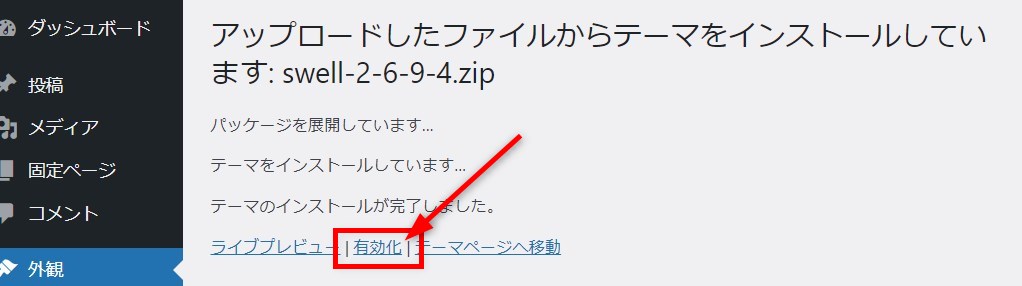
④続いて、親テーマと同じ方法で、子テーマをインストールします。
親テーマと子テーマのインストールが終わったら以下のように表示されます。
子テーマが有効になっているのが正しいかたちです。
これで子テーマと親テーマの両方が有効になっています。
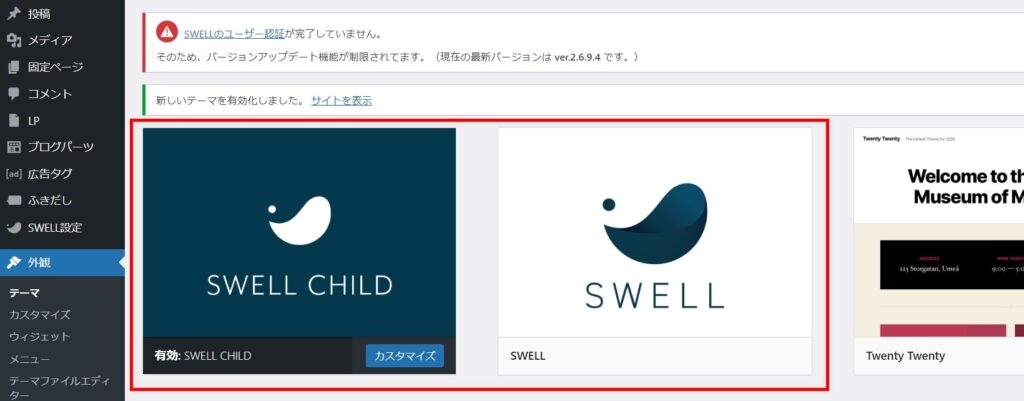
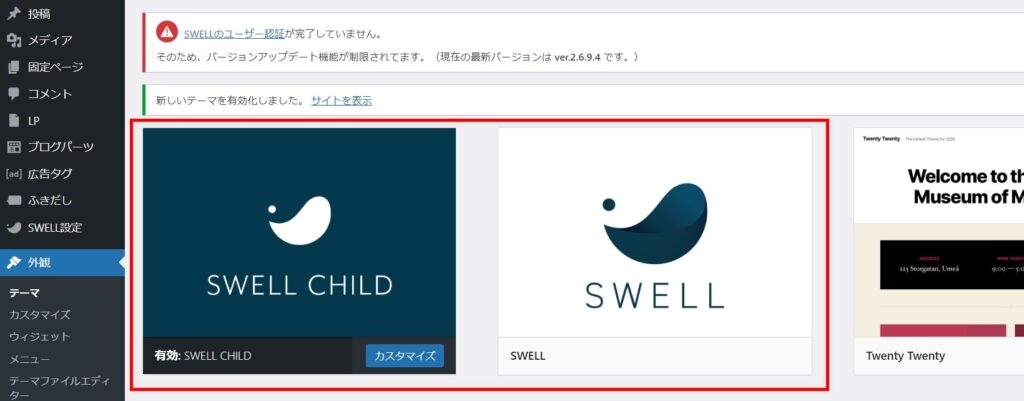
5. SWELLのユーザー認証をする
SWELLのインストールが完了しましたが、まだユーザー認証が完了しておらず、更新ができない状態となっています。
最後にユーザー認証を行います。
①上部に画像のように注意書きが表示されています。
その中の「ユーザー認証」をクリックします。
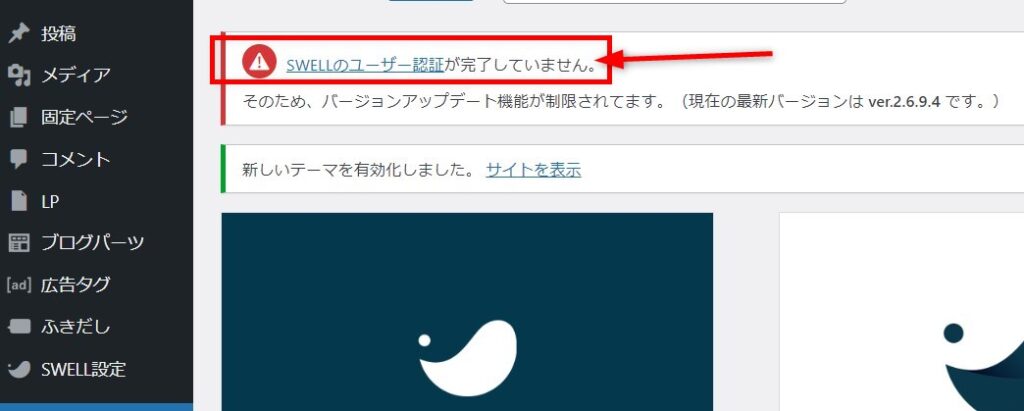
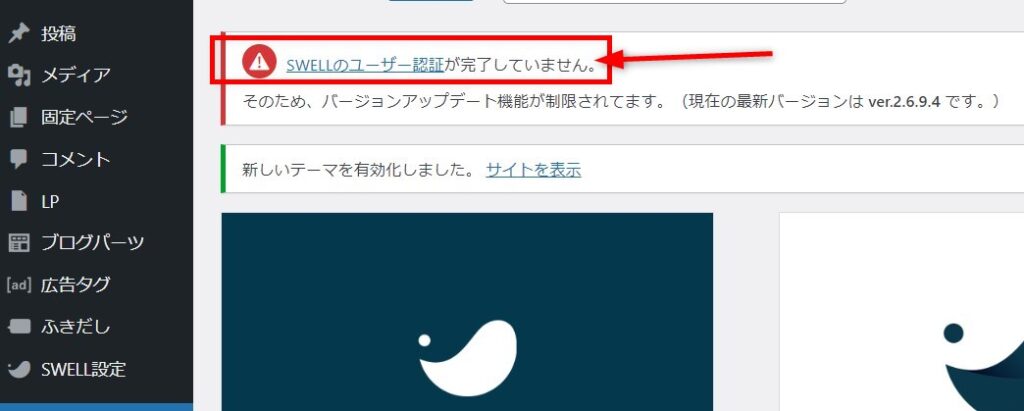
②会員登録(購入に使用)したメールアドレスを入力し、「認証リクエストを送信」をクリック
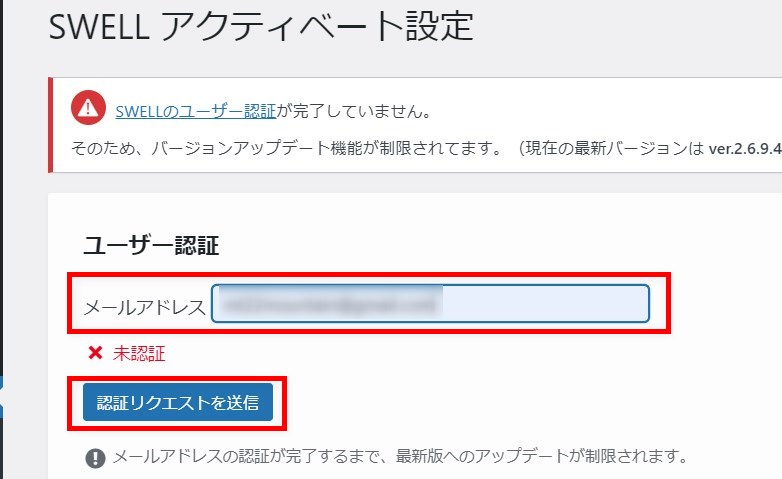
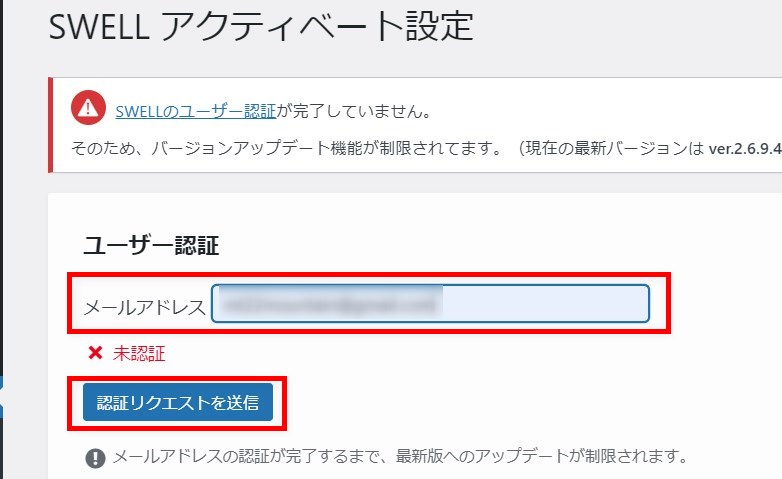
②入力したアドレスにメールが届くので、メールに記載している認証URLをクリックします。
③そして、以下の画面に戻って「アクティベートを完了」をクリック
これで完了です!
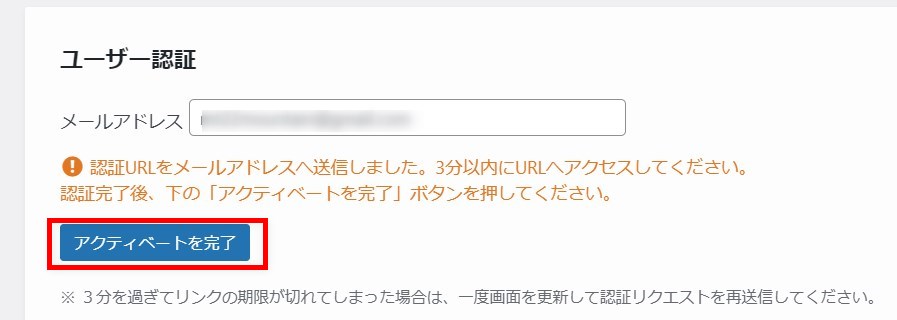
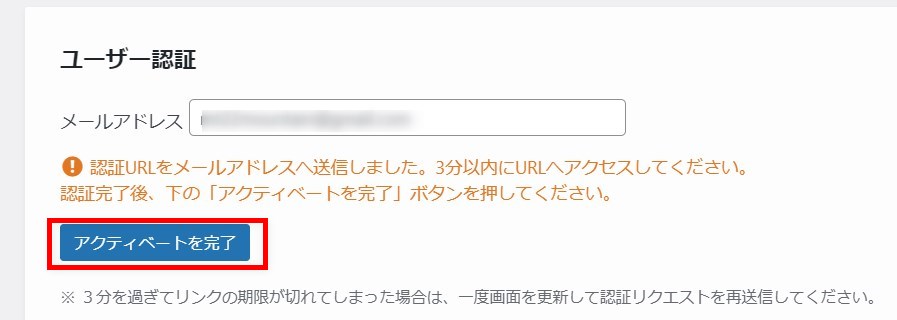
SWELLは複数サイトの認証が可能で、会員サイトのマイページには、認証されたサイトの一覧があります。
ここで、認証解除もできます。
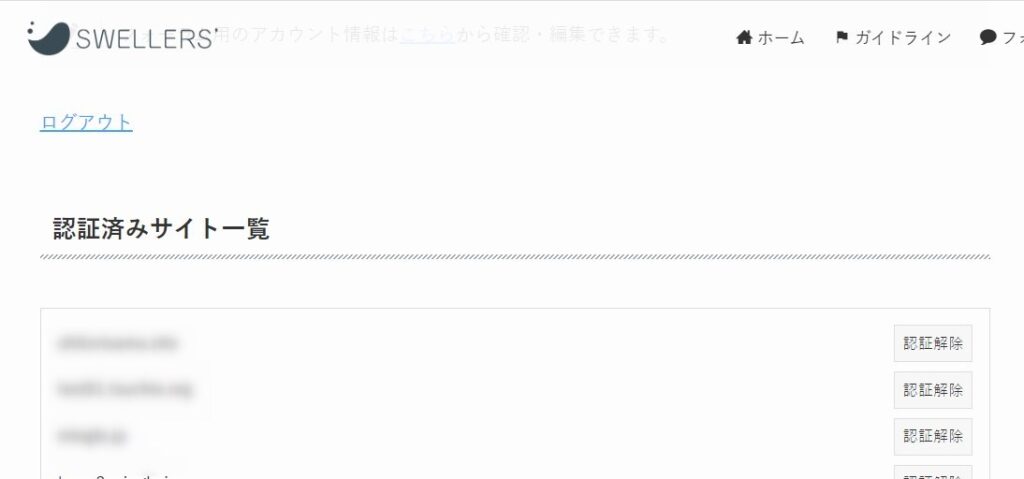
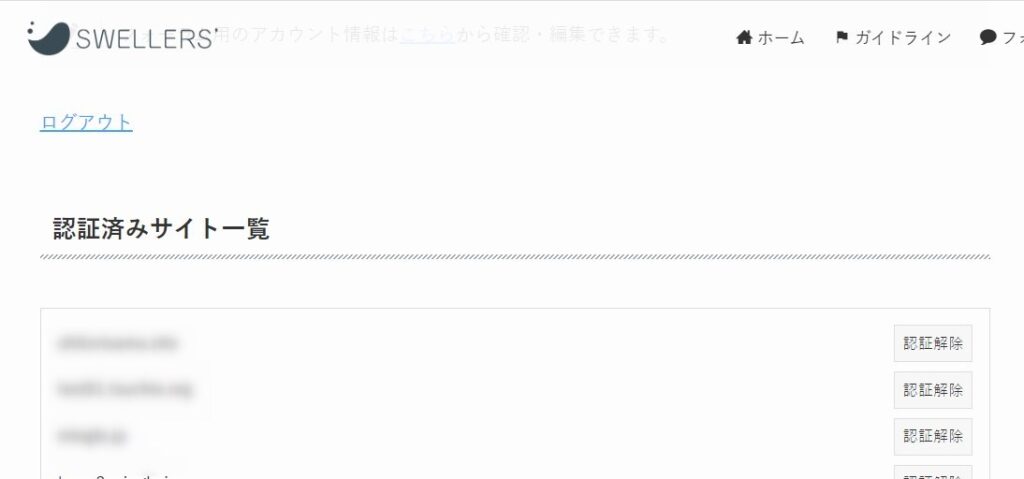
割引価格でSWELLを購入する方法について【エックスサーバー限定】
「割引価格でSWELLを購入する方法」を開く
エックスサーバーの「WordPressテーマインストール」機能を利用すると、WordPresテーマ「SWELL」をお得に購入できます。
私も「SWELL」+「エックスサーバー」を利用しており、おすすめの組み合わせです。
お友達紹介リンクからエックスサーバーに申し込む【最大10,000円割引】
こちらのお友達紹介リンク(エックスサーバー公式サイトに移動)で、通常通り契約手続きすれば、自動的に割引適用となります。(※契約期間6カ月以上)
以下のような契約状況等で購入方法が異なるので、それぞれ解説します。
①新規契約(WordPressクィックスタート)を使う場合、
②契約済みの場合と、新規契約(クイックスタートを使わない)場合
①エックスサーバーと新規契約(クィックスタートを使う)場合
「WordPressクイックスタート」機能を使う場合は、契約の手順の中で、有料テーマを割引価格で購入できます。
購入すると、WordPressのインストールと同時にテーマもインストールされます。
以下は「WordPressクイックスタート」の画面です。
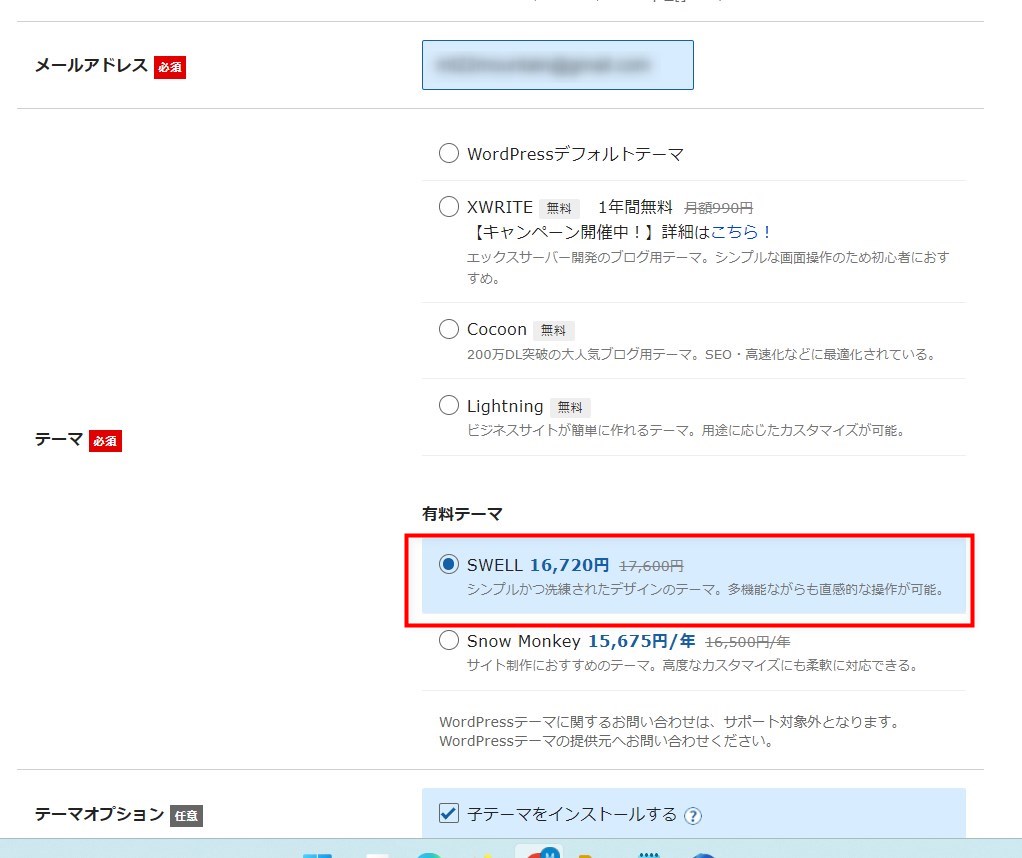
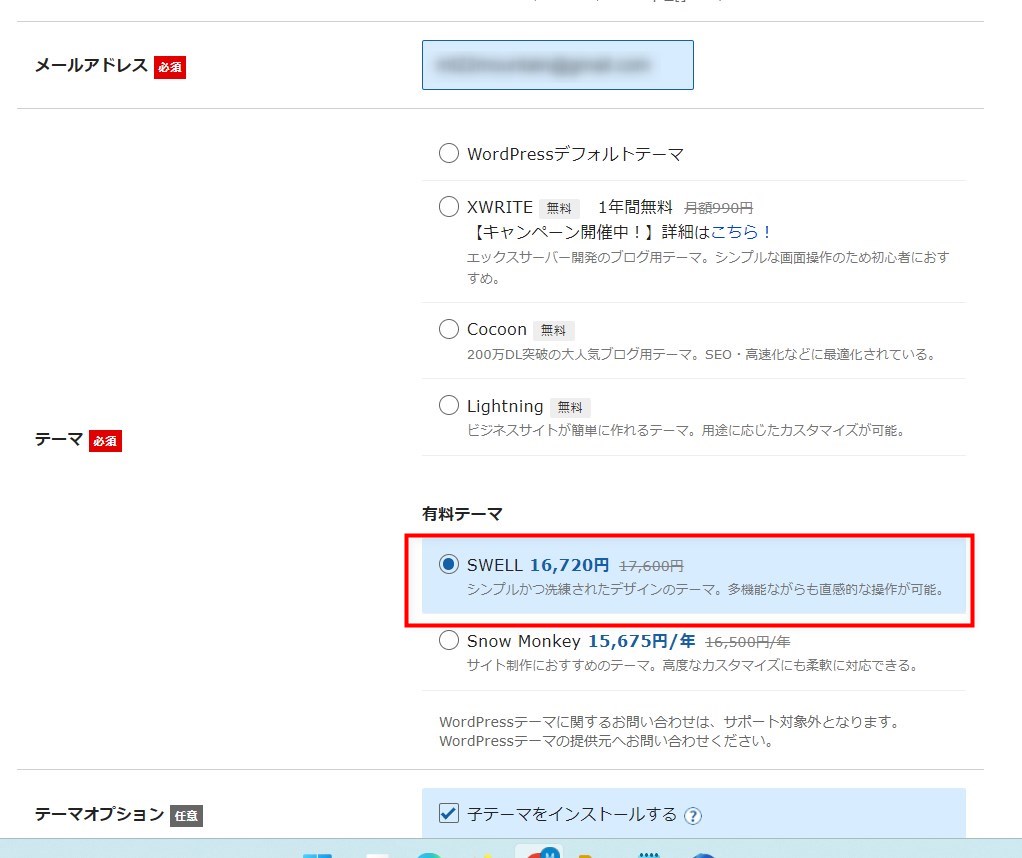
②契約済みの場合、新規契約(クイックスタートを使わない)場合
以下の場合もエックスサーバーの管理画面上で、有料テーマを割引購入できます。
- 既に契約みの場合
- 新規契約でもクィックスタートを利用しない場合(無料お試しを利用する場合など)
既に別のテーマでWordPressがインストールされおり、以下の手順でSWELLを導入します。
- エックスサーバーの管理画面上にて、有料テーマを購入
- エックスサーバーの管理画面上にて、テーマを変更する
1.エックスサーバーの管理画面上で、有料テーマを購入
エックスサーバーの管理画面で、左メニューの「WordPressテーマ」をクリックすると、購入画面が表示されます。
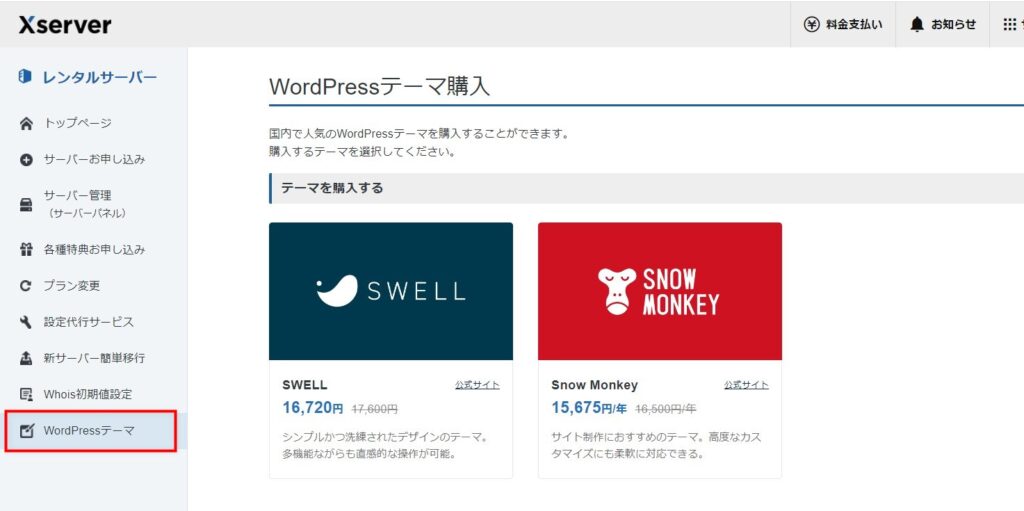
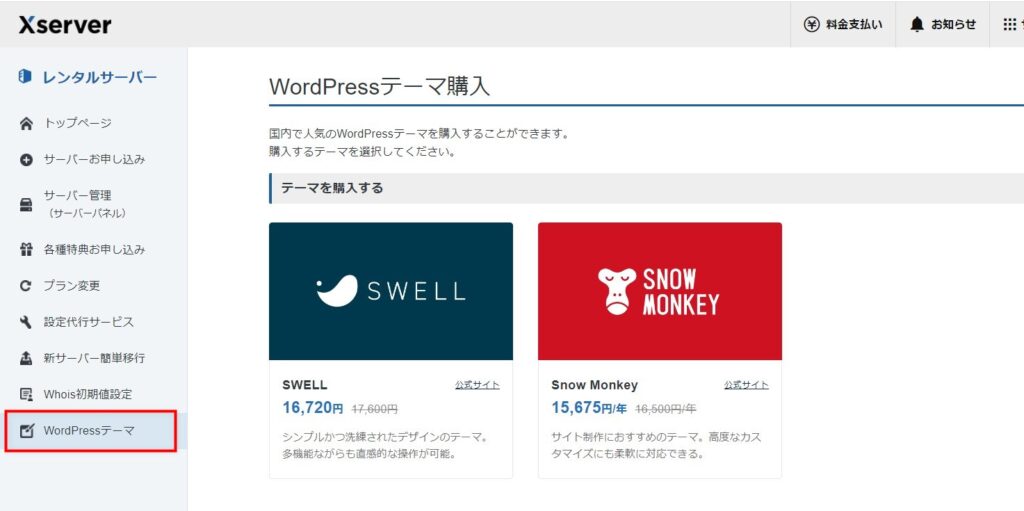
2. テーマを変更
エックスサーバー「サーバーパネル」の「WordPressテーマ管理」にて、テーマを変更できます。
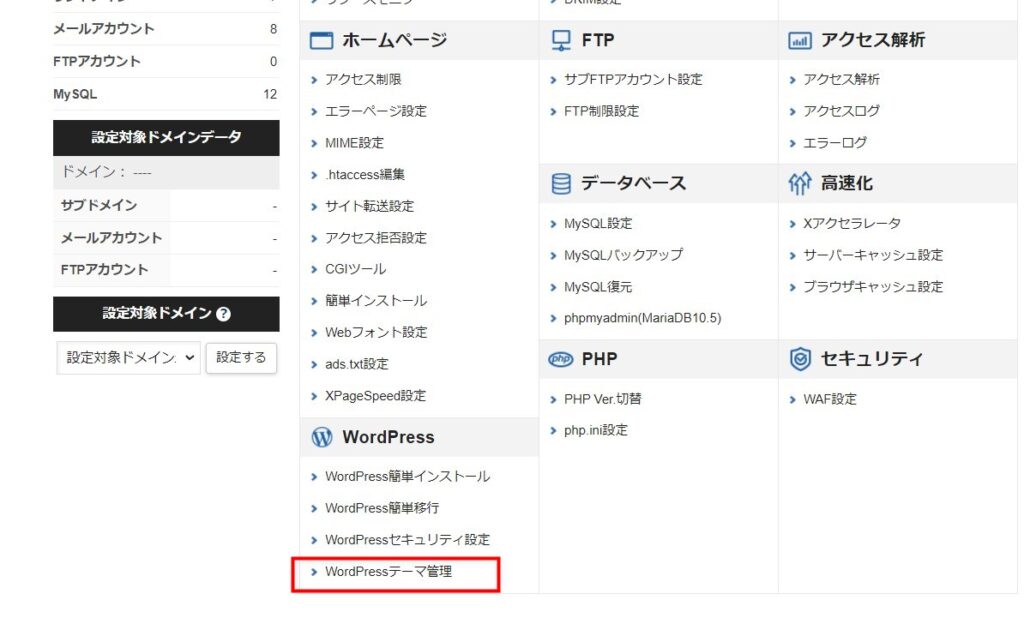
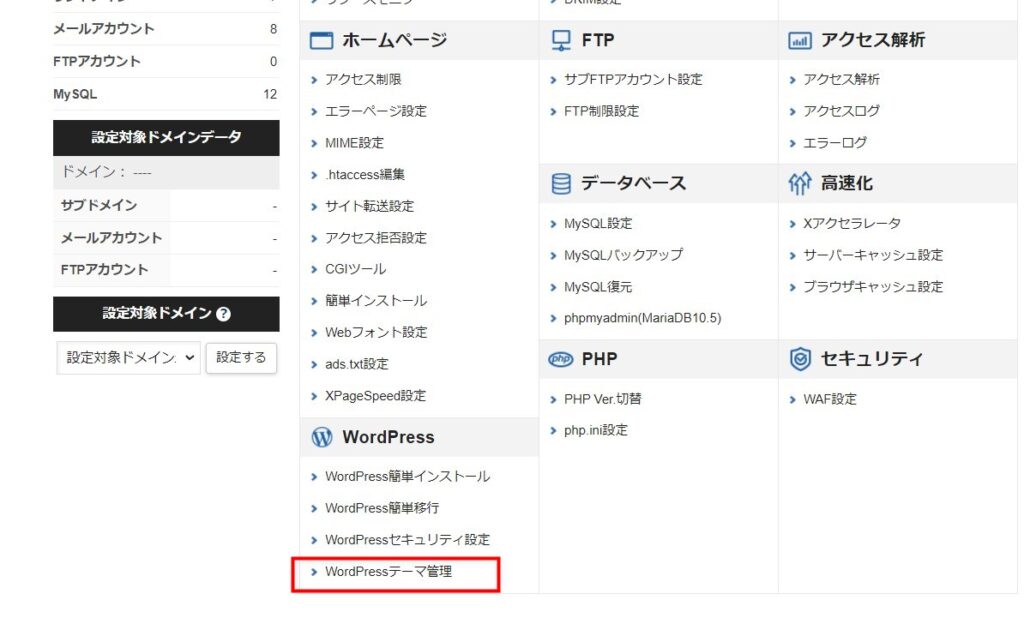
以下のようにテーマを変更できます。
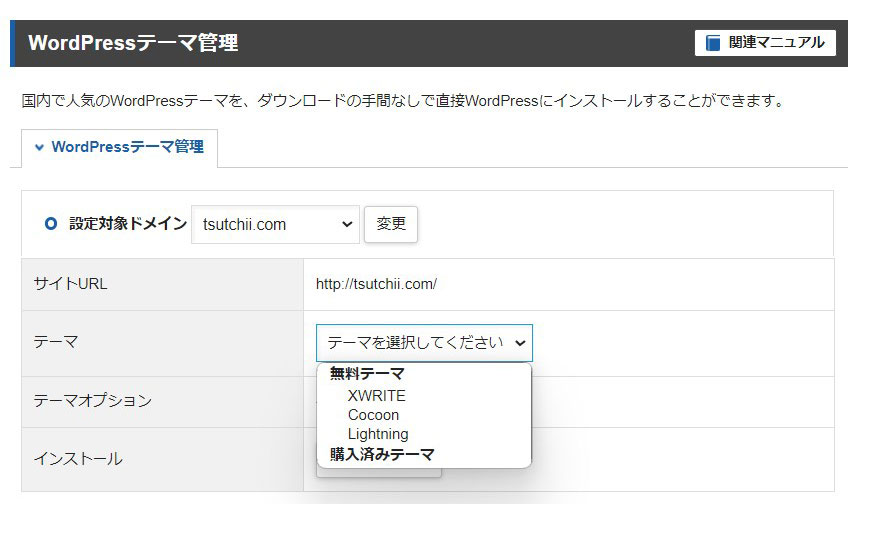
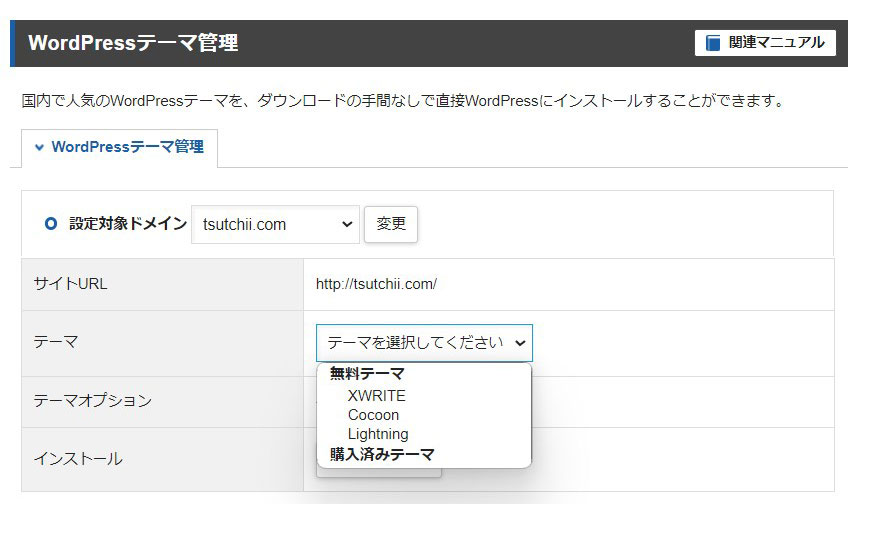
SWELLのインストール後にやるべきこと
SWELLのインストールが終わったら、初めにやるべきことを以下の手順でご紹介します。
1. WordPressの初期設定を行う
WordPressの初期設定も行いましょう。
基本的には以下の6つの項目です。
- 一般設定
- 投稿設定
- 表示設定
- ディスカッション
- メディア
- パーマリンク設定
詳しくはこちらの記事をご覧ください。


2. SWELLの初期設定をする
SWELLの初期設定の項目は数多くあります。
設定の入口は以下の3箇所です。
- カスタマイザー
サイトの基本情報、サイト全体やページのデザイン等に関する設定を行う - SWELL設定(SWELL設定)
高速化、構造化データ、jQuery、Font Awesome、機能停止、広告などに関する設定を行う - SWELL設定(エディタ設定)
SWELLオリジナルのエディタに関する設定を行う
詳しくはこちらの記事をご覧ください。


3. Googleアナリティクスの設定
Googleアナリティクスは、PV数等を分析するのに必要です。
SWELL推奨プラグインSEO SIMPLE SEOでの設定方法をご紹介します。
Googleアナリティクスの測定IDをコピー
まず、Googleアナリティクスで、「測定ID」コピーします。
Googleアナリティクスの管理→データストリーム
データーストリームをクリックすると、以下のような画面にで測定IDが確認できます。
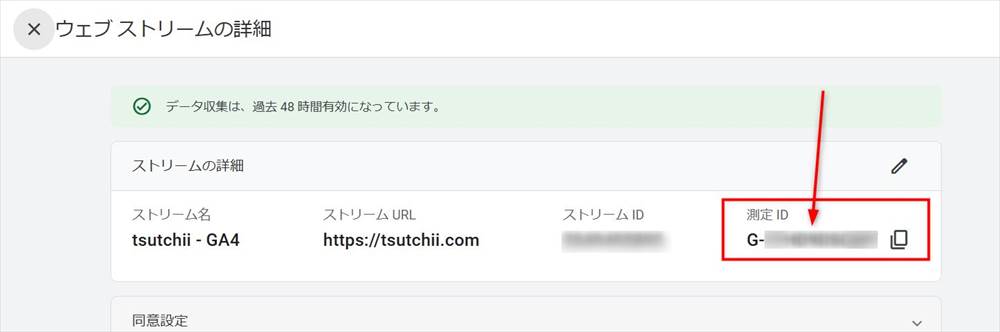
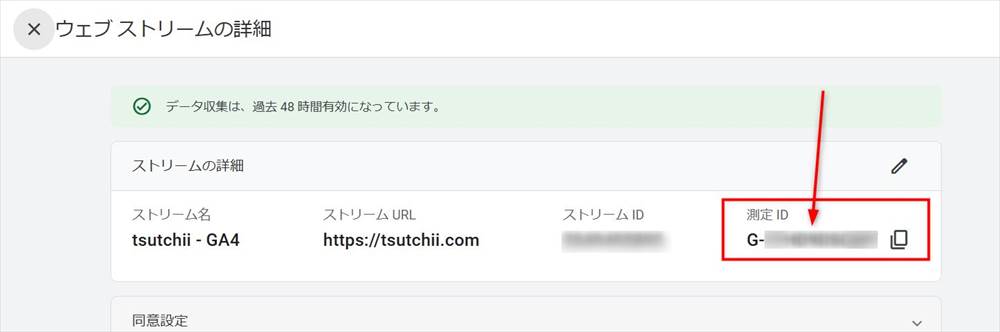
SWELLの「SEO SIMPLE PACK」で測定IDを入力
次はSWELLで行う設定です。
管理画面の左側で、SEO SIMPLE PACKをクリック→上部のタブで「Googeアナリティクス」をクリック
“Measurement ID” for GA4にGoogleアナリティクスの測定IDを入力し、設定を保存します。
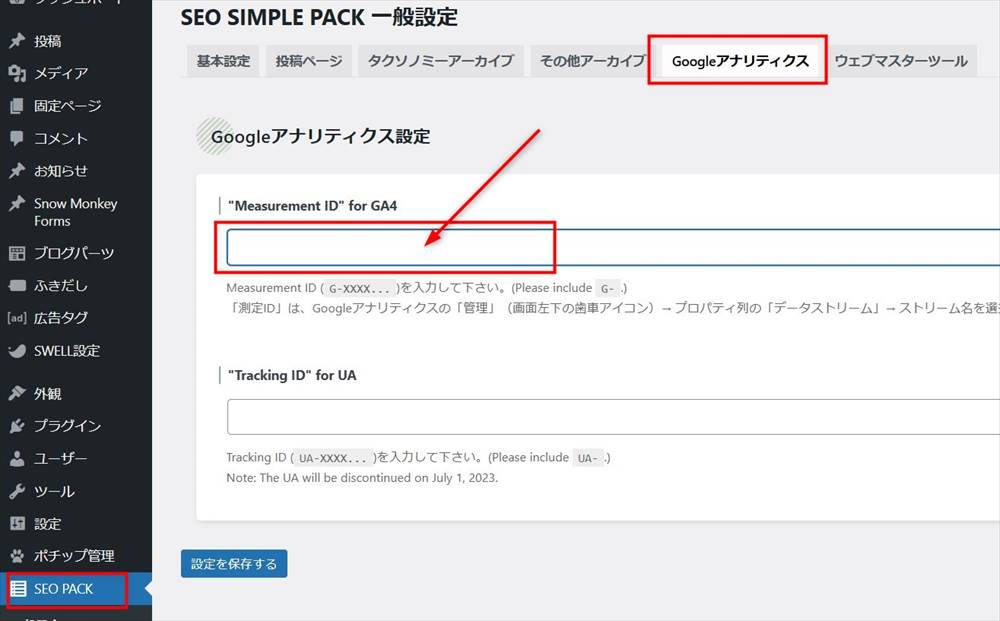
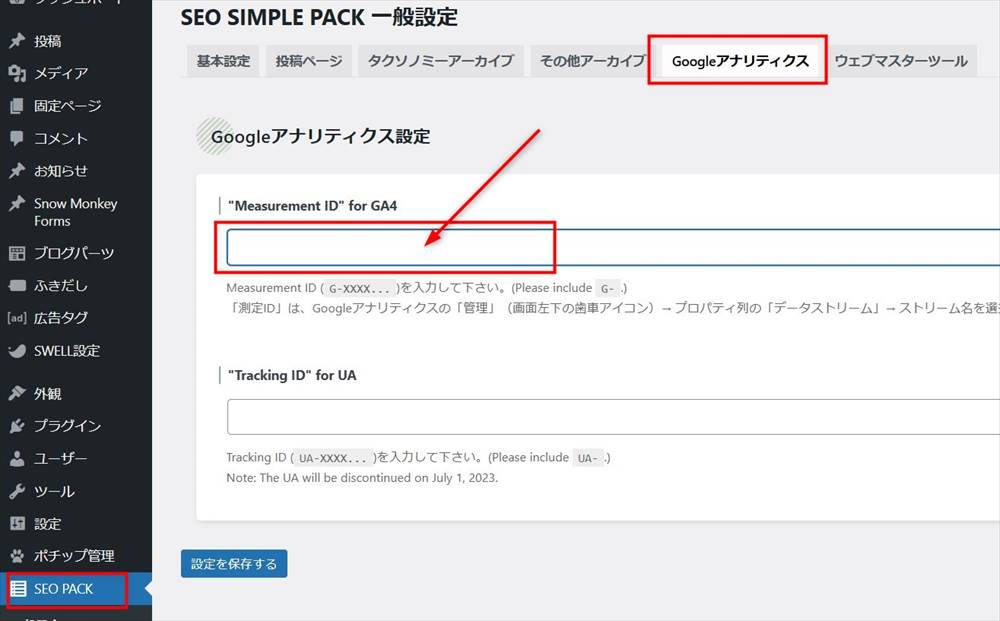
以上でGoogleアナリティクスの設定完了です。
4. サーチコンソールの設定
サーチコンソールは、SEOに関する分析や課題解決を行うためのツールです。
サイトの改善等に有益なツールなので、アナリティクスとともに設定を行っておきましょう。
サーチコンソールは ①ドメインプロパティ ②URLプレフィックスの2種類あります。
Googleが推奨している①ドメインプロパティの方がおすすめですが、サーバーで設定する必要があります。
詳しくは以下をご覧ください。


ここでは、②URLプレフィックスの設定方法をご紹介します。
URLプレフィックスの設定方法
サーチコンソールでHTMLタグをコピー
まず、サーチコンソール側で行う手順です。
サーチコンソールの「設定」→「所有権の確認」をクリック
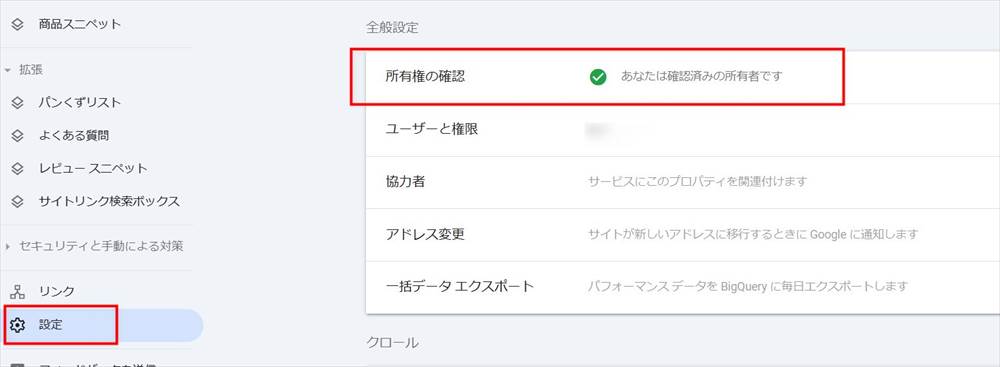
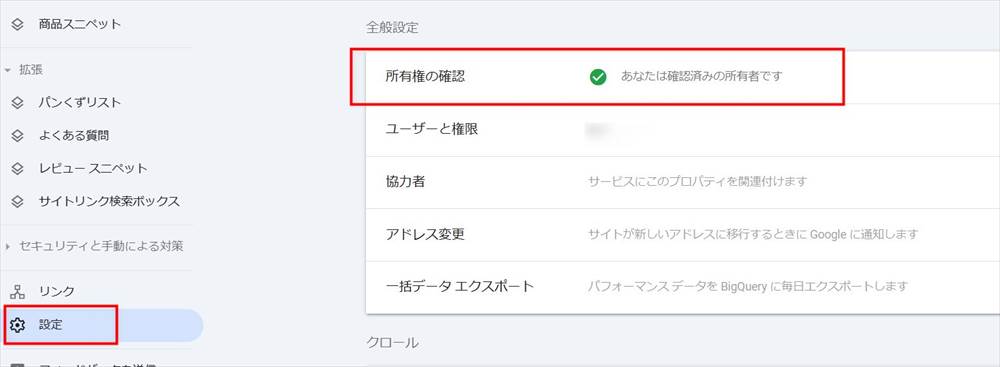
HTMLタグをクリック
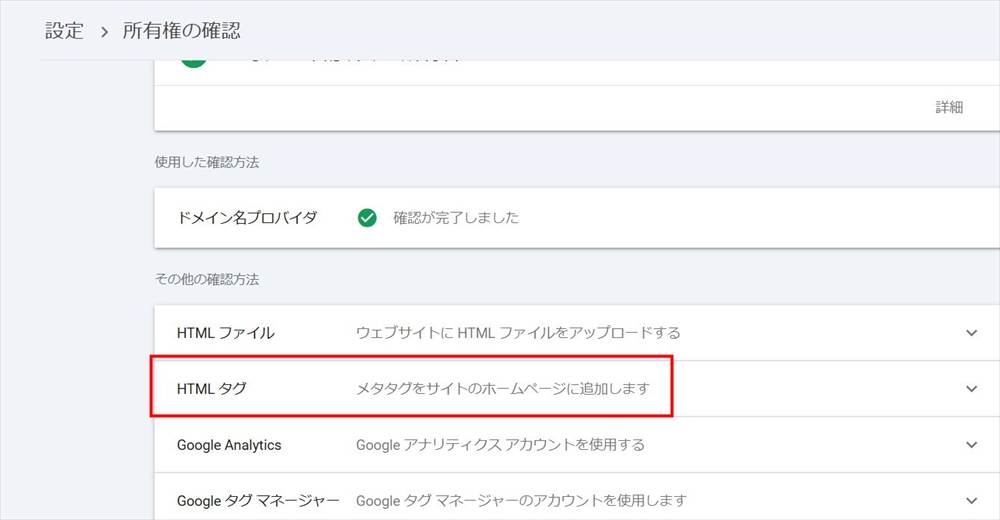
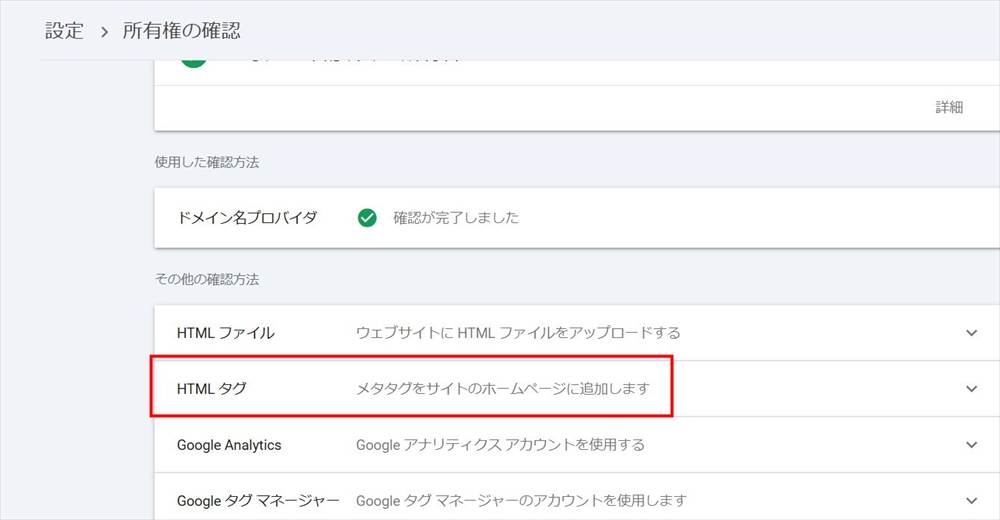
メタタグの該当部分をコピーします。以下の入力コード の部分です。
<meta name="google-site-verification" content="入力コード">
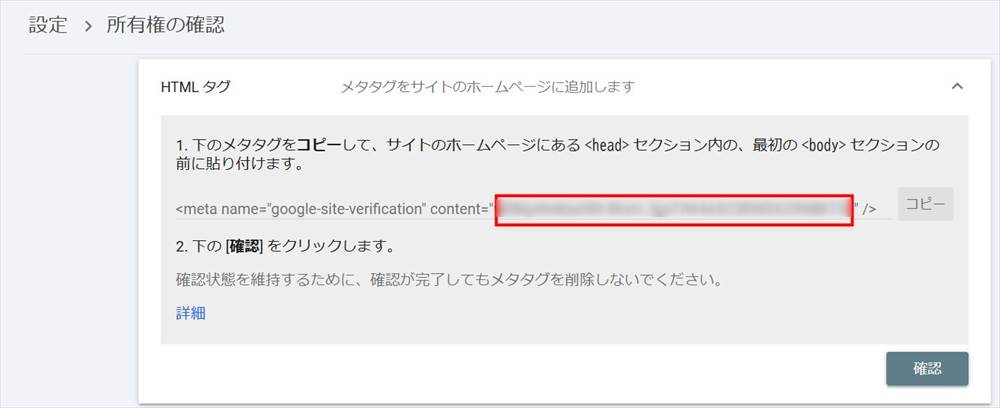
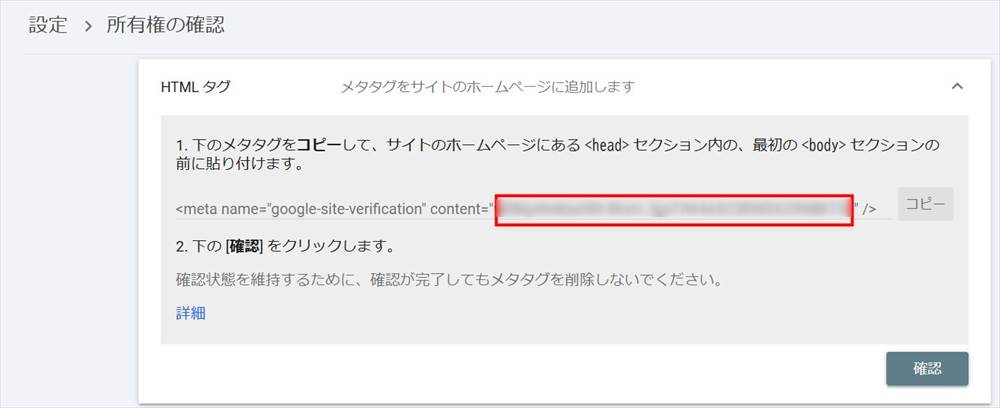
SWELLの「SEO SIMPLE PACK」でHTMLタグを入力
管理画面:「SEO PACK」→「一般設定」
上部の「ウェブマスターツール」タブをクリック
→「Googleサーチコンソールの認証コード」にコピーしたHTMLタグを入力
→設定を保存
→サーチコンソールで所有権の確認ボタンをクリックして、認証されれば完了です。
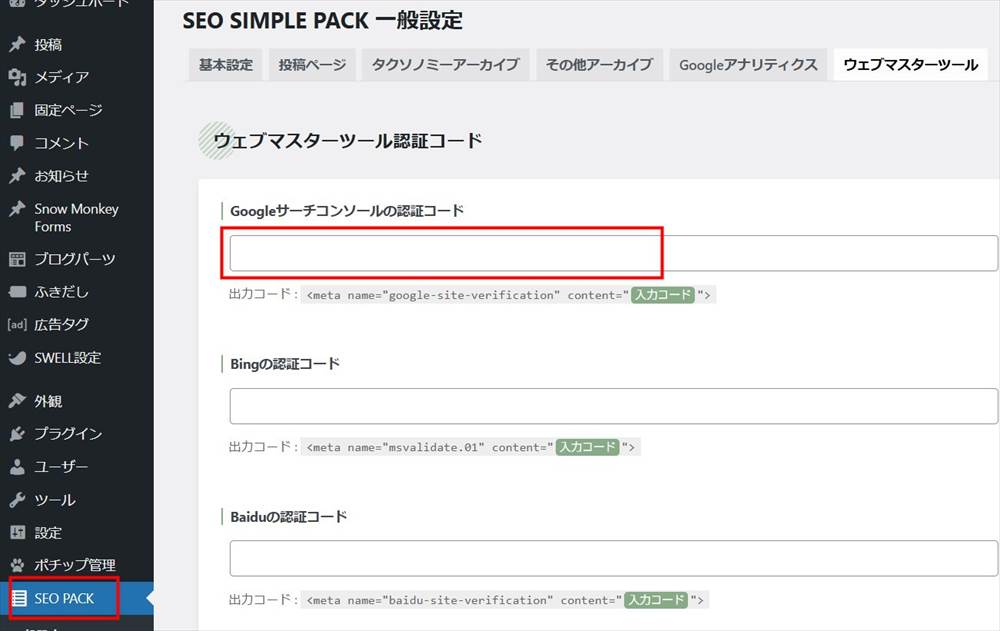
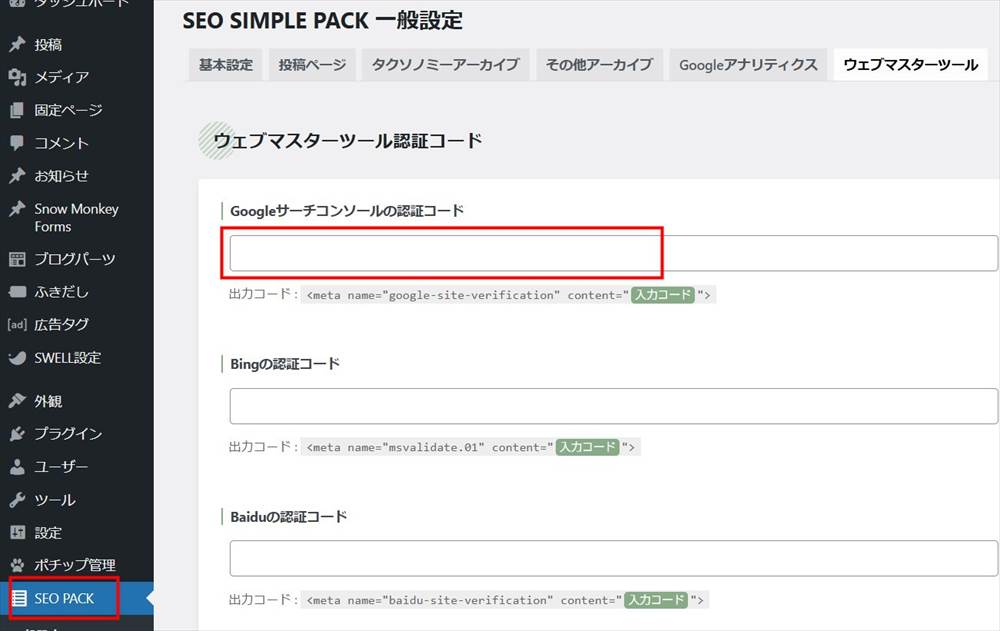
5. SWELL必須のプラグインを導入する
SWELLの開発者による「SEO SIMPLE PACK」は、必ずインストールすべきプラグインです。
それ以外のプラグインは、必要に応じて導入しましょう。
開発者のおすすめプラグインと、非推奨、相性の悪いプラグインなどが公式サイトに載っているので、参考にするとよいと思います。


6. DiscordのSWELLコミュニティーに参加(任意)
SWELLの会員向けオンラインコミュニティ「Discord」に参加できます。
ユーザー同士がチャットを使って交流でき、アップデート情報などもあります。
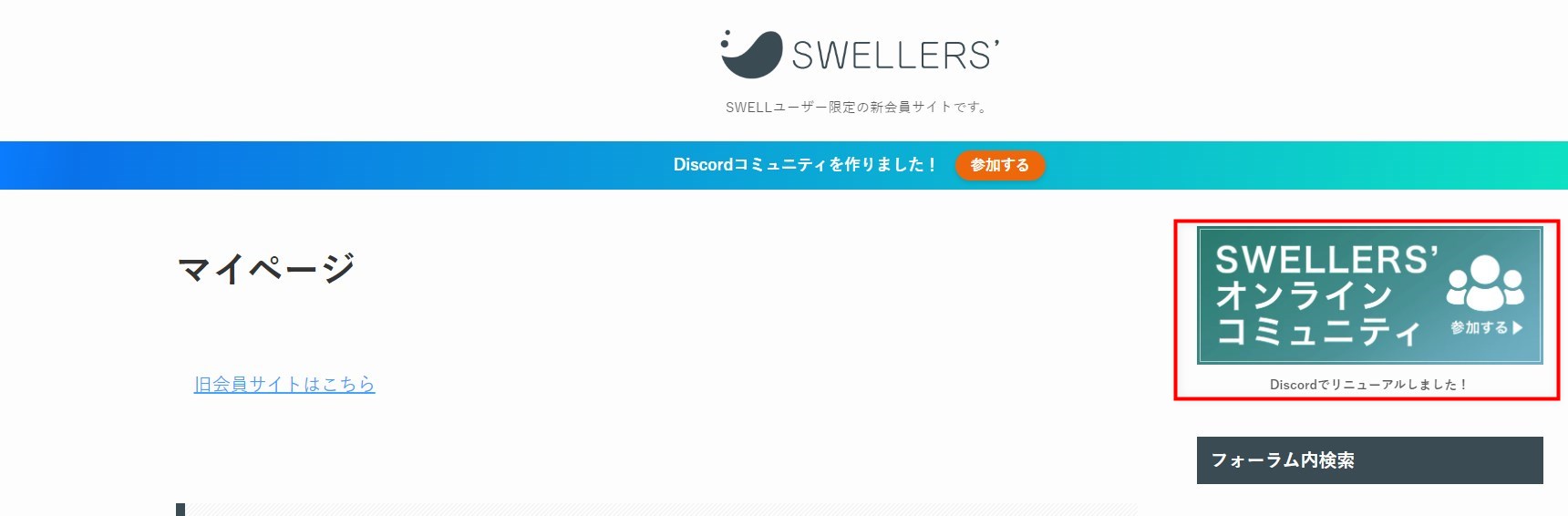
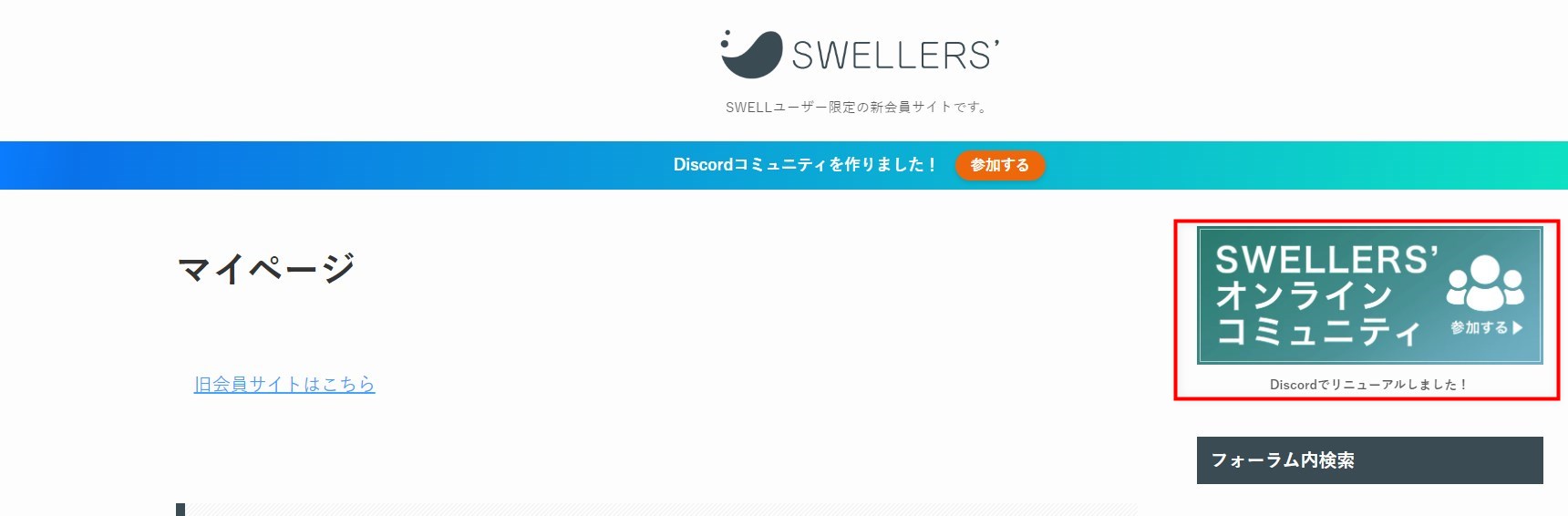
以前は、slackというツールを使っていましたが、2022年12月、Discordに移行しました。
7. SWELLのアフィリエイトプログラムに参加(任意)
SWELLのアフィリエイトは、「もしもアフィリエイト」のクローズド案件になっています。
SWELLの購入者のみがアフィリエイトプログラムに参加できます。
「もしもアフィリエイト」に登録の上、
SWELLのインストールや初期設定が終わった後、ブログを最短で作成する方法はこちらをご覧ください。


SWELLでサイト型のブログを作成する方法はこちらをご覧ください。


SWELLのアップデート方法
SWELLのユーザー認証を行っていれば、アップデート(更新)の通知が自動的に表示されるので、都度、更新を行います。
更新があると、管理画面「ダッシュボード」の「更新」に以下のように、赤い番号が表示されます。
「更新」をクリックします。
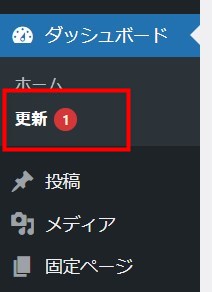
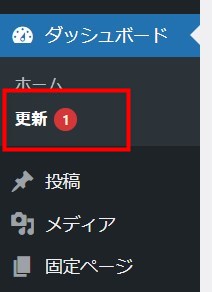
以下のような画面で、SWELLにチェックを入れ、「テーマを更新」をクリックすると、更新が行われます。
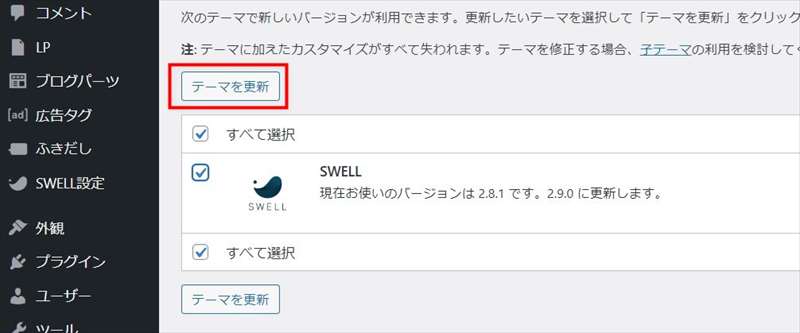
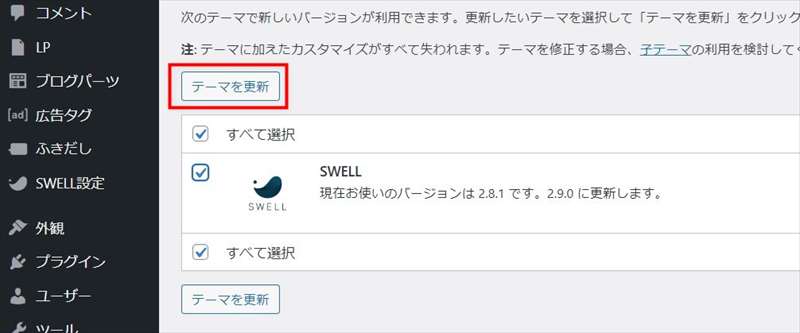
更新が完了すると、「更新に成功しました」と表示されます。
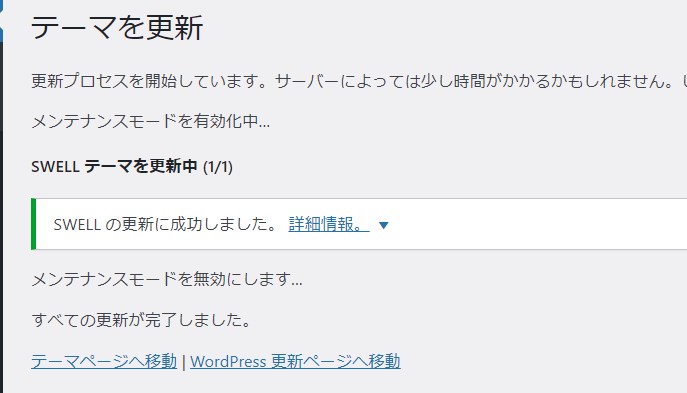
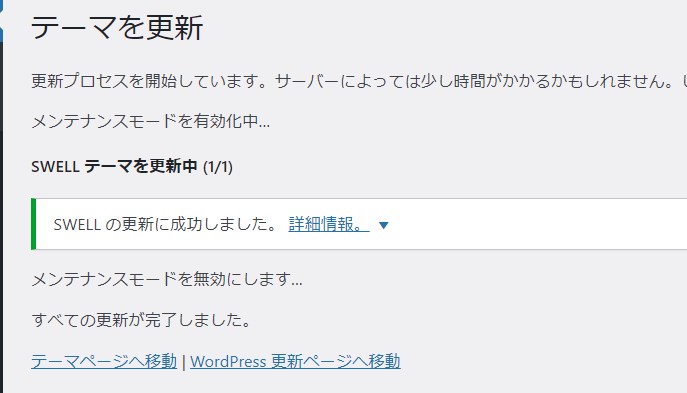
更新作業は以上ですが、以下の箇所でも、更新できます。
どちらでもOKです。
管理画面の「外観」→「テーマ」にも、上記と同様の更新の赤い番号が表示され、「今すぐ更新」をクリックすると、更新できます。
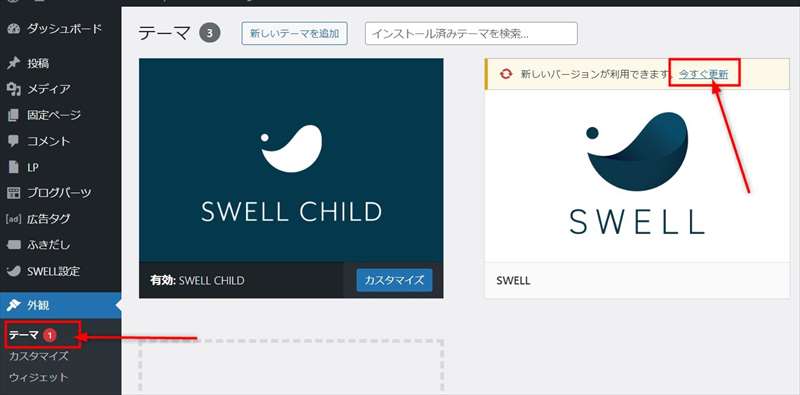
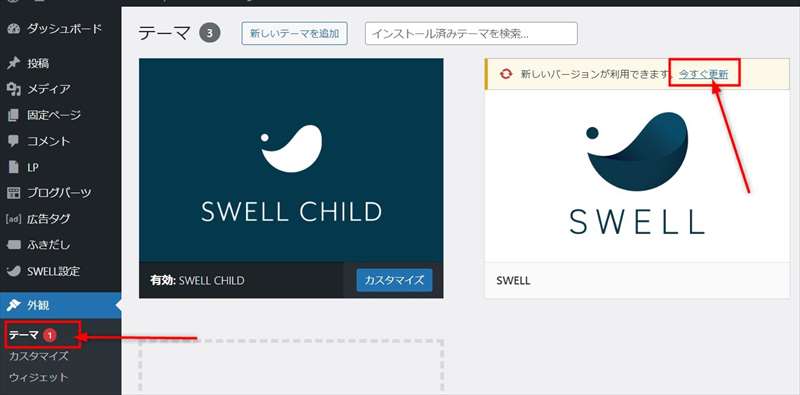
SWELLを使う準備ができたら記事を作成してみよう
SWELLはブロックエディターを使って記事を作成するために最適化されたテーマです。
オリジナルブロックも充実しており、使い方を覚えて、効率的に記事を作成しましょう。
以下の記事でSWELLのブロックエディターの基本的な使い方について詳しく紹介しています。


SWELLの購入・インストールなどに関するよくある質問
SWELLテーマを無料でお試し体験できますか?
かなり前にお試し版を配布
SWELLテーマを割引購入するにはどうしたらいいですか?
SWELLの割引は行われていませんが、エックスサーバーの「WordPressテーマインストール」機能を利用すると、SWELLを割引価格で購入できます。
1回のSWELLテーマ購入で複数サイトに使えますか?
はい、使えます。
SWELLは100%GPLテーマなので、「購入者自身の運営サイトへの使用」に関する利用制限はありません。
SWELLテーマのダウンロード回数に制限はありますか?
回数制限はありません。
SWELL会員サイト(マイページ)から何度でもダウンロードできます。
SWELLテーマを第三者がサイト制作に使うことはできますか?
Web制作などでクライアントに代わって代理購入・制作することはできますが、サイト所有者がテーマの更新ができる環境を維持するなど、いくつかの項目を遵守する必要があります。利用規約(公式サイト)
SWELLテーマに購入後のサポートはありますか?
購入者が利用できる SWELLユーザー専用のフォーラムサイト
SWELLのデモサイトを見ることはできますか?
SWELL公式サイトのデモサイト一覧はこちら
公式サイトには、6つのデモサイトがあり、それぞれを確認できます。
以下は、私が作成したコーポレイトサイトのデモサイトです。
SWELLテーマのデモサイトを再現できる着せ替えデータは、どのように入手できますか?
SWELLのデモサイトデータ(デザイン着せ替えファイル)一覧はこちら
ログインして、ダウンロードリンクからそれぞれのデータをダウンロードできます。
SWELLの子テーマと親テーマ、どちらを有効化したらいいですか?
基本的には「子テーマ」を有効化します。
「子テーマ」を編集することで「親テーマ」の機能やデザインを上書きできます。
他のテーマからSWELLに移行するにはどうしたらいいですか?
SWELLでは、乗り換えサポート用プラグインが用意されています。
詳しくは、「SWELL」公式サイト
クレジットカードが利用できない場合でもSWELLテーマを購入できますか?
クレジットカード以外では、バンドルカードを使った決済に対応しています。
(銀行振込コンビニ振り込みには対応していません)
バンドルカードは、スマホにインストールしてお金をチャージすると、Visaカードとして支払いに使えるアプリです。
電話番号があれば利用できます。
SWELLの購入方法・インストール方法~まとめ
SWELLは以下のような方におすすめです。
- これからブログを始める方(初心者)
- コードを書かずにサイトを作りたい方
- 有料テーマ選びに迷っている方
- おしゃれなデザインのサイトを作りたい方
- 使用中のテーマのデザインが気に入らない方
- クラシックエディターからブロックエディターに乗り換えたい方
- サイトの表示速度を高速化したい方
とても使いやすいテーマで、HTMLやCSSの知識がなくてもサイトを作成できるので、特に初心者の方のおすすめです。
\ おしゃれなサイトが簡単にできる /


